【2024年最新版】Notionの教科書【初学者向け】

2025年版最新の記事を書きました → 【2025年最新版】Notion使い方完全ガイド|Notion歴5年の公式アンバサダーが徹底解説
📝 更新情報(2024年8月18日更新)
- 2024年8月18日 古くなっていた情報の修正・実際の活用事例を追記しました
- 2024年6月29日 古くなっていた情報を最新情報に加筆・修正しました
- 2023年12月17日 初学者の方により分かりやすく情報をお伝えできるよう、全体的に記事を書き直しました
- 2023年9月24日 記事を公開しました
Notion は「ドキュメント管理」「タスク・プロジェクト管理」「Notion AI によるコンテンツ生成」など、さまざまな用途で使用できるクラウド型の Web サービスです。 2013年にリリースされて以来、ユーザー数は右肩上がりに推移し、2021年には日本語化にも対応しています。
Google トレンドで見た話題性の推移(青字:Notion / 赤字:Evernote)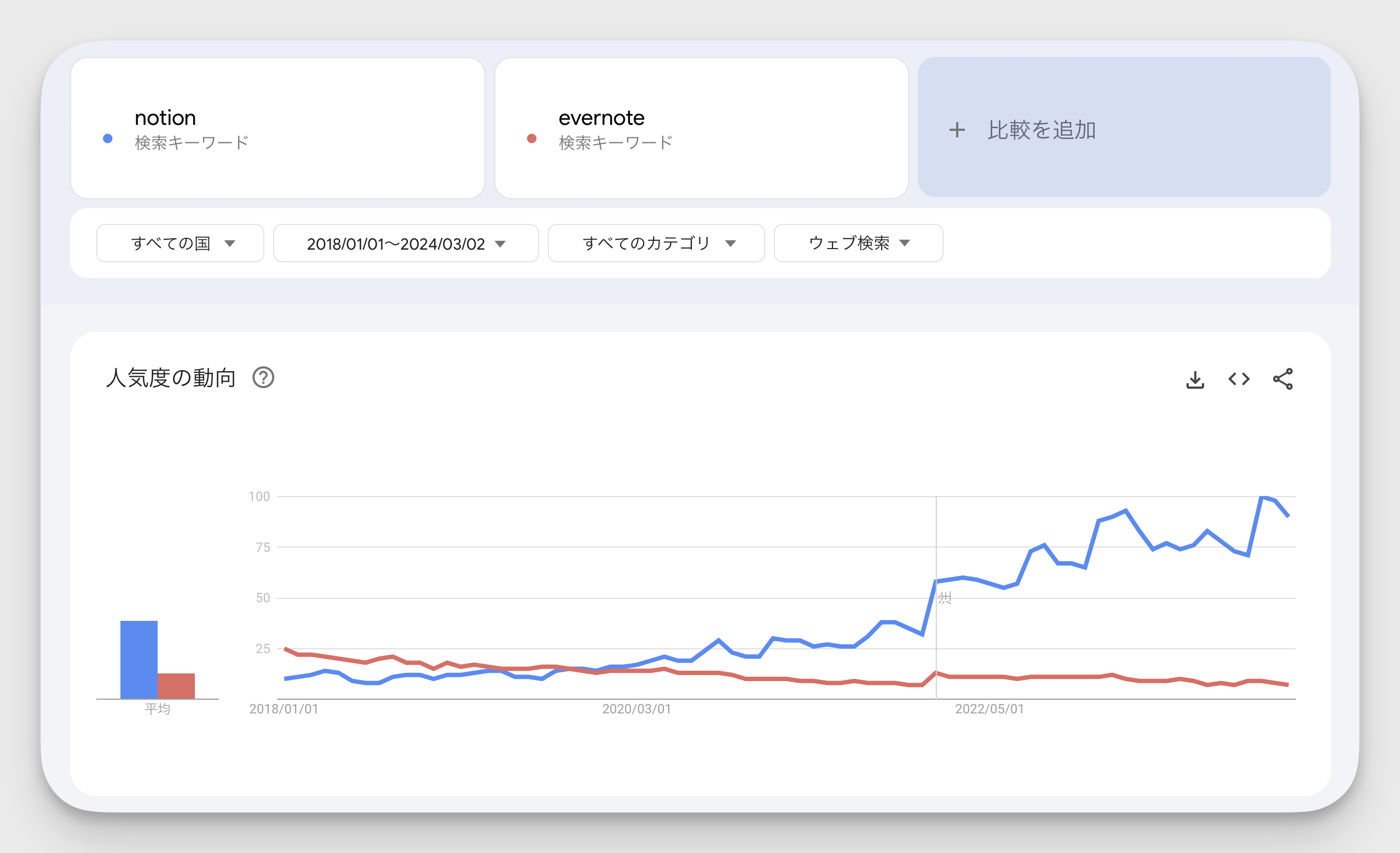
Notion は、2021年頃までは一部のスタートアップ企業や IT 企業でのみ使われているという状況でしたが、現在ではトヨタやベネッセなどの日本を代表する大企業でも取り入れられるようになりました。
しかし、多機能で便利な Notion ですが「機能が多すぎて使い方が覚えられない」「自由度が高すぎて何から始めて良いか分からない」といった声も多く耳にします。
そこで、今回の記事では、これから Notion を始めたい方に向けて、Notion でできることや、他のツールにはない Notion ならではの特徴について解説します。
今回の記事で分かること
- Notion の特徴・できること
- Notion の料金プラン・無料で使用可能か?
- オススメの学習方法
目次
- そもそもNotion(ノーション)とは?
- Notion の活用事例4選
- 1. 読書記録を付ける
- 2. プロジェクト管理をする
- 3. タスク管理をする
- 4. 記事クリップをする
- Notion って何がすごい?特徴とできること9選
- 1. 無料で利用できる
- 2. マルチプラットフォームで利用できる
- 3. AI によるコンテンツ生成ができる
- 4. データベースを扱うことができる
- 5. 複数人で共同編集ができる
- 6. 外部ツールからのインポートも簡単
- 7. 外部ツールを埋め込める
- 8. ページを簡単に公開できる
- 9. テンプレート販売による副業・マネタイズができる
- Notion を始めてみよう
- アカウントを作ってみよう
- Notion の画面構成について
- トップバー
- サイドバー
- ページ
- 画面構成の解説動画
- ページを作ってみよう
- テンプレートを複製してみよう
- 公式テンプレートギャラリーから複製する
- YouTube 動画で紹介されているテンプレートを複製する
- TEMP ブログ オリジナルテンプレートを複製する
- ページを公開してみよう
- Notion 初心者におすすめのオリジナルテンプレート紹介
- 習慣トラッカーテンプレート
- WBS・ガントチャートテンプレート
- 読書メモテンプレート
- Notion を効率良く学ぶオススメの方法
- YouTube 動画で学ぶ
- 書籍で学ぶ
- コミュニティで学ぶ
- 最新のアップデート情報をインプットする
- 【Q&A】Notion に関するよくある質問まとめ
- Q1. Notion は日本語で使えますか?
- Q2. Notion に対応しているブラウザはどれですか?
- Q3. Notion はブラウザ版・アプリ版、どちらがおすすめですか?
- Q4. Notion は Mac でも問題なく使えますか?
- Q5. Notion はiPad + Apple pencil で手書きできますか?
- Q6. Notion はオフラインでも使えますか?
- Q7. Notion はGoogle カレンダーと連携はできますか?
- Q8. Notion は安全に使えますか?
そもそもNotion(ノーション)とは?
コネクテッドワークスペース Notion さまざまなアプリと連携可能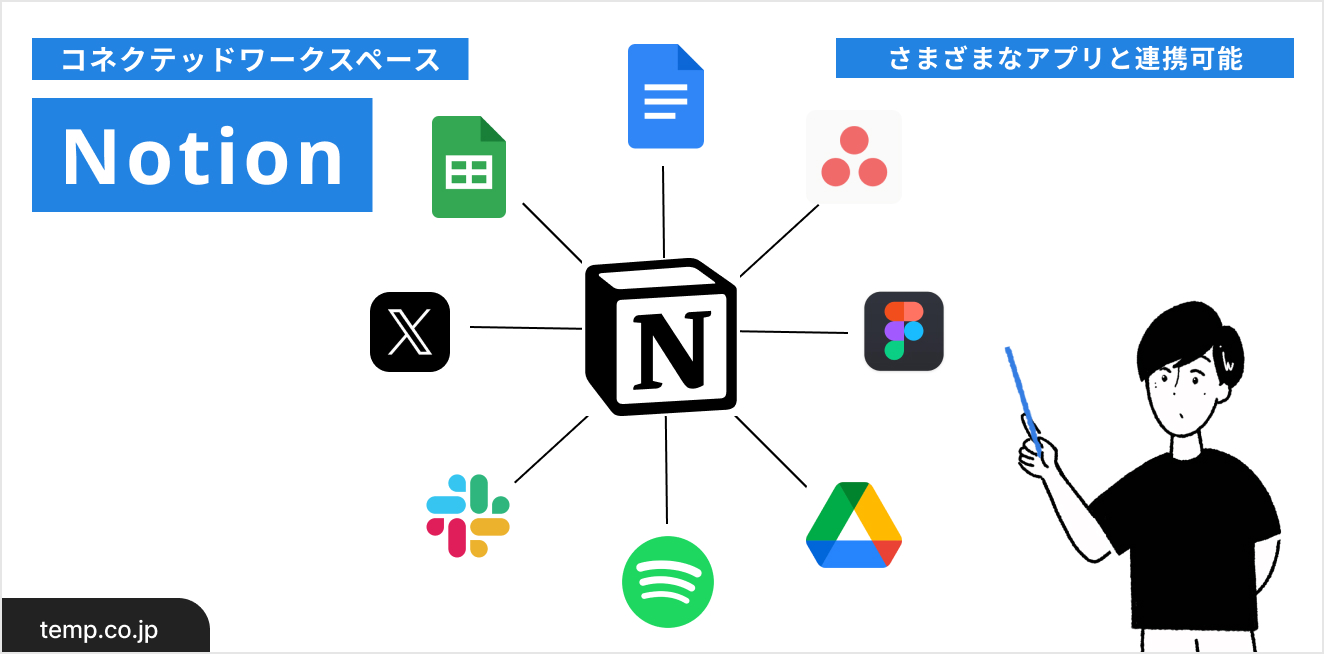
Notion はあらゆる作業を一つの場所に集約する**「Connected workspace(コネクテッドワークスペース)」**というコンセプトを掲げています。
Word、スプレッドシート、Asana、Slack などさまざまなツールに散らばった情報を一元管理できるツールとして注目を集めています。
また、Notion はクラウド型のアプリなので、複数端末で同一の情報を操作することが可能です。Mac をはじめ、Windows、iOS(iPhone)、Android すべてに対応しています。これらの端末への同期は端末数無制限で、無料で利用可能です。
参考 2024年6月時点での Notion トップページ のスクショ
2024/06/29 時点でのトップページのスクリーンショット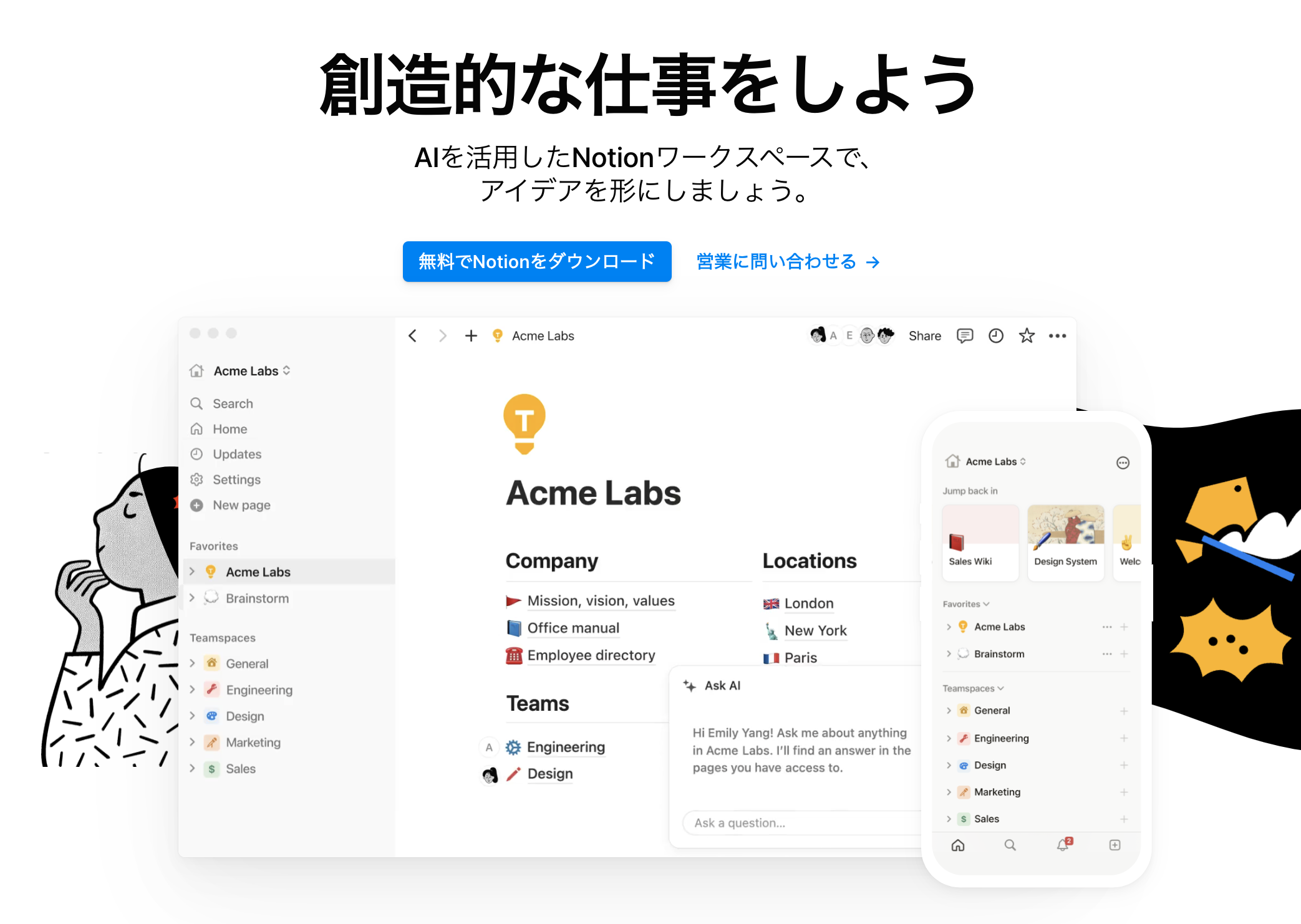
参考 2023年12月時点 Notion トップページ のスクショ
2023/12/17 時点での Notion トップページのスクリーンショットのスクリーンショット](/blog/images/post/2023-09-24-notion-basic-4.jpg)
もっと Notion を学びたい方へ
Notion大学の会費が初月半額(年間払いの場合は9,000円オフ)となるお得なクーポンを期間限定で発行中。 Notion大学は、2025年{{CURRENT_MONTH}}月時点で会員数は500名以上のオンラインコミュニティです。
- 分からないことは24時間チャットツールでいつでも質問可能
- 月に20回以上開催される限定勉強会で最新情報が学べる
- 1日15分から学べる Notion 学習ロードマップで初心者からでも学習可能
- Notion 大学限定の学習動画が100本以上
- 過去の有料記事・有料テンプレートが全て閲覧可能
お得なこの機会に、ぜひ入学をご検討ください。
Notion の活用事例4選
Notion は個人利用、企業利用ともにさまざまな用途で活用することが可能です。ここでは実際の活用事例をいくつか紹介していきたいと思います。
- 読書記録を付ける
- プロジェクト管理をする
- タスク管理をする
- 記事クリップをする
順番に見ていきましょう。
1. 読書記録を付ける
筆者の実際の読書ログデータベース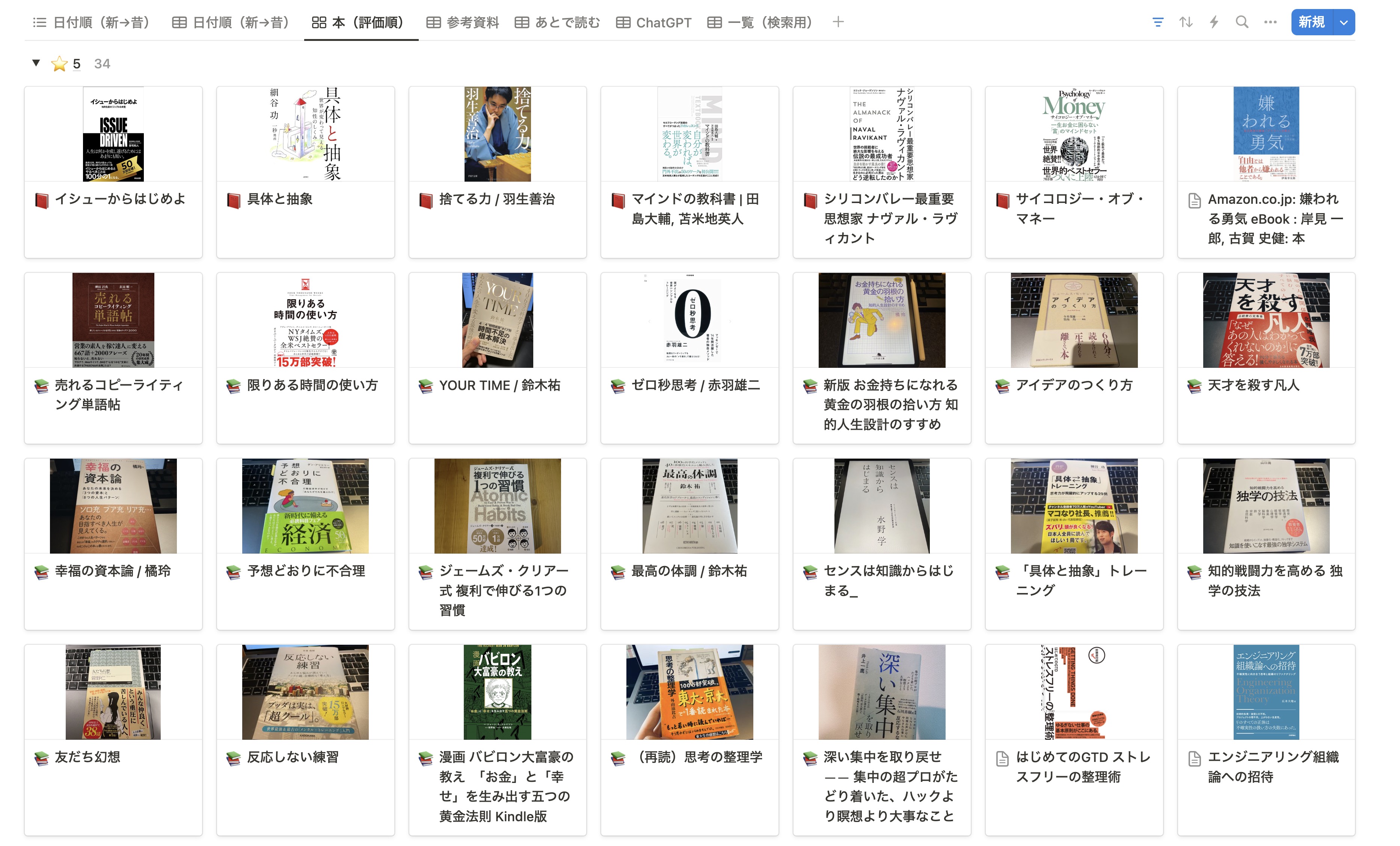
Notion を使って読書記録をつけることで、本から得た知識を効果的に管理し、後から必要な時にすぐに引き出せるようになります。
データベース機能を活用すれば、本のタイトル、著者名、読了日、感想などの情報を一元管理できます。さらに、柔軟なカスタマイズが可能なので、自分に必要な項目を追加したり、評価システムを作ったりすることができます。例えば、5段階の星評価や、タグ機能を使ってジャンル分けをすることも簡単です。
あわせて読みたい
2. プロジェクト管理をする
ガントチャート形式でプロジェクトの可視化が可能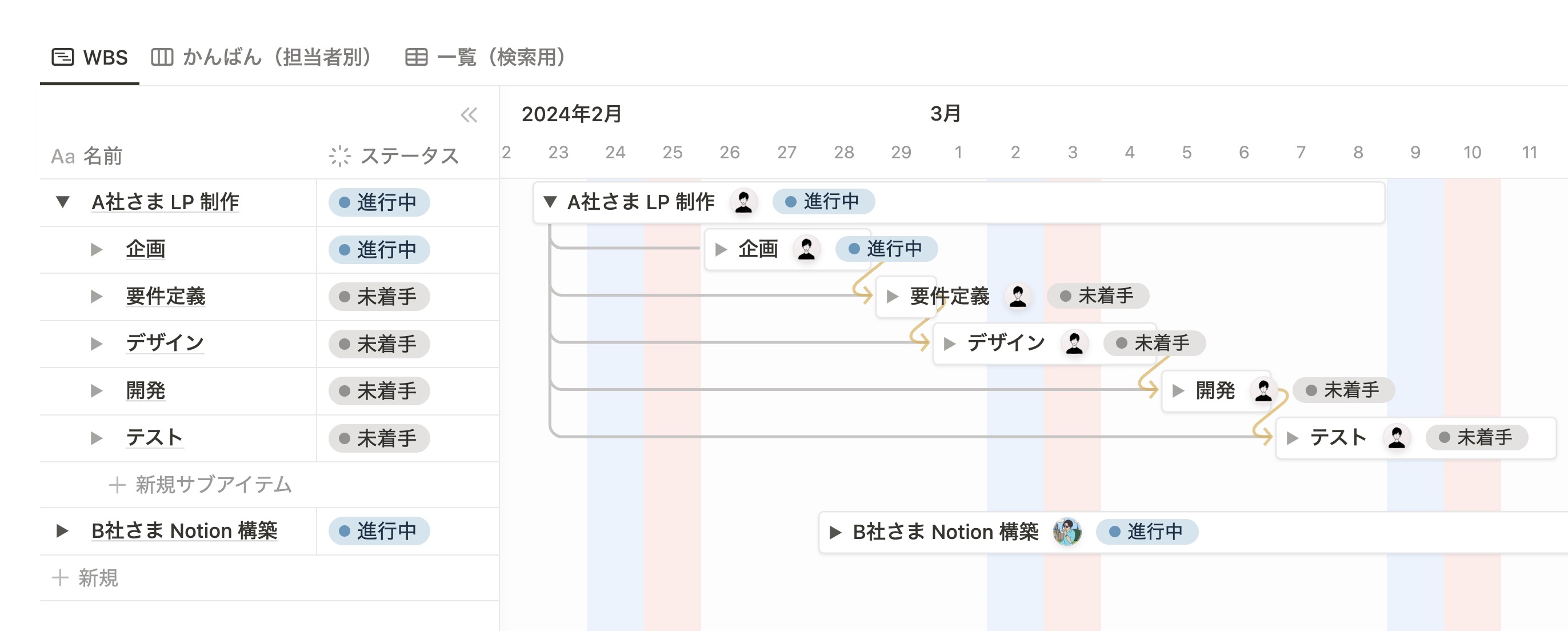
Notionはプロジェクト管理ツールとしても非常に優れています。データベース機能を使ってタスクリストを作成し、プロジェクトの進捗状況を視覚的に把握することができます。
同じデータをかんばん形式でも可視化することが可能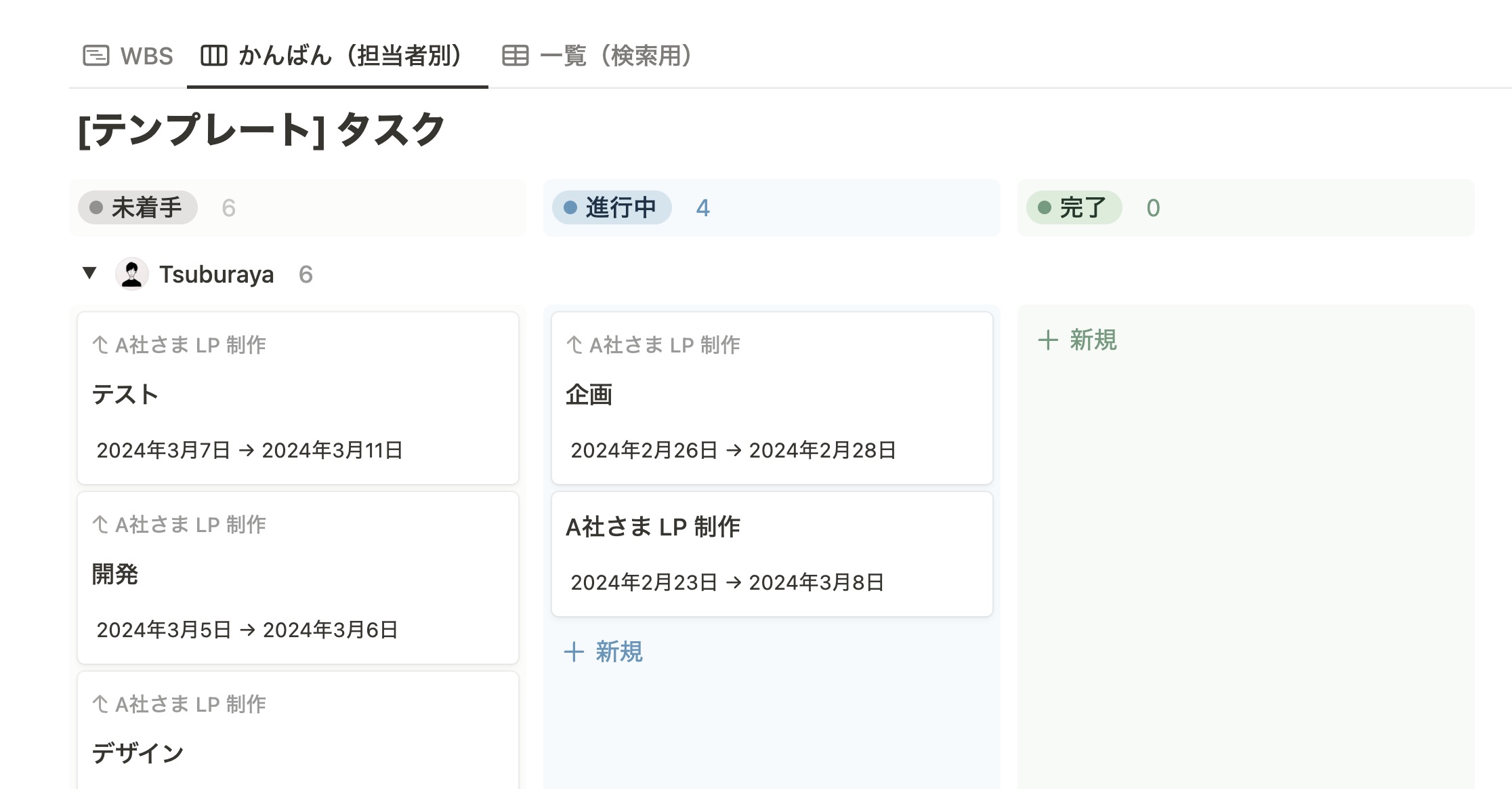
また、カンバンボード形式のビューを使えば、「To Do」「In Progress」「Done」などの列を作成し、タスクの状態を一目で確認できます。また、各タスクに担当者、期限、優先度などのプロパティを設定することで、より詳細な管理が可能になります。
さらに、Notionのページ機能を活用すれば、プロジェクトの概要、会議録、リソース情報などを1つのワークスペースにまとめることができます。チームメンバーとの共有も簡単なので、コラボレーションツールとしても優れています。
3. タスク管理をする
筆者が実際に使用しているタスク管理のデータベース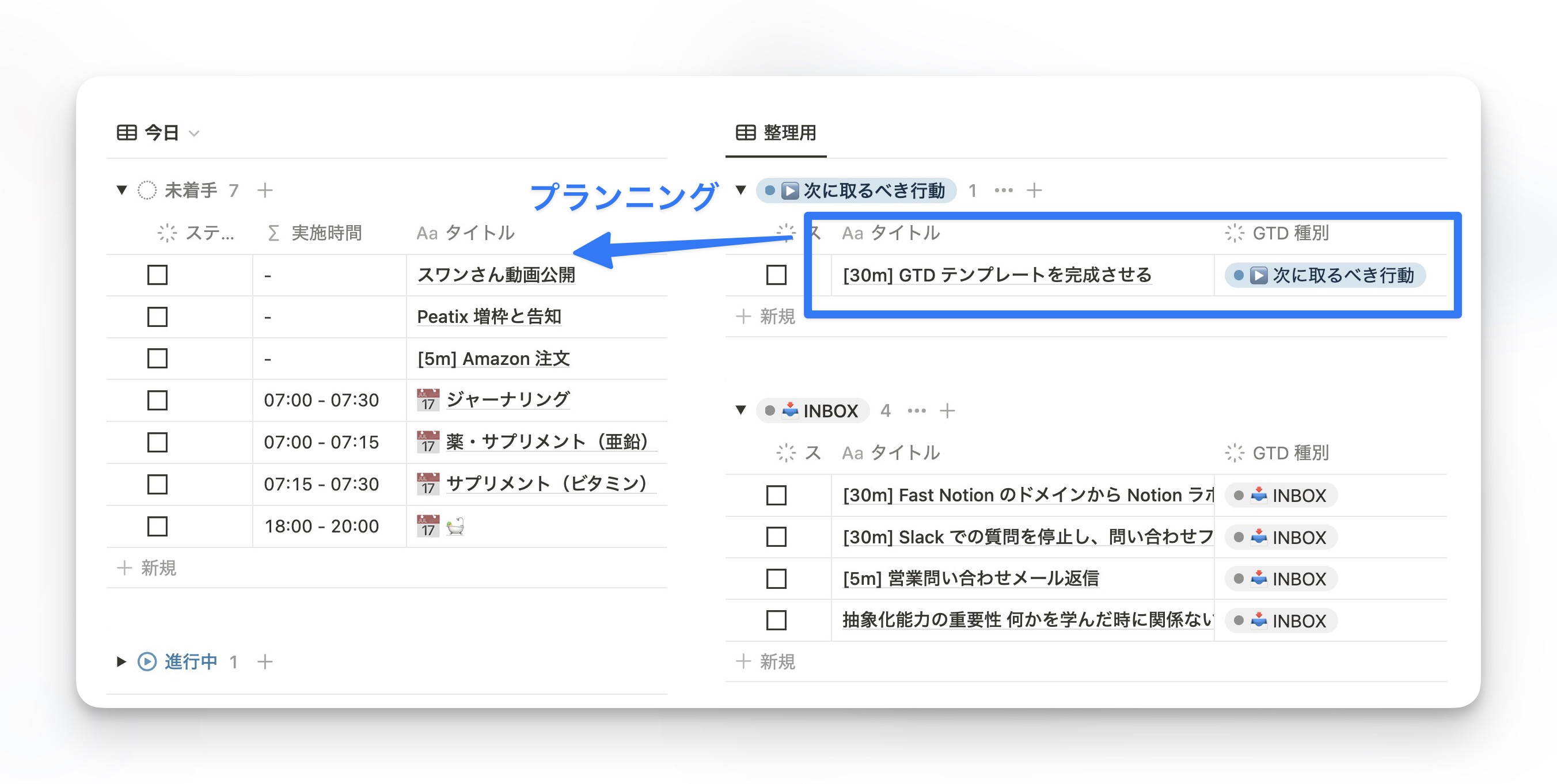
Notion を使ってタスク管理を行うことで、日々の ToDo リストから長期的な目標まで、あらゆるタスクを効率的に管理できます。データベース機能を使って、タスクの名前、期限、優先度、状態などの情報を整理し、様々なビュー(リスト、カレンダー、カンバンボードなど)で表示することができます。
Notion カレンダービューのスクリーンショット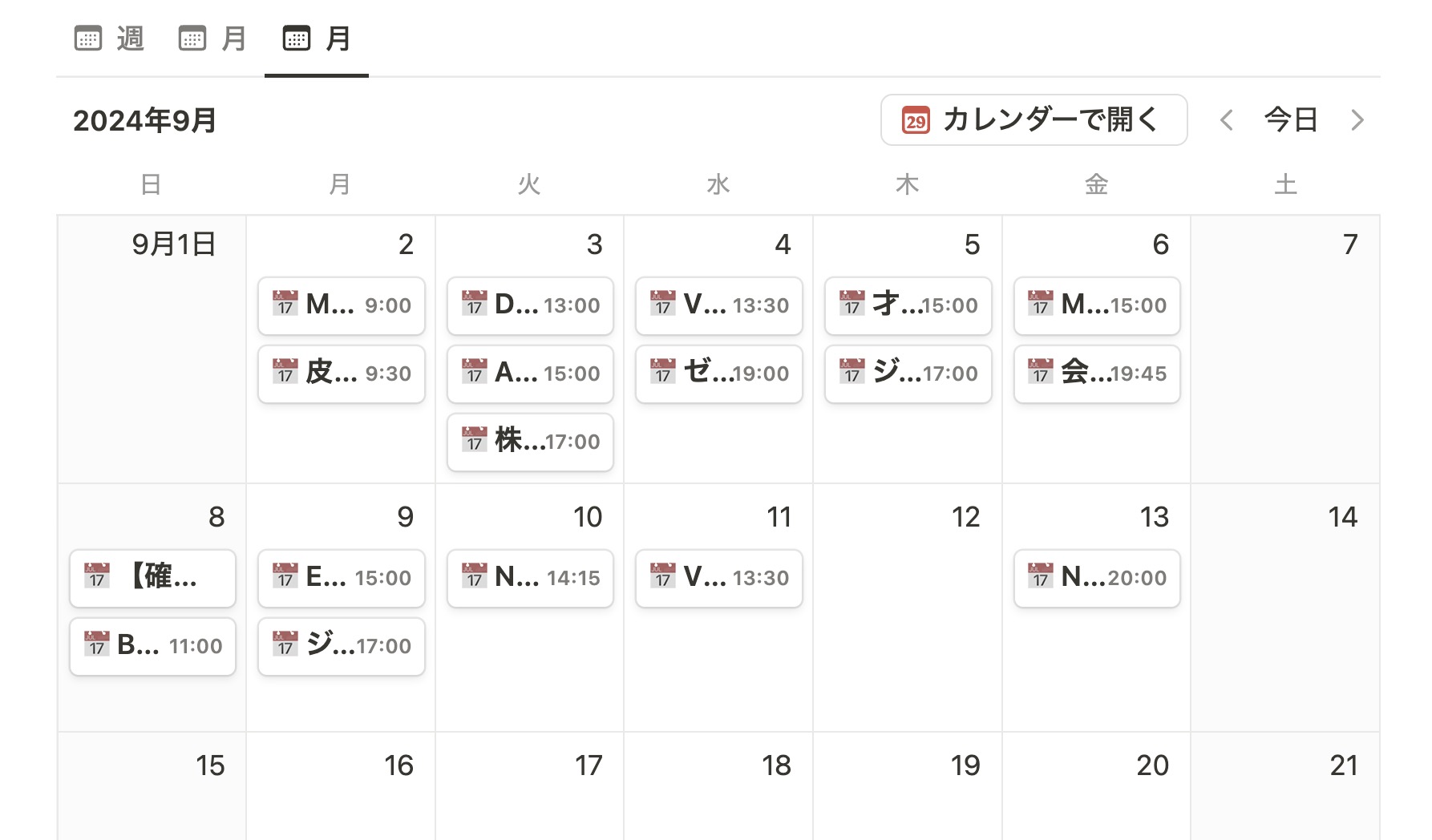
例えば、カレンダービューを使えば、期限が近づいているタスクを視覚的に確認できます。また、繰り返しタスクの設定や、サブタスクの作成も可能です。Notionの強みは、タスク管理だけでなく、関連するメモや資料も同じページに保存できることです。これにより、タスクに必要な情報をすぐに参照できるため、作業効率が大幅に向上します。
4. 記事クリップをする
筆者の記事クリップデータベースのスクリーンショット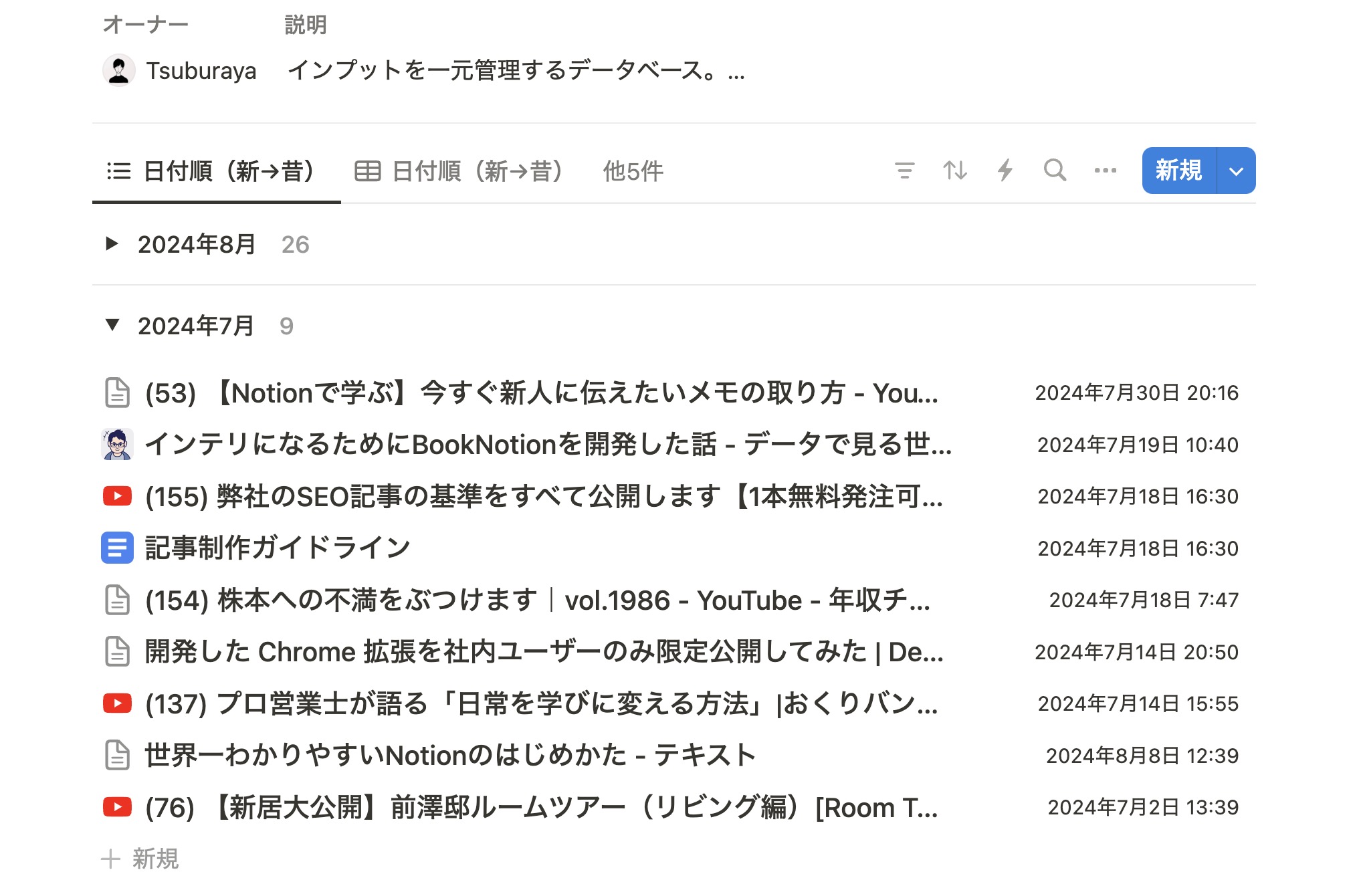
Notion を使って記事クリップを行うことで、インターネット上の有益な情報を効率的に保存し、整理することができます。Notion の「Web Clipper」機能、もしくは Chrome 拡張機能の Save to Notion を使うことで、ブラウザ上で閲覧している記事やウェブページを直接 Notion に保存できます。
保存した記事は、タイトル、URL、保存日時などの情報とともに自動的にデータベースに追加されます。さらに、タグ機能を活用することで、記事を主題やプロジェクトごとに分類し、後から必要な情報を素早く見つけることができます。
Notion って何がすごい?特徴とできること9選
改めて、他のツールにはない Notion ならではの特徴を7つ挙げています。順番に紹介していきたいと思います。
- 無料で利用できる
- マルチプラットフォームで活用できる
- AI によるコンテンツ生成ができる
- データベース機能が使える
- 複数人での共同編集ができる
- 外部サービスからのインポートができる
- 他サービスの埋め込みができる
- ページの公開が簡単にできる
- テンプレート販売によるマネタイズ・副業ができる
1. 無料で利用できる
Notion の基本的な機能はすべて無料で使用可能です。
Notion には4つの料金プランがありますが、個人利用の場合はフリープラン(無料)のままで十分です。プラスプラン以上にアップグレードすることで、ページ履歴からの復元期間が伸びたり、ゲスト招待人数が増えるなどのオプションが追加されますが、基本的な操作に関してはフリープランのみで利用可能です。
Notion の料金プランまとめ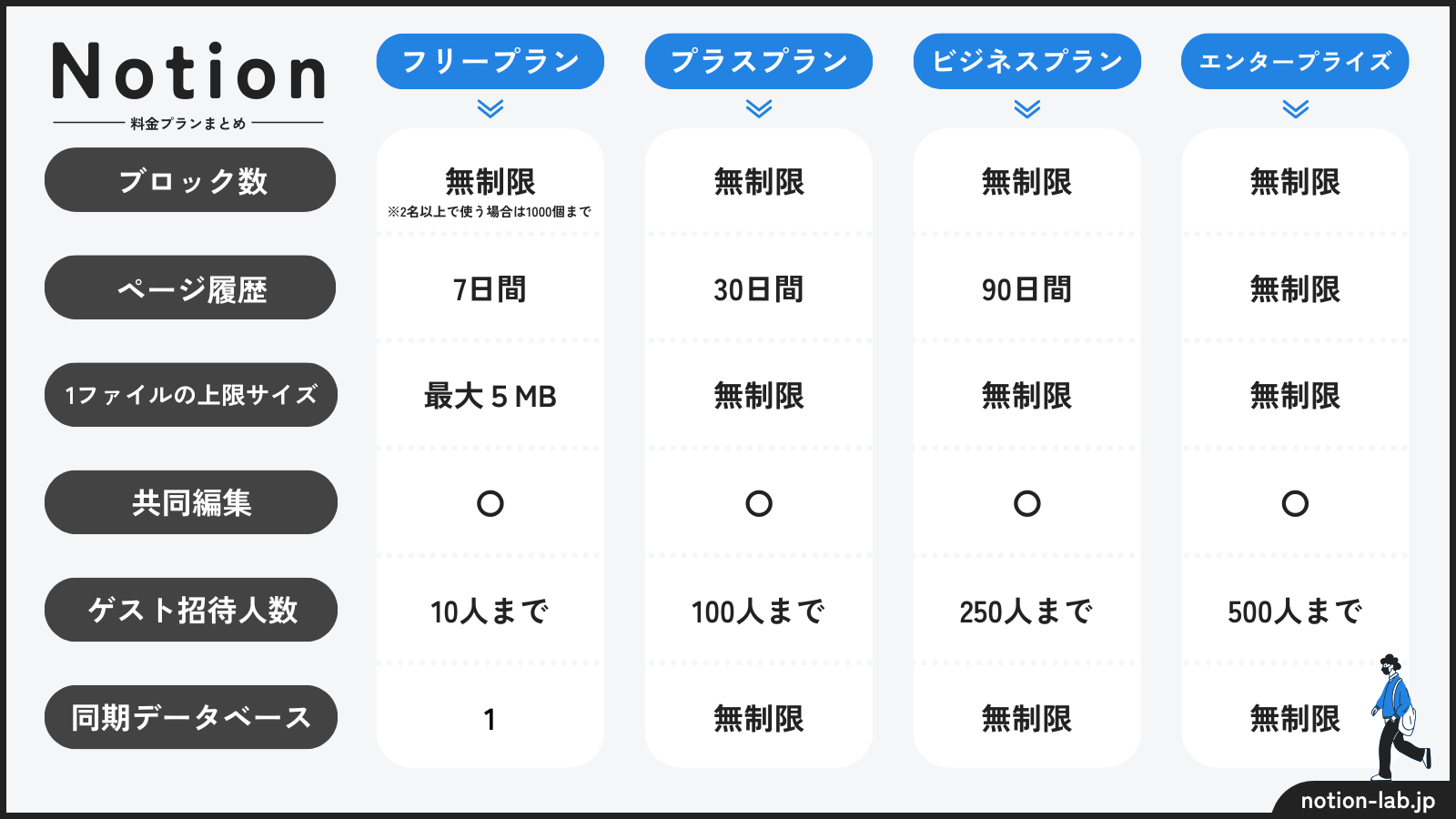
下記に該当する場合のみ、プラスプラン以上を検討するのがおすすめです。
- 大容量のファイルをアップロードしたい(フリープランの場合は上限が1ファイルあたり5MB)
- 複数人で利用したい(メンバーを複数人招待すると1,000ブロック制限がかかる)
- 応用的な機能を使用したい(オートメーション等)
2. マルチプラットフォームで利用できる
Notion はマルチプラットフォーム対応のアプリケーションです。Windows、macOS、iOS、Android など、主要な OS で利用できるため、デバイスを問わずに同じワークスペースにアクセスできます。
Notion はマルチプラットフォーム対応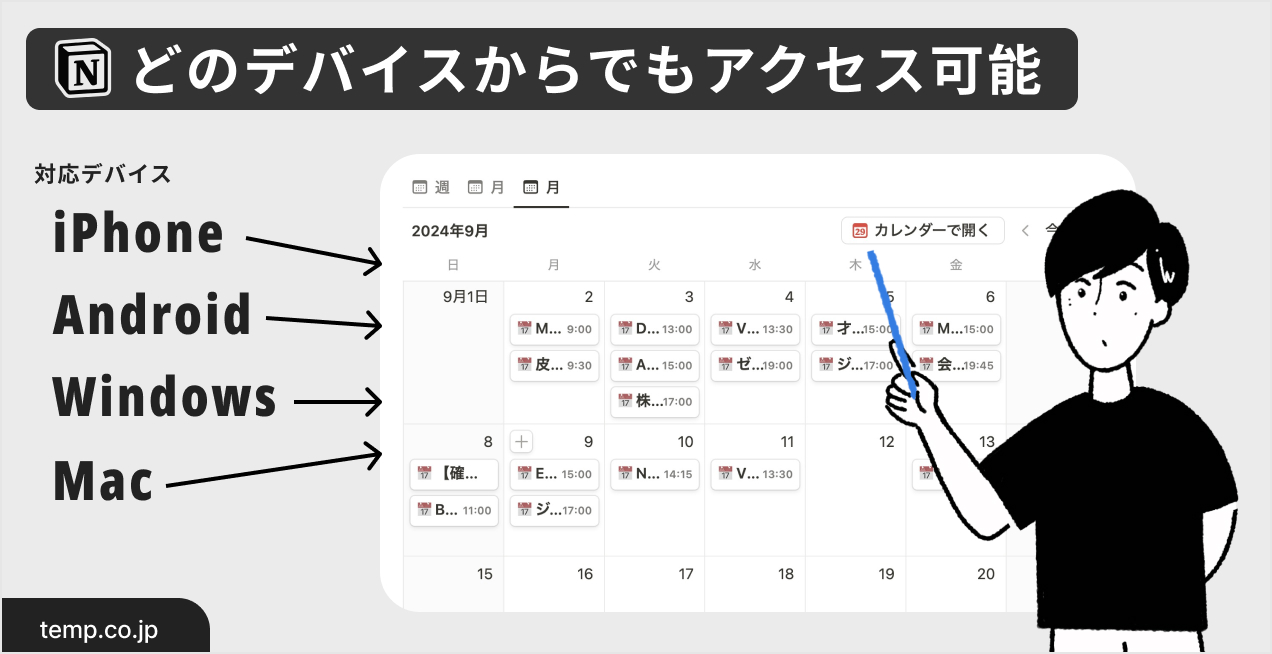
デスクトップアプリケーションは Windows と macOS に対応しており、モバイルアプリは iOS と Android で利用可能です。また、ウェブブラウザ版も提供されているため、アプリをインストールせずに利用することもできます。
Notion のマルチプラットフォーム対応により、シームレスな作業環境を実現できます。例えば、オフィスの PC で作成した文書を、外出先のスマートフォンで確認したり編集したりすることが可能です。
Notion はクラウドベースのサービスであるため、デバイス間で自動的に同期されます。一つのデバイスで変更を加えると、他のデバイスにもリアルタイムで反映されます。
3. AI によるコンテンツ生成ができる
Notion には Notion AI という機能が内包されています。他の生成 AI 系のプロダクトと同様、プロンプトを書くことでコンテンツ生成をすることが可能です。2024年8月現在では、GPT-4 レベルの回答が可能になっています。
また、Notion のブロックとしてコンテンツを生成できるのが Notion AI の魅力の1つです。例えば「表形式で出力して」とプロンプトを加えることで、テーブルブロックでコンテンツを生成してくれます。
LLM(大規模言語モデル)が生成したコンテンツには「AI が生成」と表示されます。他の AI ツールと同様、ハルシネーション(誤った情報を生成 AI が生み出してしまうこと)には注意するようにしましょう。 Notion AI が生成したコンテンツの例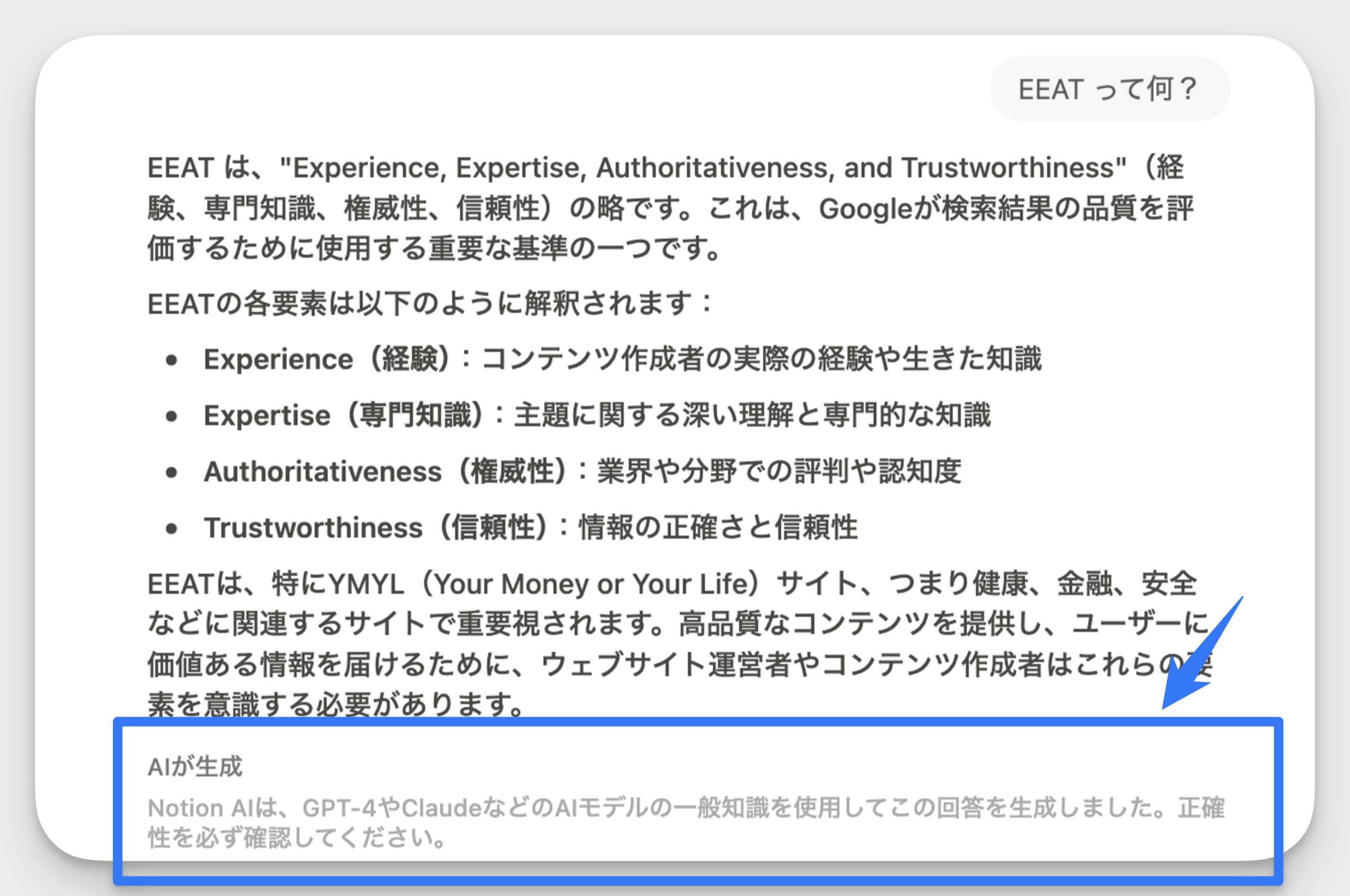
4. データベースを扱うことができる
Evernote とよく比較されることが多いツールの Notion ですが、最も大きな違いはデータベース機能です。
例えば Asana はタスク管理に特化したアプリケーションで、タスク管理に必要な「タスク名」「ステータス」「期日」「担当者」などのプロパティが予め準備されています。一方で Notion は他のアプリケーションよりも一段階抽象化されたデータベースを扱うことができ、プロパティを自分で追加・変更することができます。
柔軟にプロパティを変更できるという特性により、タスク管理や読書管理など、さまざまな用途で Notion を使うことができるようになります。また、「ビュー」と呼ばれる見た目を変更する機能により、保存するデータの性質に応じて適切な見た目を選択することも可能です。
タスク管理データベース(ボードビューで表示)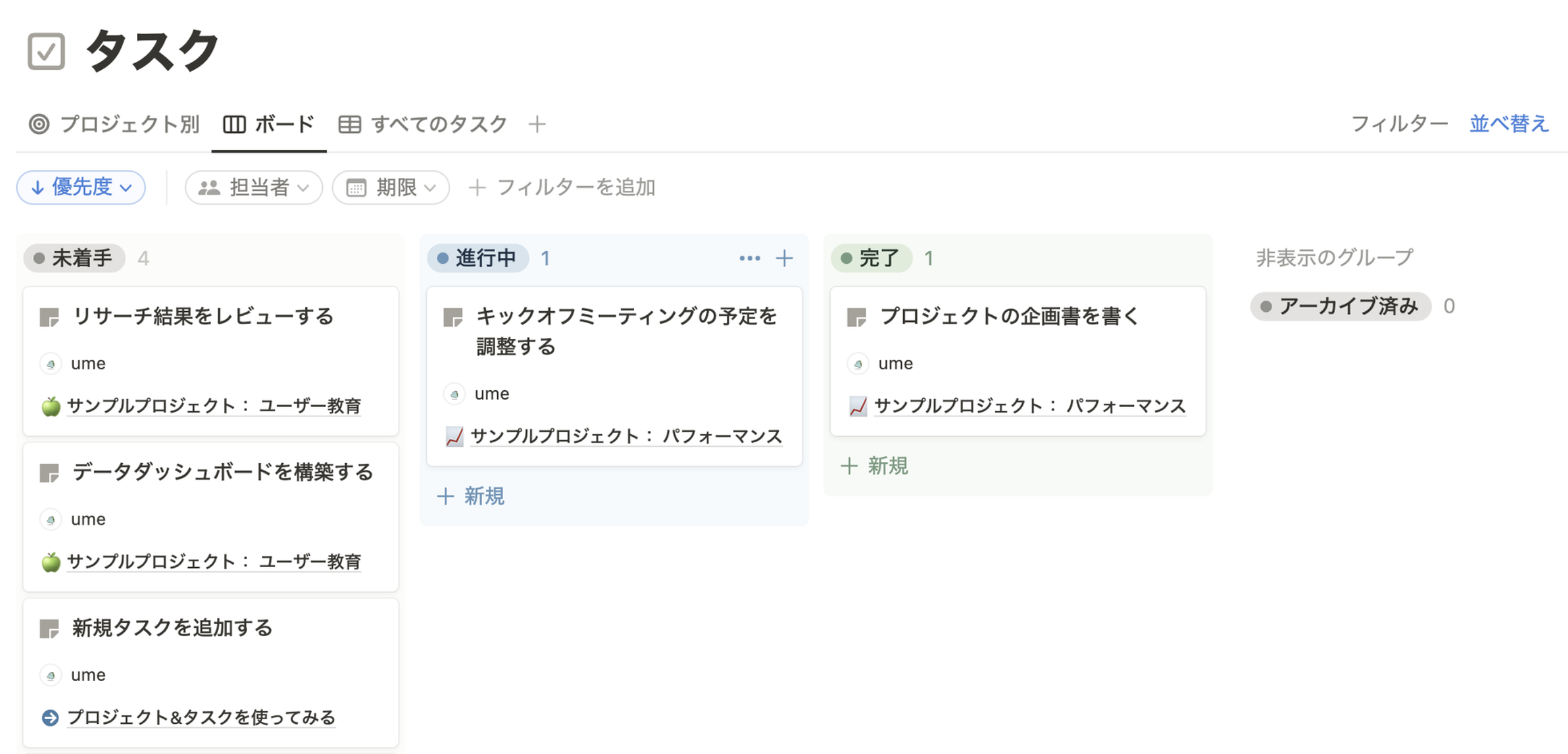
読書管理データベース(ギャラリービューで表示)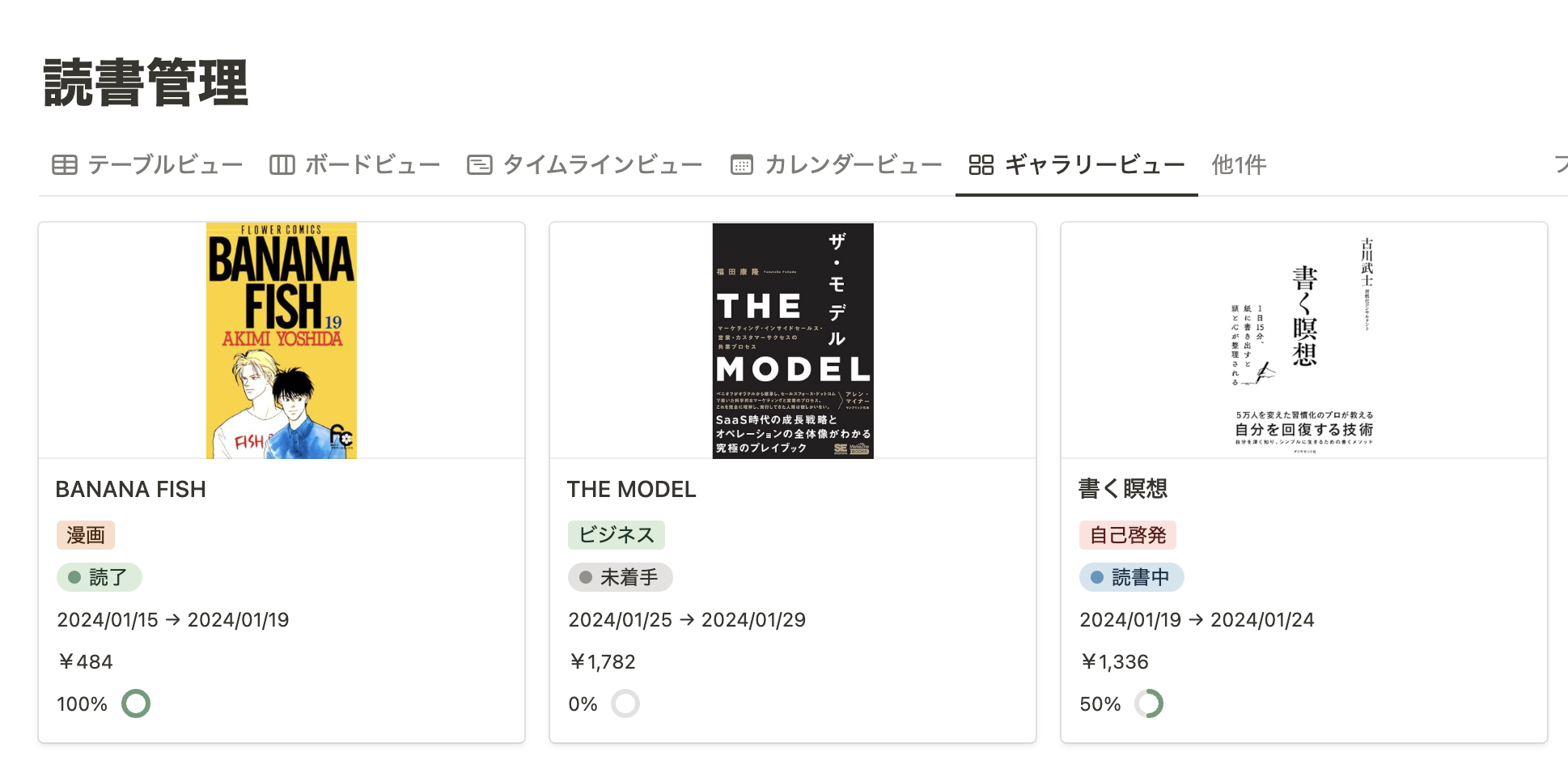
5. 複数人で共同編集ができる
Notion はクラウド型のアプリケーションなので、複数人で同一ドキュメントの共同編集が可能です。ワークスペース内のメンバーや、ゲストで招待した外部ユーザーと同一ページを閲覧・編集ができます。
もし他の誰かが誤ってコンテンツを削除してしまった場合でも、更新履歴が自動で保存されるので、復元が可能です。フリープランの場合は7日間、プラスプランの場合は30日間、エンタープライズプランの場合は無制限で更新履歴から復元が可能です。
バージョン履歴を遡って復元することが可能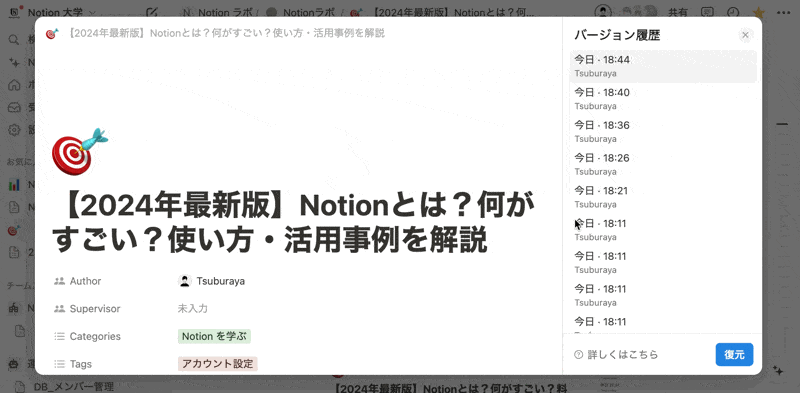
また、ページごと削除してしまった場合は Notion のゴミ箱内に一定期間保存されます。ゴミ箱からも30日以内であれば復元が可能です。
ゴミ箱に入ったページは30日以内であれば復元が可能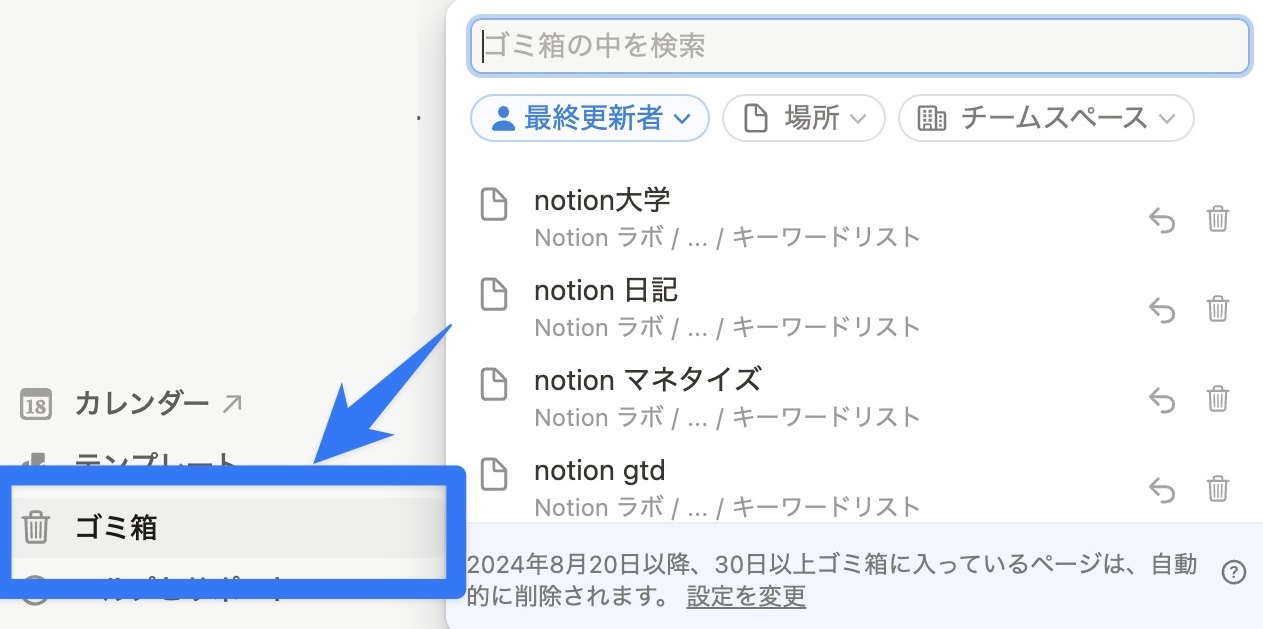
6. 外部ツールからのインポートも簡単
Notion は外部ツールのコンテンツをインポートすることが可能です。この機能により、現状別のツールを使用している場合でも、簡単に Notion にコンテンツを移行することができるようになります。
- Asana
- Google Docs
- Evernote
など様々な外部ツールからドキュメントをインポートすることが可能です。
インポートは設定画面から可能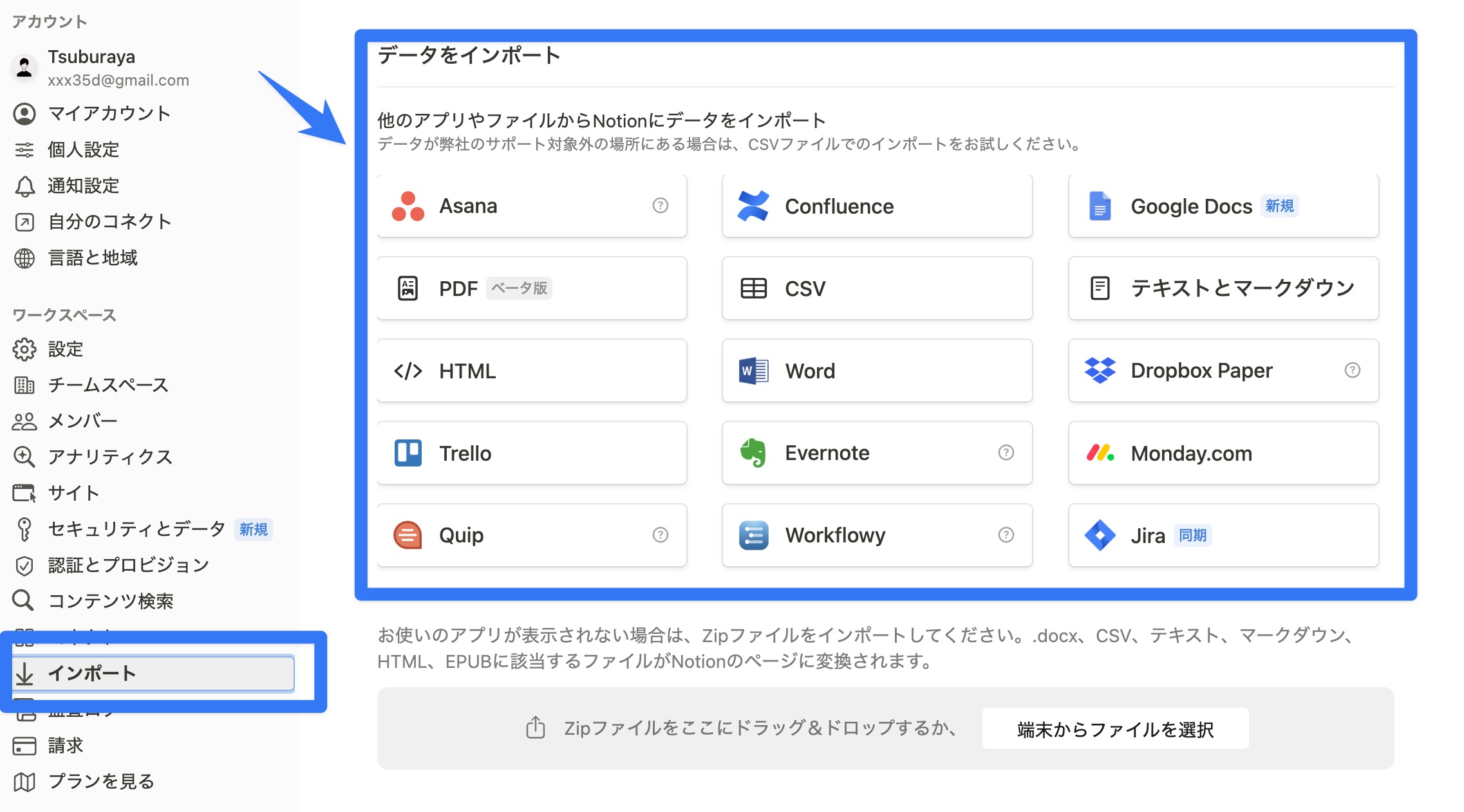
7. 外部ツールを埋め込める
Notion には埋め込み機能があり、外部のツールを埋め込むことが可能です。
具体的には、YouTube 動画、Google Maps、Xのポスト、Spotify のプレイリスト、Google ドライブのファイルなど、さまざまな種類のコンテンツを埋め込むことができます。
/embed のコマンドから、埋め込み可能なコンテンツの一覧を確認することができます。
image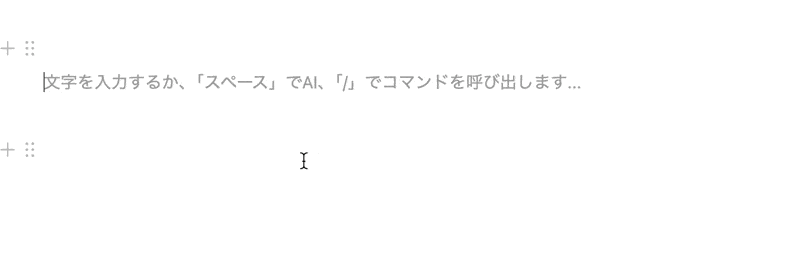
8. ページを簡単に公開できる
Notion の Web 公開機能を使うことで、 自分が作成した Notion 内のページを Web サイトとしてインターネット上に共有し、Notion のアカウントを持っていないユーザーにも見てもらうことが可能です。
わずか数秒で Web サイトとして公開することができる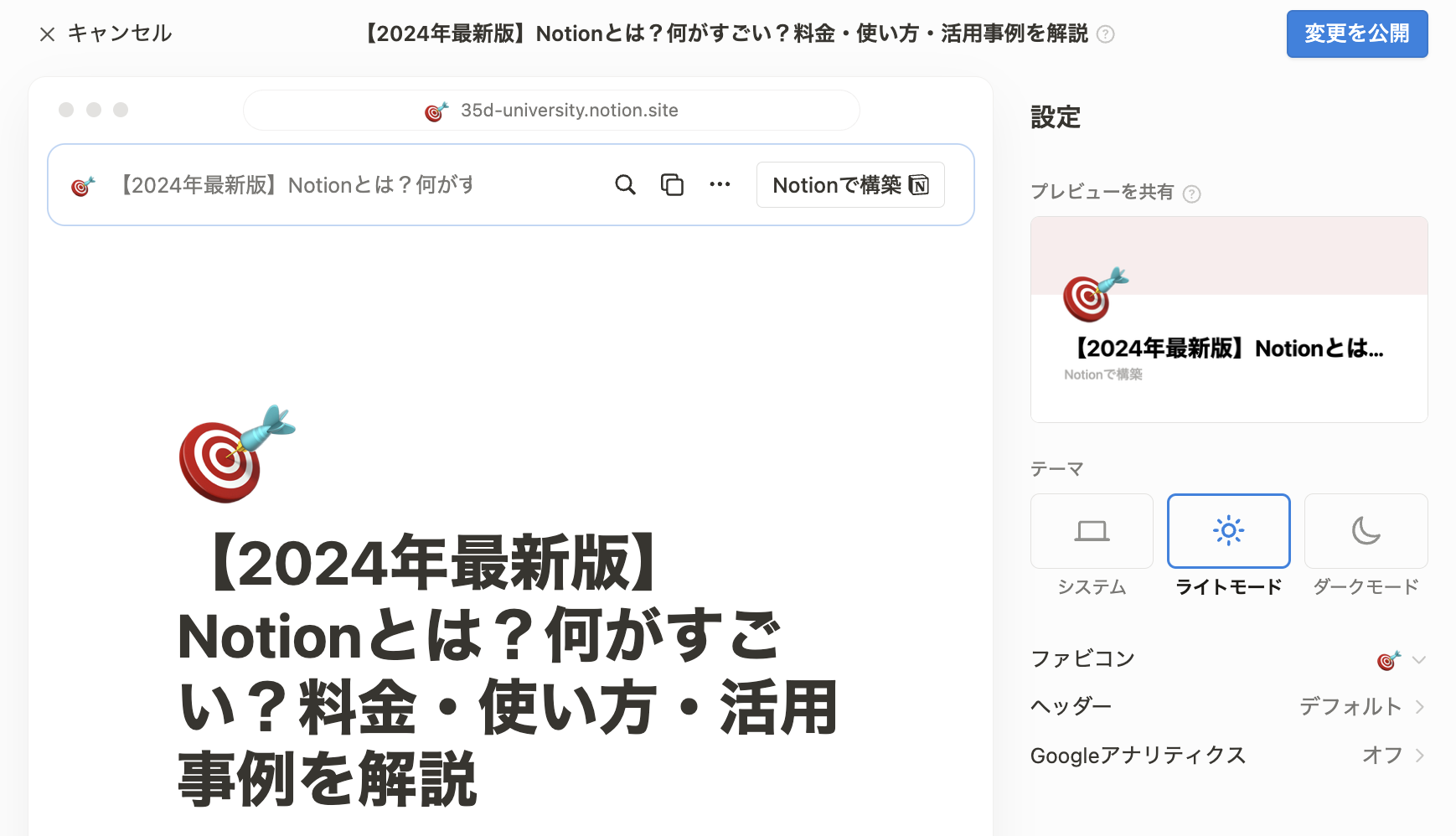
独自ドメインを当てたり、インデックスと呼ばれる、Google 検索に引っかかるような設定も可能です。今までは、Web サイトを公開するにはサーバーをレンタルしたり、クラウド上にインスタンスを立てる作業が必要でしたが、簡単なサイトであれば Notion だけで完結するようになりました。
9. テンプレート販売による副業・マネタイズができる
上記のページ公開機能を利用して、Notion でマネタイズをすることができます。在宅ワークや副業のツールとして Notion を使っている人もここ1年で一気に増えました。
例えば、多くのクリエイターの方が Notion 公式ページでテンプレートの有料販売をしています。※ 課金のプラットフォームは Gumroad などの外部サービスを使う必要があります。
image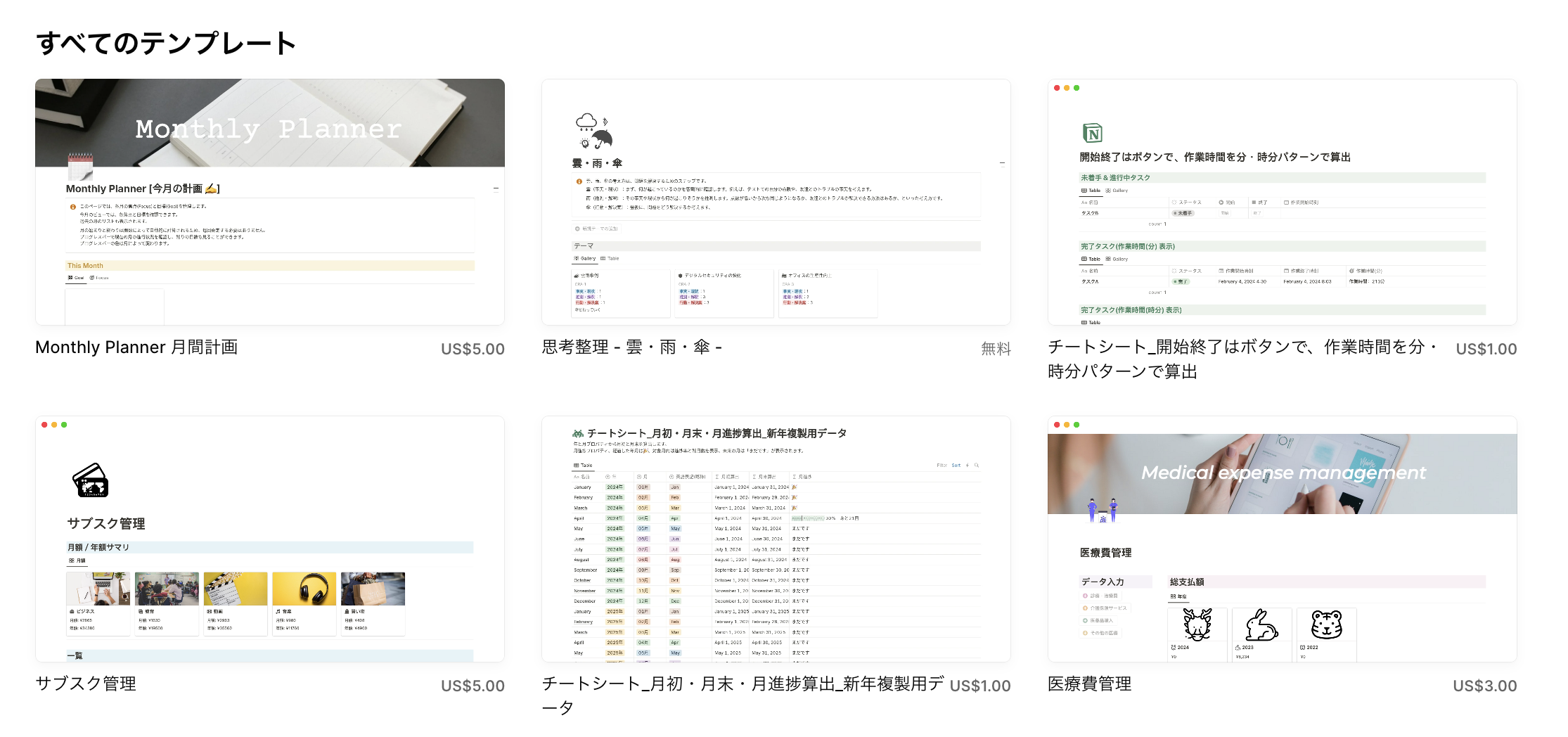
note などでテンプレートや記事を販売することも可能です。
note のスクリーンショット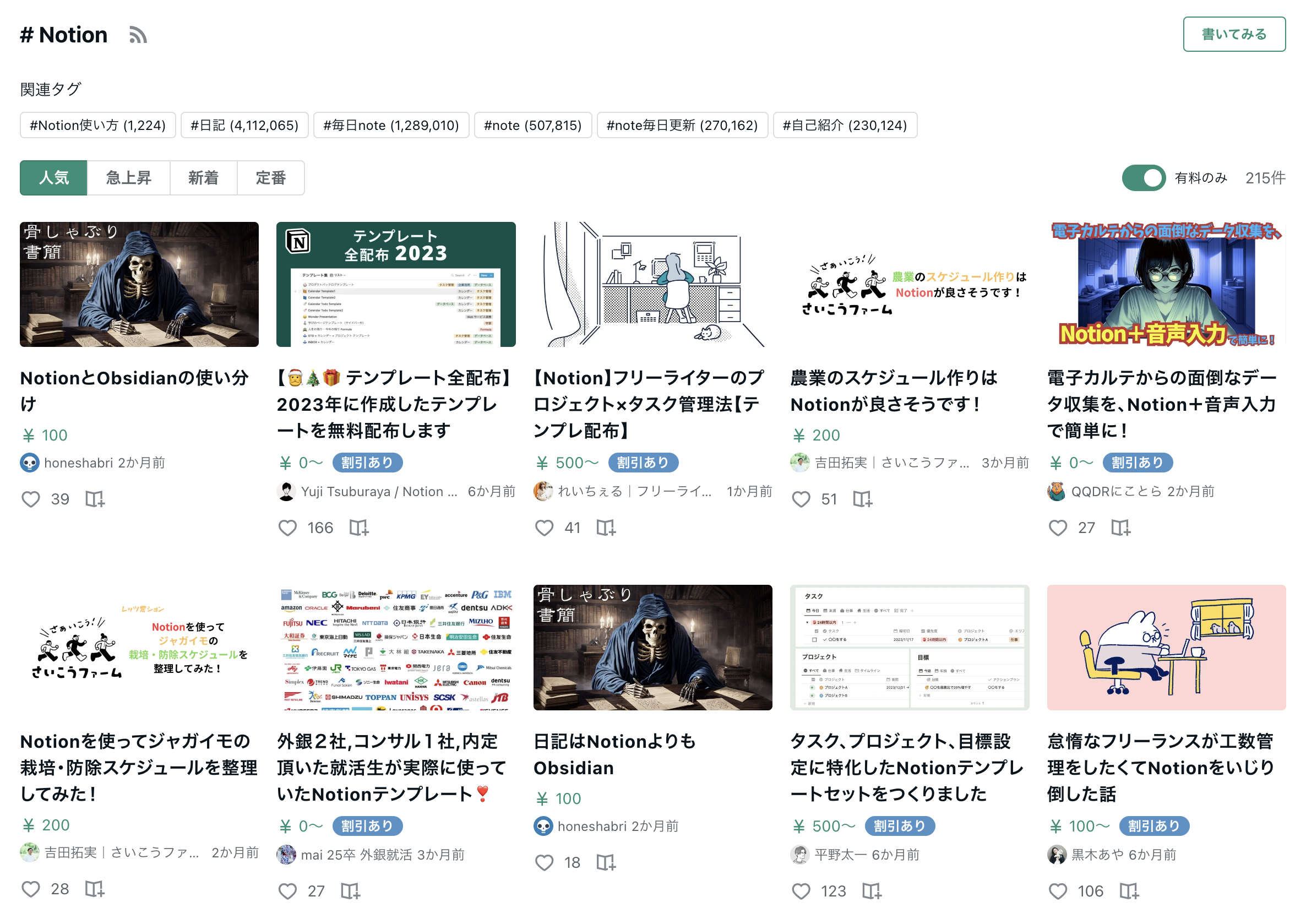
また、ココナラ、Udemy などで教材を販売している方もいらっしゃいます。Notion スキルを付けることでマネタイズも可能です。テンプレート販売とは別の話にはなりますが、Notion はアフィリエイトプログラムも提供しています。有料登録してくれたユーザーさんの支払い料金の 50% 分の報酬を得ることができます。
Notion を始めてみよう
アカウントを作ってみよう
Notion の魅力や利用シーンがわかってきたところで、Notion のアカウント作成がまだという方は、アカウントを作成してみましょう。
アカウントは Notion 公式サイト より無料で作成できます。右上の「ダウンロード」もしくは中央の「Notion を無料でダウンロード」ボタンをクリックします。
image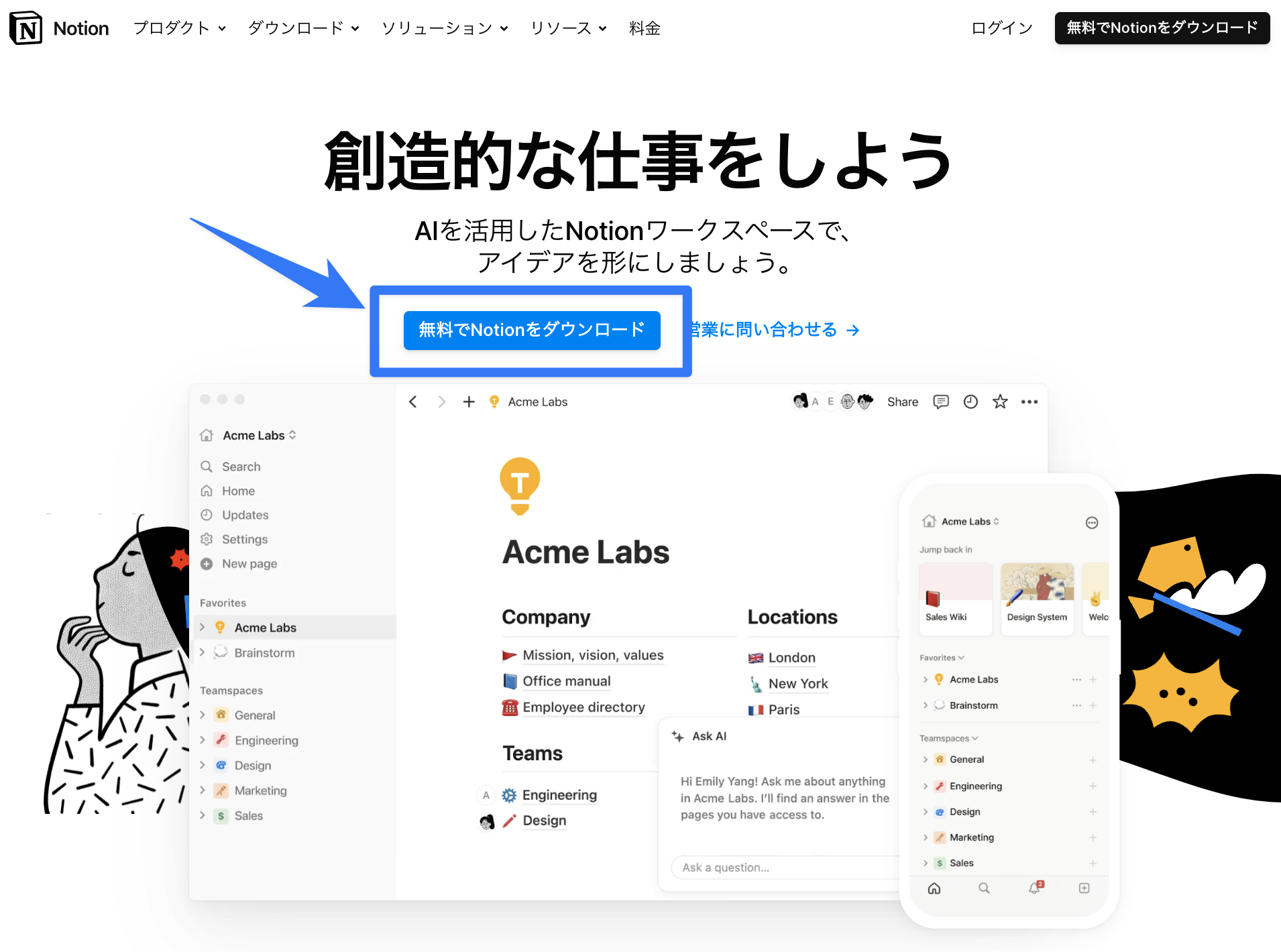
サインアップ(登録)画面に遷移します。個人の場合は「メールアドレス」「Google アカウント」「Apple アカウント」のいずれかで登録が可能です。
特にこだわりがない場合は、Google アカウントでのログインがオススメです。
サインアップ(登録)画面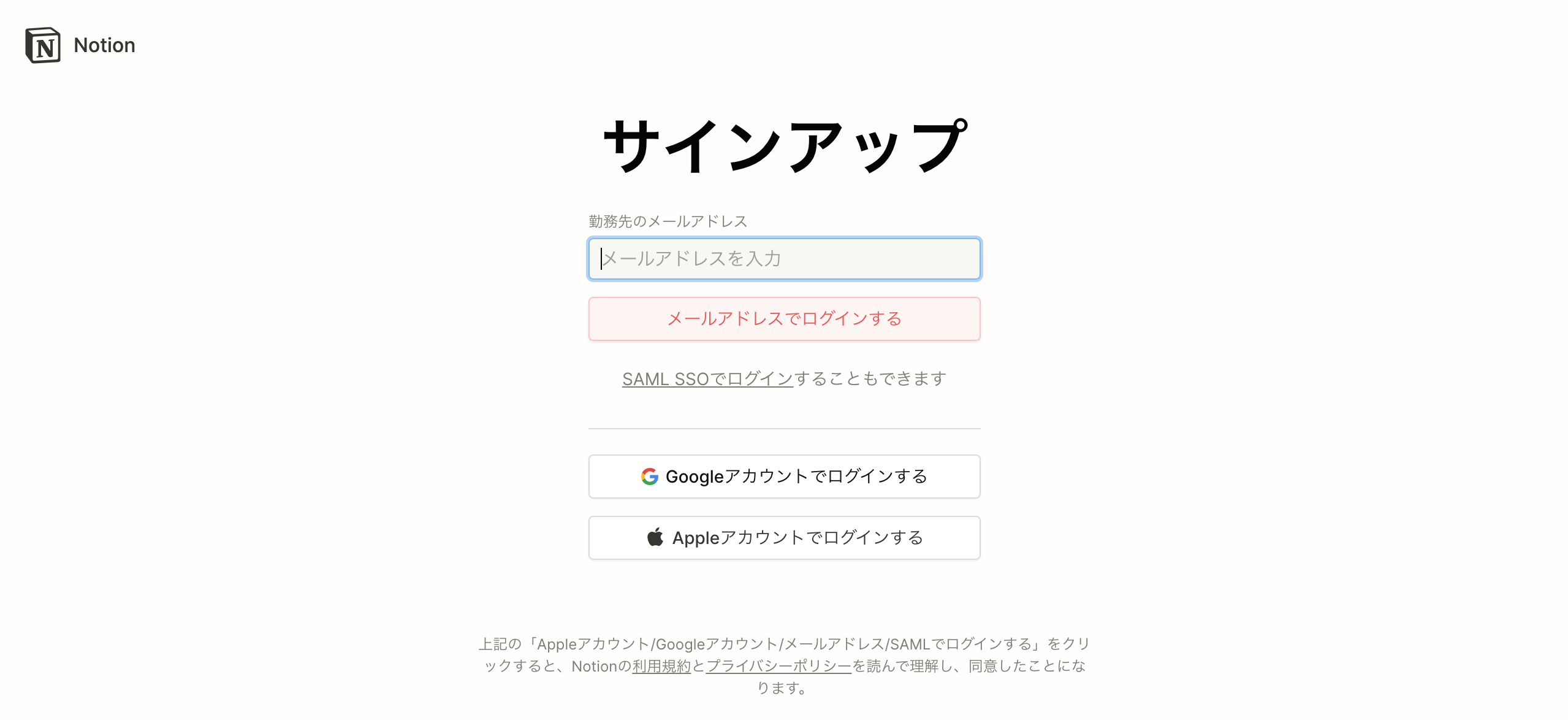
Notion の画面構成について
Notion の画面構成はサイドバー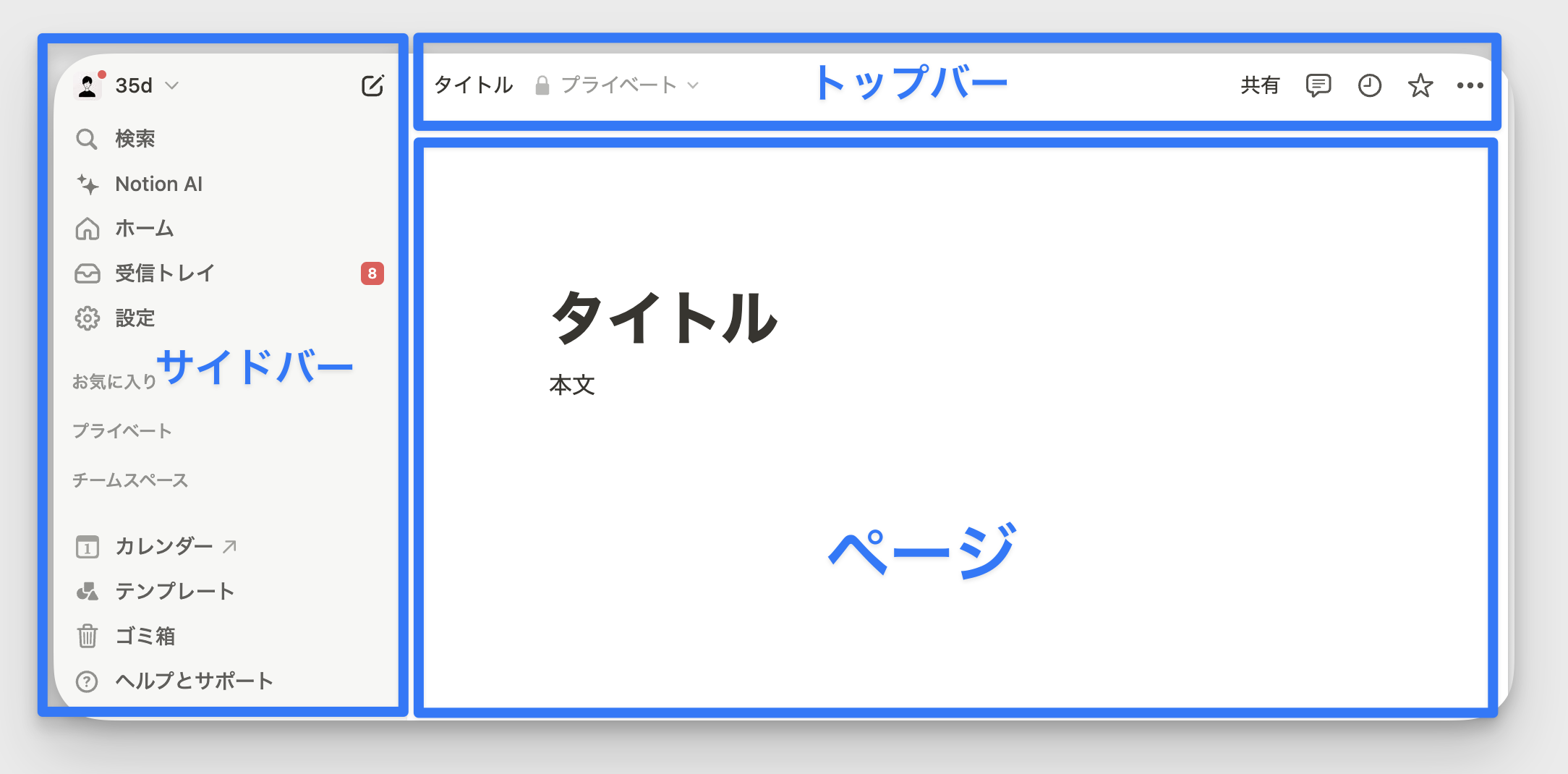
Notion の画面構成は、トップバー、サイドバー、ページの3つの要素で構成されています。それぞれの役割を順に解説していきます。
トップバー
トップバーは画面上部に位置し、ページ内の情報を操作する役割を果たします。
左側にはパンくずリストがあり、現在のページの階層構造を表示します。右側には共有ボタン、コメント、お気に入りボタン、ページ履歴、その他のオプション(三点リーダー)があります。
サイドバー
サイドバーは画面左側に配置され、ワークスペース全体のナビゲーションを担当します。上部にはワークスペース名と新規ページ作成ボタンがあります。その下には以下のセクションがあります。
- お気に入り: よく使うページへのアクセス
- プライベート: 個人用のページ
- 共有: 他のユーザーと共有しているページ
- ワークスペース: チームで共有するページ
サイドバーは折りたたむことが可能です。画面スペースを広く使いたい場合には折りたたみ便利です。Mac の方は Cmd + \ のショートカットキーで折りたたみが可能です。
ページ
ページは Notion の中心的な要素で、実際のコンテンツを作成・編集する場所です。ページの構成は以下の通りです。
- ページアイコン: ページを視覚的に識別するためのアイコン
- ページタイトル: ページの名前
- カバー画像: ページ上部に表示される画像(オプション)
- コンテンツ領域: テキスト、画像、データベースなどを配置する場所
ページは階層構造を持ち、他のページの中にサブページとして配置することができます。また、ページ内ではブロックと呼ばれる要素を自由に配置し、柔軟なレイアウトを作成できます。
この3つの要素が連携することで、Notion は直感的な操作性と高度な機能性を両立しています。ユーザーは必要な情報に素早くアクセスし、効率的に作業を進めることができます。
画面構成の解説動画
ページを作ってみよう
アカウントが作成できたら、まずは1つページを作ってみましょう。
Notion にはフォルダという概念は存在しません。ページの中にさらにページを作っていくことが可能です。
「プライベート」の右側にある「+ボタン」をクリックすることで新しいページを作成することができます。
プライベート横の「+ボタン」をクリックする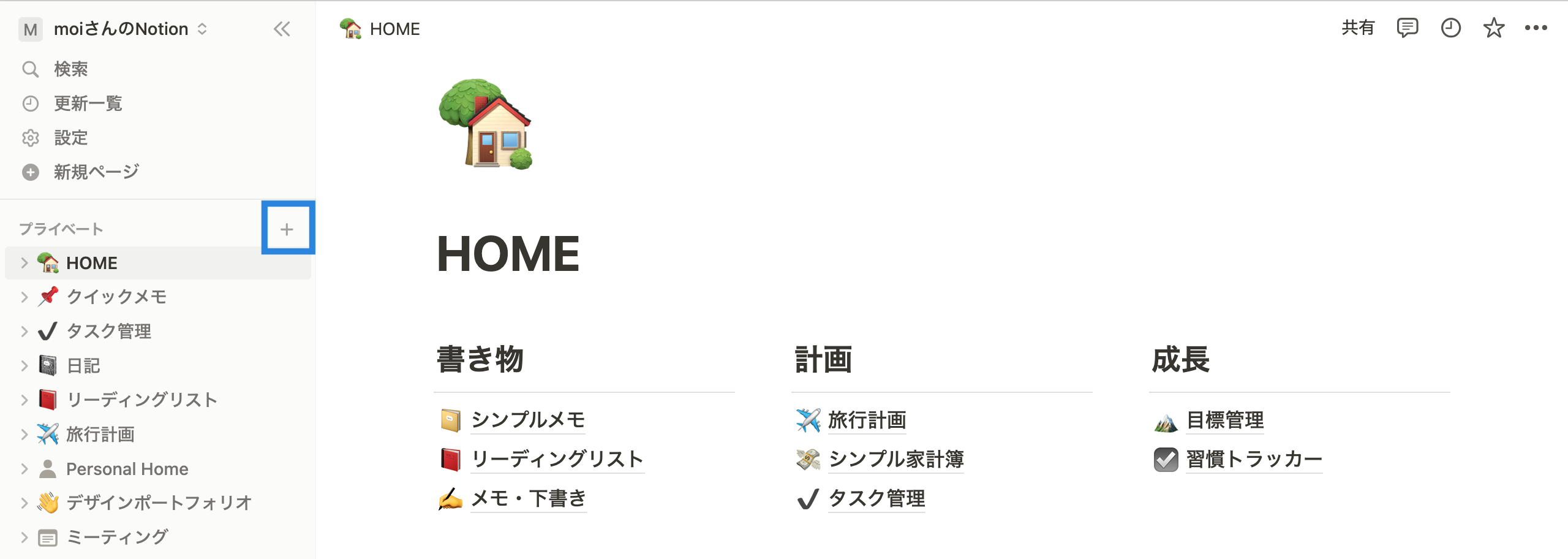
ページが作れたら、ページにタイトルをつけて Enter キーを押します。ここでは新規ページとタイトルをつけました。本文中には自由にブロックを組み合わせてページを作っていくことができます。
image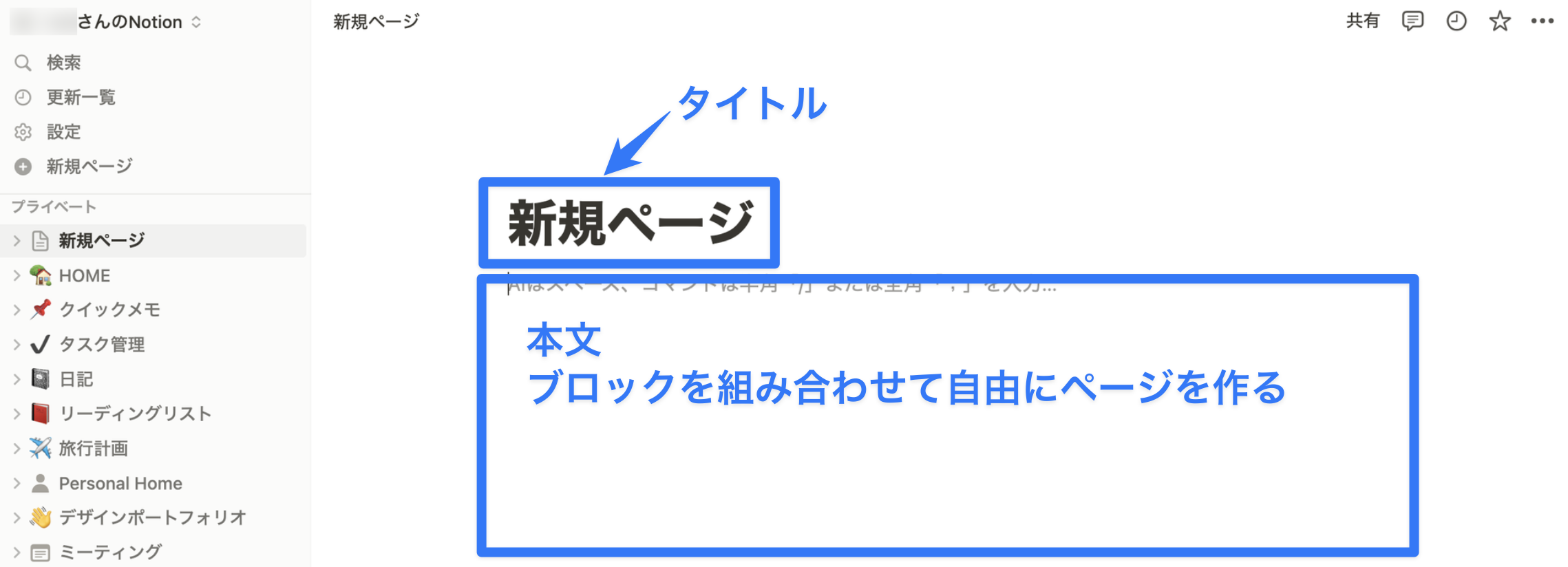
補足:Notion は1つ1つの要素がブロック
Notion を構成する最小構成はブロックと呼ばれます。ブロックを組み合わせていくことで Notion のページを構築していきます。ブロックには「テキストブロック」「箇条書きリストブロック」「コールアウトブロック」などさまざまな種類のものが存在します。
image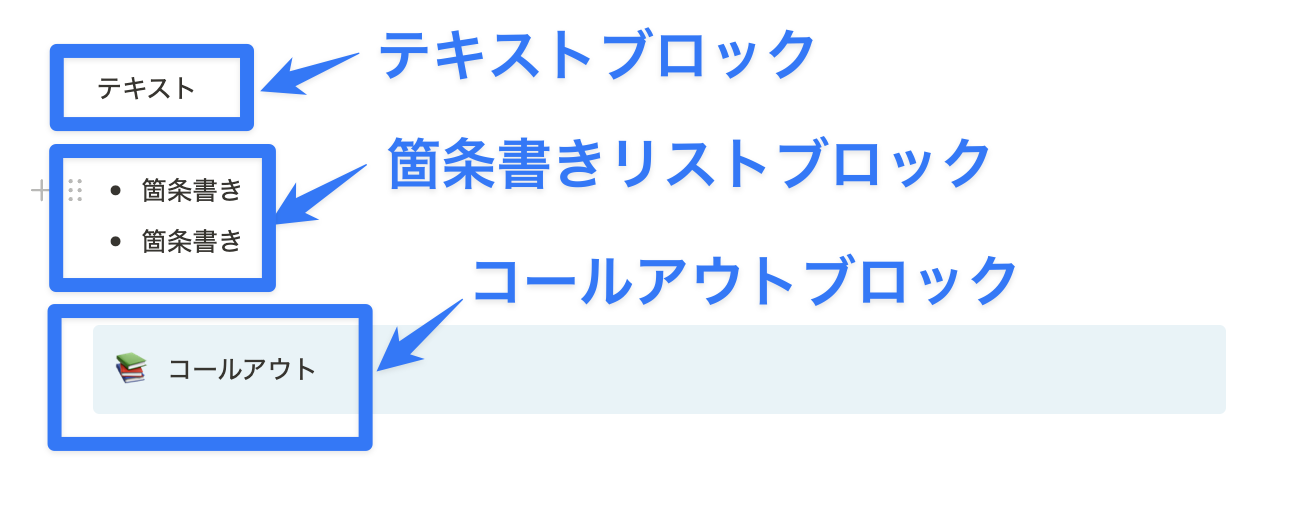
テンプレートを複製してみよう
上記の手順で、ページを作り、ブロックを組み合わせいくことで自分の使いたいツールを作ることができます。しかし、慣れていないうちから自分でオリジナルのものを作ろうとしてしまうと、操作方法を調べながらになってしまったり、良くない設計でページを作ってしまって手戻りが発生してしまったりと、余計な時間がかかってしまいがちです。
そこでお勧めしたいのがテンプレート複製です。世の中に出回っているテンプレートを複製(ダウンロード)することで、自分が使いたいツールをすぐに使い始めることができます。慣れてきたら複製したテンプレートをベースに、自分好みにカスタマイズしていくのもおすすめです。
テンプレートを複製後、中身の構成を分析してみるのも良い勉強になるのでオススメです。実際に、Notion 大学のメンバーでも中身を分析して勉強したという方がたくさんいらっしゃいます。
公式テンプレートギャラリーから複製する
Notion 公式のものに加えて、世界中の Notion ユーザーによって作成されたさまざまなテンプレートを参照できます。無料のものに加え、高品質な有料テンプレートも配布されています。
YouTube 動画で紹介されているテンプレートを複製する
今までに公開したテンプレートを1本の動画でまとめています。こちらの動画からも複製が可能です。
TEMP ブログ オリジナルテンプレートを複製する
TEMP ブログ内でもオリジナルテンプレートを無料配布しています。
ページを公開してみよう
Notion を使えば、すばやく簡単に Web サイトの構築や編集ができます。あなたのポートフォリオや趣味に関することなど、Web 上に公開したい情報を発信できます。
2024年6月のアップデートでページ公開の方法が変更になりました。
公開したページは Google や Yahoo! などの検索結果に表示される設定にすることも可能です。この機能によって、一般的な Web サイトとして Notion を使用することが可能です。個人利用の場合はブログやポートフォリオ、企業利用の場合は採用サイトとして利用されている場合が多いです。
ページの公開方法は下記の記事でも詳しく説明しています。
あわせて読みたい
Notion 初心者におすすめのオリジナルテンプレート紹介
ここまでお伝えしてきたように、Notion はさまざまな利用シーンにフィットします。ただ、いろいろカスタマイズできることで、最初は戸惑ってしまうという方も少なくありません。
そんな方にはまずはテンプレートを使ってみることをおすすめします。ここでは Notion をこれから使い始める方へ「Notion ラボ オリジナルテンプレート」の中から、最初に取り組みやすい内容を厳選して3つご紹介します。すべて無料で配布していますので、気軽に使ってみてください。
習慣トラッカーテンプレート
image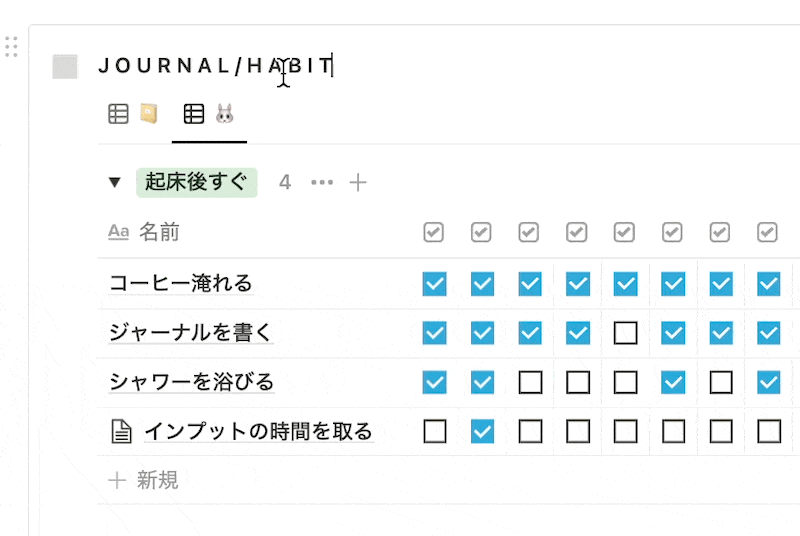
習慣トラッカーは、自分が習慣にしたいと思っていることを表形式で表示して、毎日できているかを振り返るという手法で、バレットジャーナルという手帳管理術で用いられているテクニックです。本来は紙とペンで習慣を記録していくものですが、Notion のデータベース機能とも非常が相性が良く、さらには初学者の方にもとっつきやすいので非常にオススメです。
WBS・ガントチャートテンプレート
ドラッグ&ドロップでスケジュールを変更することが可能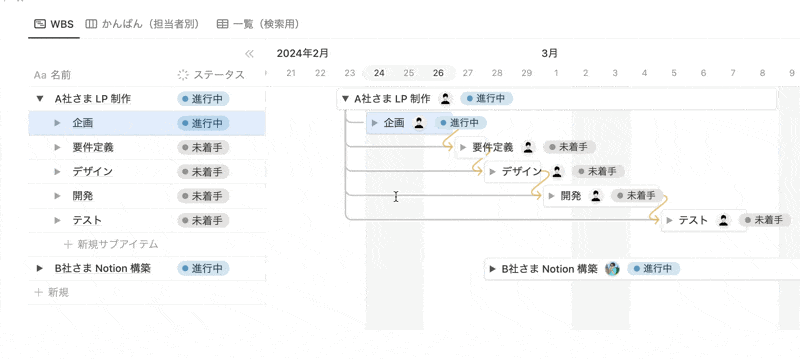
複数人で進行するプロジェクトにおいて、タスクの細分化とスケジュール決めは非常に重要です。WBS とガントチャートは、組み合わせて使用することでプロジェクトをスムーズに進めることができるツールです。
読書メモテンプレート
読書記録イメージ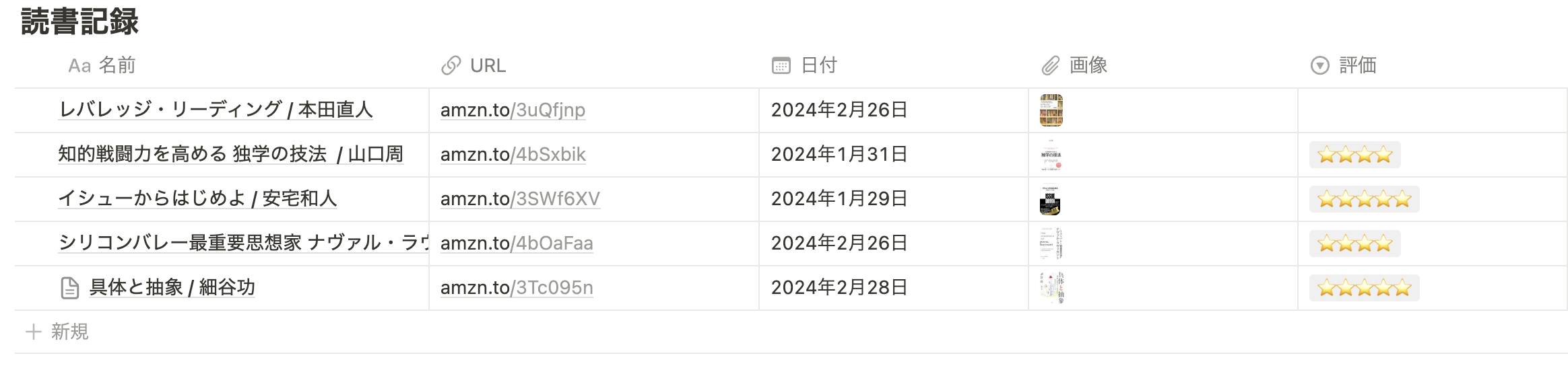
Notion を使って読書記録をつけることで、本から得た知見を定着させ、後から必要な時にすぐ引き出せるようになるのでオススメです。
上記以外にも、TEMP ブログオリジナルのテンプレートを配布しています → 【無料テンプレ配布】Notionを使った読書メモの作り方
Notion を効率良く学ぶオススメの方法
Notion の学習には様々なアプローチがあります。本記事では、筆者がオススメする Notion の学び方を紹介します。
YouTube 動画で学ぶ
ここ1年で Notion を専門に発信する YouTuber の方が非常に増えました。無料かつ、実際の操作を見ながら習得できるので、操作方法を習得するには最もオススメの方法です。一時停止や2倍速も可能なため、学習効率をさらに高めることが可能です。
筆者の円谷も今まで YouTube に100本以上の動画を上げてきました。Notion の基本的な操作をマスターしたい場合は下記の動画がオススメです。
日本語情報だと下記のチャンネルもオススメです。
書籍で学ぶ
Notion に関する書籍も非常に増えています。自分のペースで1つ1つの知識をインプットしていきたいという方には本で学ぶという方法もオススメです。
特にオススメの一冊は、Notion アンバサダーのまみぞうさんが書かれた「はじめる Notion 使いかたを自由にデザインするための、基本、コツ、アイデア 」です。2022年の刊行なので少し情報が古くなっている部分もありますが、フルカラーで、1つ1つの操作が丁寧に解説されているので初学者の方にも非常に分かりやすい内容になっているかと思います。
その他のオススメ書籍の紹介記事
コミュニティで学ぶ
他の Notion ユーザーの使い方を学びたい場合や、分からない部分を他の方に質問したい場合にはコミュニティがオススメです。僕が運営している「Notion 大学」は300名以上(2024年8月時点)のメンバーさんが在籍しており、日本最大級のコミュニティとなっております。有料にはなりますが、本気で Notion を習得したい方にはオススメです。
Notion 大学の解説記事
最新のアップデート情報をインプットする
Notion はアップデート速度が早く、ユーザー体験の改善や新機能の追加が頻繁に行われています。TEMP ブログでも最新のアップデート情報を更新しています。
アップデートはスピードが速く、量が多いので、初学者の方は全てのアップデートを追う必要は全くありません。まずは基本的な機能から抑えて、自分に必要なアップデート情報のみをインプットするようにしましょう。
【Q&A】Notion に関するよくある質問まとめ
初学者の方からよくいただく質問に回答します。
Q1. Notion は日本語で使えますか?
2021年10月のアップデート以降、日本でも使用可能になりました。日本語への設定方法は以下となります。
STEP 1. サイドバーの上部にある「Settings & members(設定)」をクリック
左側サイドバーの上部にある「Settings &members(設定)」をクリック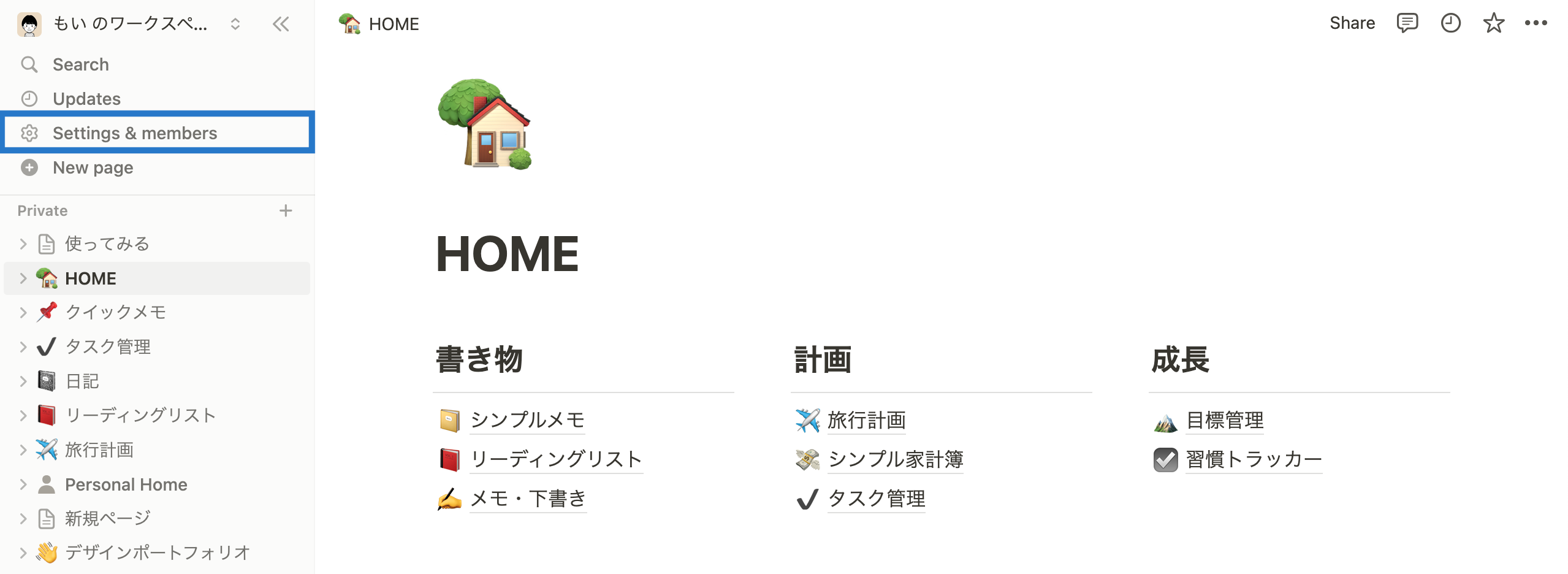
STEP 2. 「Language & region(言語と地域)」を選択
「Language & region(言語と地域)」を選択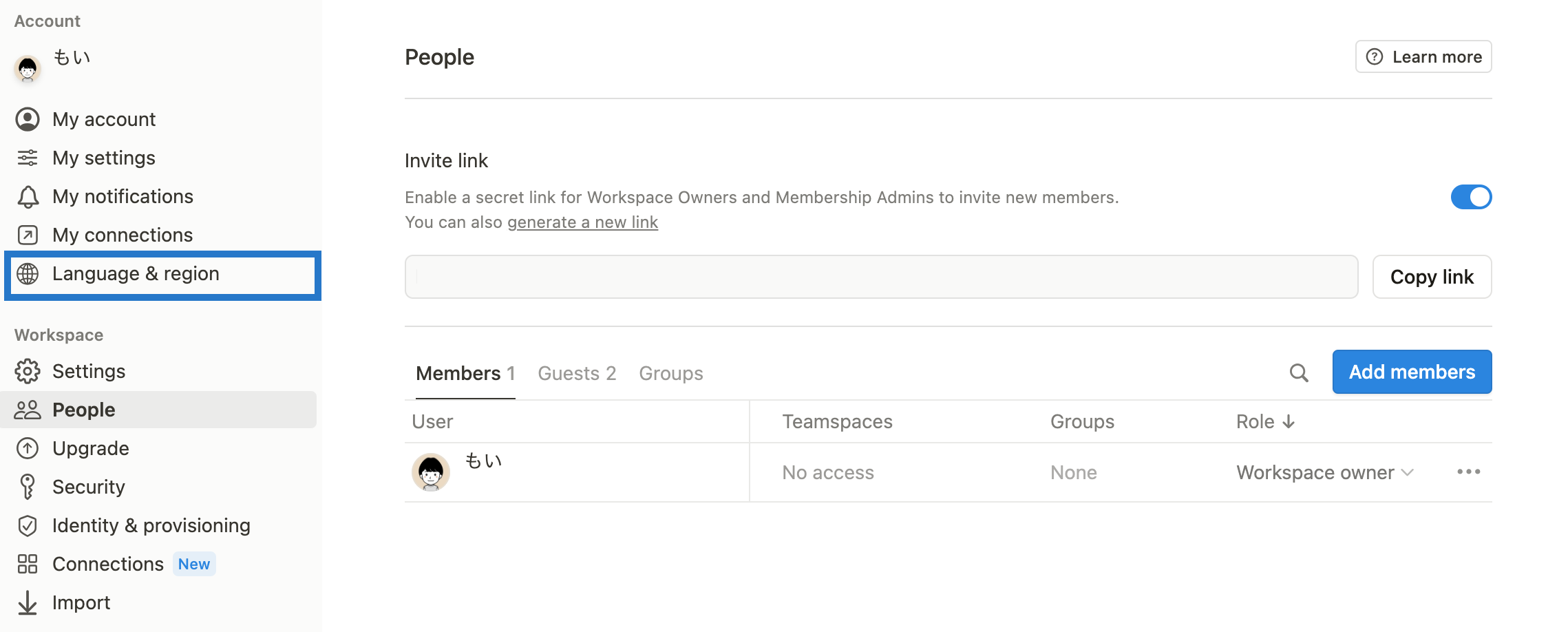
STEP 3. 右側のプルダウンより「日本語」を選択
右側のプルダウンより「日本語」を選択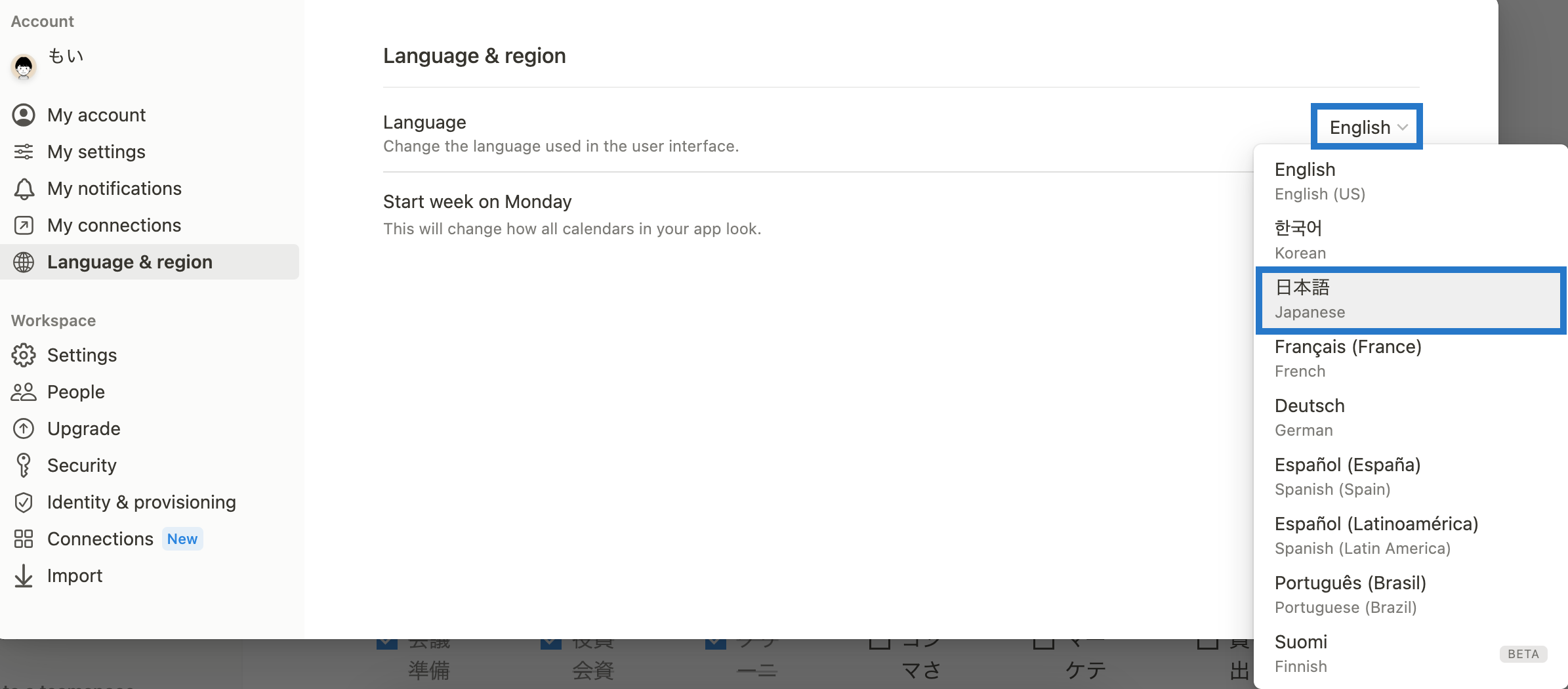
Q2. Notion に対応しているブラウザはどれですか?
Arc、Google Chrome、Firefox、Safari、Microsoft Edge に対応しています。
※ Internet Explorer には対応していません。
(出典:https://www.notion.so/ja-jp/help/notion-for-web)
Q3. Notion はブラウザ版・アプリ版、どちらがおすすめですか?
パソコンで操作していただく場合には、ブラウザ版・デスクトップアプリ版どちらでも同じ機能・操作感で使用可能です。内部的なシステムも同じなので、パフォーマンスの違いもありません。好みに合わせてお使いください。
また、スマートフォン(iPhone / Android)やタブレット(iPad)等をご使用の場合はアプリでのご使用をおすすめしています。アプリのダウンロードは下記 URL から可能です。
Q4. Notion は Mac でも問題なく使えますか?
もちろん Mac / Windows 双方とも問題なく使用することが可能です。基本的な操作方法は同じですが、ショートカットキーが細かく異なります。ショートカットキーに関する詳細は以下の公式ページをご確認ください。
Q5. Notion はiPad + Apple pencil で手書きできますか?
Notion は2023年10月現在、直接の手書き入力には対応していません。Apple Pencil のスクリブル(手書きが自動的に入力テキストに変換される)機能は使用できますが、直接文字や図を書き込むことはできません。ただ、外部サービスと連携させることで可能になります。
Q6. Notion はオフラインでも使えますか?
Notion はクラウド型のメモアプリなので、基本的にはオフライン環境下では利用できません。オフラインの場合、ページの上部にオフラインアイコンが表示されます。
2025年8月、オフラインモードがリリースされました。詳しい解説記事はこちら:【2025年8月】Notionオフラインモードの使い方解説|使い方と注意すべき制限事項を解説します
オフラインの場合、ページの上部にオフラインアイコンが表示される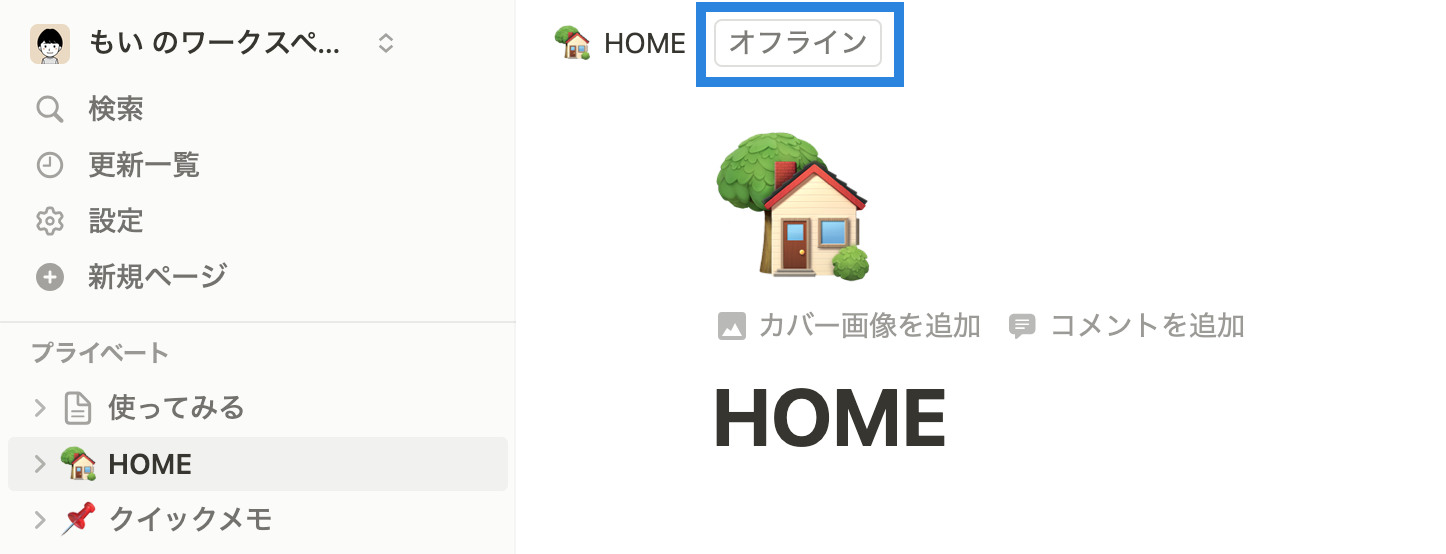
Q7. Notion はGoogle カレンダーと連携はできますか?
下記3パターンいずれかの方法で可能です。
- 埋め込みブロックを使用した連携(Notion 上では閲覧のみ)
- Notion API を用いた外部ツール(Make 等)を活用して、Notion と Google カレンダーを双方向同期。難易度高。
- 有料サービス(Notion Automations)を使用して、Notion と Google カレンダーを双方向同期。
詳しくは下記の記事をご覧ください。
Q8. Notion は安全に使えますか?
ビジネスプランとエンタープライズプランではシングルサインオン(SSO)機能を搭載しているため、不正アクセスのリスクを減らしながら業務効率を向上することが可能です。

](/blog/images/post/2023-09-24-notion-basic-29.png)