【2025年版】Notionデータベースの教科書【初学者向け】
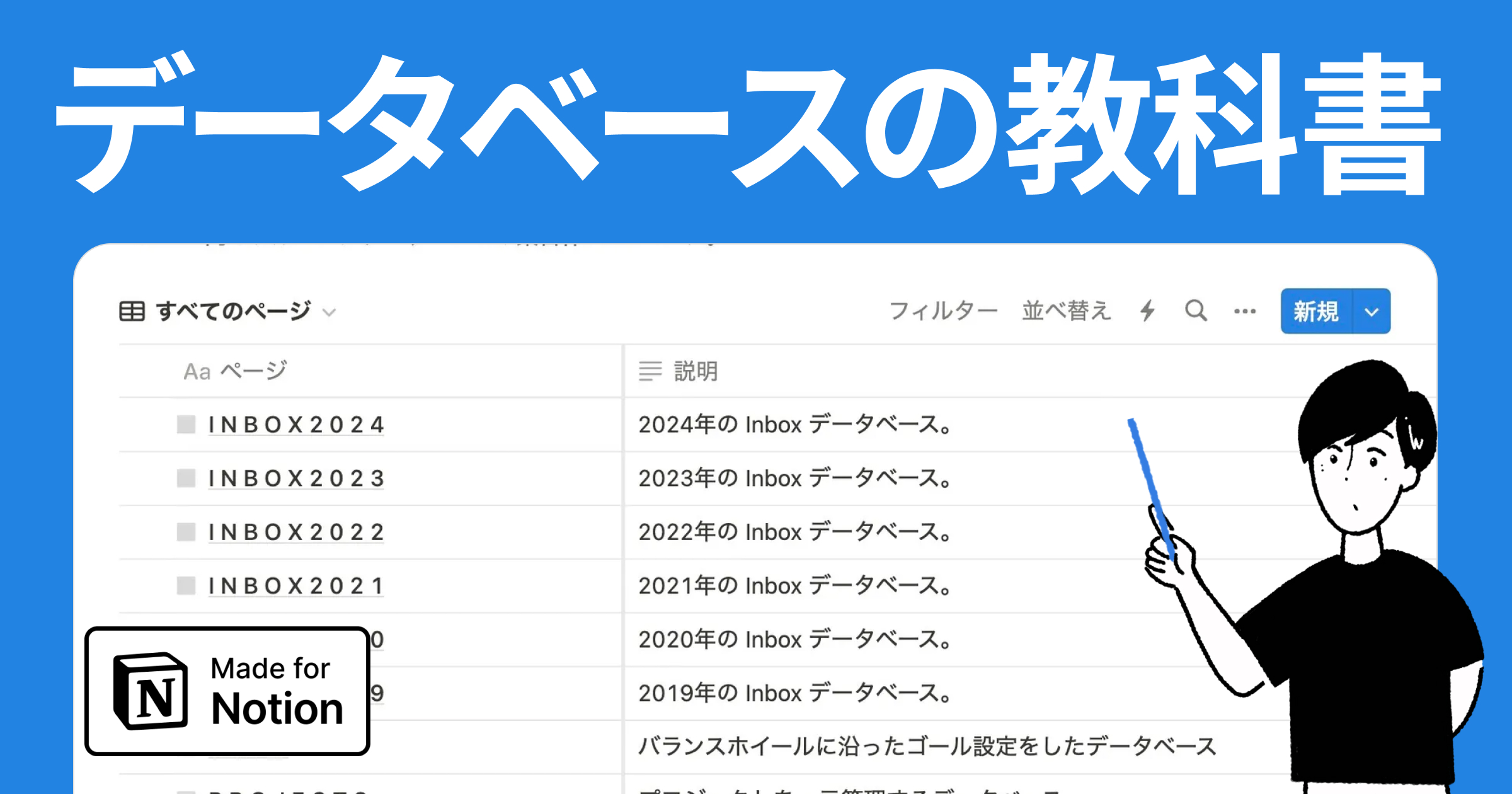
更新情報(2025年10月3日更新)
- 2025年10月3日 行単位の権限設定について追記
- 2025年9月9日 プロパティレイアウト機能について追記
- 2025年8月29日 条件付きカラー機能について追記
- 2025年7月13日 フィードビューについて追記
- 2024年9月1日 チャートビューについて追記
- 2024年2月10日 記事公開
データベースは、Notion における最も強力な機能の一つです。自分自身のツールを構築したり、配布されているテンプレートを自分にとって使いやすくカスタマイズしたりするにはデータベースの知識が必要不可欠です。データベース機能を使いこなすことで、より便利に Notion を活用することができます。
Notion のデータベース機能は、その自由度が高さや、機能の多さで「難しい」と感じている方も多いかもしれません。今回は、データベースの理解につまずいている方でもこの記事を読み終わったら簡単にデータベースが作成できるよう、解説していきます。
この記事でわかること
- データベースの基本的な使い方
- データベースの操作方法
- データーベースを自分好みにカスタマイズする方法
目次
- データベースは同じ性質を持ったデータの集合体
- Notion データベース活用事例
- 事例1. 読書管理
- 事例2. 習慣管理
- 事例3. タスク管理
- Notion データベースの作り方 - 基礎編
- データベースは「インライン」と「フルページ」の2種類
- データベースの構成要素「プロパティ」の例
- 日付
- セレクト・マルチセレクト(タグ)
- ステータス
- 数値(価格・読了率)
- ファイル&メディア
- URL
- データベースの8つの表示形式「レイアウト」
- 1. テーブルビュー
- 2. ボードビュー
- 3. タイムラインビュー
- 4. カレンダービュー
- 5. リストビュー
- 6. ギャラリービュー
- 7. チャートビュー
- 8. フィードビュー
- Notion データベースを便利に活用するためのコツ
- ページの開き方の変更
- 1. サイドピーク
- 2. ポップアップ
- 3. フルページ
- グループ・サブグループ機能
- フィルター機能と並べ替え機能
- テンプレート機能
- リンクドビュー機能
- リレーション / ロールアップ機能
- 条件付きカラー機能(2025年7月リリース)
- プロパティレイアウト機能
- Notion データベースを活用した共同作業
- 複数人利用の編集権限レベル設定
- 行単位での権限設定(2025年9月リリース)
- ビューのロック機能
- Notion データベースに関するよくある質問
- チームスペースをまたいでリンクドビューを作ることは可能ですか?
- Notion データベースはコピーできますか?
- Notion データベースは削除できますか?
- データベースを削除してしまったのですが、復元できますか?
- まとめ
データベースは同じ性質を持ったデータの集合体
例えば、Asana などのタスク管理アプリは「タスク」という性質のデータを扱うのに最適化されたツールです。タスク以外の性質を持ったデータは扱うことができませんが、タスクに必要な「担当者」「期日」「ステータス」などが存在しています。また、作業者が見やすい形のビューも予め準備されています。
Asana のスクリーンショット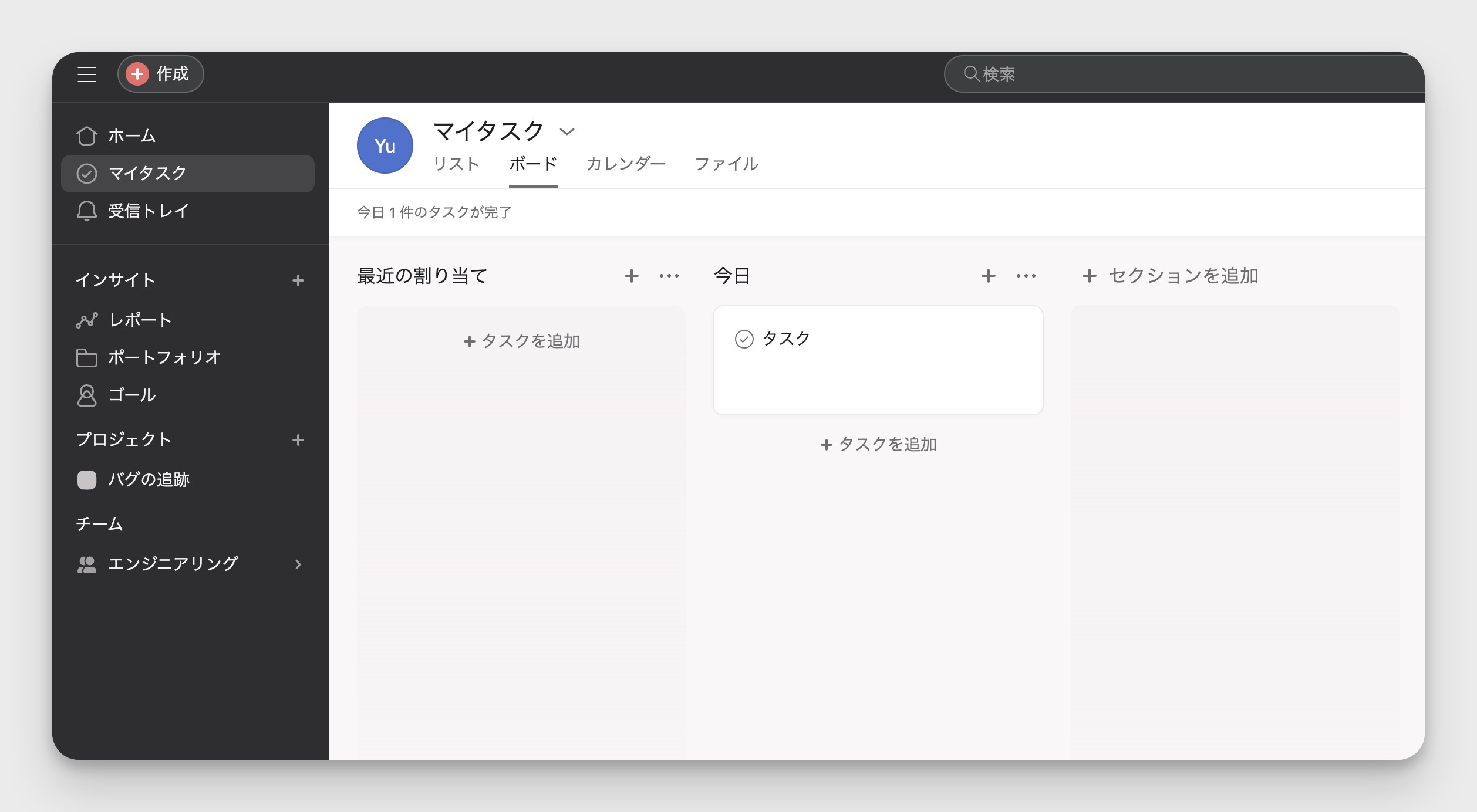
一方で、Notion の場合はタスク管理だけでなく、読書管理、クライアント管理など、さまざまな用途のデータベースを作ることができます。
例えば、読書管理なら読んだ本を5段階で評価したり、読書時間を記録したり、クライアント管理なら次回の打ち合わせ予定を管理したり、取引金額を記録したりといった情報を管理できます。
Notion は自由にプロパティを追加することができる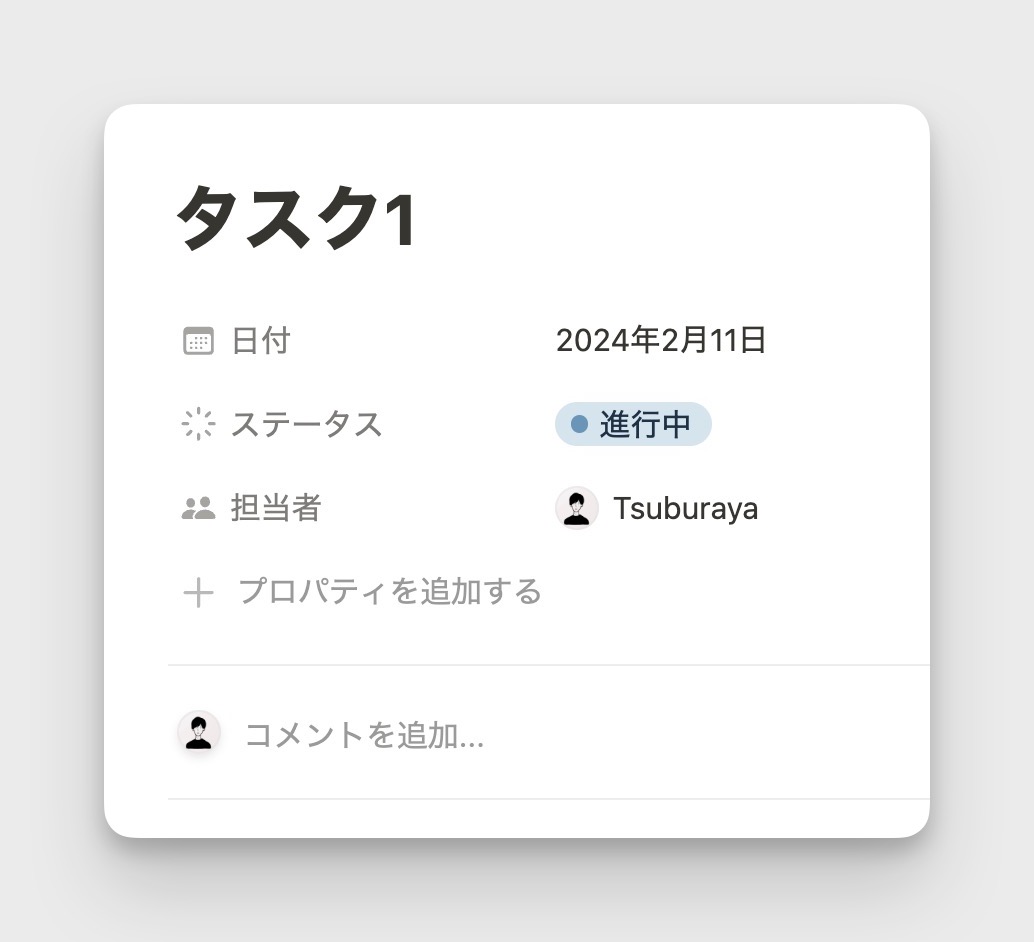
これを実現しているのが Notion の「プロパティ」機能です。先ほどの Asana の例で紹介した「担当者」「期日」「ステータス」のような項目が、Notion ではプロパティとして表現されます。このプロパティを組み合わせることで、用途に応じたデータベースが完成します。
Notion はプロパティの自由度の高さでどんなツールでも作れるアプリケーションです。この自由度の高さから「Asana などの専門的なツールと比べて、Notion の方が優れたツールなのでは?」と思う方もいるかもしれません。
Asana はタスク管理に最適化されており、Notion では表現できない細かい設定もすることができます。またあらかじめタスク管理に必要なプロパティも準備されているので、アカウントを作成してすぐ始められるという利点もあります。
このような概念をツールの「抽象度」と言います。ツールとしての性質を比べたときに、Notion の方が Asana よりも抽象度が高いツールです。Notion はこの抽象度の高さゆえに難しいと感じられる方が多いのです。
参考動画(Asana VS Notion)(20分)
後半で詳しく解説しますが、Notion のデータベースではこのプロパティで設定した項目でフィルターや並び替えを行うことができます。記録したい・管理したい内容をどのようにまとめるかを、すべて自分好みに設計できるのが Notion の最大の魅力です。次は実際に Notion のデータベースを用いた活用事例を紹介します。
もっと Notion を学びたい方へ
Notion大学の会費が初月半額(年間払いの場合は9,000円オフ)となるお得なクーポンを期間限定で発行中。 Notion大学は、2025年{{CURRENT_MONTH}}月時点で会員数は500名以上のオンラインコミュニティです。
- 分からないことは24時間チャットツールでいつでも質問可能
- 月に20回以上開催される限定勉強会で最新情報が学べる
- 1日15分から学べる Notion 学習ロードマップで初心者からでも学習可能
- Notion 大学限定の学習動画が100本以上
- 過去の有料記事・有料テンプレートが全て閲覧可能
お得なこの機会に、ぜひ入学をご検討ください。
Notion データベース活用事例
Notion データベースを使うことでどのようなことに活用できるのか、身近な使い方の事例を3つ紹介します。
事例1. 読書管理
Notion を読書管理ツールとして活用することができます。今までに読んだ本、今読んでいる本、これから読みたい本などといったステータスや、読書期間や価格などの情報を入れることが可能です。各ページ内にポイントや要約、感想を記載することで後から見返したときに分かりやすい記録にすることができます。
読書管理データベース例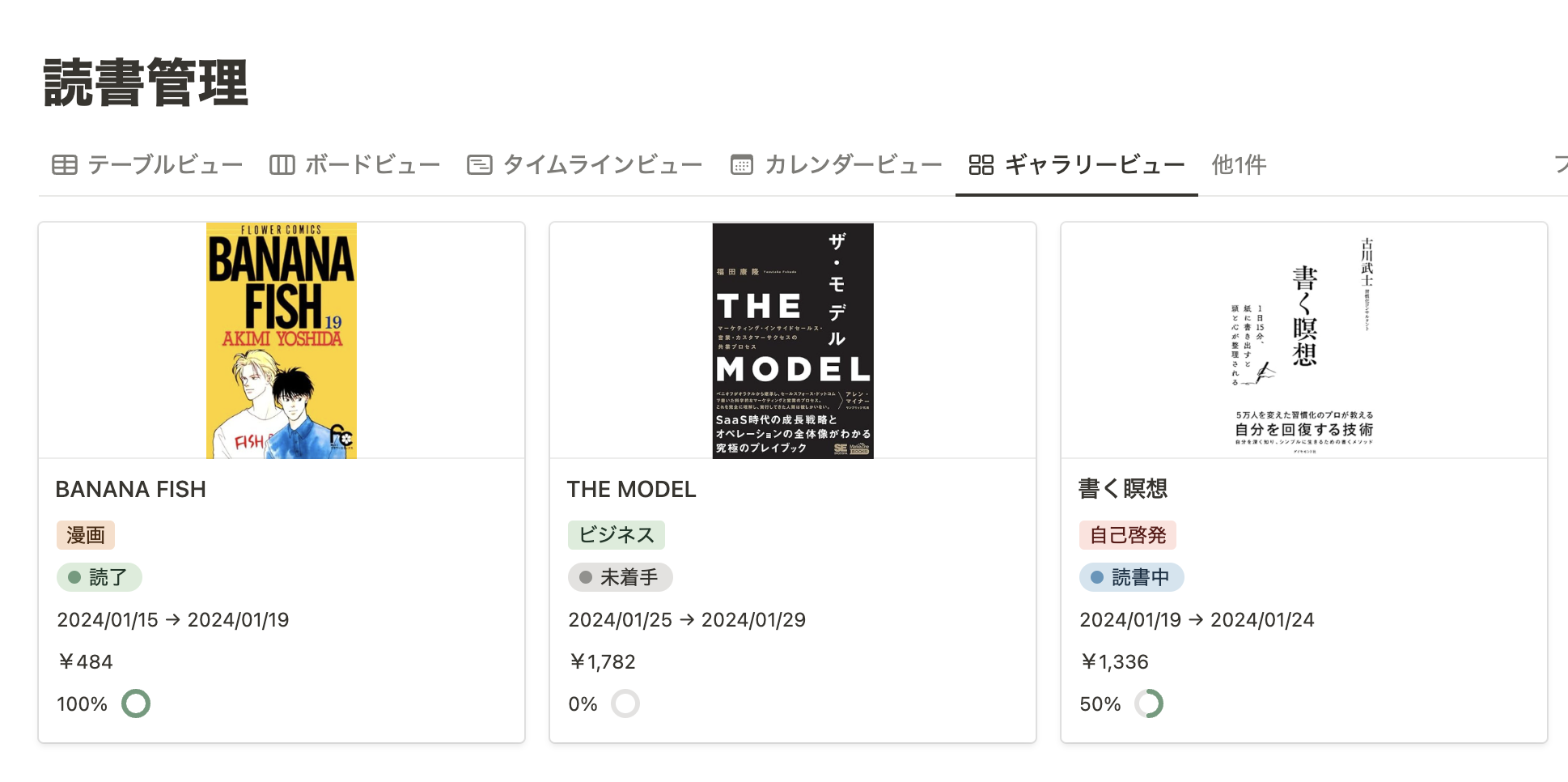
この記事の後半で解説しますが、Notion のデータベースには複数の見た目(レイアウト)が用意されており、扱いたいデータに応じて切り替えることができます。読書管理では「ギャラリービュー」を使用することで実際の本の表紙を表示させて、視覚的に分かりやすくしています。
事例2. 習慣管理
また、毎日の習慣を管理する習慣トラッカーを作ることもできます。実行した習慣のチェックボックスをクリックすることで、今日の習慣と何%を実行できたかを可視化することもできます。
Notion 公式の習慣トラッカーテンプレート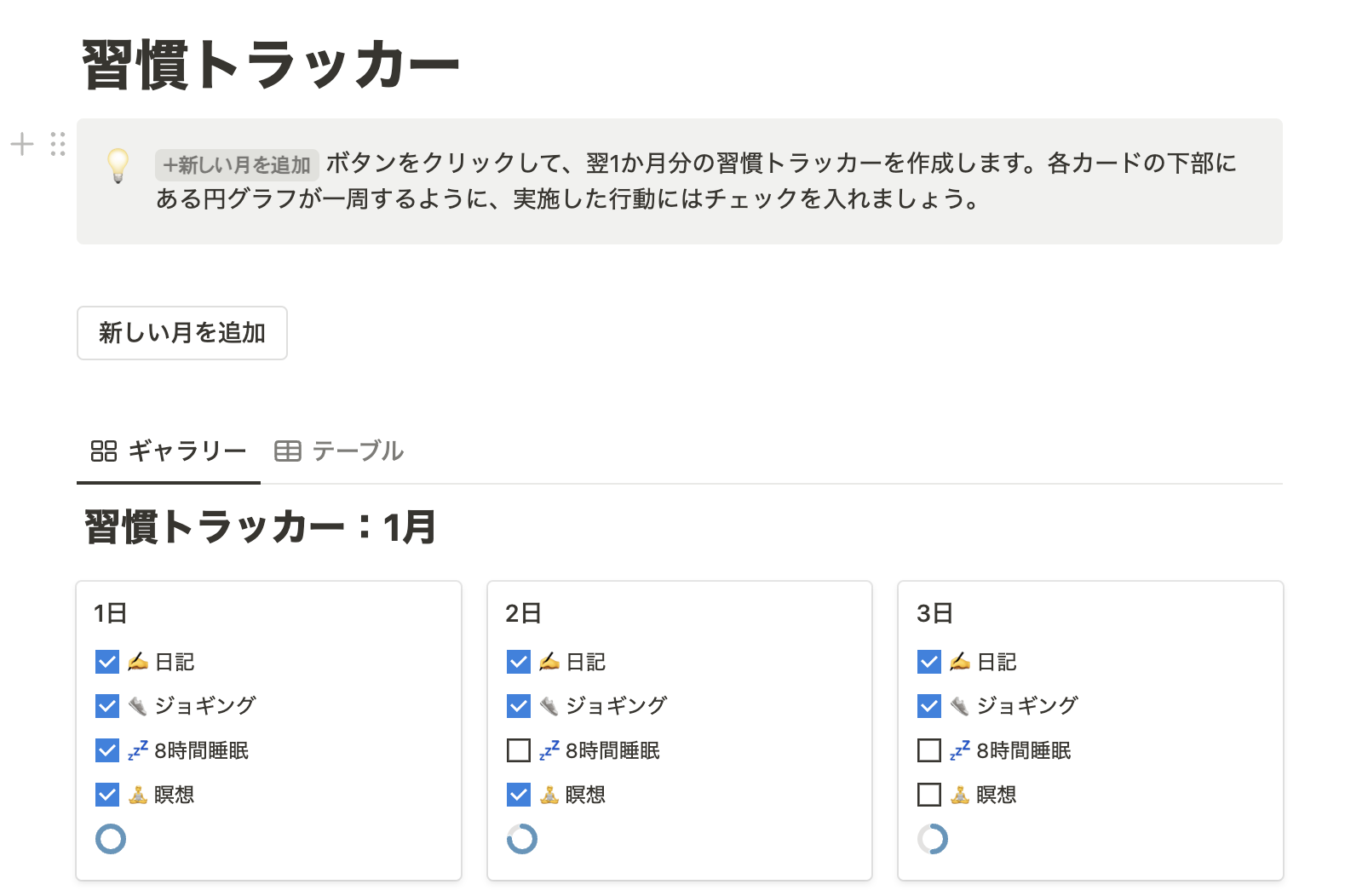
事例3. タスク管理
事例3つ目はタスク管理です。Notion といえばタスク管理が浮かぶ方も多いのではないでしょうか。リレーション機能を使用してプロジェクトに紐づけたり、タスクの進捗ごとにグルーピングすると便利です。
Notion 公式のタスク管理テンプレート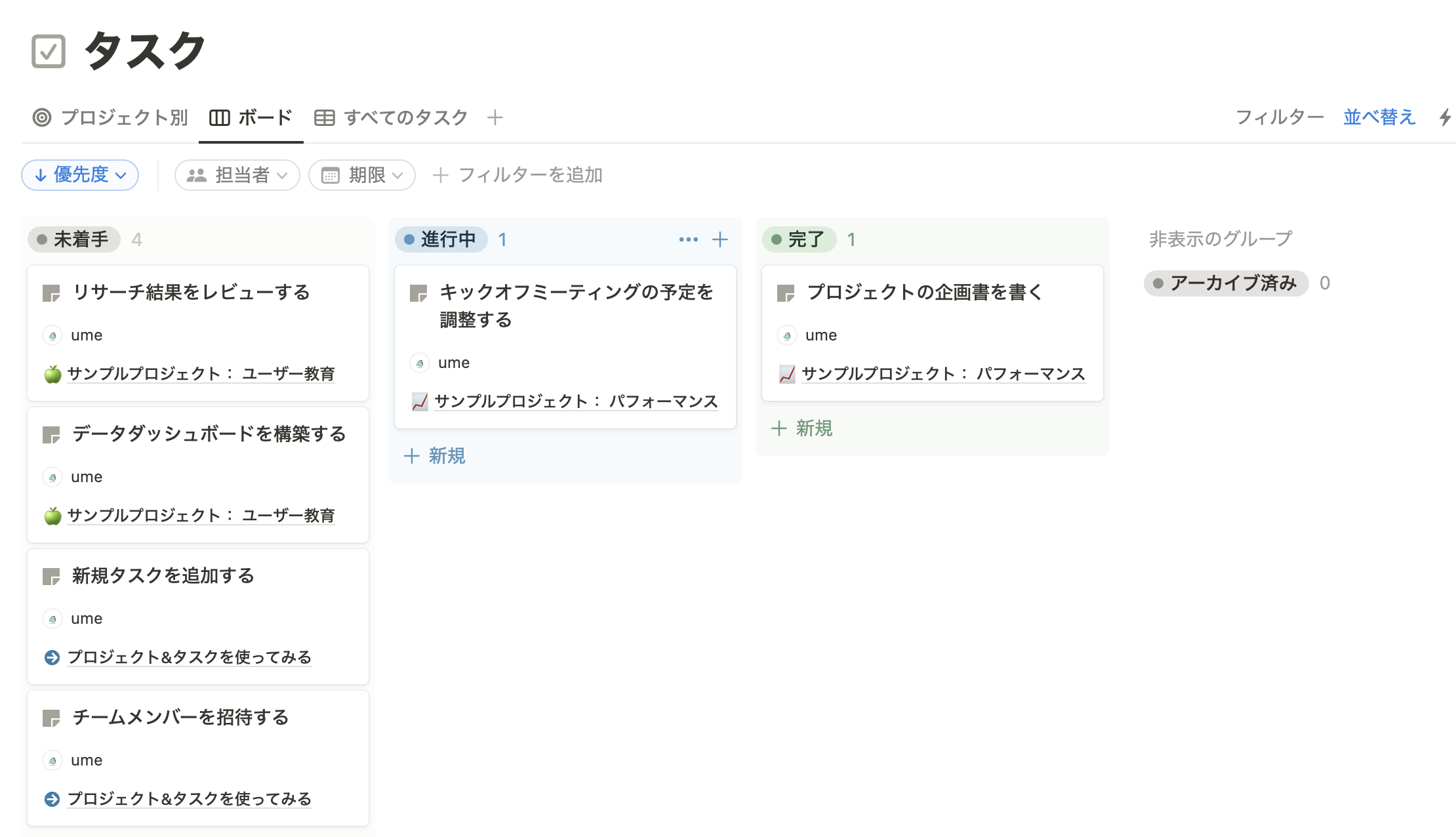
Notion データベースの作り方 - 基礎編
活用事例が分かったところで、次は Notion データベースの作り方を具体的に解説していきます。
データベースは /database と打ち込むことで簡単に作成できます。この操作のことをスラッシュコマンドと呼びます。スラッシュコマンドは頻繁に利用するので、覚えておくことを強くオススメします。
スラッシュコマンドでの起動が便利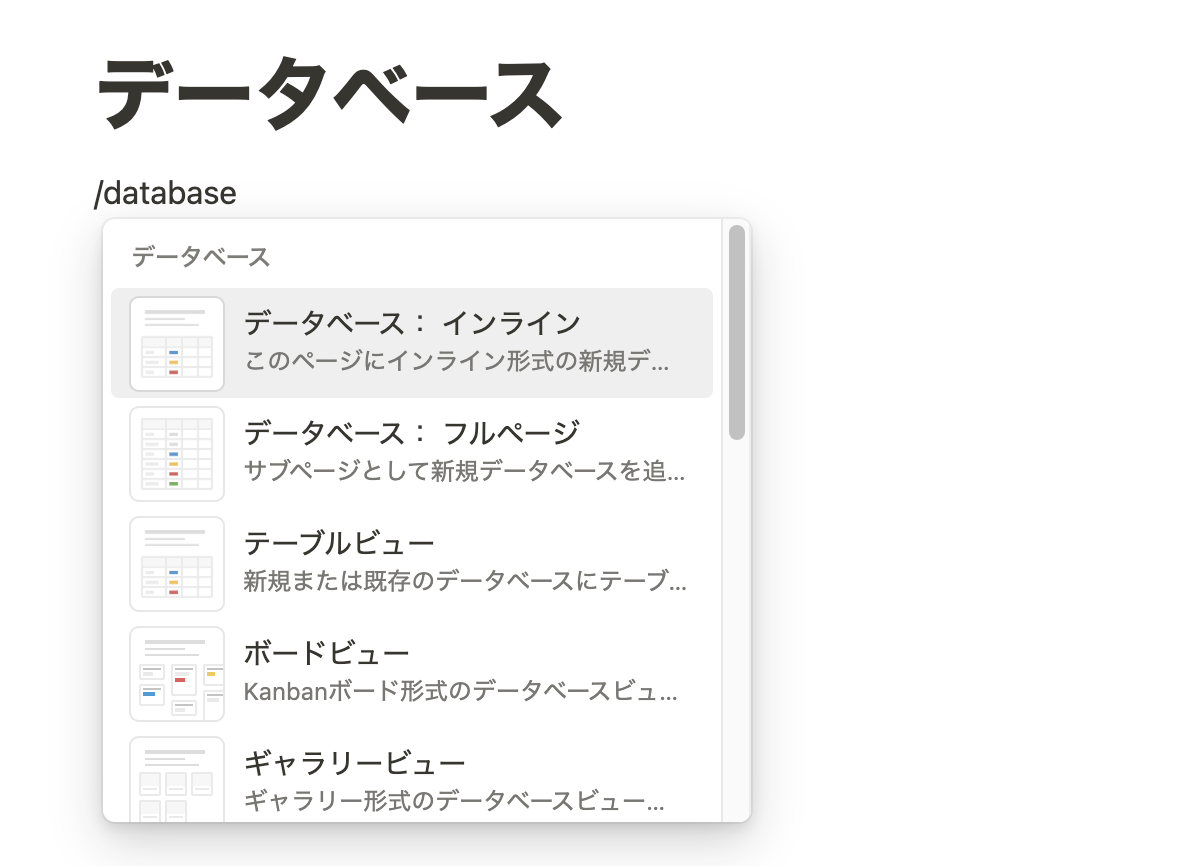
データベースは「インライン」と「フルページ」の2種類
データベースは「インライン」と「フルページ」の2種類から選択できます。インラインはデータベースの前後にブロックを挿入できるのに対し、フルページは1ページ分すべてデータベースであるデータベース専用のページとなります。
また、Wiki 機能を使用することでテーマごとに分けて視覚的にわかりやすくしつつ、データベースを一覧で管理できます。データベースは「フルページ」で作成し、Wiki 機能を使用して Notion 内のデータベースを一元管理する方法がおすすめです。
Wiki 機能を使ったデータベース管理① Wiki 機能を使ったデータベース管理②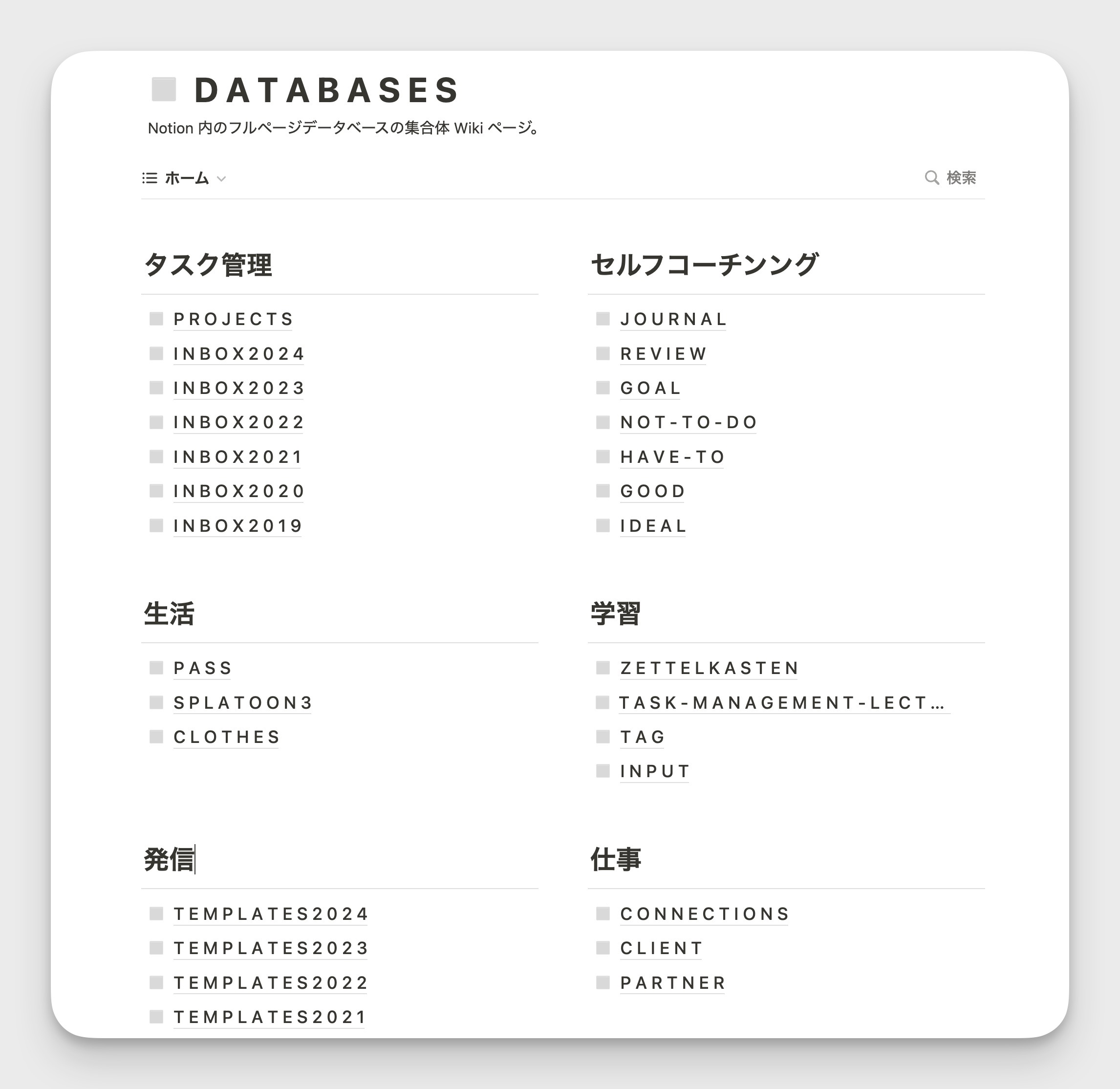
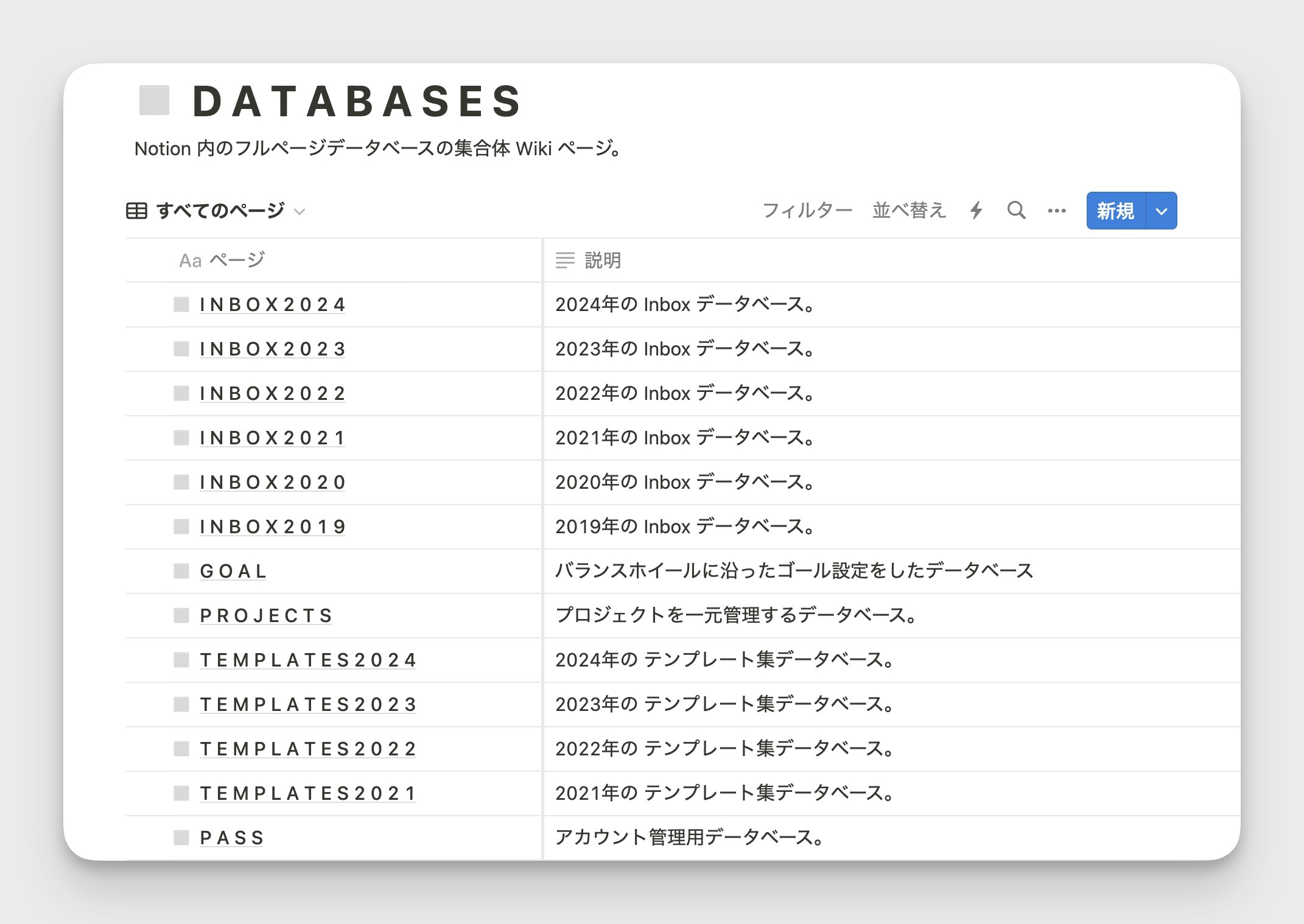
データベースの構成要素「プロパティ」の例
Notin データベースには「プロパティ」という機能があります。プロパティを使うことでデータに性質を持たせることができます。
プロパティは、以下のいずれかの操作でが可能です。
- テーブルビューの右側の「+」ボタン
- 各ページのプロパティ欄下部の「+プロパティを追加する」ボタン
プロパティは、20種類以上ある中から自分に合ったものを選ぶことができます。ここでは読書管理を例に、各プロパティについて解説します。
日付
日付プロパティ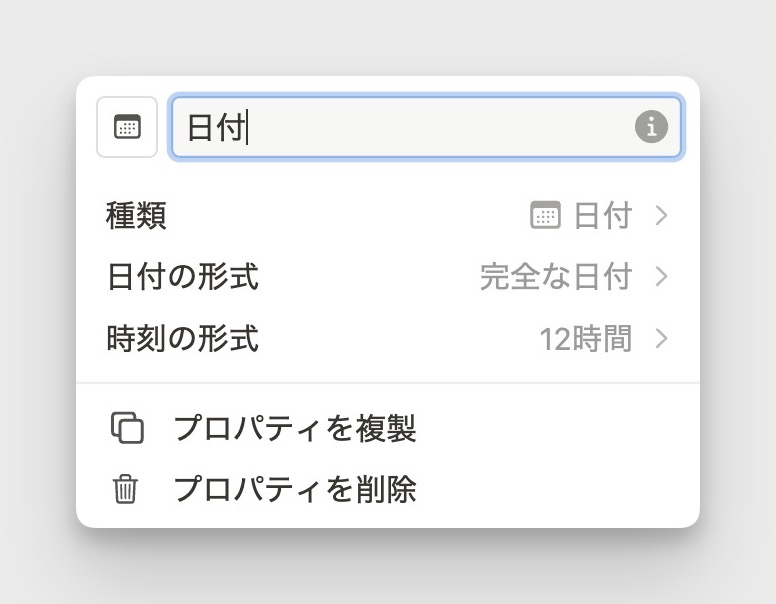
日付の形式や時間の形式を選択でき、終了日や時間を含めた入力もできます。
例:読書期間
セレクト・マルチセレクト(タグ)
マルチセレクトプロパティ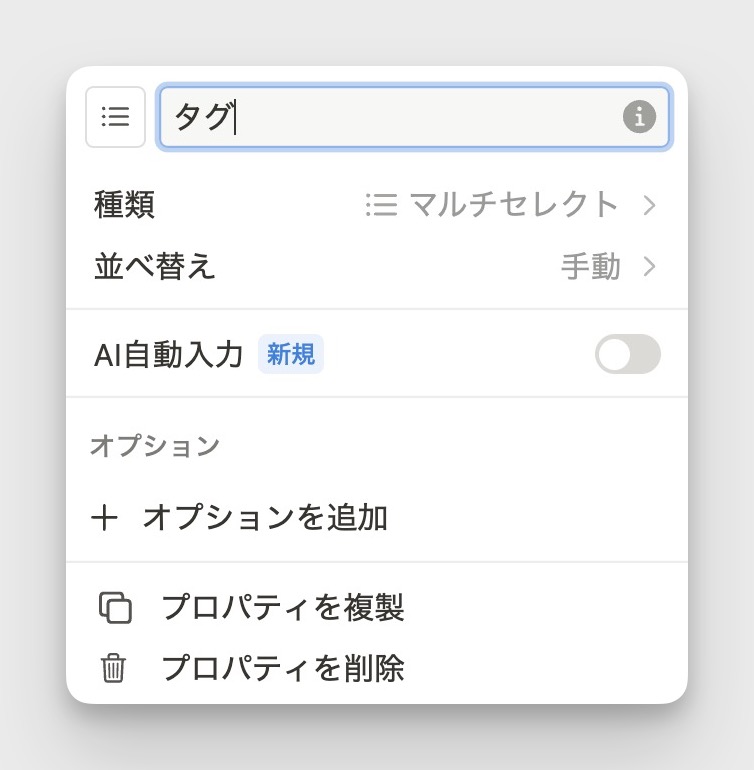
データベースを作成すると自動で作成されているプロパティで「マルチセレクト」が選択されています。お好みの「オプション」を設定したり「オプション」の背景色を変更することもできます。データのカテゴリとして使用することが多いです。
2024年1月のアップデートで、「AI 自動入力」というオプションも追加されました。これは、Notion ページ内のデータを読み取って、AI が自動でタグ付けをしてくれるという機能です。
例:本の種類(漫画、ビジネス書、自己啓発 等)
セレクト、マルチセレクトのちがい
どちらも「オプション」を選択するプロパティですが、セレクトは一つ、マルチセレクトは複数個の「オプション」を選択できるという違いがあります。
オプションは追加や並び替えができます。
- 新規追加は2つの方法があります。
- 並び替えはオプション編集画面の左側のハンドルからできます。
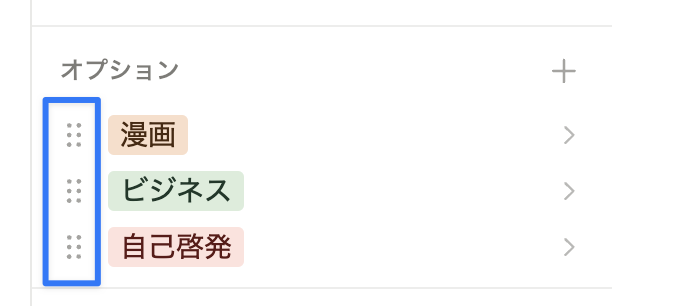
ハンドルから好きな順番に並び替え可能
ステータス
ステータスプロパティ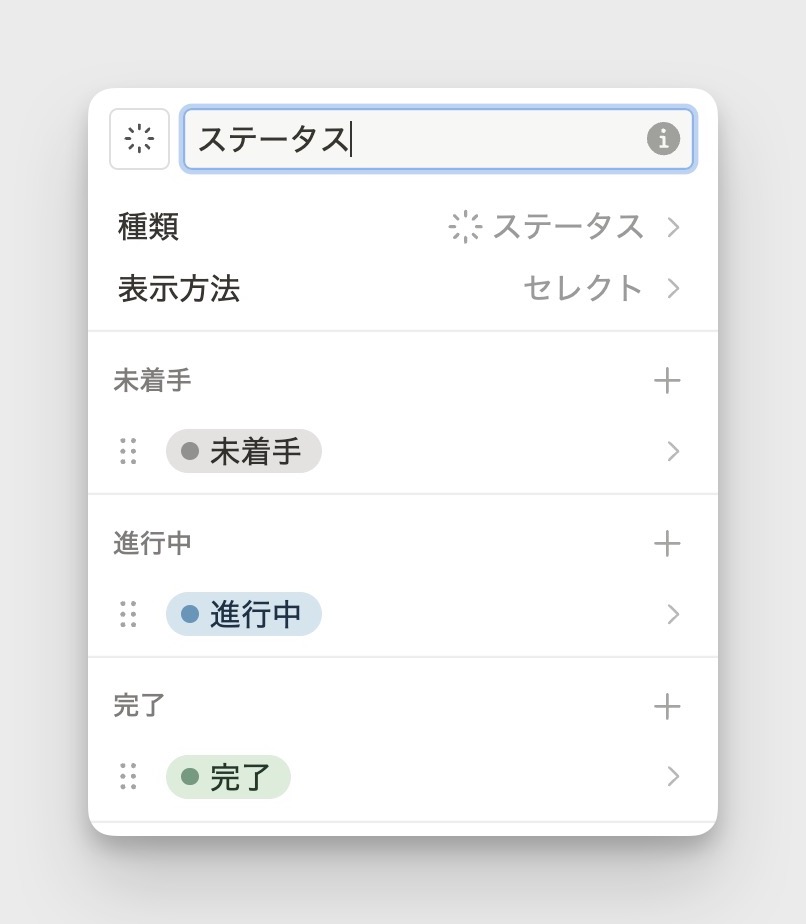
データがどのような状態にあるのかを可視化するプロパティです。
例:未着手・読書中・読了
数値(価格・読了率)
数値プロパティ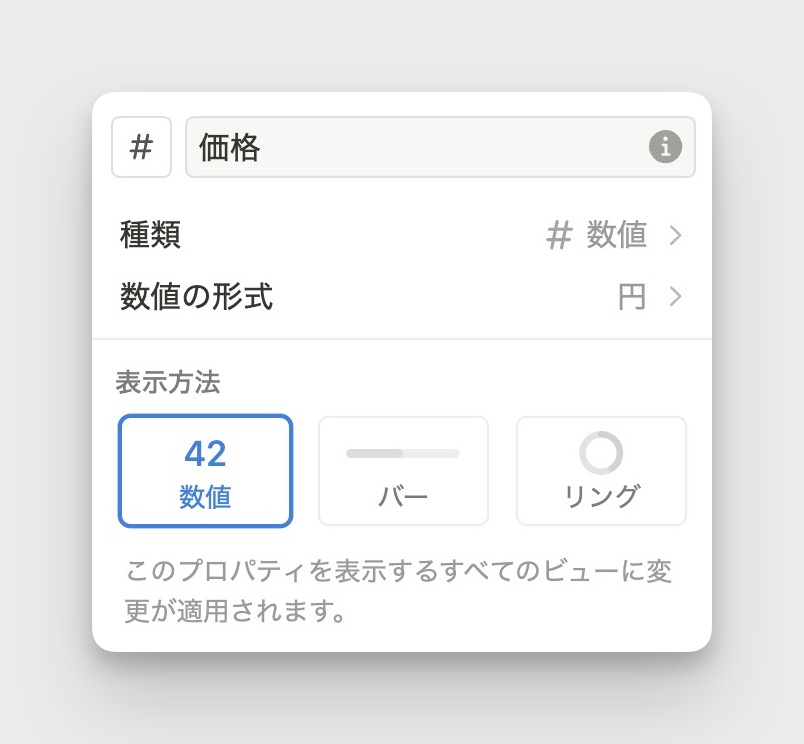
数字を入力できるプロパティです。数値の形式も選択できます。数値の形式は「円」や「パーセンテージ」の使用がおすすめです。数値の表示方法は数字・バー・リングの3種類から選択できます。
例:本の価格(円)、読了率(パーセンテージ)
ファイル&メディア
ファイル&メディアプロパティ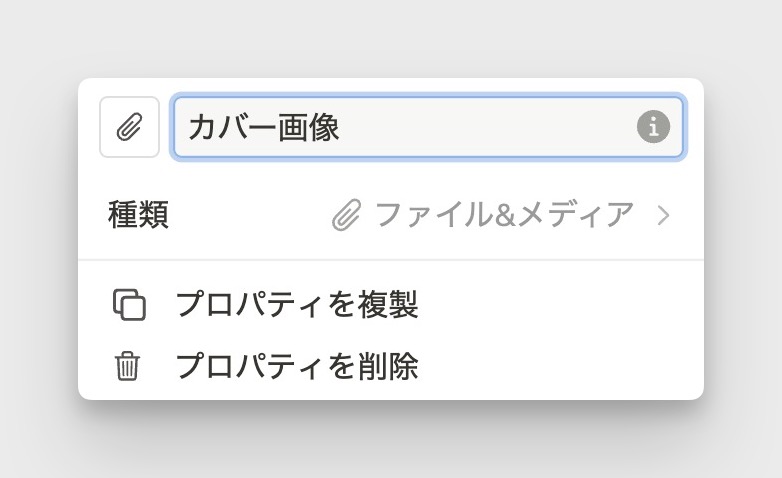
画像ファイルなどを追加できるプロパティです。追加方法はローカルからのアップロードと、画像のリンク貼付の2パターンがあります。ギャラリービューで表示する画像もこのプロパティ内のファイルにすることができます。
例:本のカバー画像
URL
URL プロパティ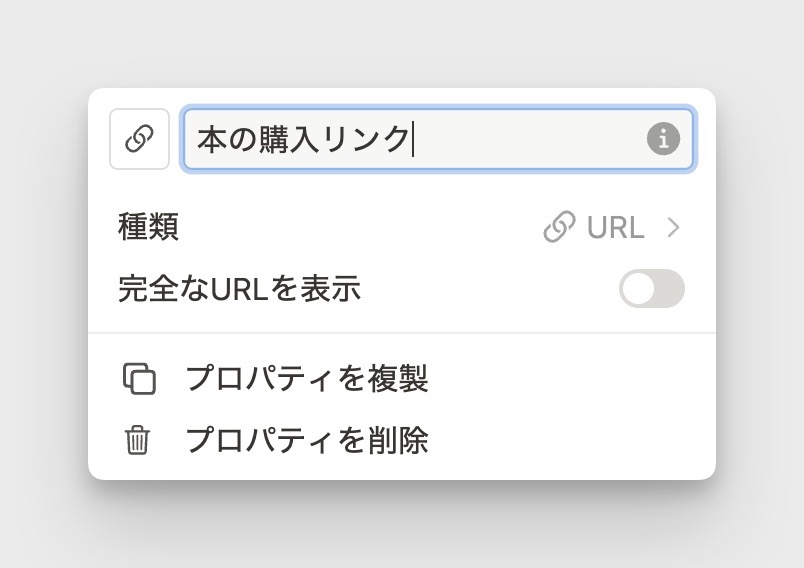
URLの貼り付けに特化したプロパティです。URLのコピーボタンが表示されたり、クリックでURL先にリンクできるなどの便利な機能が特徴です。
例:本の購入リンク
解説したプロパティと例を使用して作成した本棚データベースはこちらです。
解説したプロパティ例を使用した本棚データベース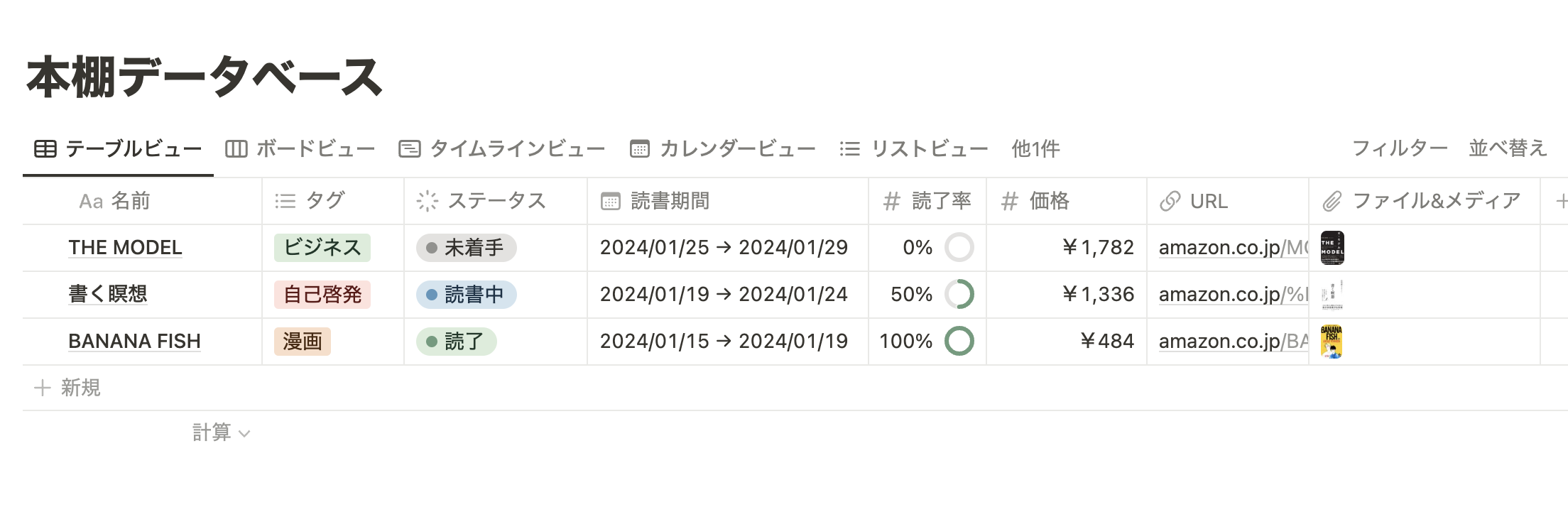
プロパティ設計が Notion の大事なポイントとなります。 プロパティは自由度が高く、初めは適したプロパティの作成に苦戦するかもしれません。慣れるまでは配布されているテンプレートを参考にしながら感覚を掴み、徐々にご自身が使いやすいプロパティに育てていくことがおすすめです。
データベースの8つの表示形式「レイアウト」
冒頭で、Asana はタスク管理ツールとして最適化されていると説明しました。Asana には「リスト」「ボード」「カレンダー」などといった見た目が予め準備されています。普段の仕事で使うであろうものがアプリケーション側にすでに準備されています。
Asana に予め準備されている「ビュー」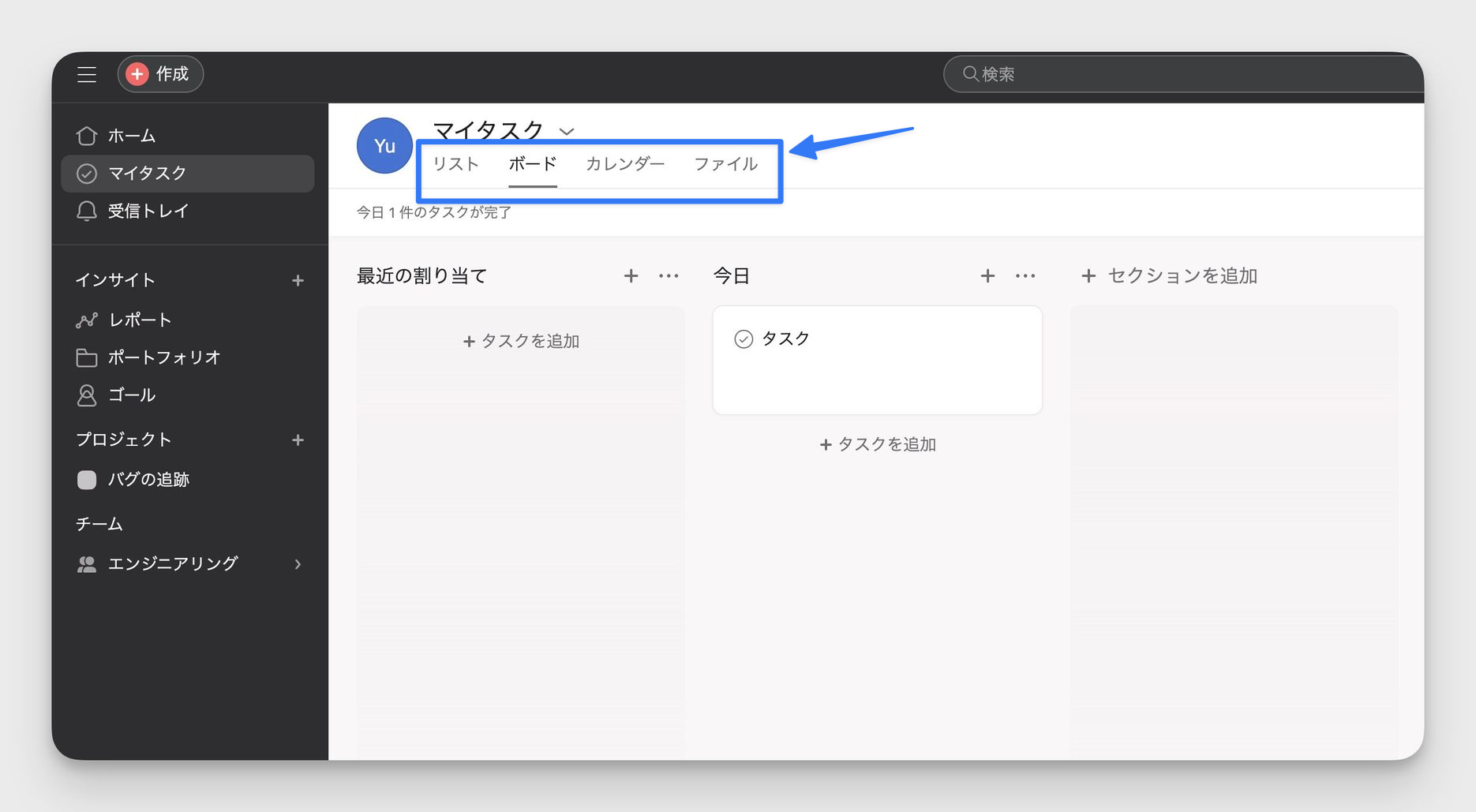
Notion データベースにも「レイアウト」という機能が準備されています。レイアウトは下記の7種類の中から選択することができます。それぞれのビューごとに見た目が異なるので、データの性質に応じて適切なものを選択することで、使いやすいツールに仕上げることができます。
- テーブル:データを一覧で閲覧
- ボード:かんばん形式での表示
- タイムライン:ガントチャート・WBS の作成
- カレンダー:カレンダー形式での表示
- リスト:シンプルにデータを一覧
- ギャラリー:画像中心の表示
- チャート:グラフを表示可能
Notion は7つのレイアウトから選択できる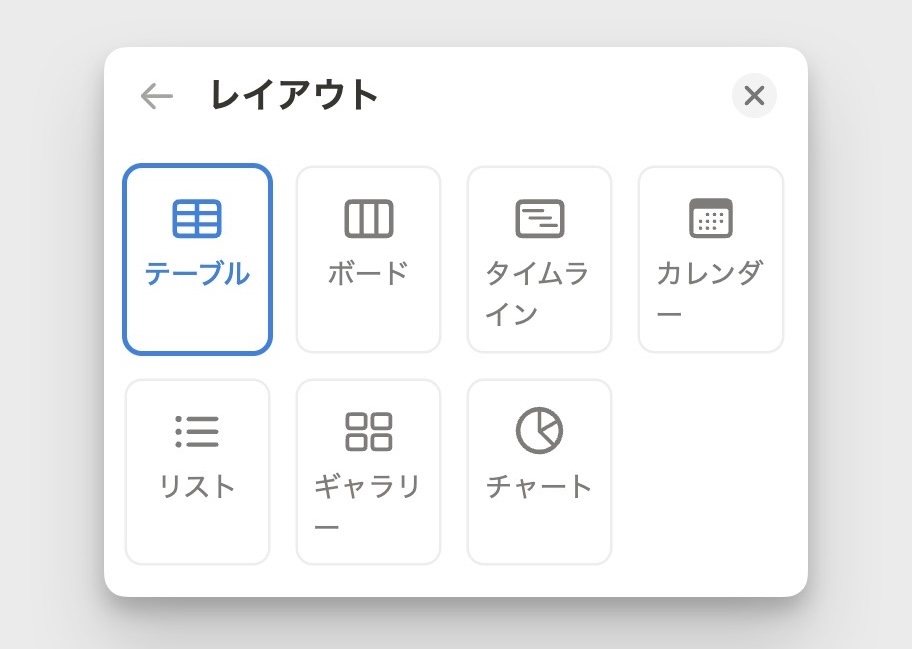
レイアウトの変更方法
レイアウトはデータベース右上の「•••」→ 「レイアウト」から切り替えることができます。一度設定したレイアウトも、後から変更することが可能です。
レイアウトの変更方法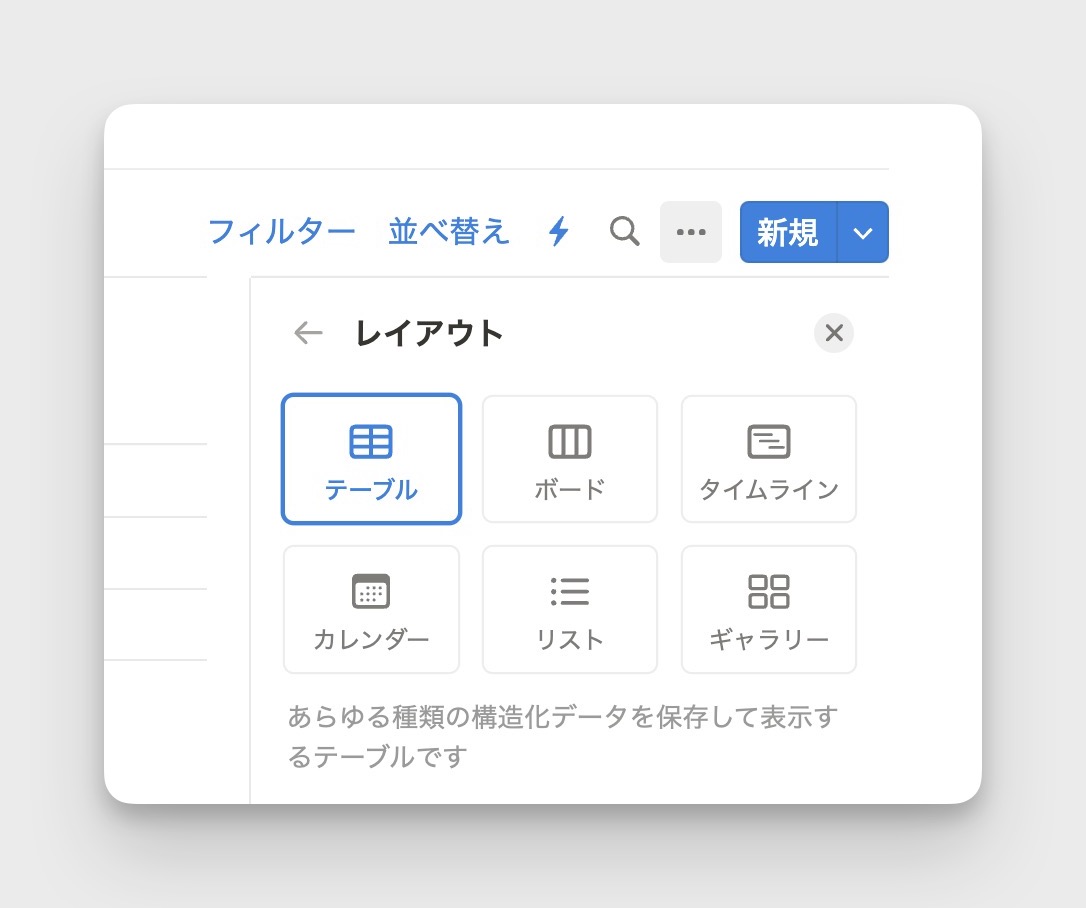
1. テーブルビュー
縦にページ、横にプロパティが並んでいることが特徴で、データを一覧で確認したいときや、新しくプロパティを作成したいときに便利なビューです。最もシンプルなビューなので、まずはテーブルビューでデータベースを作成し、構成が固まった後に適したビューに切り替える使い方もおすすめです。
テーブルビュー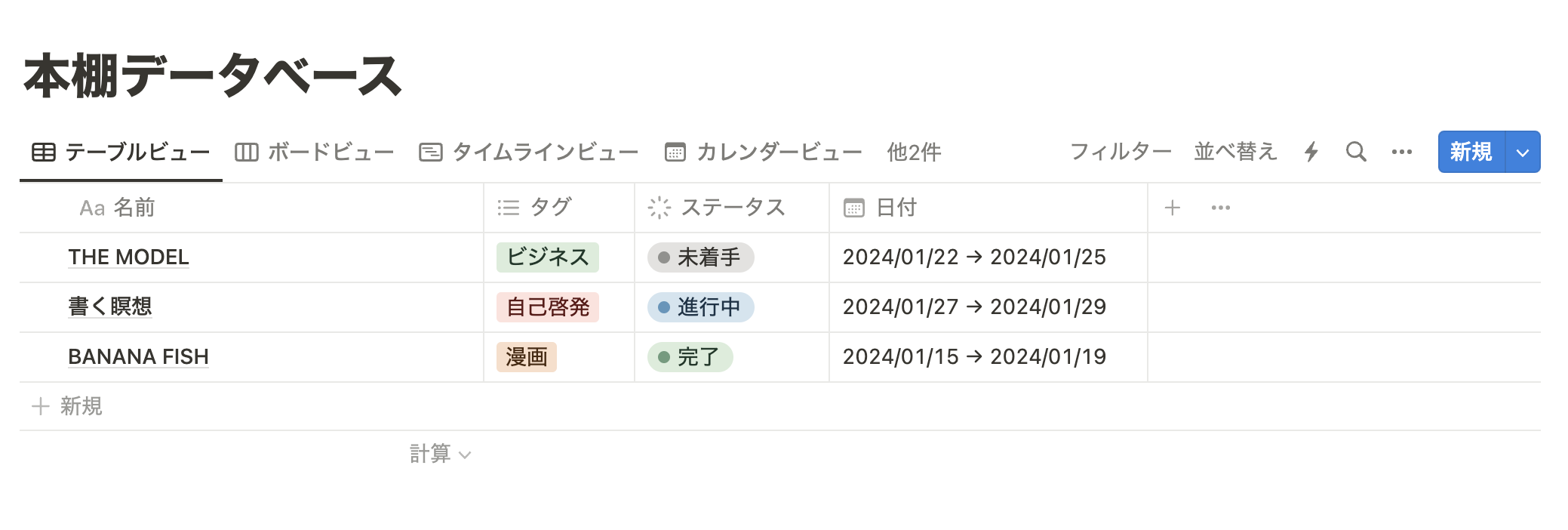
2. ボードビュー
かんばんタイプのビューで、あらかじめプロパティでグループ化された状態で表示されます。ドラッグアンドドロップでグループ間を移動できることが特徴で、タスク管理や進捗管理に便利なビューです。
ボードビュー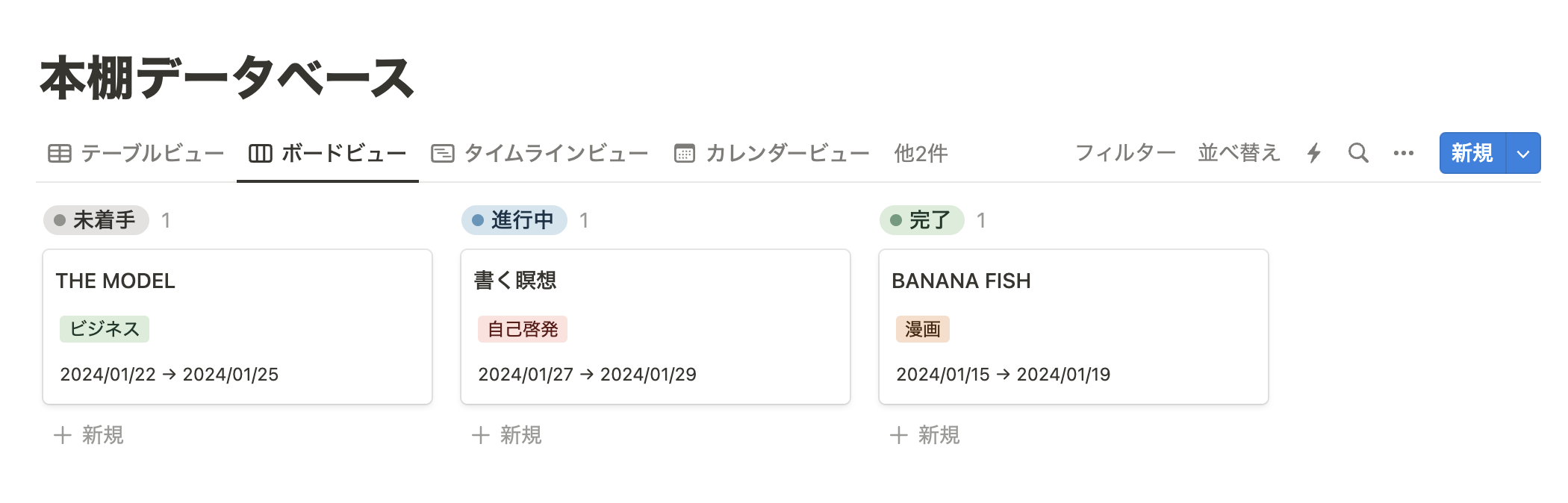
3. タイムラインビュー
日付・時間ごとに表示できるため、プロジェクト管理に役立つビューです。データの期間はマウス操作で伸ばすことができ、ドラッグアンドドロップで日付の移動も可能です。先行タスク・後続タスクが存在する場合に便利なデータ間の「依存関係」を持たせることができるのが特徴です。テーブルビューを合わせて表示すると視認性の向上に役立ちます。
タイムラインビュー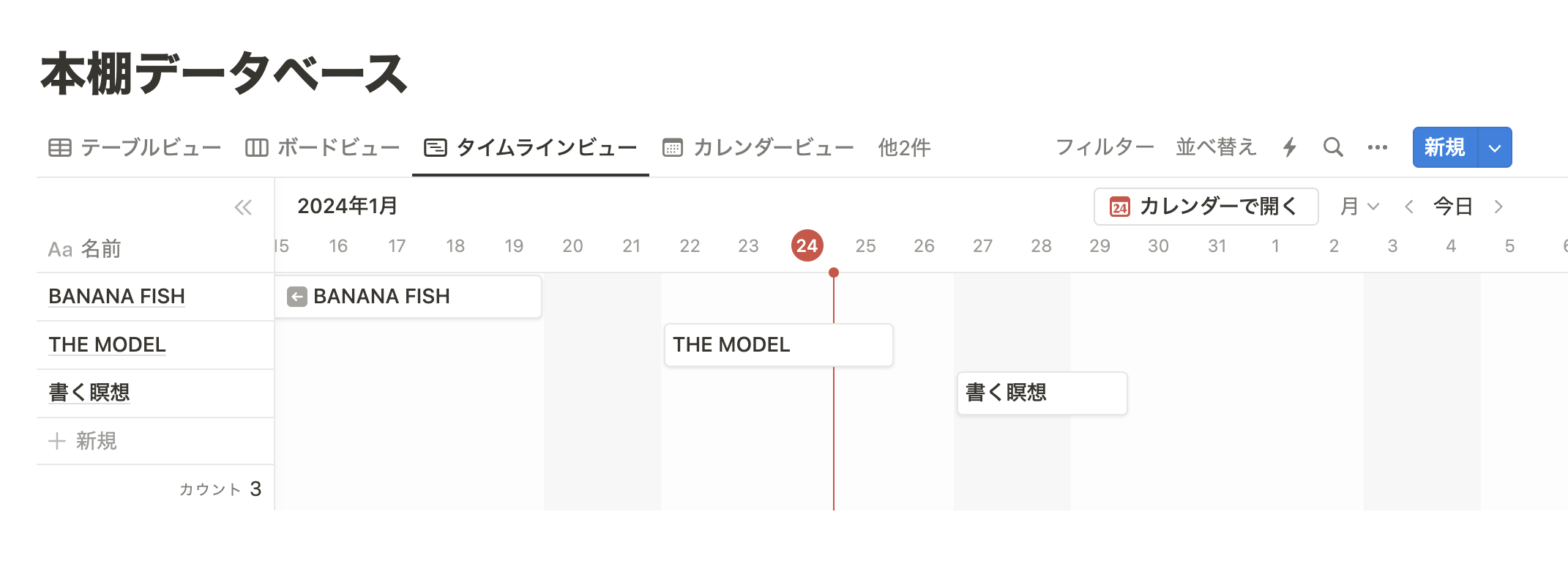
4. カレンダービュー
カレンダー形式のビューで、ボードビューやタイムラインビューと同様ドラッグアンドドロップで日付や期間の調整が可能です。
カレンダービュー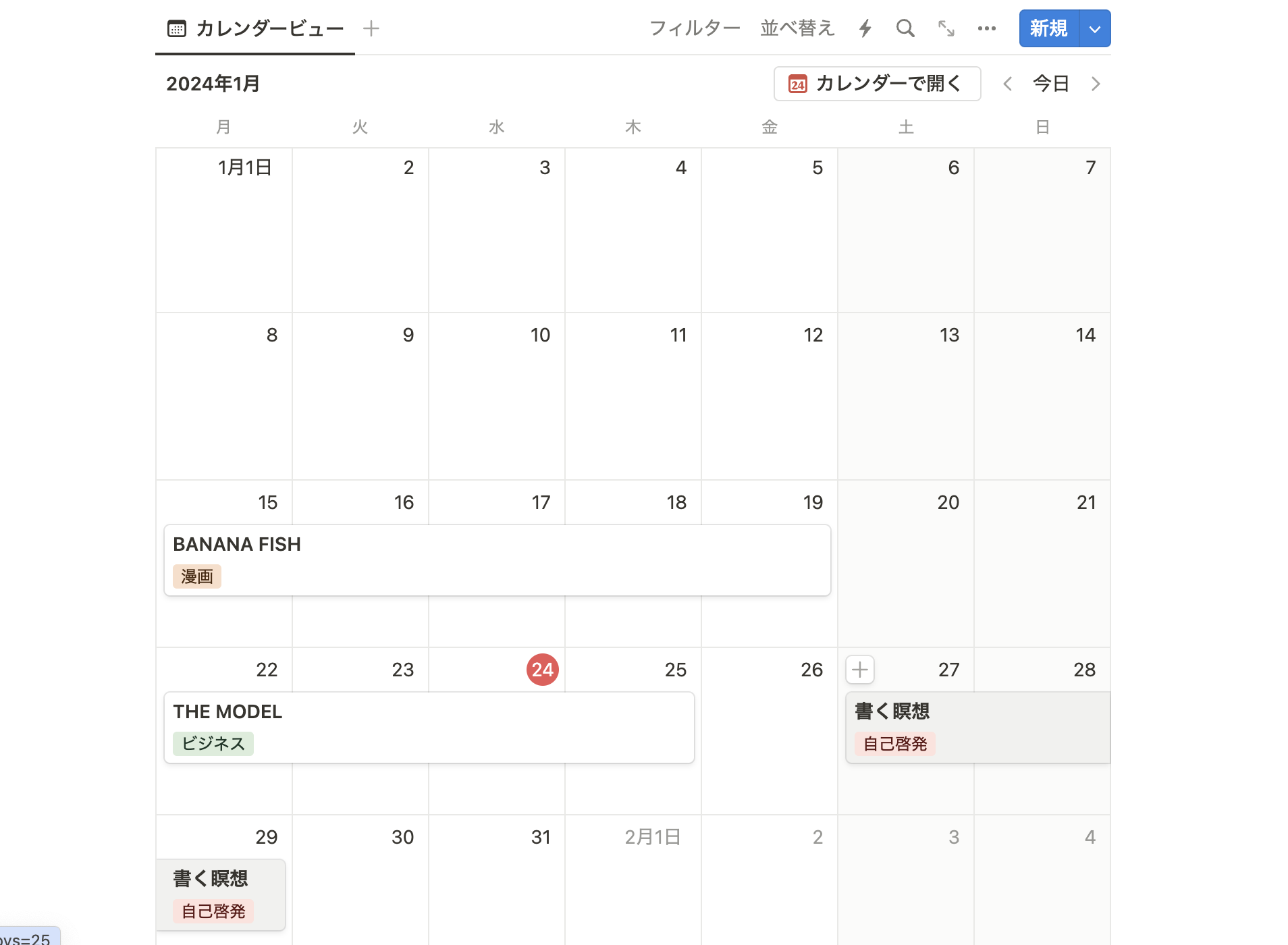
5. リストビュー
テーブルビューがシンプルな見た目になったビューで、行のどこをクリックしてもページを開くことができるのが便利です。
リストビュー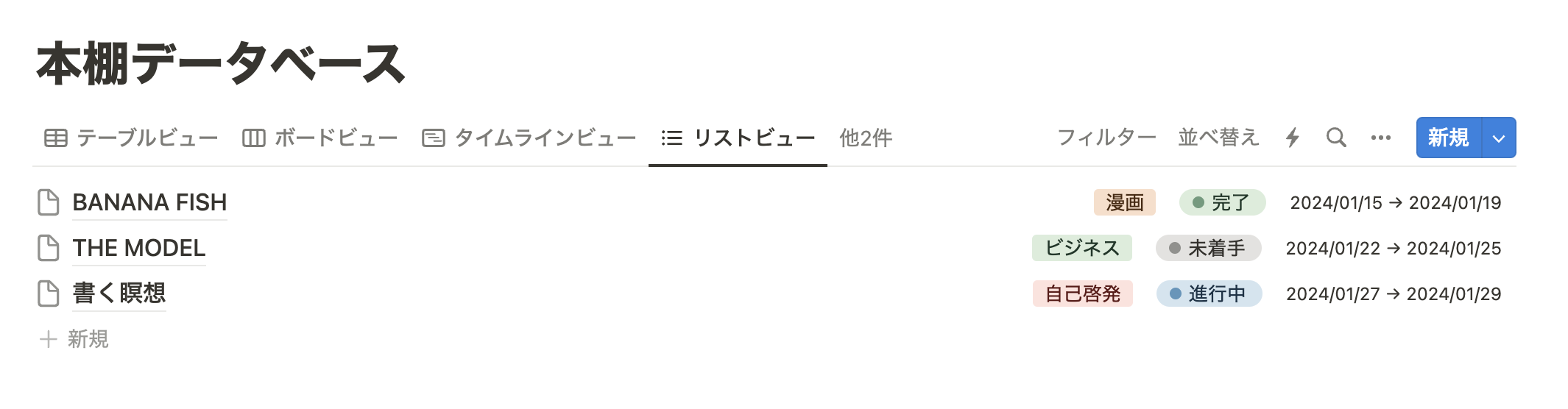
6. ギャラリービュー
カード形式でコンテンツを表示できるビューです。画像データをアップロードするとカードの上部に画像を表示できるため、本棚データベースなどにおすすめです。
ギャラリービュー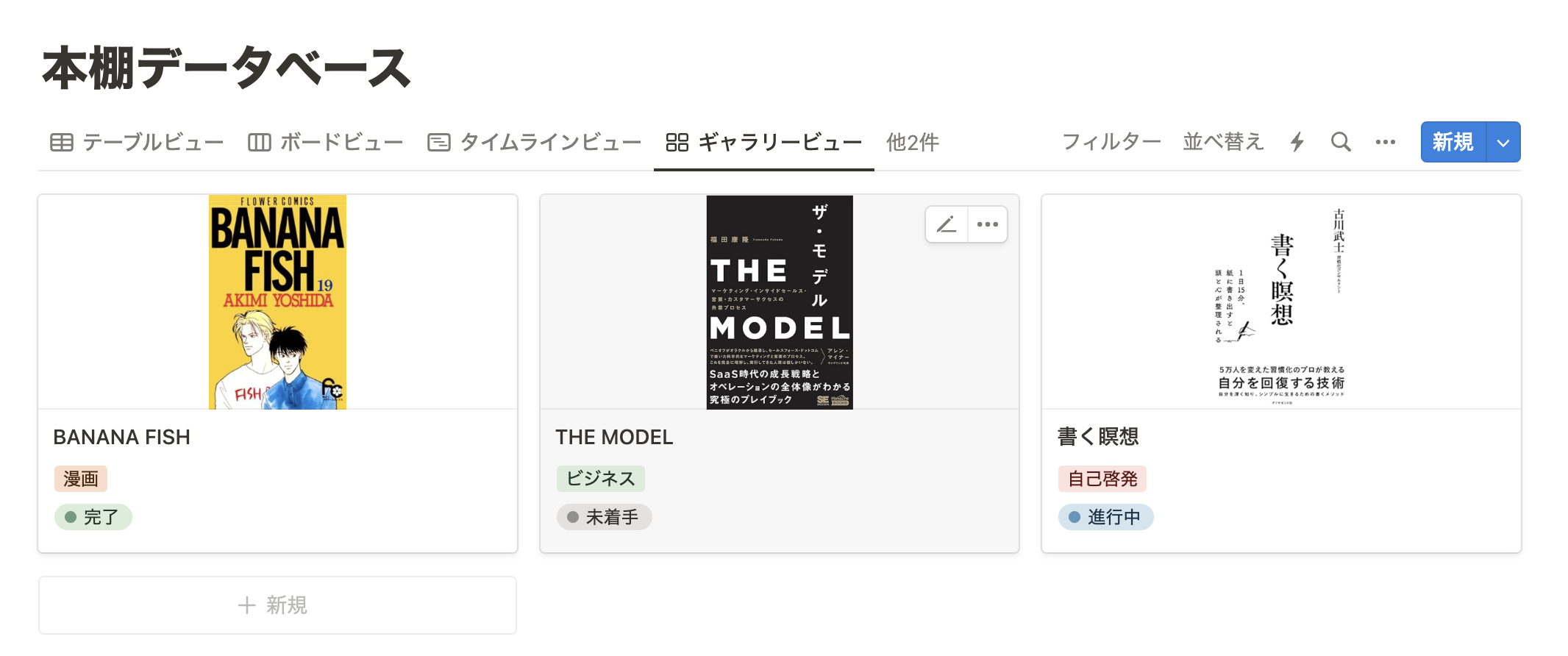
7. チャートビュー
2024年8月にチャート機能がリリースされた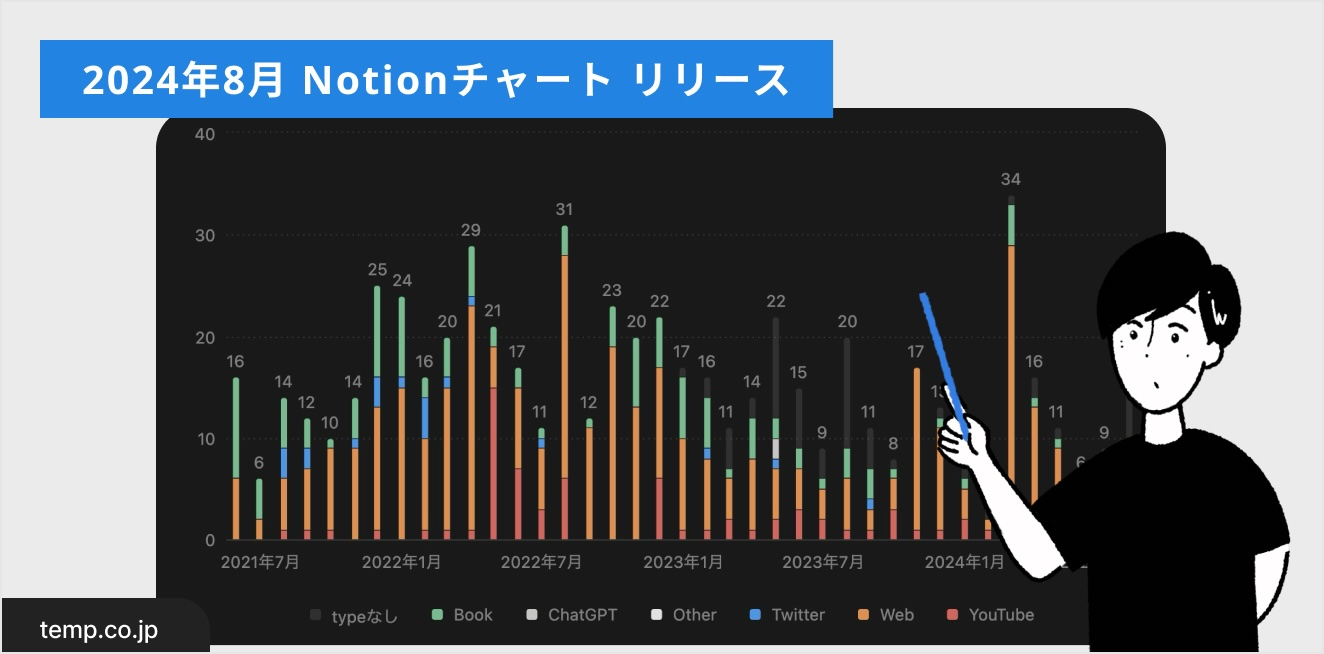
2024年8月のアップデートでチャート(グラフ)が表現できるようになりました。チャートは2024年8月時点で「棒グラフ」「折れ線グラフ」「ドーナツグラフ」の3種類から選ぶことが可能です。チャート機能の詳しい使い方は下記の記事をご覧ください。
8. フィードビュー
2025年6月のアップデートでフィード形式での表示が可能になりました。
2025年6月にフィードビューリリース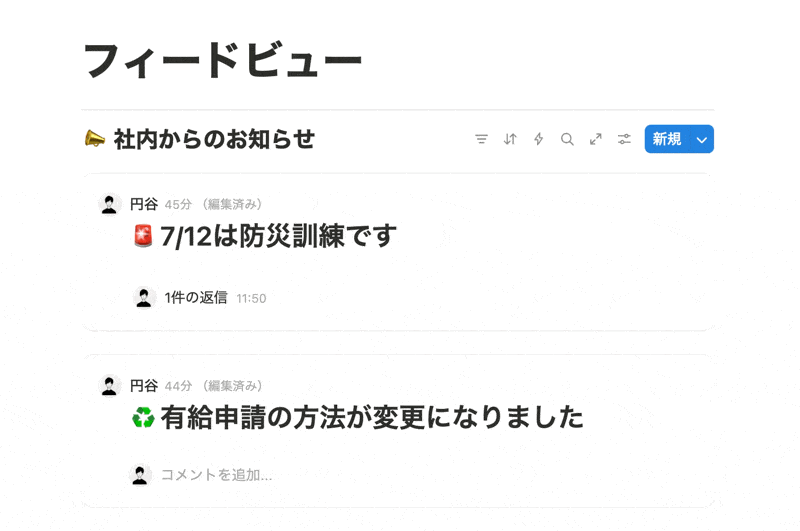
Notion データベースを便利に活用するためのコツ
ここまでの解説を理解できれば Notion の基本的な操作方法は習得できています。ここからは応用編として、データベースをさらに便利に活用できる機能を紹介します。
ページの開き方の変更
データベース内のデータはクリックすると各ページを開くことができます。ページの開き方は以下の3種類があります。それぞれの開き方について説明していきます。
- サイドピーク
- ポップアップ
- フルページ
1. サイドピーク
クリックしたページが右側に表示される開き方です。
テーブルビュー、ボードビュー、タイムラインビュー、リストビューはサイドピークがデフォルトとなっています。データベースを一覧しながら詳細ページを編集することが可能です。
サイドピーク
2. ポップアップ
画面中央にクリックしたページが表示される開き方です。カレンダービュー、ギャラリービューのデフォルトの開き方です。周囲のグレーアウト部分をクリックするとデータベース画面に戻ることができます。
ポップアップ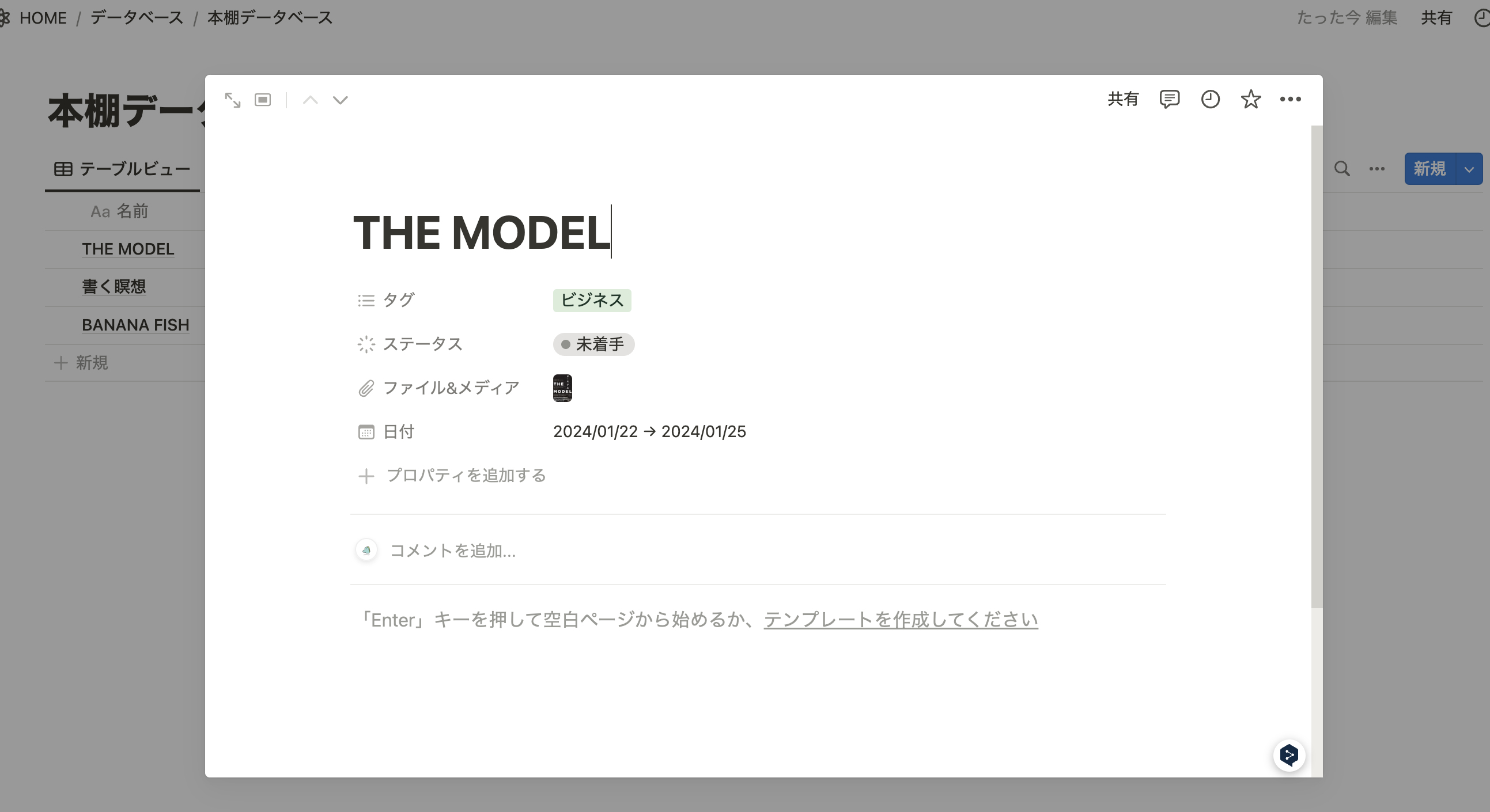
3. フルページ
クリックしたページが全画面で表示される開き方です。左上から親階層に戻ることができます。
フルページ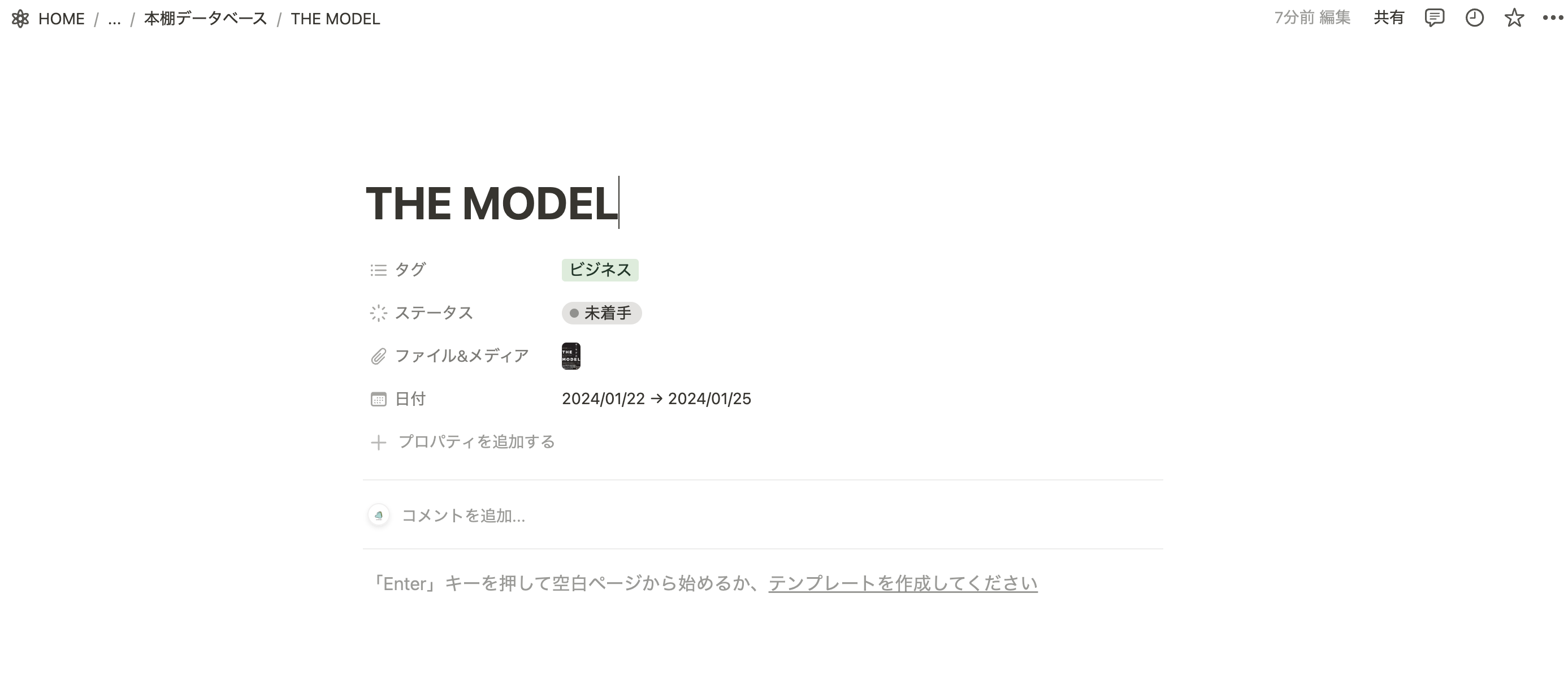
ページの開き方は、右上の「•••」→レイアウト→ページの開き方 から変更できます。
ページの開き方は3種類から選ぶことができる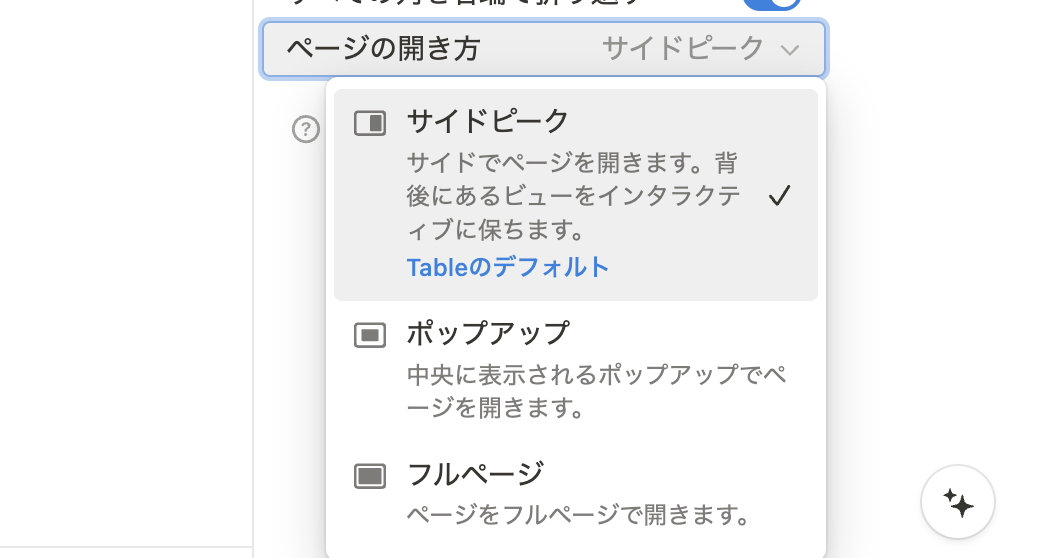
グループ・サブグループ機能
グループ・サブグループ機能を使用することで、同じプロパティを持った情報をまとめて表示できるようになります。「•••」→グループ化 からどのプロパティでグループ化するかを設定できます。サブグループ機能はボードビューで使用できる機能で、横と縦の2軸でグルーピングできるのが便利です。
タスク管理における活用事例
例えばタスク管理において、横軸をステータスで、縦軸を担当者でグルーピングすることで誰が持っているどのタスクがどのような状態なのかを分かりやすく表現できます。
ステータスと担当者でグルーピング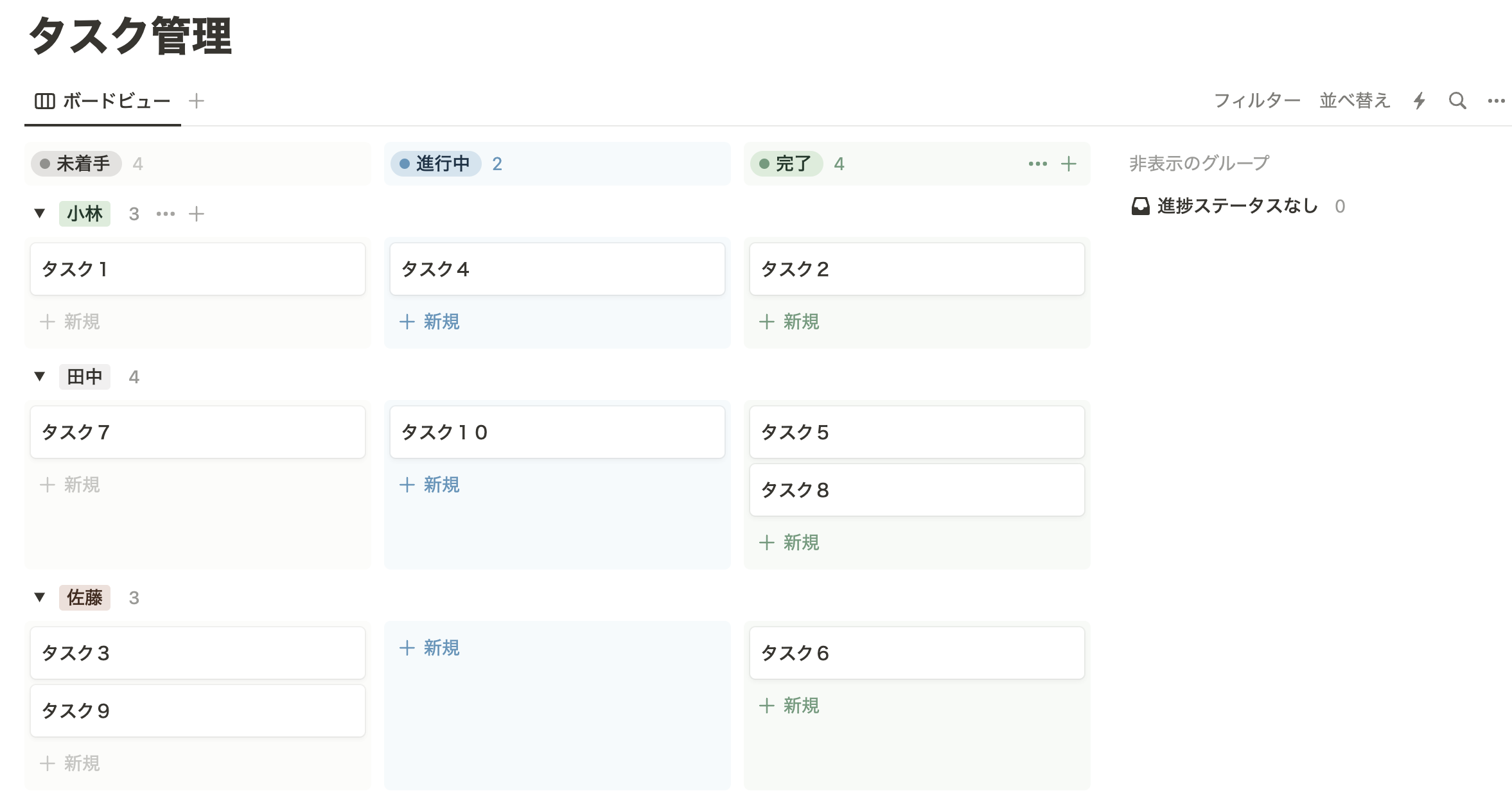
フィルター機能と並べ替え機能
すべてのデータが常に見えると、視認性の低下やデータベースの動作が重くなることにつながります。そこで活用したいのがフィルター機能と並べ替え機能です。
「フィルター」「並べ替え」データベース右上からそれぞれ設定可能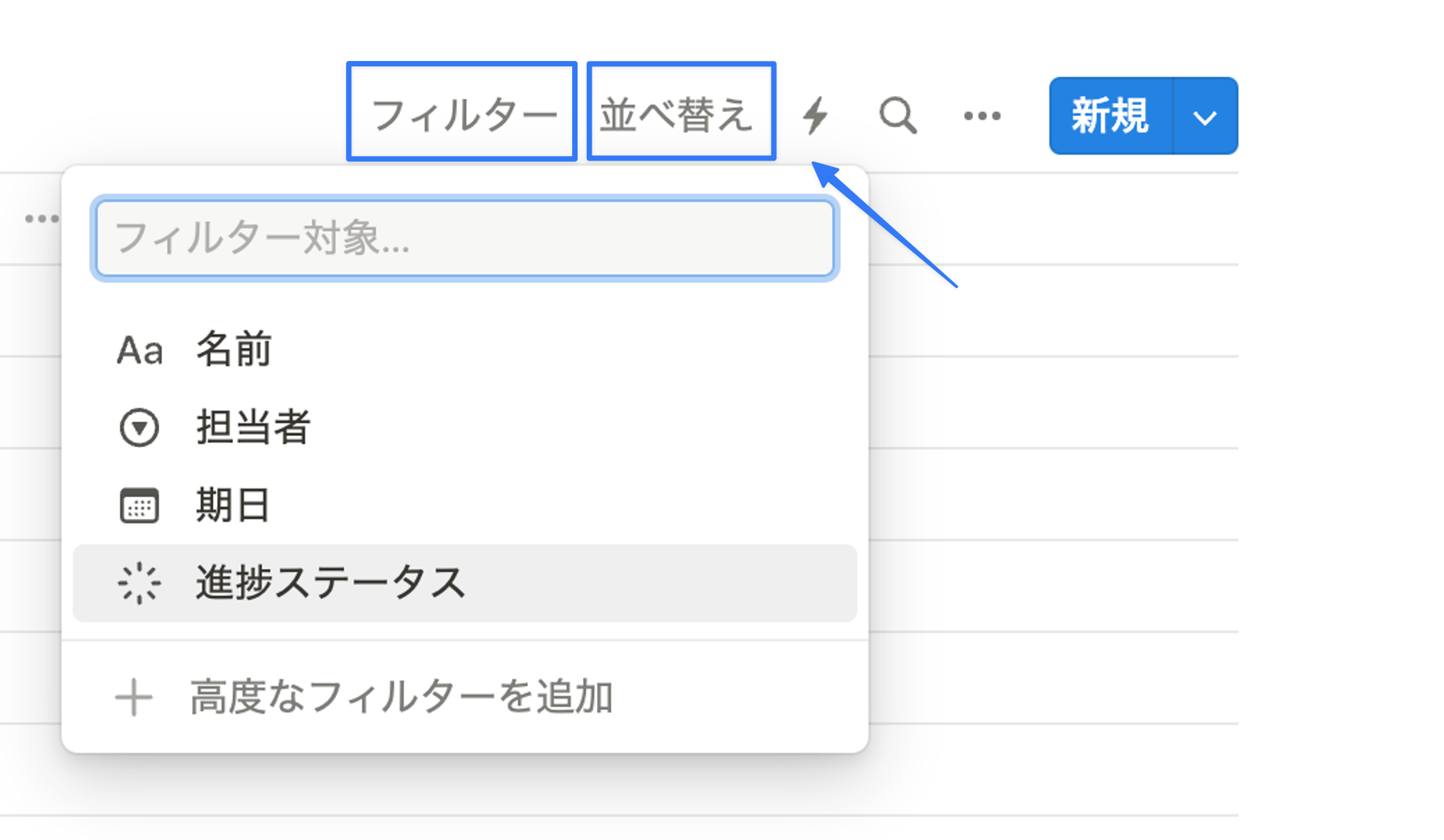
「フィルター」は、例えばステータスが「進捗中」のもののみを表示するという制限をかけることができます。「高度なフィルター」機能で複数条件によるフィルターも可能です。
また、「並べ替え」を使うことで表示順を変更することができます。例えば日付順などで並べ替えることで見やすいデータベースとなります。
フィルターやソートはビューごとに設定ができるので、用途に応じて活用してみてください。
未着手と進行中ステータスのもののみをフィルタリング表示し、期日順に並べ替えしたもの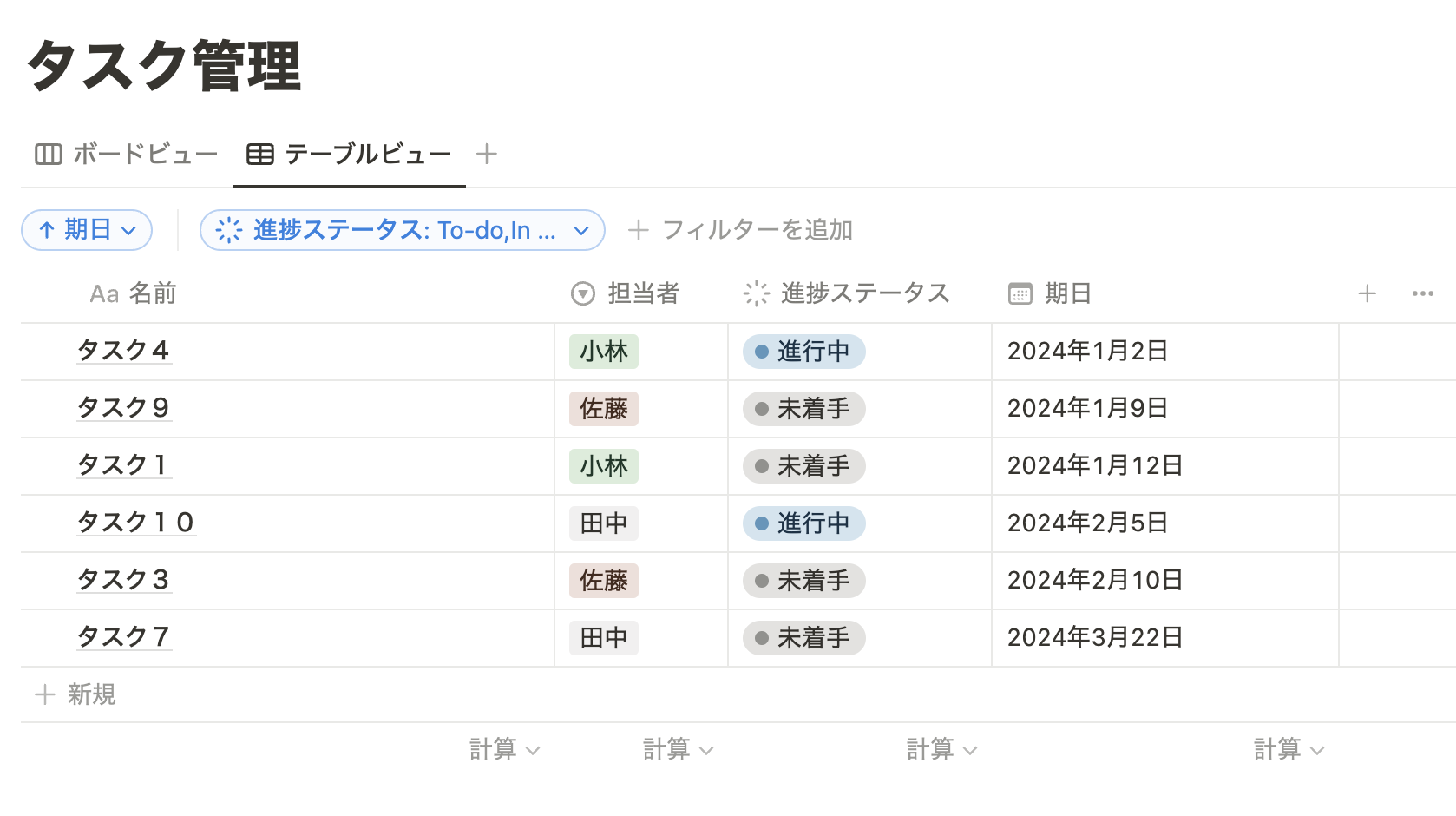
テンプレート機能
テンプレート機能は、議事録など繰り返し同じフォーマットを使用したい場合に役立ちます。あらかじめフォーマットを作成しテンプレート設定しておくことで、そのデータベースで新規ページを作成した際にいつでも同じフォーマットを呼び出すことができます。
テンプレートは右上の新規ボタン隣の「▼」→ 「+新規テンプレート」から作成します。
新規テンプレートを作成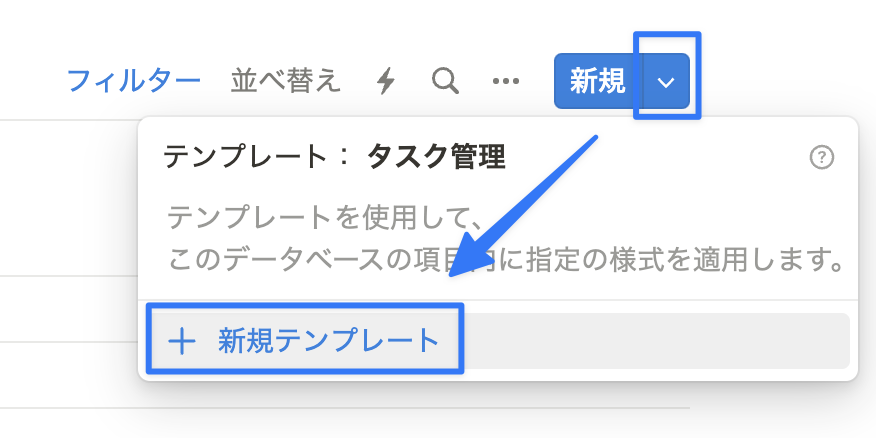
作成したテンプレートの「•••」から「デフォルトに設定」をすることで初めからこのテンプレートを呼び出すことができるため、設定をおすすめします。
デフォルト設定がおすすめ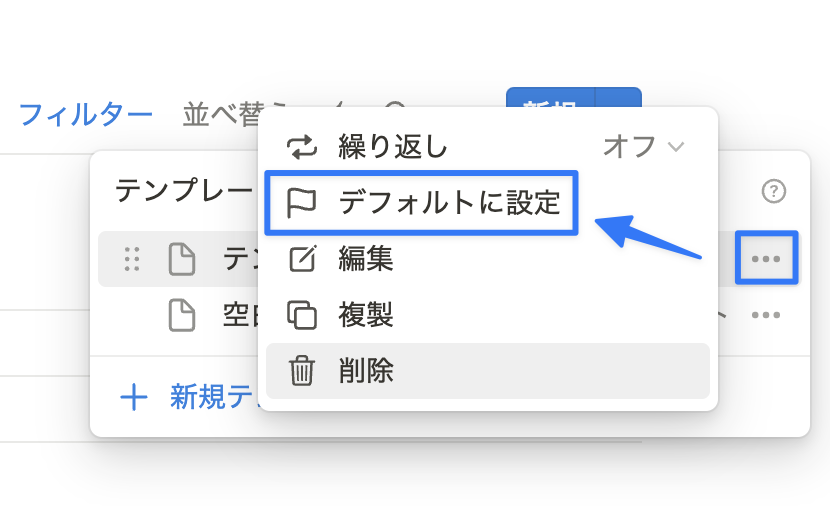
リンクドビュー機能
一つのデータベースを複数のページで閲覧したい時に便利な機能です。本体は1つのまま、様々なページから1つのデータベースを操作することができます。
STEP 1. リンクドビューを作成
/linked とコマンドを入力し「データベースのリンクドビュー」を選択してください。
リンクドビューを呼び出す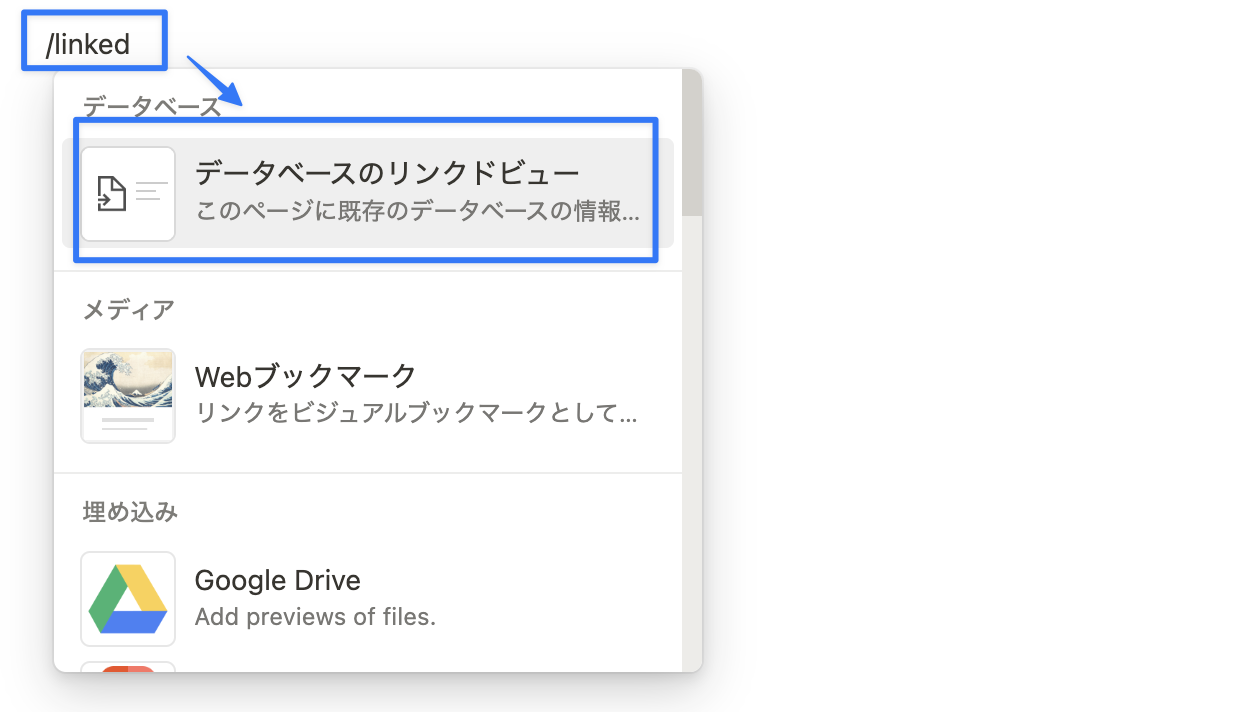
STEP 2. 使用したい既存のデータベースを選択
データベースを選択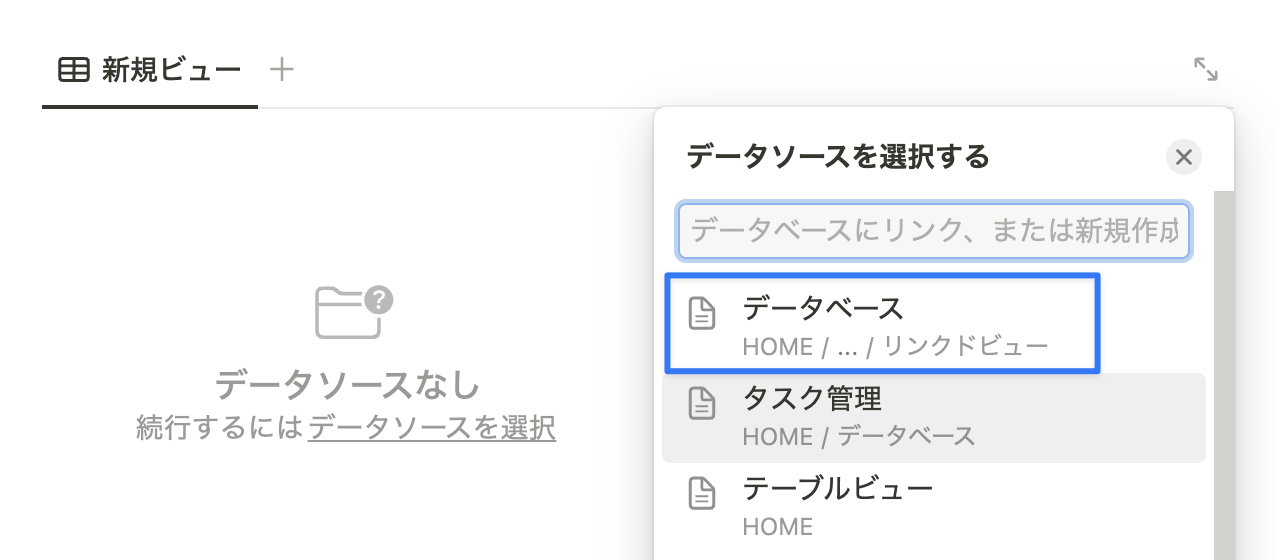
リンクドビューはデータベース名の左側に↗︎マークがついているのが目印です。 左の↗︎マークが目印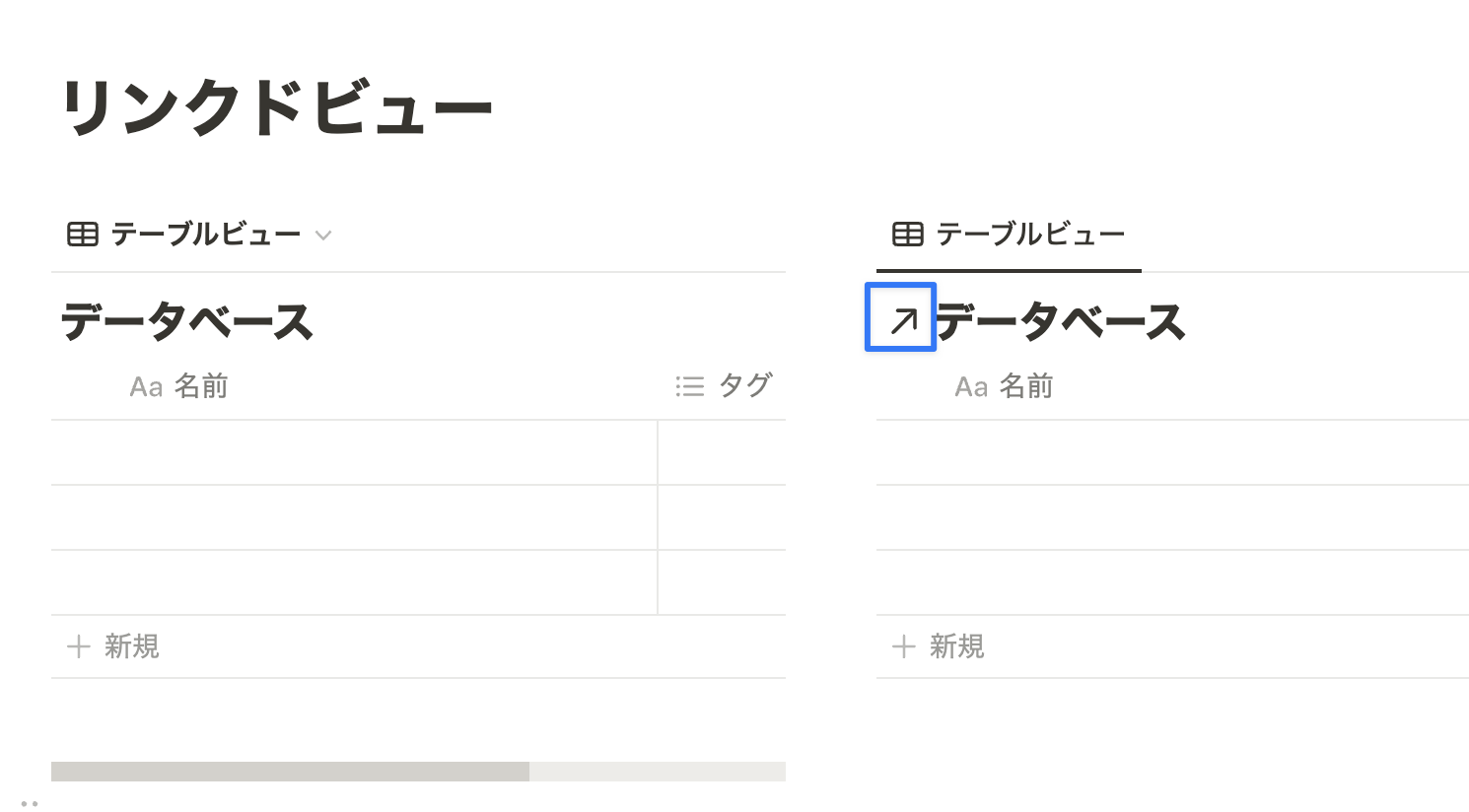
リレーション / ロールアップ機能
リレーション機能は、複数のデータベース間のデータを相互に紐づけることができる機能です。例えばタスク一覧データベースとプロジェクト一覧データベースを関連づけることで、プロジェクトとタスクの関係性がわかりやすくなります。また、ロールアップ機能を使用すると、リレーションに基づいてデータの集計をすることが可能です。
条件付きカラー機能(2025年7月リリース)
2025年7月のアップデートで、Notion のデータベースに 条件付きカラー(Conditional Color) 機能が追加されました。これは、あるプロパティの値に応じてページ全体の背景色を自動で変える機能で、視認性の向上に非常に役立ちます。例えば下記のような用途で使用することができます。
- 優先度が「高」のタスクは赤、「中」は黄色、「低」は緑に自動で色分け
- 期限が過ぎたタスクを赤表示にして目立たせる
- チェックボックスに応じて色を変え、未完了のものを目立たせる など
適用できるビューは、テーブル、ボード、タイムライン、カレンダー、リスト、ギャラリー、フィードビューとなっています。(フォーム・チャートビューは非対応) セレクト、マルチセレクト、ステータス、タイトル、テキスト、数値、日付、ユーザー、チェックボックスなどのプロパティで条件を指定することができますが、リレーション・数式プロパティなどは2025年8月時点では非対応)となっています。詳しい解説は下記の動画をご覧ください。
プロパティレイアウト機能
ページ内のプロパティの位置や表示方法をカスタマイズできる機能です。これにより、必要なプロパティを目立たせ、逆に見せる必要のないプロパティを隠すことができるため視認性の向上につながります。
先ほどの読書記録のデータベースを例にレイアウトを変更してみましょう。
レイアウトをカスタマイズ のボタンをクリック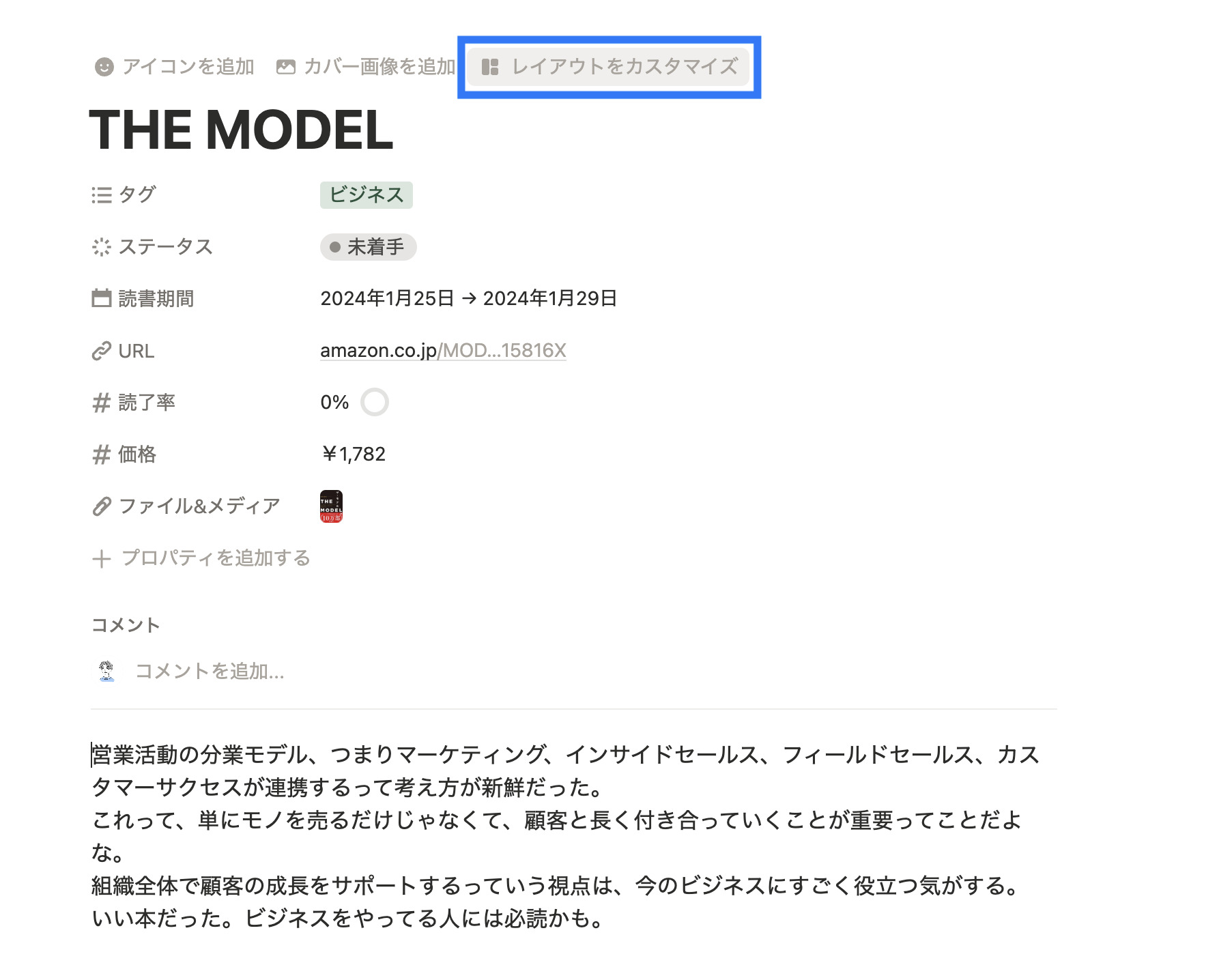
固定表示は、ページタイトルの下にプロパティを最大4つまで横に並列表示させることができます。また、プロパティやコンテンツは自由に順番を入れ替えることができます。2025年9月のアップデートで、コメント欄の位置も自由に移動ができるようになりました。
さらに、見る必要のないプロパティは、右側のパネルという部分に一時的に隠すことができます。ギャラリービューのために表紙の画像を取り入れたけどページ内ではいらない、という場合などに活用できます。 レイアウトを整えたページ例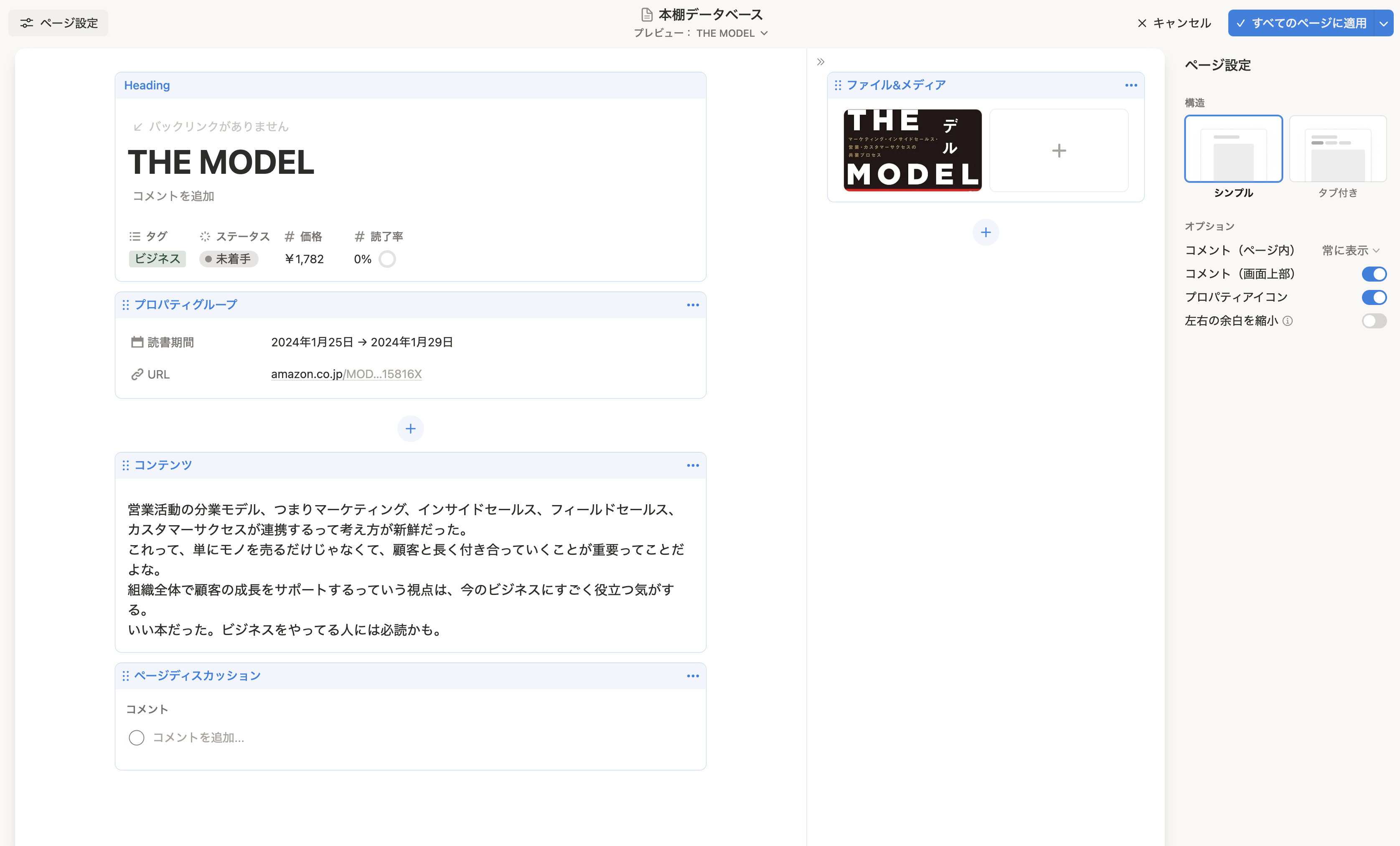
このような設定をすると、表示されるプロパティがスッキリして見やすく使いやすいページに整えることができます。 必要な情報だけを見やすく整理できる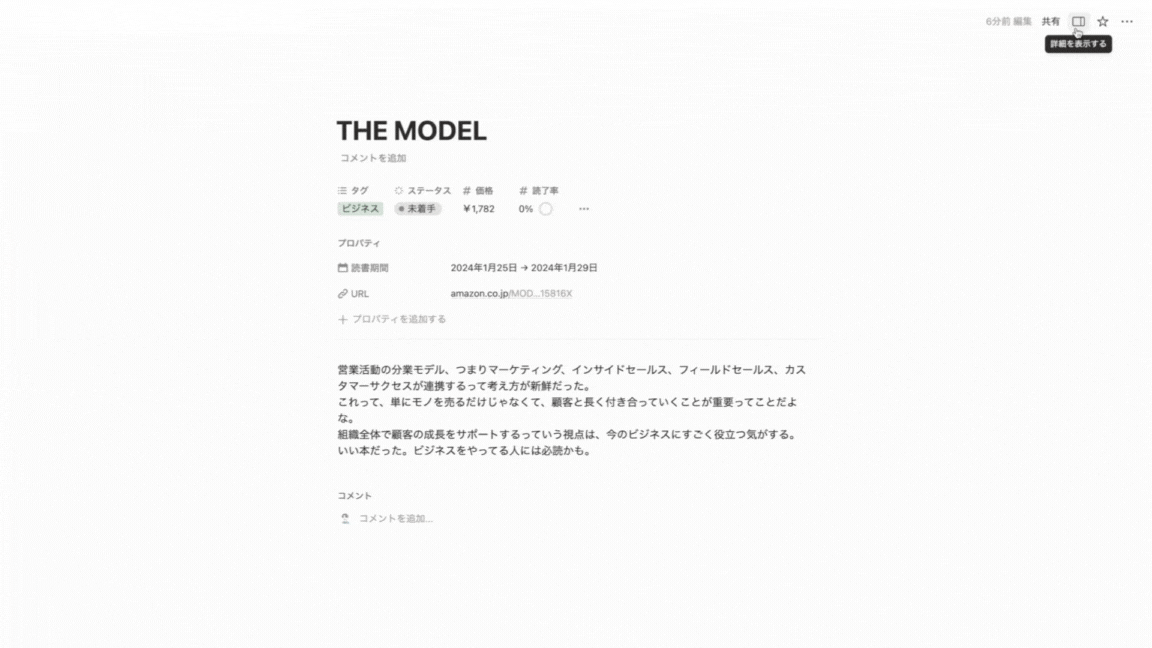
Notion データベースを活用した共同作業
Notion は共同作業が可能なので、チームなどの複数人で利用するシーンも多いかと思います。Notion にはそんな時に役立つ、誤って編集してしまう事故を防ぐ機能が実装されています。
複数人利用の編集権限レベル設定
複数人利用で重要なのは権限の設定です。以下の2つに権限を分けての運用がおすすめです。
- 管理ユーザー:データベースを管理する人
- 一般ユーザー:データベースへのデータの追加など、編集のみができる人
また、Notion は各ページごとに権限を設定したユーザーをゲスト招待できます。プラスプラン以上をご利用の場合、コンテンツの編集はできるがプロパティの削除などの構造の編集はできない「コンテンツ編集権限」がおすすめです。
(プラスプラン以上限定)コンテンツ編集権限がオススメ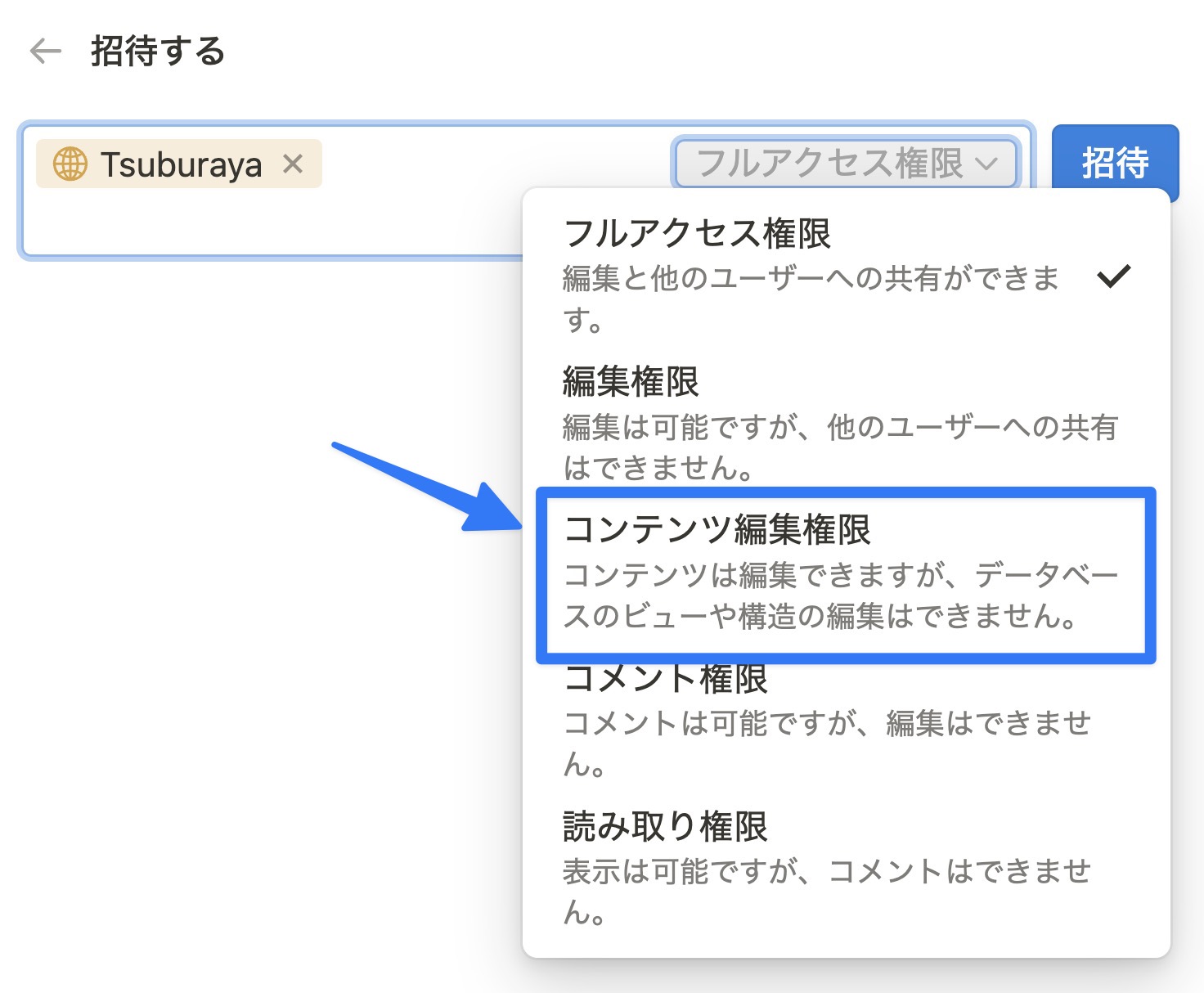
Notion の権限や共有設定についての解説動画(15分)
行単位での権限設定(2025年9月リリース)
2025 年 9 月のアップデートによって、データベースの行単位での権限を設定できるようになりました。これにより、1 つのデータベース内のページに対し、ページごとに異なるユーザーに権限を設定できます。Notion 画面の右上の共有→新しいルールを追加→人物プロパティと権限レベルの設定 の手順を踏むことで設定できます。人物でユーザープロパティを指定した場合は、黄色の鍵のアイコンが右に出てきます。
見せたいページのみを担当者プロパティで指定する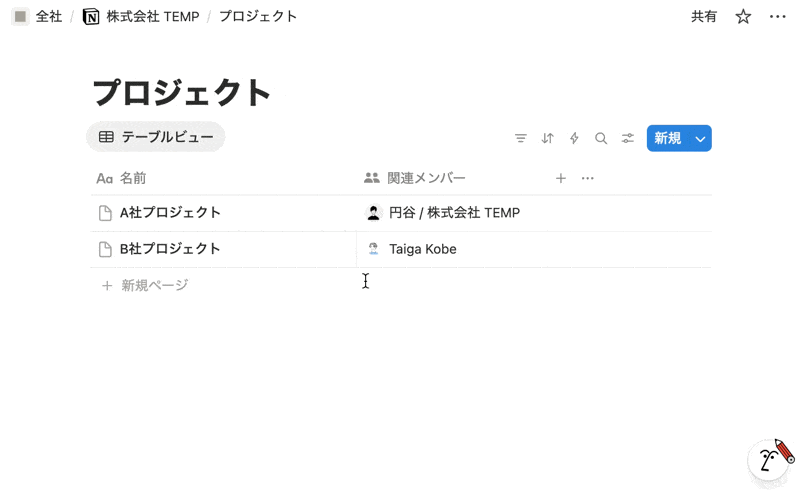
活用方法としては、複数のクライアントのプロジェクトを 1 つのデータベースで管理する時が考えられます。自身では大元のプロジェクトデータベースを1つ作成し、ユーザープロパティには、プロジェクト A ページには A 社のユーザーを選択し、プロジェクト B では B 社のユーザーを選択します。こうすることで自分自身では横断的にプロジェクトを管理し、適切なページを適切な方にのみ閲覧・編集できるようなデータベースを作ることができます。詳しい解説は下記の動画をご覧ください。
ビューのロック機能
複数人で使用する際にデータベースが誤って編集されないようにする簡単な予防措置として役立つ機能です。Notion の画面右上の「•••」をクリック→データベースをロック で機能を使用できます。データベースをロックすると、データベース内のデータは編集できますが、データベースのプロパティとビューの変更ができなくなります。
編集権限を持つユーザーはロックのオン・オフをいつでも切り替えることができるのでご安心ください。
データベースのロックは予期せぬ編集の防止に役立つ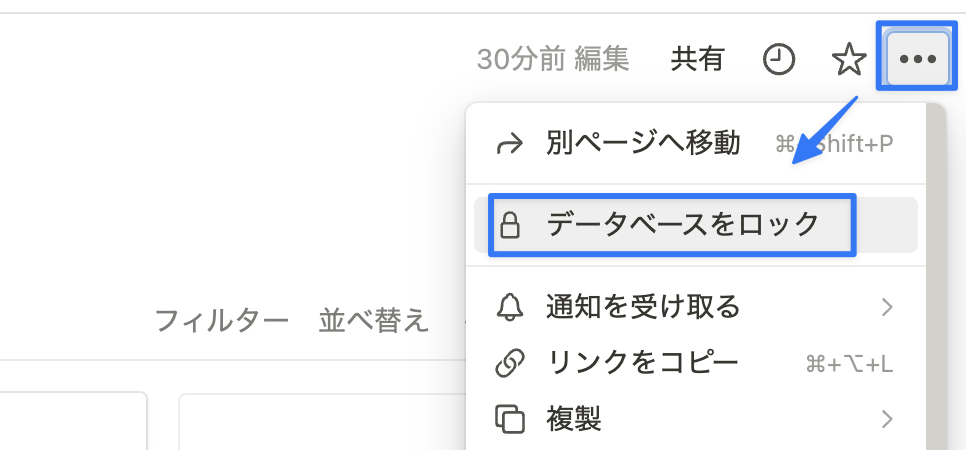
Notion データベースに関するよくある質問
チームスペースをまたいでリンクドビューを作ることは可能ですか?
可能です。Notion のデータはワークスペース単位で保存されます。ワークスペース内のデータであれば、権限がある場合に限りどのページでも使用することができます。ワークスペースをまたいだリンクドビューの作成はできないので、基本的に1つの企業で1つのワークスペースを使用していただくのがオススメです。
Notion データベースはコピーできますか?
コピー可能です。コピーしたいデータベースにカーソルを合わせて、⋮⋮ アイコンをクリックします。複製メニューから 「データを含めて複製する」を選択します。
2023年11月のアップデートで「データなしで複製」も選択できるようになりました。 データを含めるかどうかを選択できる
Notion データベースは削除できますか?
コピーするデータベースにカーソルを合わせて、⋮⋮ アイコンをクリックし「削除」を選択することで削除可能です。もしくは ⋮⋮ アイコンをクリックしたあと、Delete ボタンでも削除できます。
削除ボタンか Delete で削除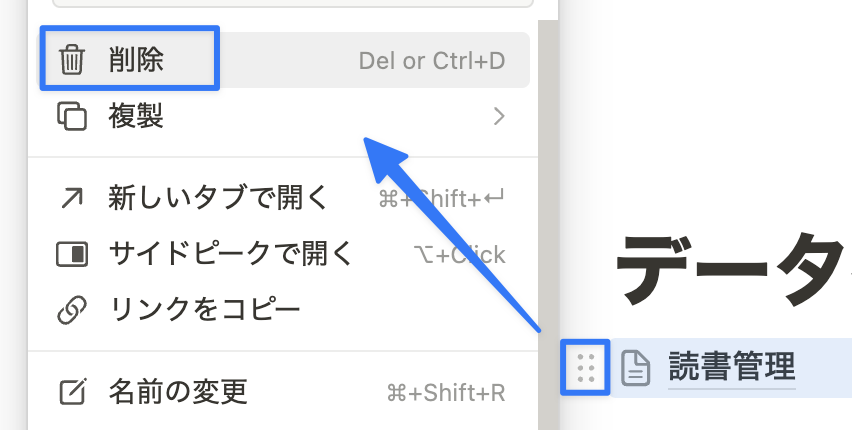
データベースを削除してしまったのですが、復元できますか?
可能です。サイドバー内のゴミ箱の中から削除してしまったデータベースを検索し、復元ボタンをクリックしてください。
ゴミ箱から復元をする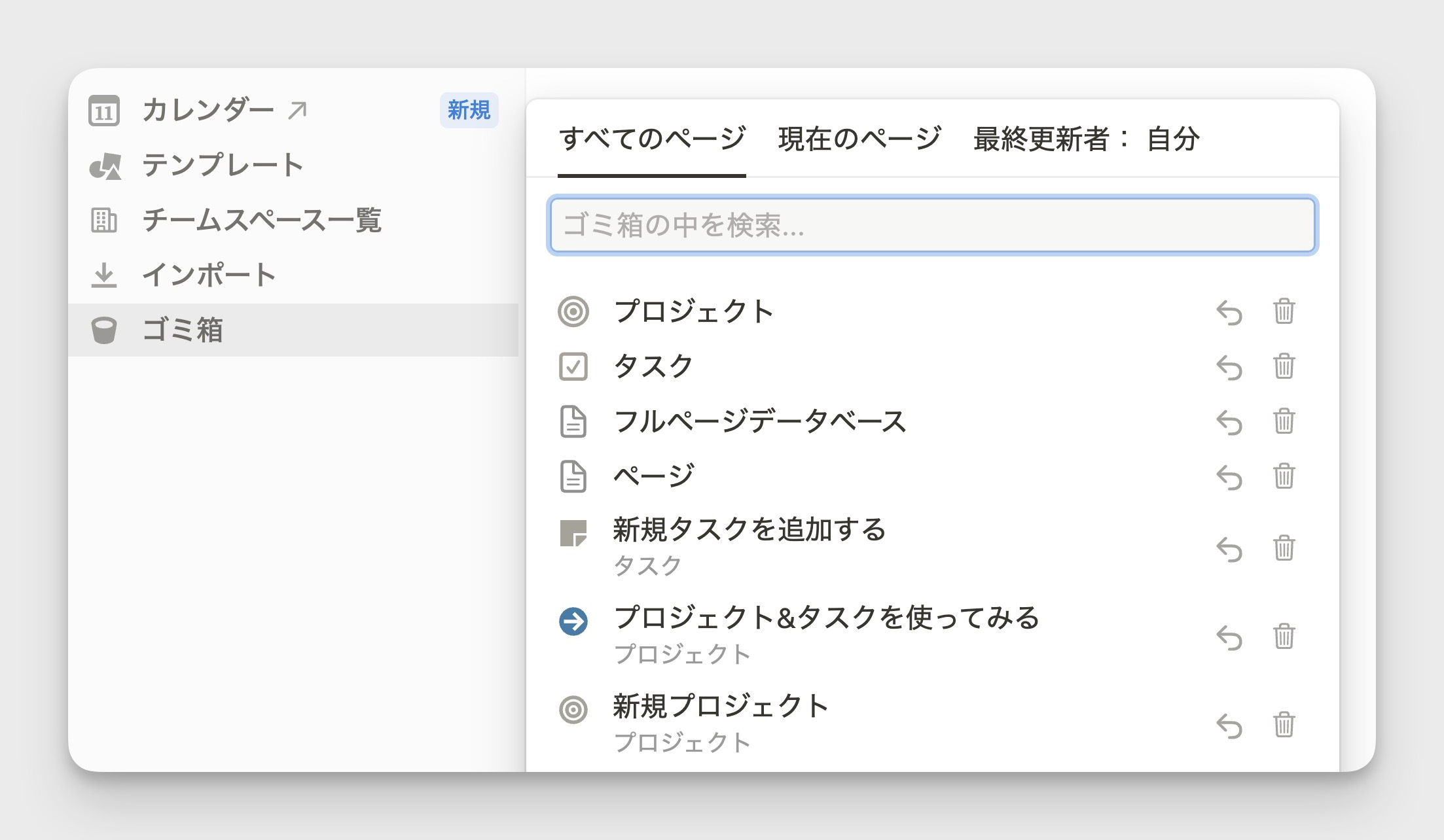
まとめ
今回は Notion のデータベース機能について解説しました。
- データベースとは同じ性質を持ったページの集まり
- データベース内のページにはプロパティという付加情報を付けることができる
- ビューやフィルター、ソート、グループ機能を使用することでデータベースの見た目を加工し、使いやすい形に変更することができる
まずはこの3点を理解し、Notion データベースの活用を進めてみてください。
参考: 万能ツール「Notion」の基本の使い方と活用例をわかりやすく解説! | 東京のWeb制作会社 株式会社クーシー
