Notionテーブルビューの使い方解説
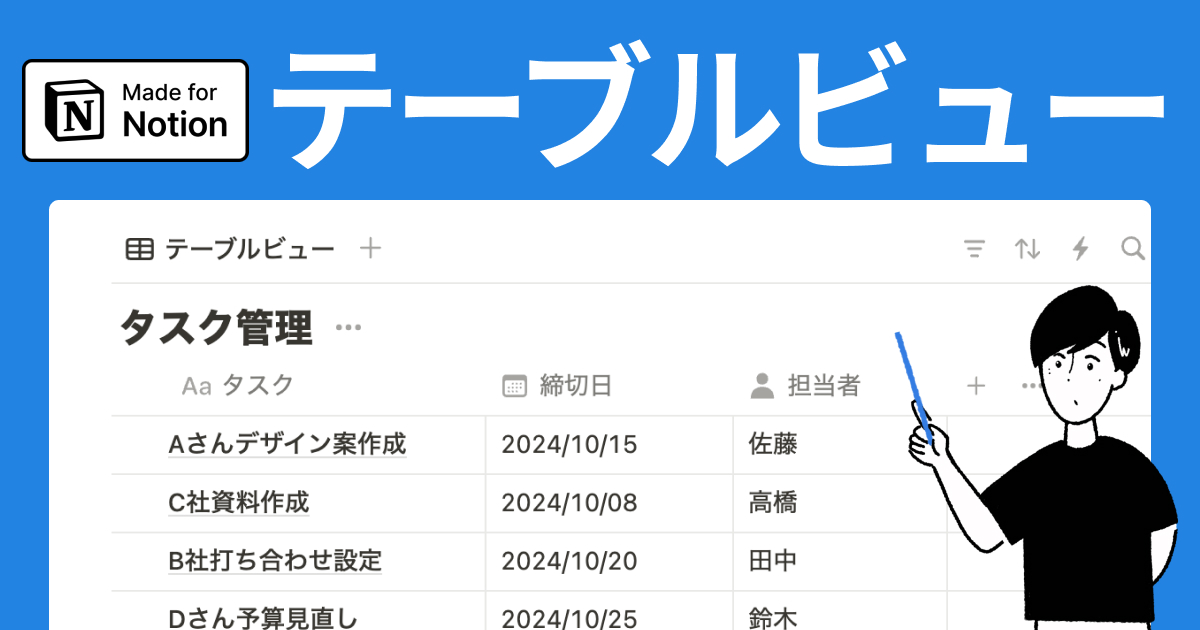
目次
テーブルビューとは
Notion のデータベースでまず初めに覚える内容が「テーブルビュー」です。Excel やスプレッドシートなどと似たような見た目ですが、Notion ならではの便利な機能がたくさん詰め込まれています。
タスク管理でテーブルビューを利用した例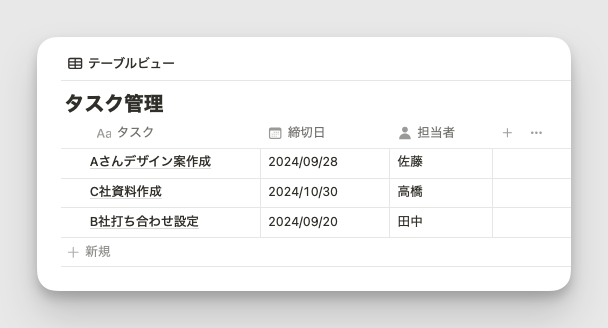
テーブルビューでは、情報を行と列で構成された表形式で表示します。各行は1つのアイテムを表し、列はそのアイテムの属性(プロパティ)を示します。例えば、タスク管理のテーブルを作成する場合、行にはタスク名、列には締め切り日や担当者などのプロパティを設定できます。
今回の記事では、テーブルビューの基本から応用、作成方法やカスタマイズのコツ、実践的な活用事例を詳しく解説します。
今回の内容は動画でも解説しています(10分)
この記事で分かること
- テーブルビューの作成方法
- テーブルビューのカスタマイズ方法
もっと Notion を学びたい方へ
Notion大学の会費が初月半額(年間払いの場合は9,000円オフ)となるお得なクーポンを期間限定で発行中。 Notion大学は、2025年{{CURRENT_MONTH}}月時点で会員数は500名以上のオンラインコミュニティです。
- 分からないことは24時間チャットツールでいつでも質問可能
- 月に20回以上開催される限定勉強会で最新情報が学べる
- 1日15分から学べる Notion 学習ロードマップで初心者からでも学習可能
- Notion 大学限定の学習動画が100本以上
- 過去の有料記事・有料テンプレートが全て閲覧可能
お得なこの機会に、ぜひ入学をご検討ください。
テーブルビューの作成方法
Notionでテーブルビューを作成する方法は、主に2つあります。
新しくデータベースを作る
STEP. 1 ページ内で「/table」と入力し、テーブルビューを選択
「/table」から「テーブルビュー」を選択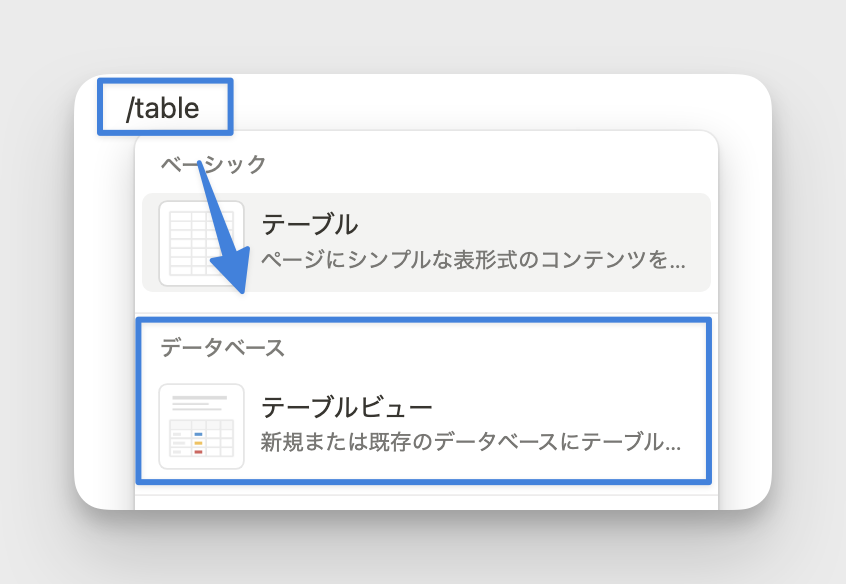
STEP. 2 新規テーブルをクリック
新しいテーブルビューのデータベースが作成されます。
「新規テーブル」をクリック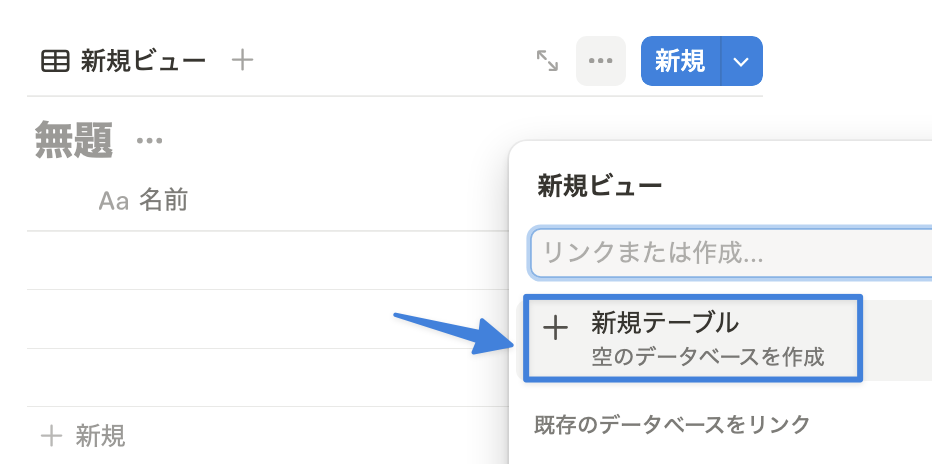
既存のデータベースにテーブルビューを追加する
STEP. 1 データベースのタブ内の「+」ボタンをクリック
「+」をクリック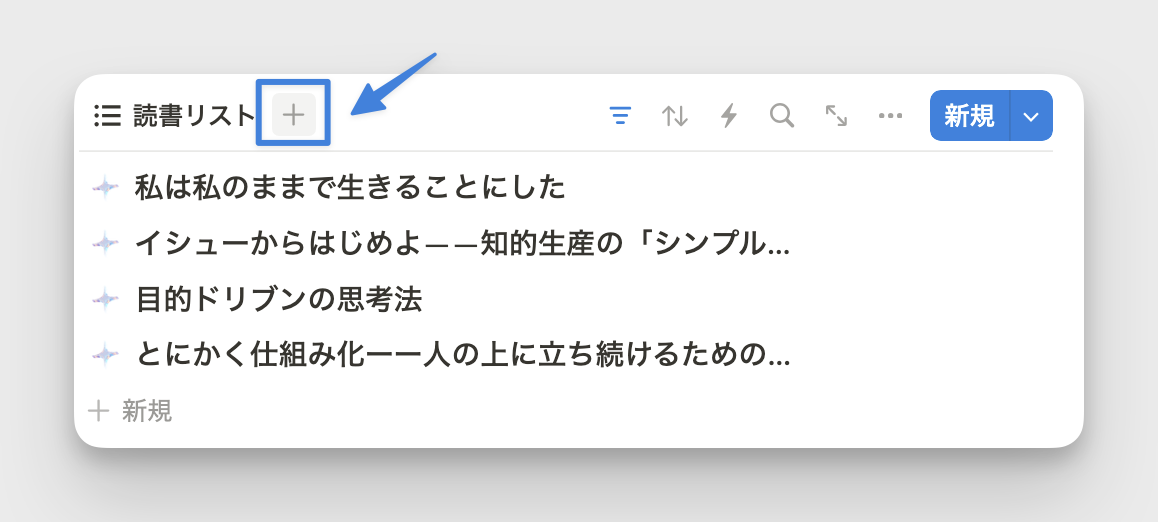
STEP. 2 表示されるメニューから「テーブルビュー」を選択
「テーブルビュー」を選択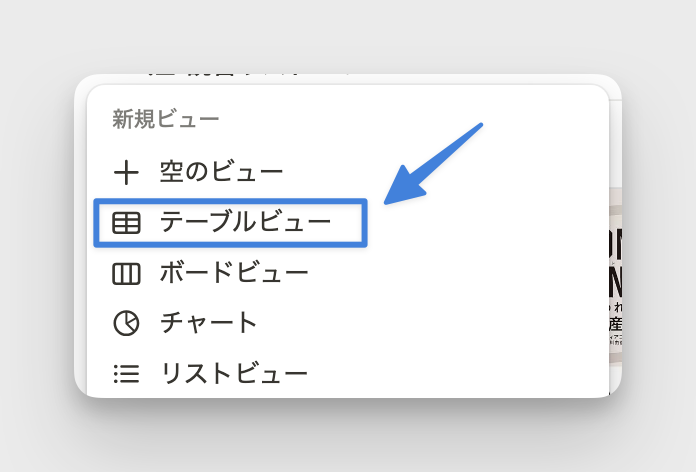
テーブルのカスタマイズ
Notionのテーブルビューは、単なる表以上の機能を持っています。カスタマイズすることで、より効率的に情報を管理できます。
行や列を並べ替える方法(自動)
テーブル内の情報を整理するには、行や列の並べ替えが重要です。例えば、締め切り日順にタスクを並べ替えることで、優先順位が一目で分かります。並べ替えは、列のヘッダーをクリックし、昇順・降順を選択するだけです。
プロパティ名をクリックしてソートを設定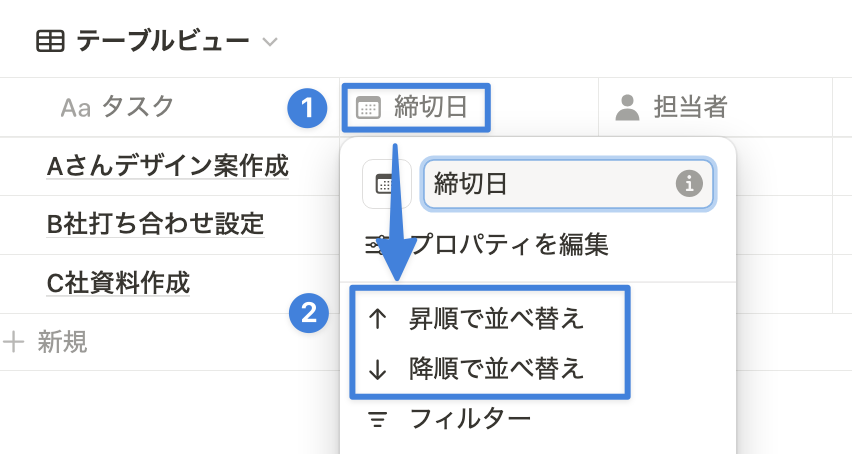
行を並べ替える方法(手動)
また、手動で並べ替えることも可能です。手動で並べ替えるには、カーソルを当てると左に表示される ⋮⋮ アイコンを、クリックした状態で上下にドラッグします。
行を直接ドラッグして並び替えすることも可能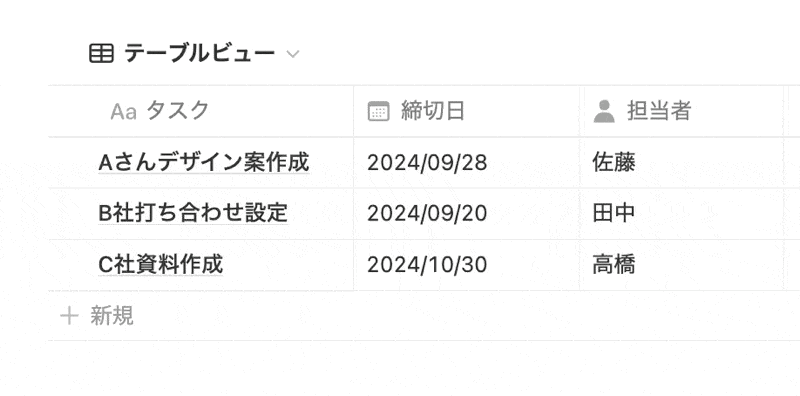
列(プロパティ)を並べ替える方法
列の場合は、以下のように見出しをクリックした状態のまま、左右にドラッグします。これはテーブルビュー限定の操作です。
列(プロパティ)も直接ドラッグして並び替えすることが可能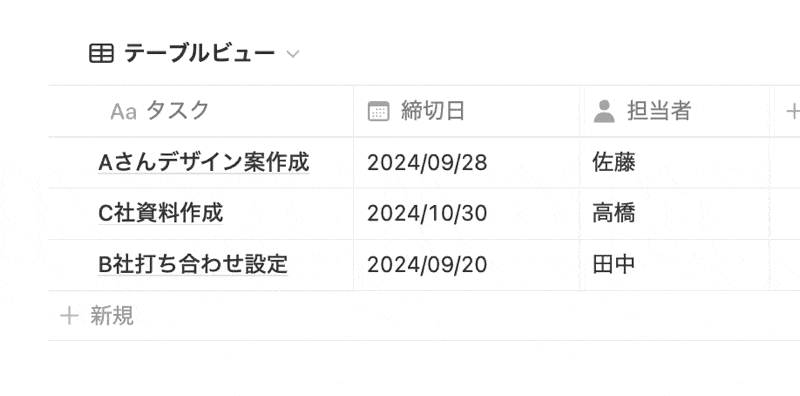
メニュー内から操作することも可能ですが、テーブルビューの場合は上記の操作の方が素早く編集が可能です。
列のサイズを変更する方法
列のサイズを変更するには、列の端にカーソルを当て、サイズ変更用のマークが表示されたらクリックし、左右にドラッグします。
列の横幅もカスタマイズ可能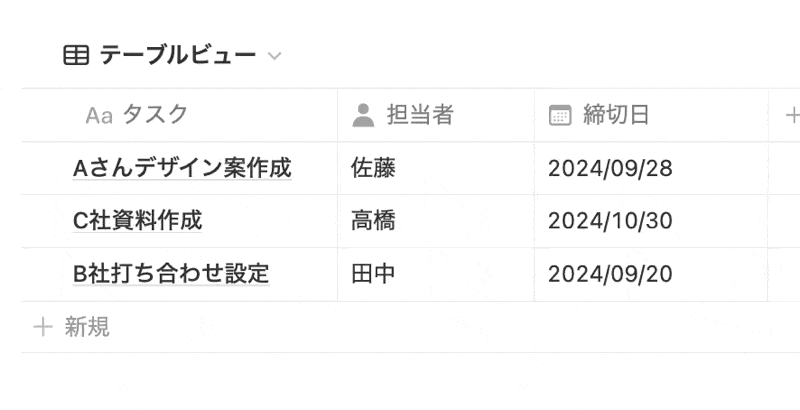
Option(Alt)キーを押しながらドラッグすることで、列のサイズを最小幅にすることも可能です。 Option(Alt)キーを押すとさらに幅を狭くすることができる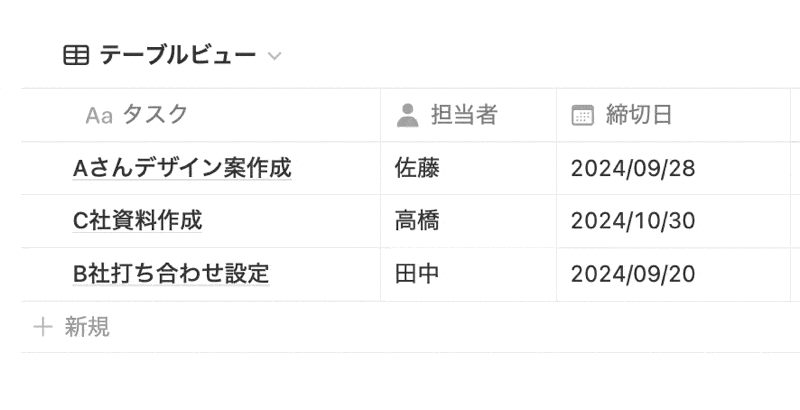
コンテンツの折り返し設定
長文を含む列がある場合、「セルの折り返し」機能を使うと便利です。テーブルの見やすさを大幅に向上させます。テーブルの右上にある「...」メニューから設定できます。
折り返しをオンにすることで視認性向上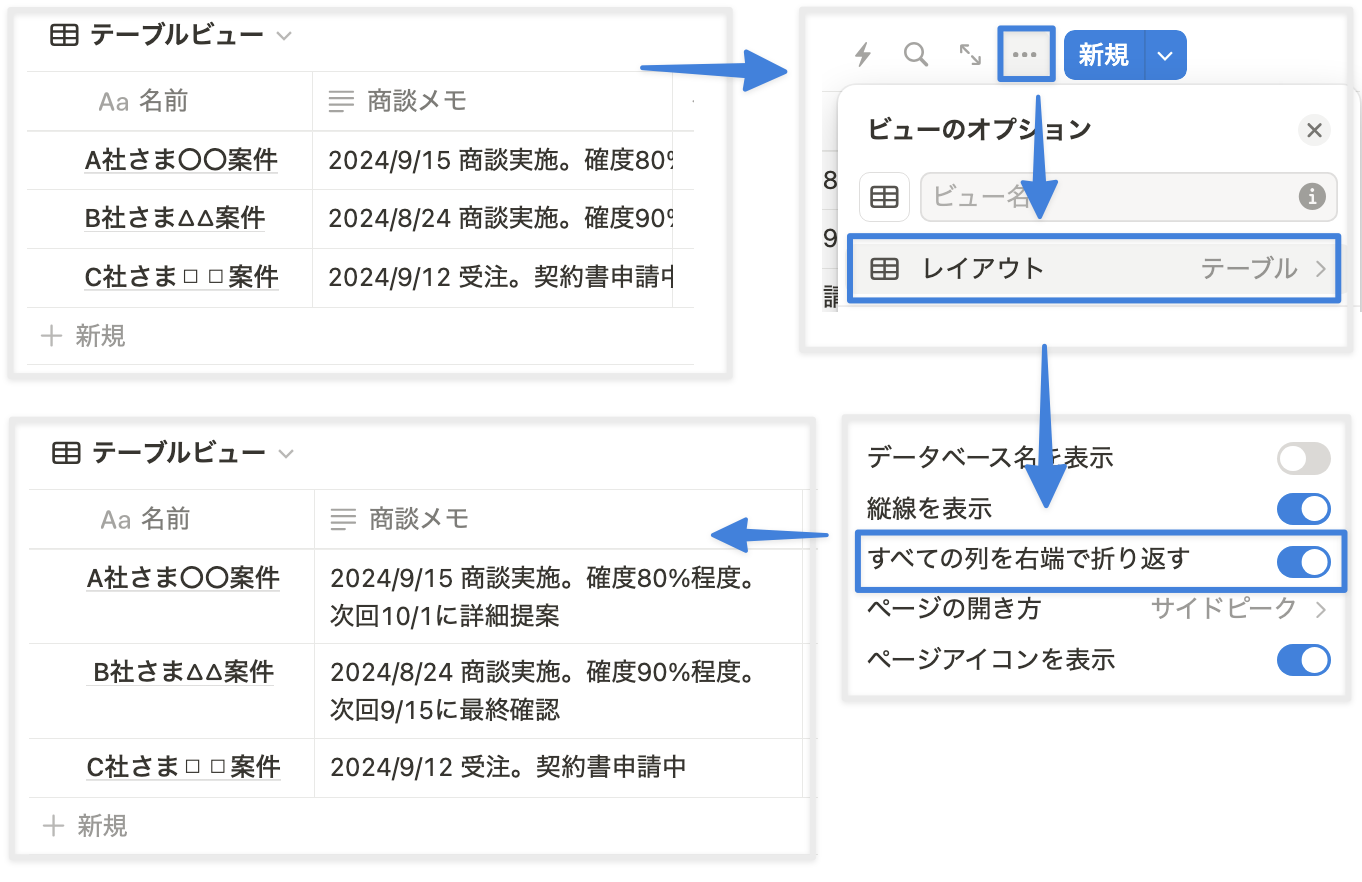
もしくは、プロパティごとに折り返しの設定をすることも可能です。
プロパティ名をクリックして「このビューでは折り返す」をオンに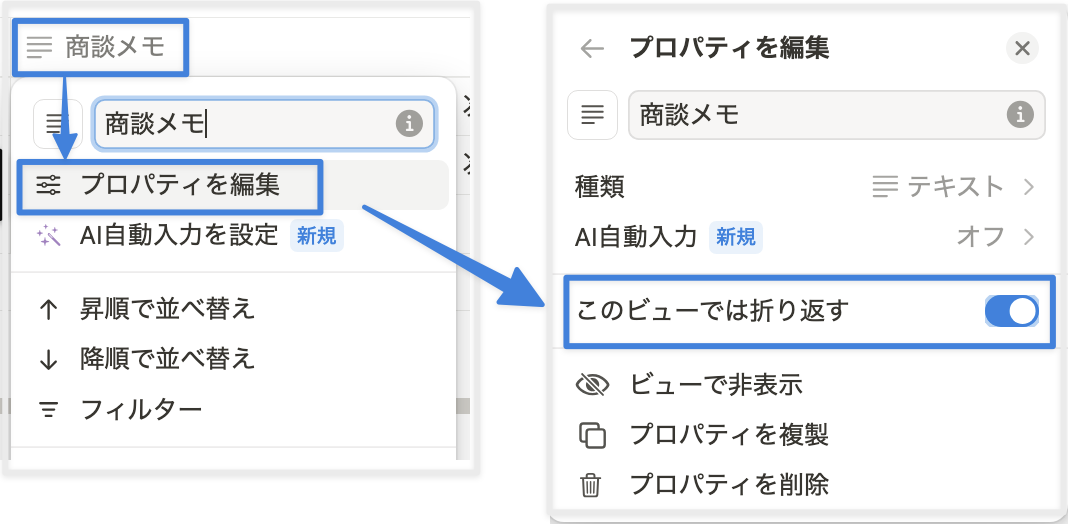
縦方向の計算
数値を含む列では、自動計算機能を活用できます。例えば、支出管理テーブルで合計金額を自動計算させれば、手計算の手間が省けます。列の下部にある「計算」オプションから設定可能です。
ビュー下部の「計算」から設定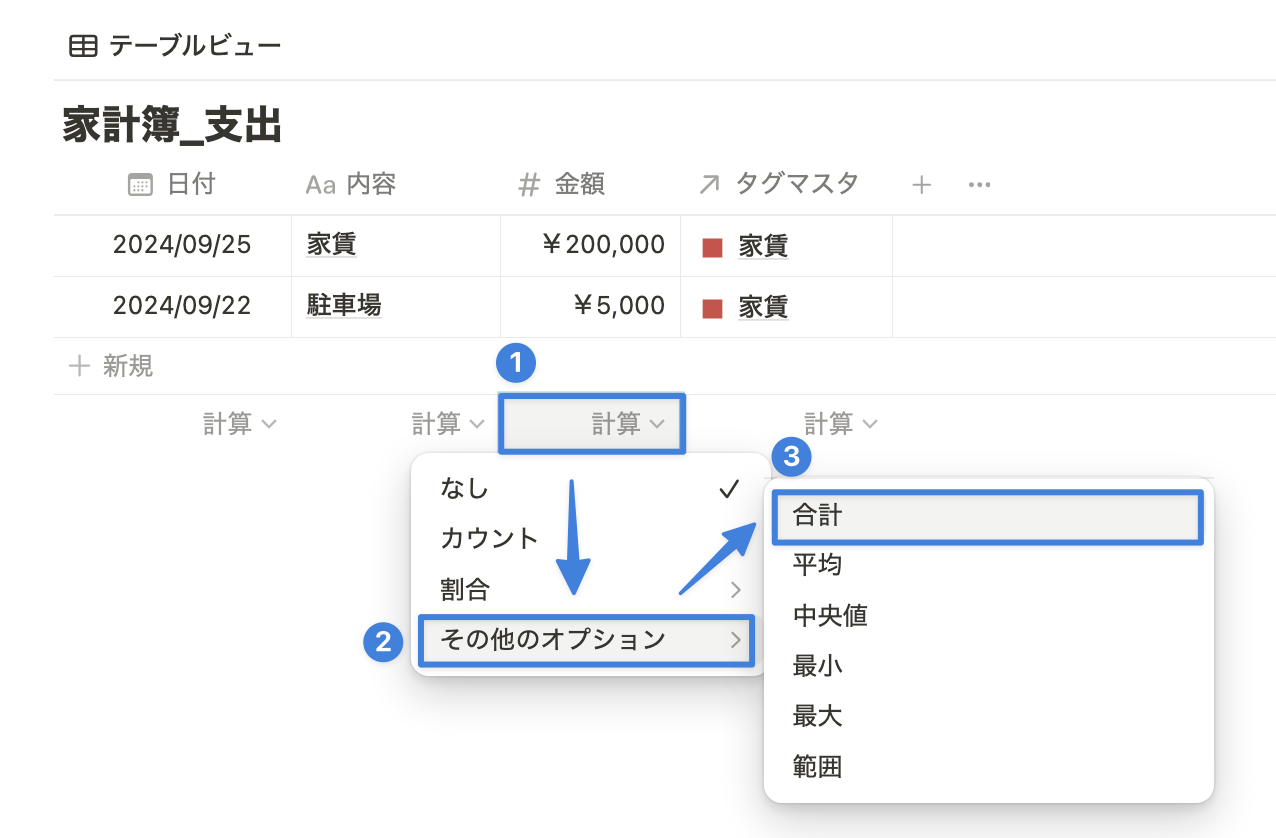
プロパティの表示・非表示
必要な情報だけを表示させることで、テーブルの視認性が向上します。例えば、締め切り間近のタスクだけを表示させるなど、状況に応じた表示ができます。プロパティ名をクリックし、「ビューで非表示」を選択します。
プロパティ名→「ビューで非表示」をクリック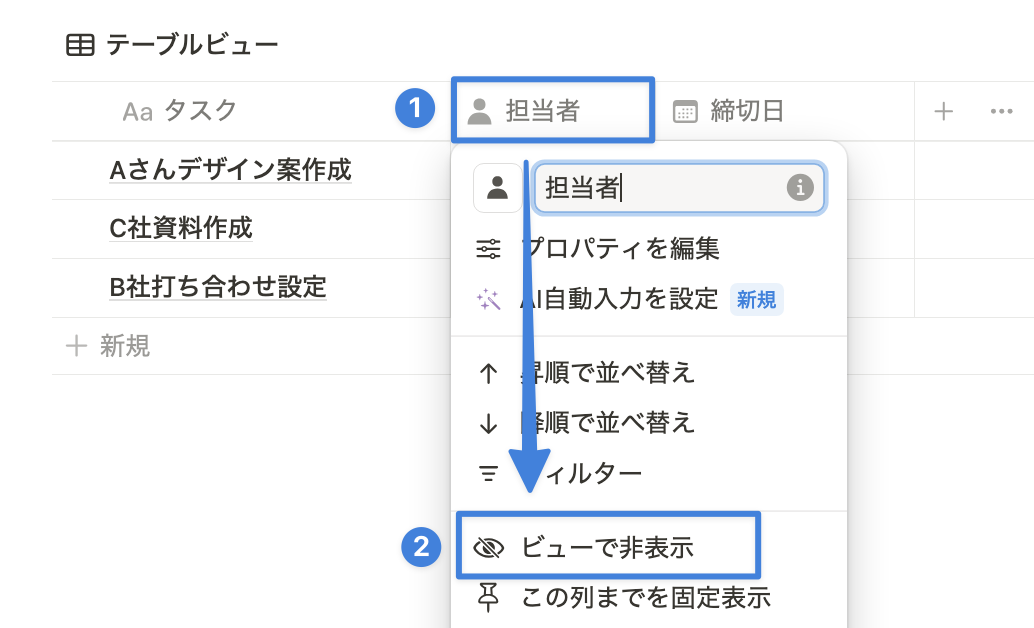
一度非表示にしたプロパティを再度表示させたい場合には、テーブルの右端の ••• アイコンから設定が可能です。
プロパティ名右側の目のアイコンで表示/非表示を切り替え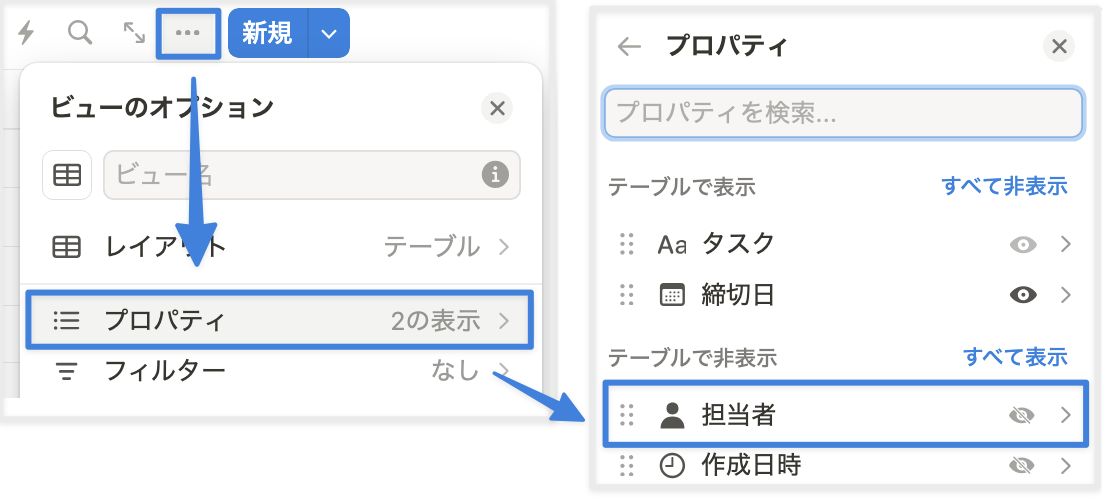
プロパティの削除と非表示は別の機能である点に注意しましょう。
実際の活用事例
加入しているサブスクサービスの月額利用料を計算する
Notionのテーブルビューは、日常生活の管理にも非常に便利です。特に、増え続けるサブスクリプションサービスの管理と月額利用料の計算に活用できます。
まず、以下のような列(プロパティ)を設定します:
- サービス名
- 月額料金
- 支払いサイクル(月払い、年払いなど)
- 契約開始日
- 次回更新日
テーブルにデータを入力していくことで、一目で全てのサブスクリプションを把握できるようになります。例えば、Netflix、Spotify、Amazon Primeなどのサービスを1行ずつ入力していきます。
テーブルビューはサブスク管理に適している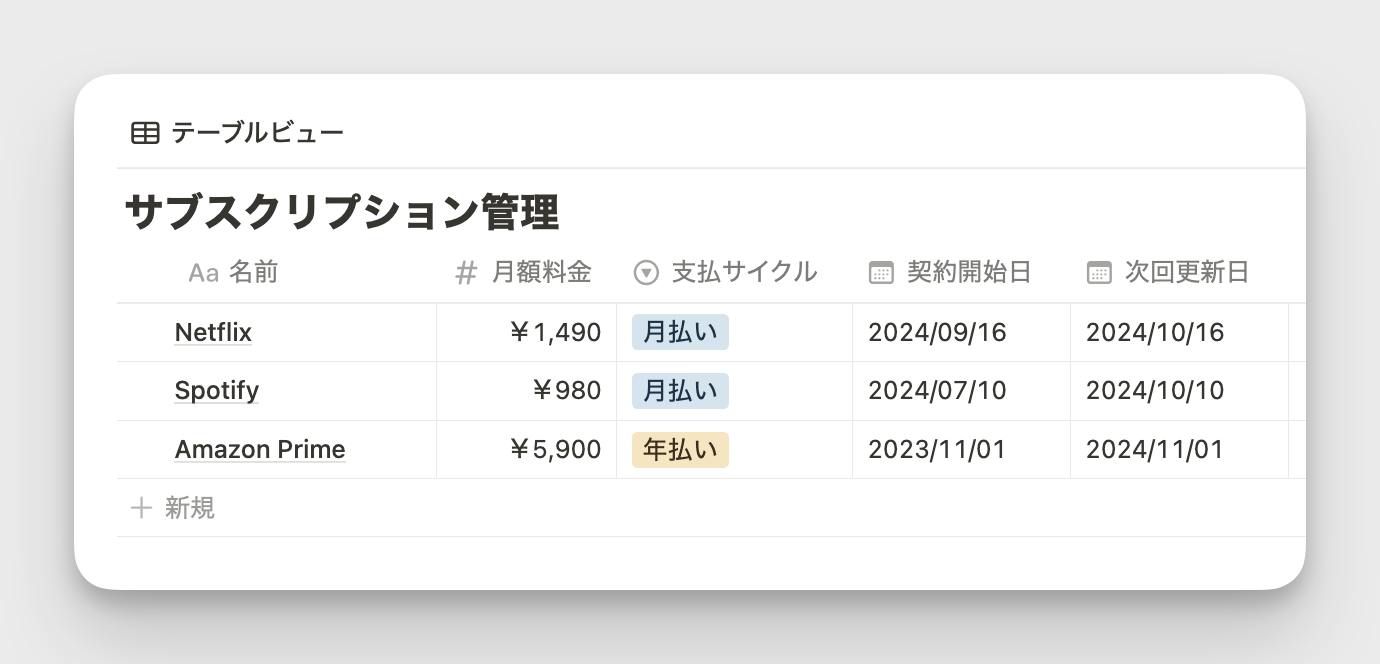
テーブルの下部にある「計算」機能を使うと、月額料金の合計を自動で算出できます。これにより、毎月のサブスクリプション総額を簡単に把握できます。
ビュー下部の「計算」から設定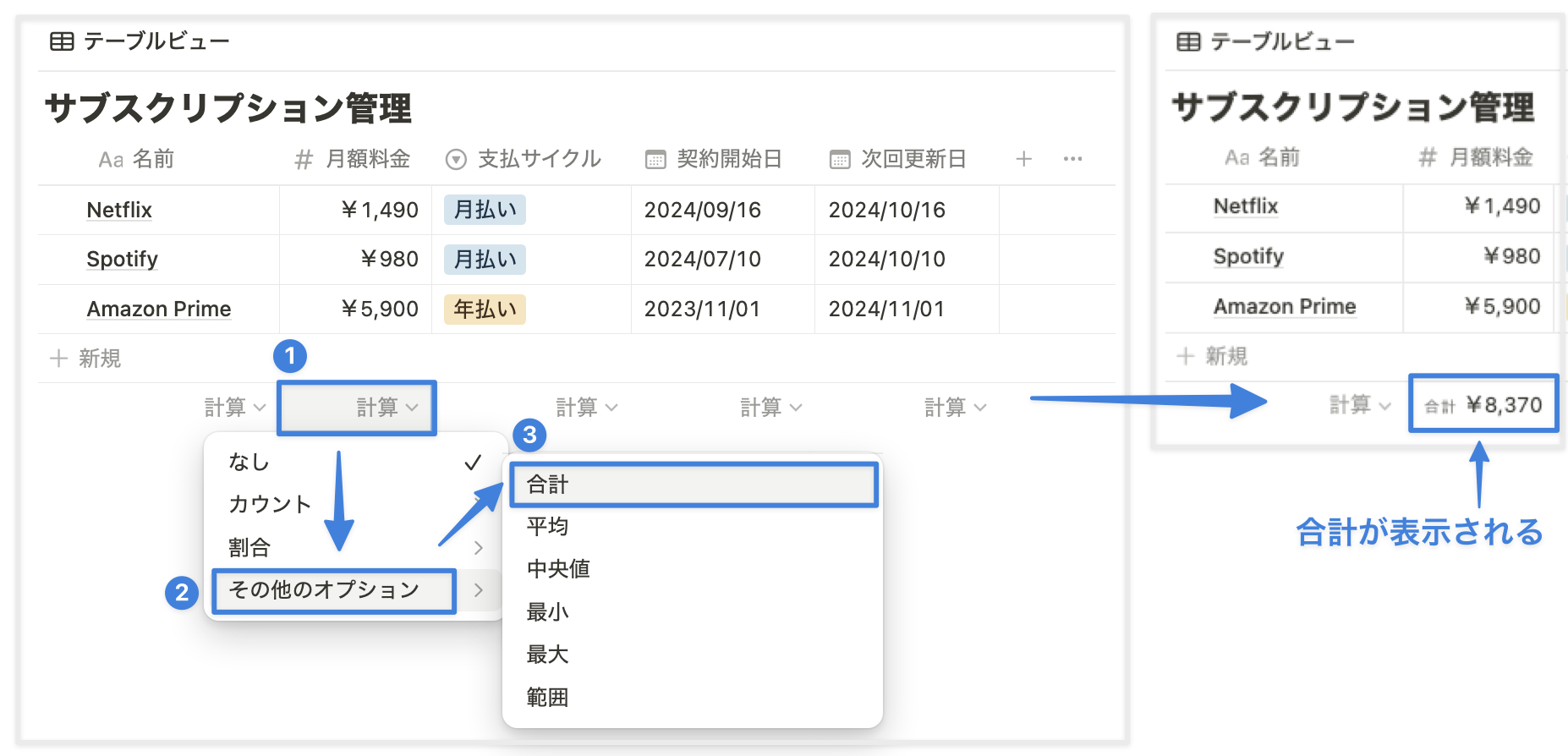
実際のサブスク管理の活用事例を動画で見る(20分)
まとめ
テーブルビューは Notion のデータベース機能の中でも最も基本的なビューとなります。Excel との違いの理解・操作の習得を行い、日々の生活や仕事に役立てましょう。
