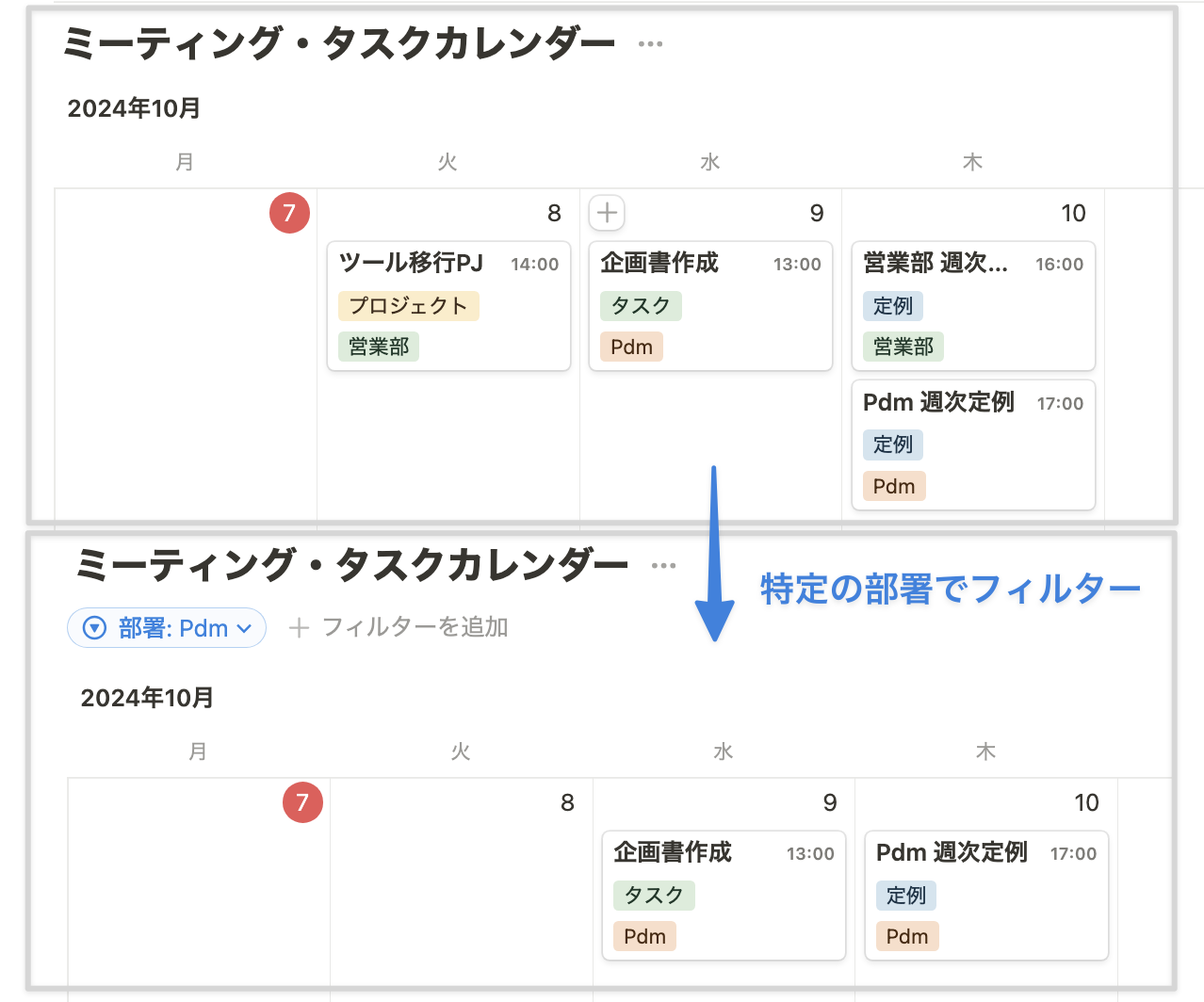Notionのカレンダービューの使い方
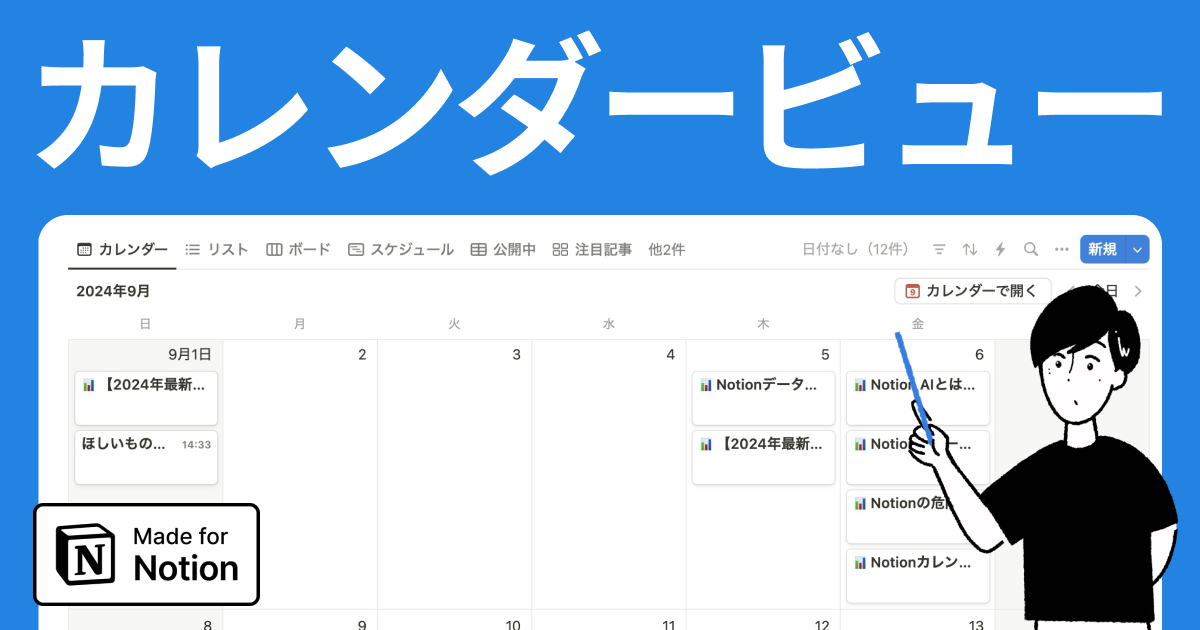
image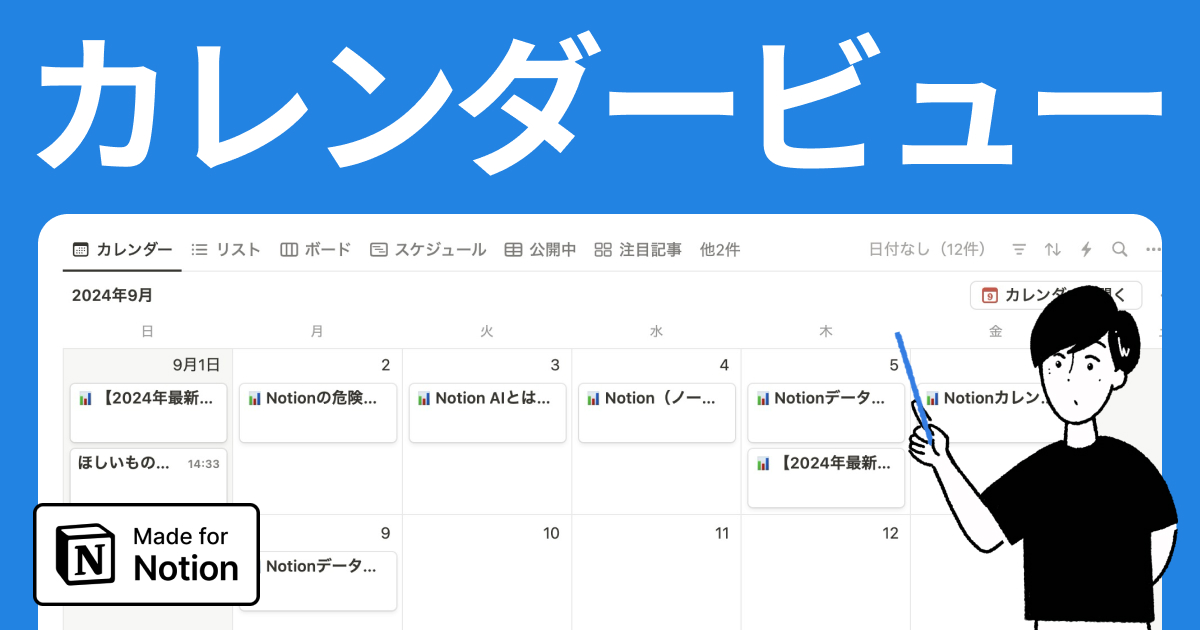
Notionのカレンダービューは、データベース内のアイテムを日付ごとに視覚化する機能です。このビューは、プロジェクトの締め切り、イベントの日程、タスクの期限などを一目で把握したい時に特に便利です。
例えば、ブログの投稿スケジュールを管理する場合、各記事の公開日をカレンダー上で確認できます。
任意の日付でカレンダー表示を設定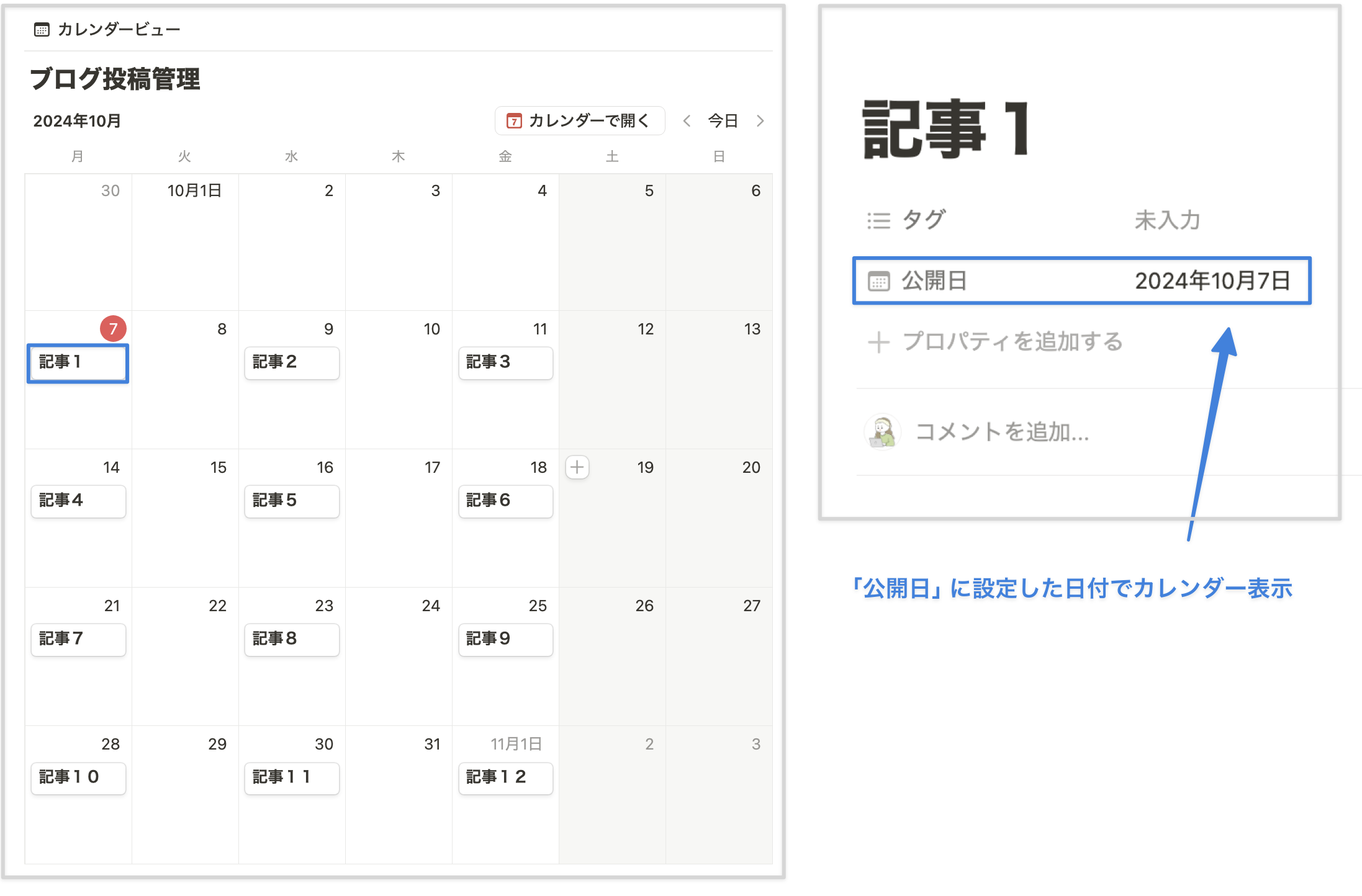
また、チームのミーティングスケジュールを共有する際にも活用できます。
チームのミーティングの可視化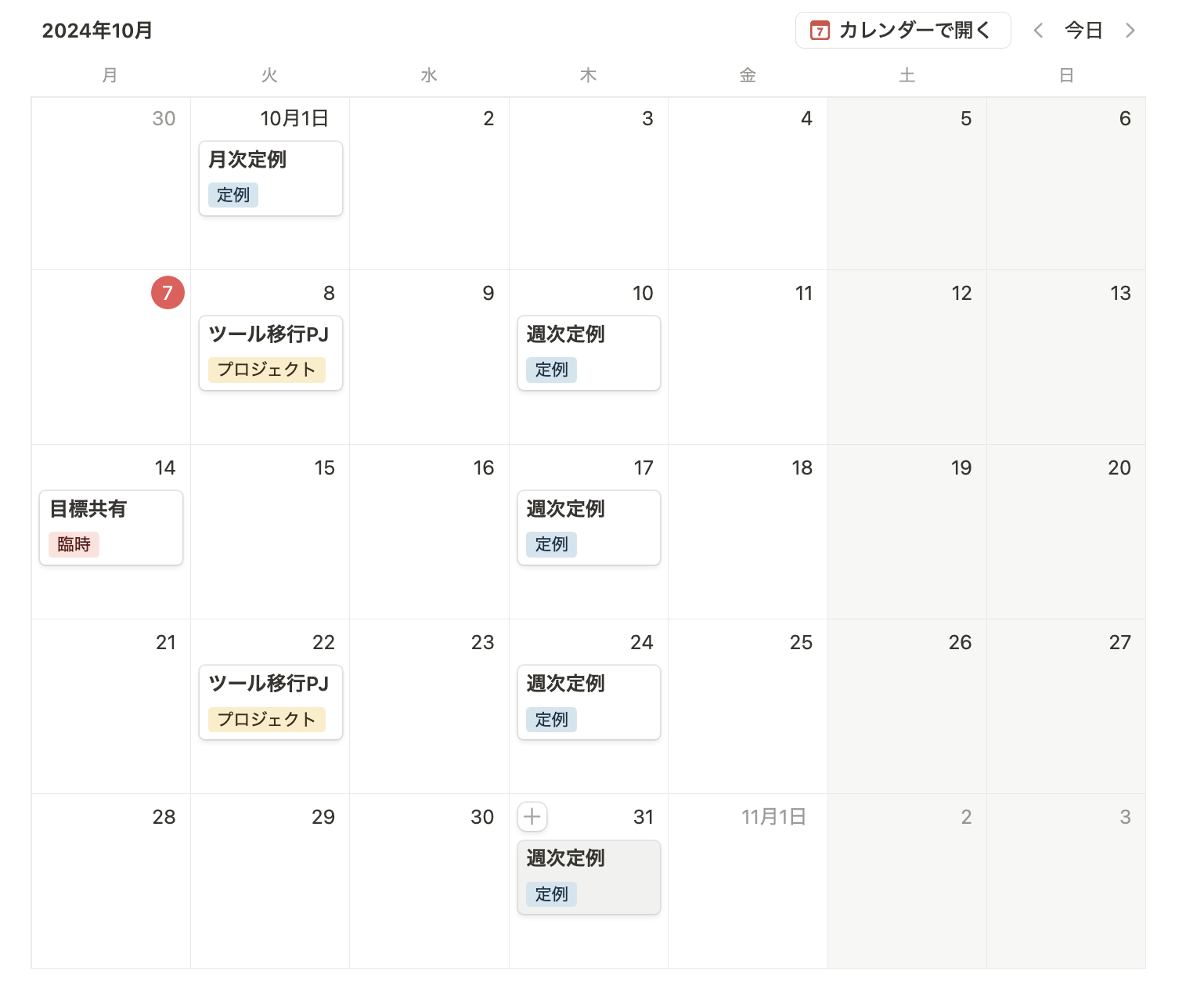
カレンダービューの特徴として、ドラッグ&ドロップでアイテムの日付を簡単に変更できる点が挙げられます。これにより、スケジュールの調整が直感的に行えます。
日付の変更はドラッグ&ドロップで簡単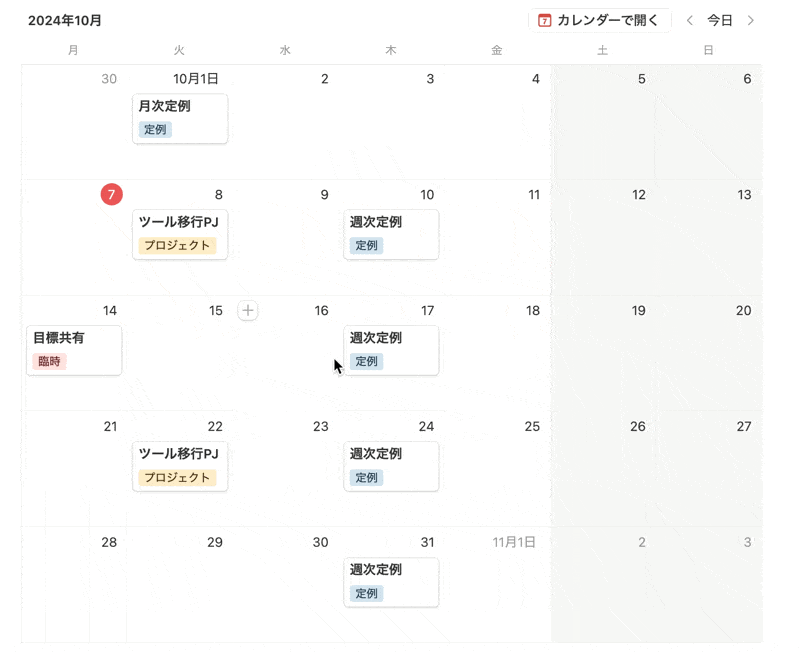
本記事では初学者の方にも分かりやすくカレンダービューの使い方を解説します。
本記事の内容は動画でも公開しています
目次
Notion でカレンダービューを作成する方法
Notion でカレンダービューを作成する方法は、「新しくカレンダービューデータベースを作る方法」「既存のデータベースにカレンダービューを追加する方法」の2つがあります。それぞれ解説していきます。
新しくカレンダービューデータベースを作る
STEP. 1 「/calendar」と入力し「カレンダービュー」を選択
「/calendar」と入力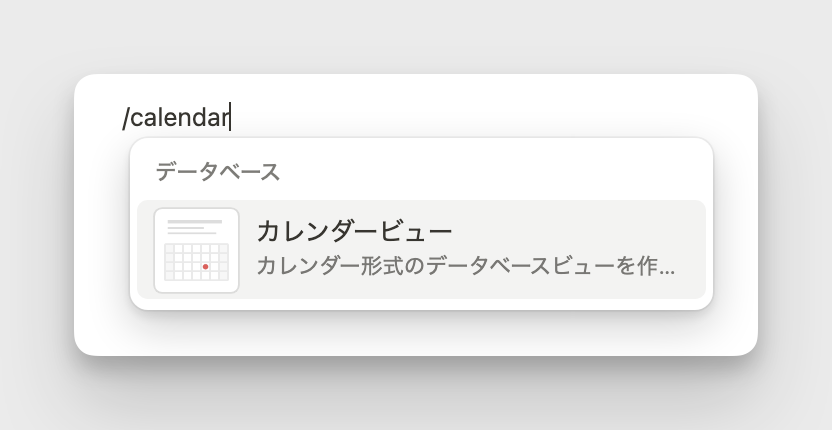
STEP. 2 カレンダービューデータベースが作成される
新規カレンダービューではデフォルトで日付プロパティが作成される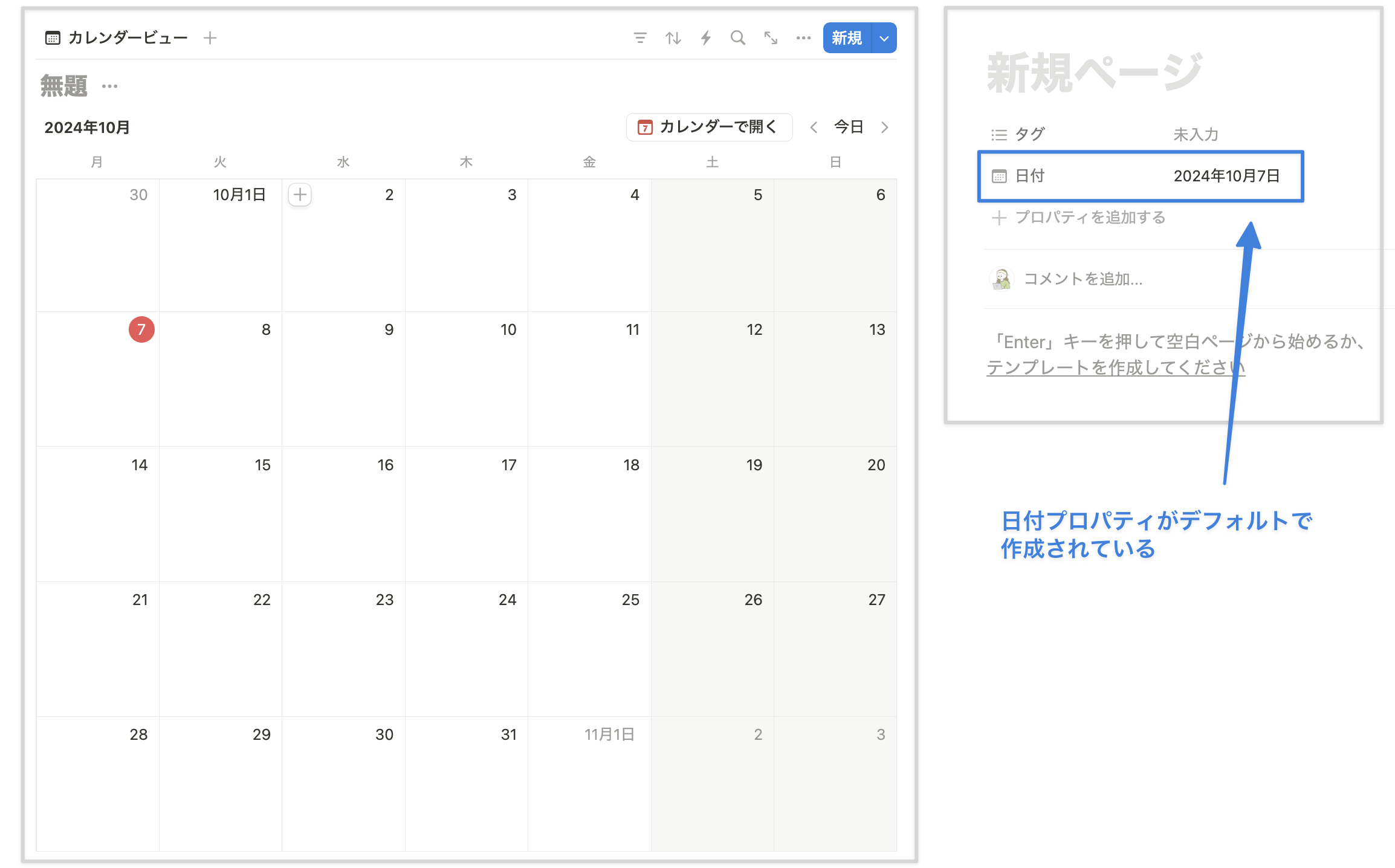
新しく作成されたデータベースには日付プロパティが自動的に追加されています。データベースが作成されます。
既存のデータベースにカレンダービューを追加する
STEP. 1 既存のデータベースの「+」アイコンをクリック
「+」をクリック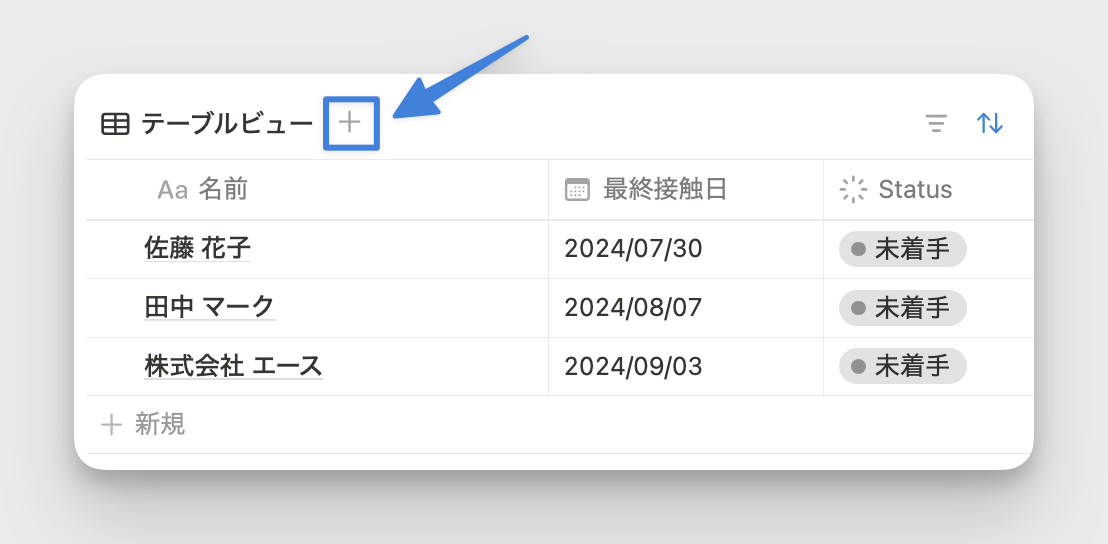
STEP. 2 「カレンダー」をクリック
「カレンダービュー」をクリック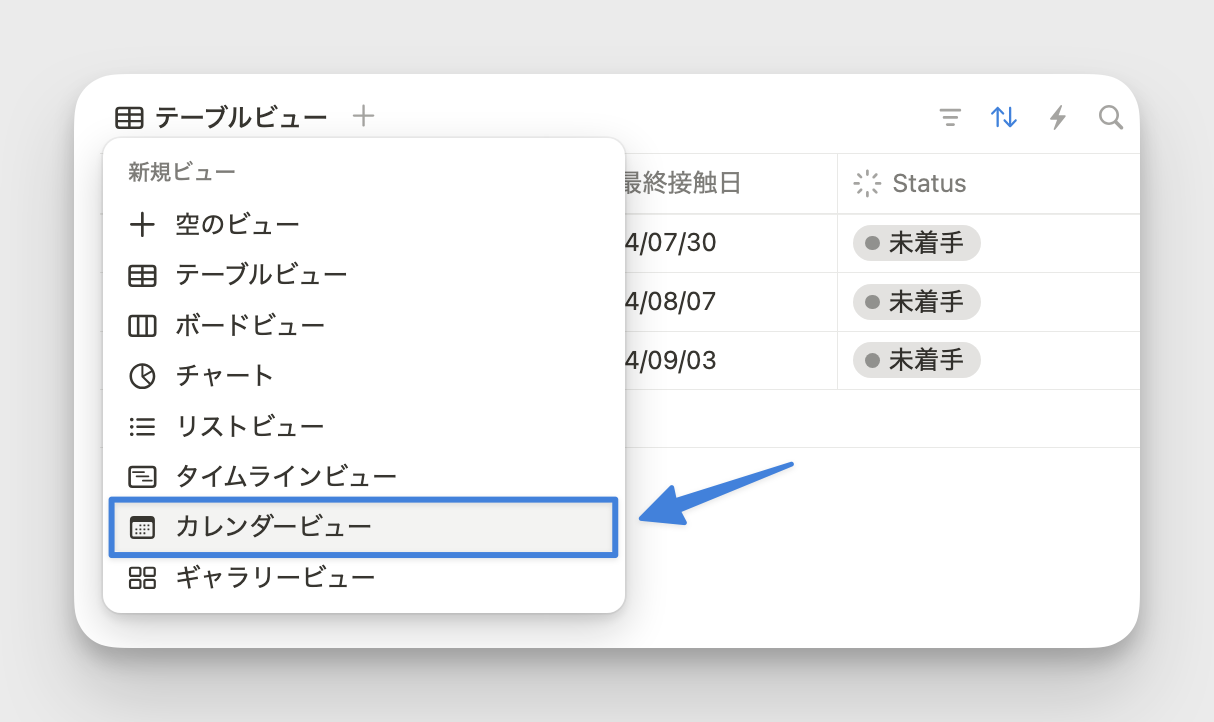
新しくカレンダービューのデータベースが追加されました。
もっと Notion を学びたい方へ
Notion大学の会費が初月半額(年間払いの場合は9,000円オフ)となるお得なクーポンを期間限定で発行中。 Notion大学は、2025年{{CURRENT_MONTH}}月時点で会員数は500名以上のオンラインコミュニティです。
- 分からないことは24時間チャットツールでいつでも質問可能
- 月に20回以上開催される限定勉強会で最新情報が学べる
- 1日15分から学べる Notion 学習ロードマップで初心者からでも学習可能
- Notion 大学限定の学習動画が100本以上
- 過去の有料記事・有料テンプレートが全て閲覧可能
お得なこの機会に、ぜひ入学をご検討ください。
月表示と週表示を切り替える方法
Notionのカレンダービューは、月表示と週表示を簡単に切り替えることができます。この機能により、スケジュールを異なる時間軸で確認できるようになります。切り替え方法は以下の通りです。
STEP. 1 カレンダービューの右上にある「•••」(三点リーダー)をクリック
「•••」(三点リーダー)をクリック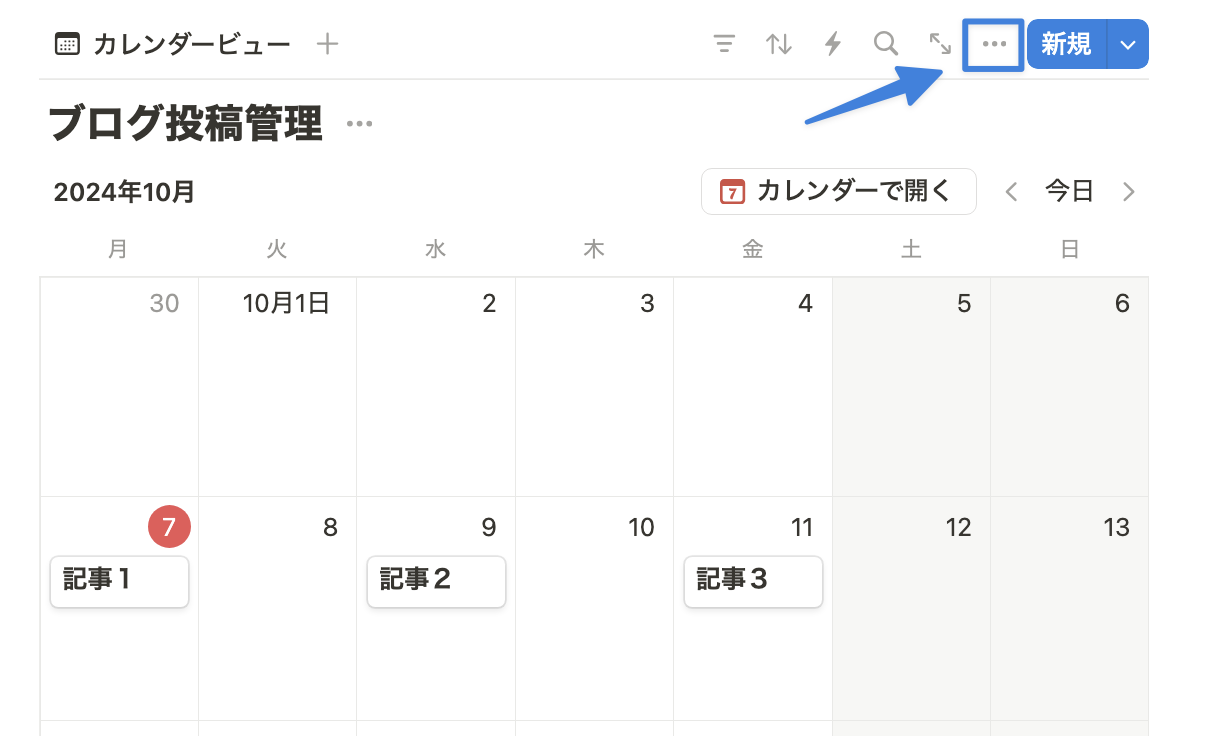
STEP. 2 「レイアウト」を選択
「レイアウト」をクリック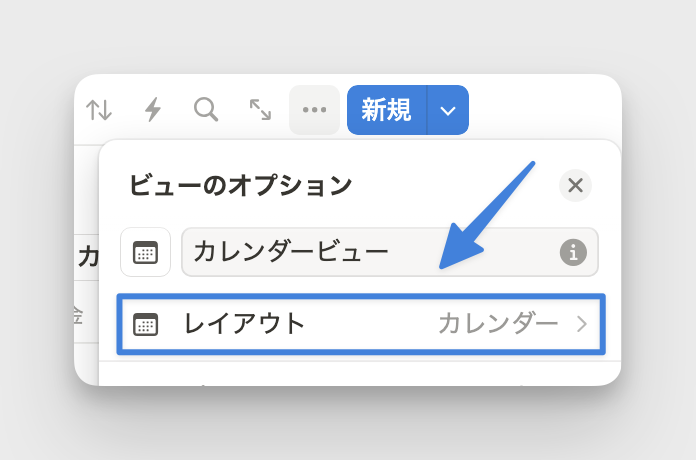
STEP. 3 「カレンダーの表示方法」から「月」または「週」を選択
「カレンダーの表示方法」で好みの表示方法を選択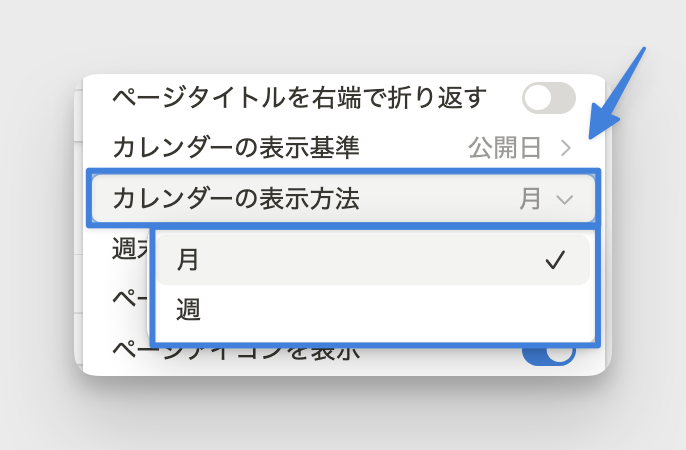
週表示は、1週間の予定を詳細に確認したい場合に便利です。例えば、毎日のミーティングスケジュールや締め切りの迫ったタスクを把握するのに適しています。
週表示は一日単位の予定把握に便利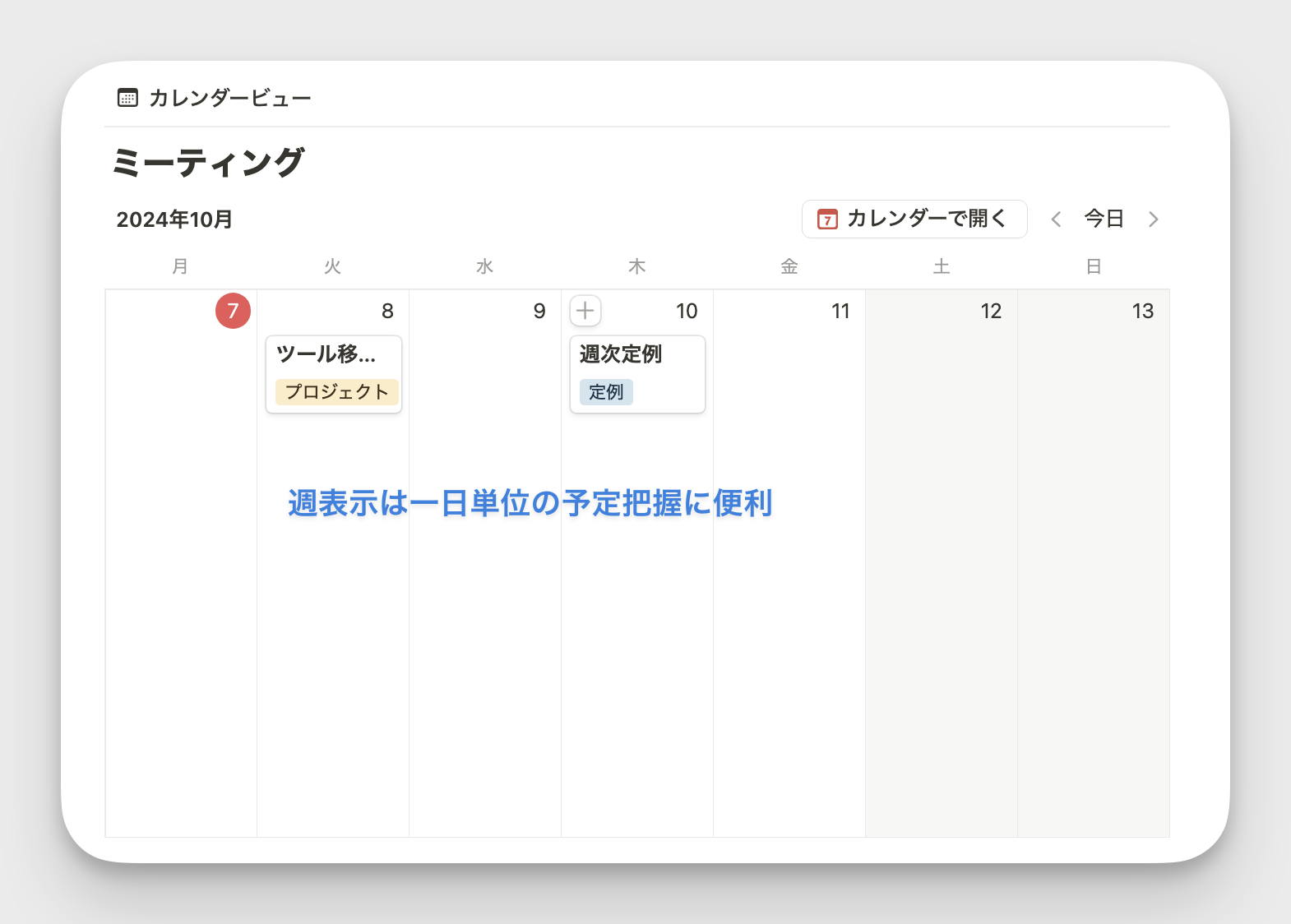
一方、月表示は長期的な計画や全体の予定を俯瞰するのに適しています。プロジェクトの進捗状況や月単位のイベントを確認する際に役立ちます。必要に応じて表示を切り替えることで、効率的なスケジュール管理が可能になります。
月表示はプロジェクトの全体進捗把握等に便利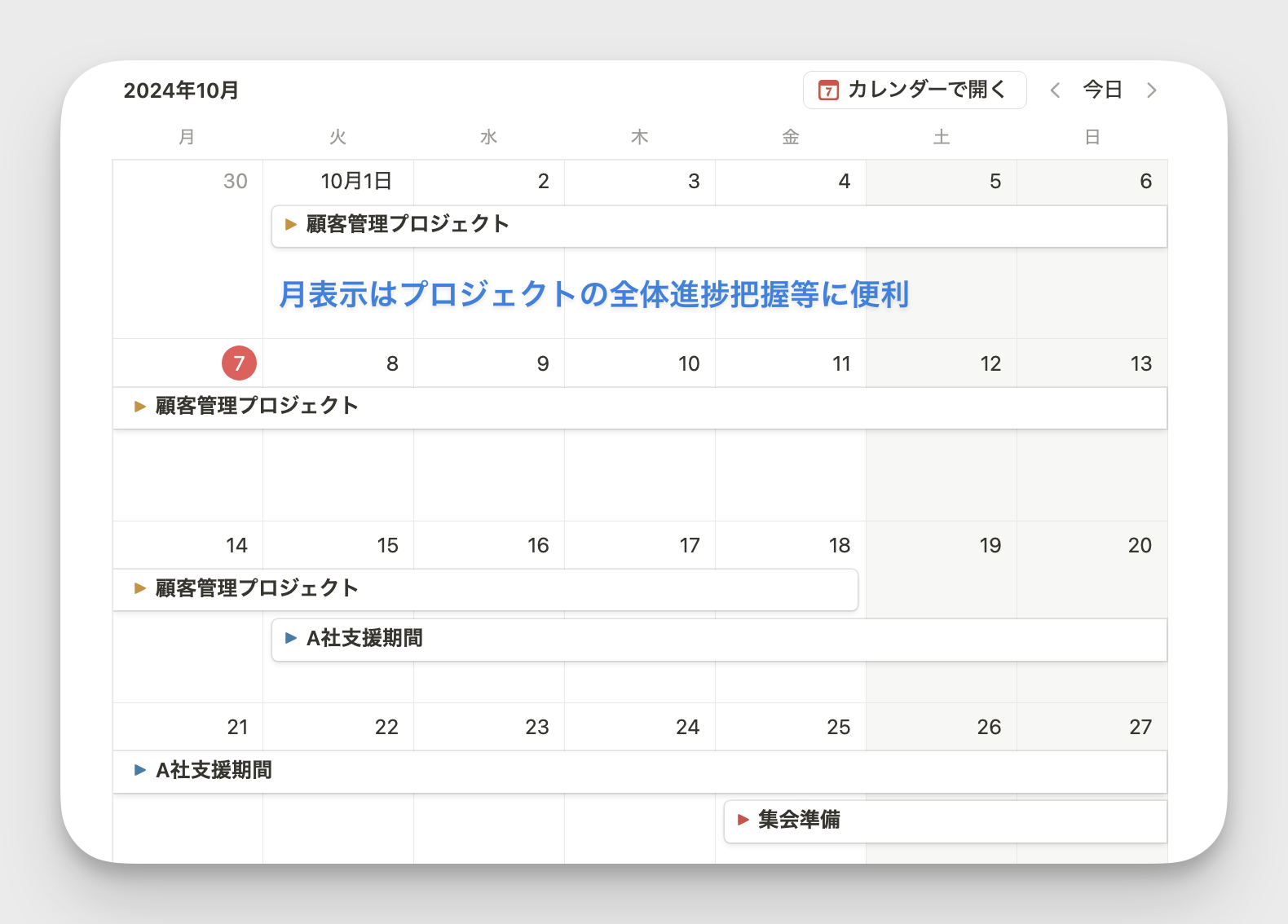
カードの移動と期間変更方法
Notionのカレンダービューでは、カードの移動と期間変更が直感的に行えます。これにより、スケジュール管理がより柔軟になります。
カードの移動は、ドラッグ&ドロップで簡単に行えます。例えば、「企画書作成」というタスクを月曜日から水曜日に変更したい場合、カードをクリックしたまま水曜日の欄にドラッグするだけです。
日付の変更はドラッグ&ドロップで簡単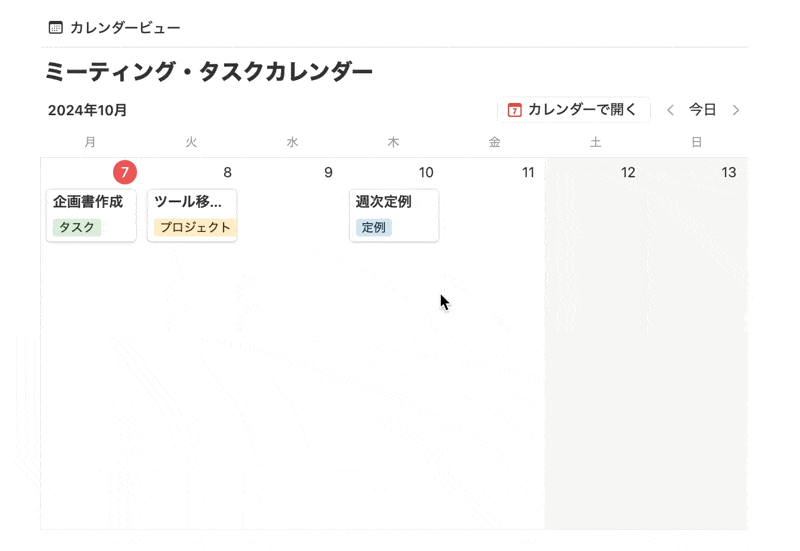
また、期間の変更も同様に簡単です。カードの端をドラッグすることで、**タスクの開始日や終了日を調整できます。**例えば、3日間のプロジェクトを5日間に延長したい場合、カードの右端を金曜日まで引き伸ばすだけです。
期間の延長もドラッグ&ドロップで直感的に設定可能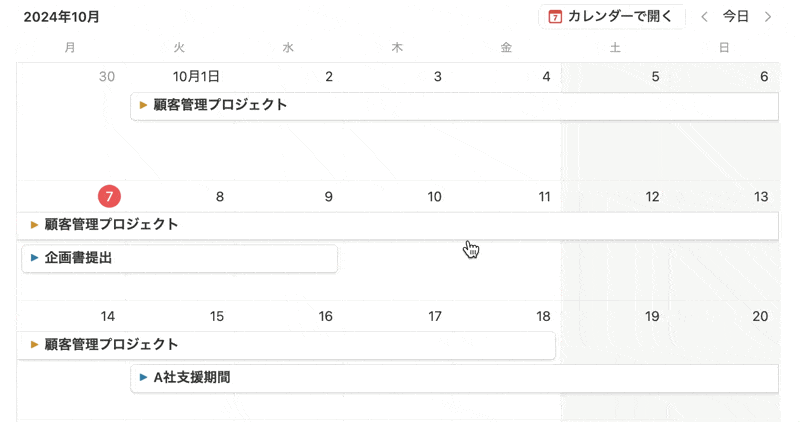
カレンダーを月曜始まりにする方法
Notionのカレンダービューは、デフォルトでは日曜始まりになっています。しかし、多くのユーザーにとって月曜始まりの方が使いやすい場合があります。月曜始まりに変更する方法は簡単です。
STEP. 1 設定画面を開く
サイドバーの「設定」から設定画面を開きます。
ワークスペース名 > 設定をクリック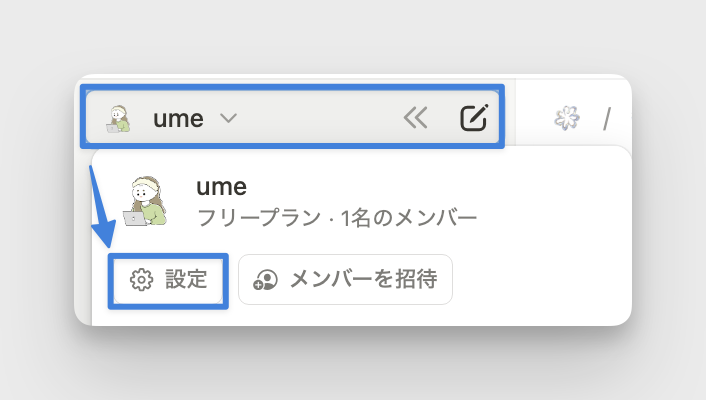
STEP. 2 「言語と地域」を選択
「言語と地域」をクリック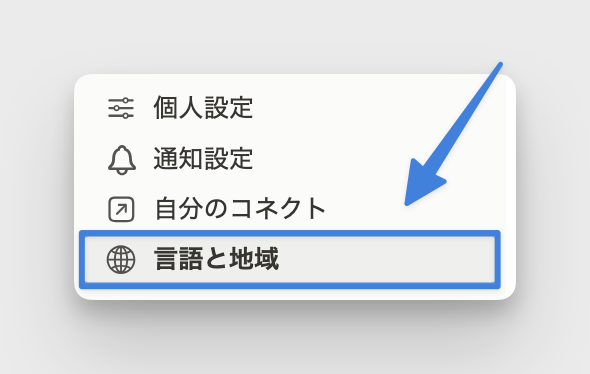
STEP. 3 「週の始めを月曜日にする」を ON にする
「週の始めを月曜日にする」を ON にする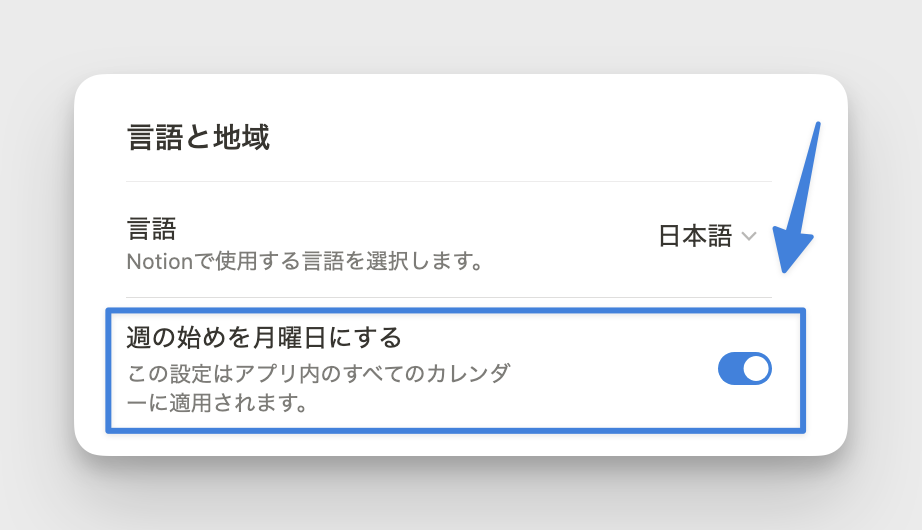
この設定はワークスペース全体で保存されるので、今後新しく作成するカレンダービューにも適用されるようになります。
Notionカレンダーとの接続方法
Notion のカレンダービューとタイムラインビューは、Notion カレンダーと連携することで更に便利に使うことができます。
STEP. 1 Notionカレンダーのアカウントを作成する
image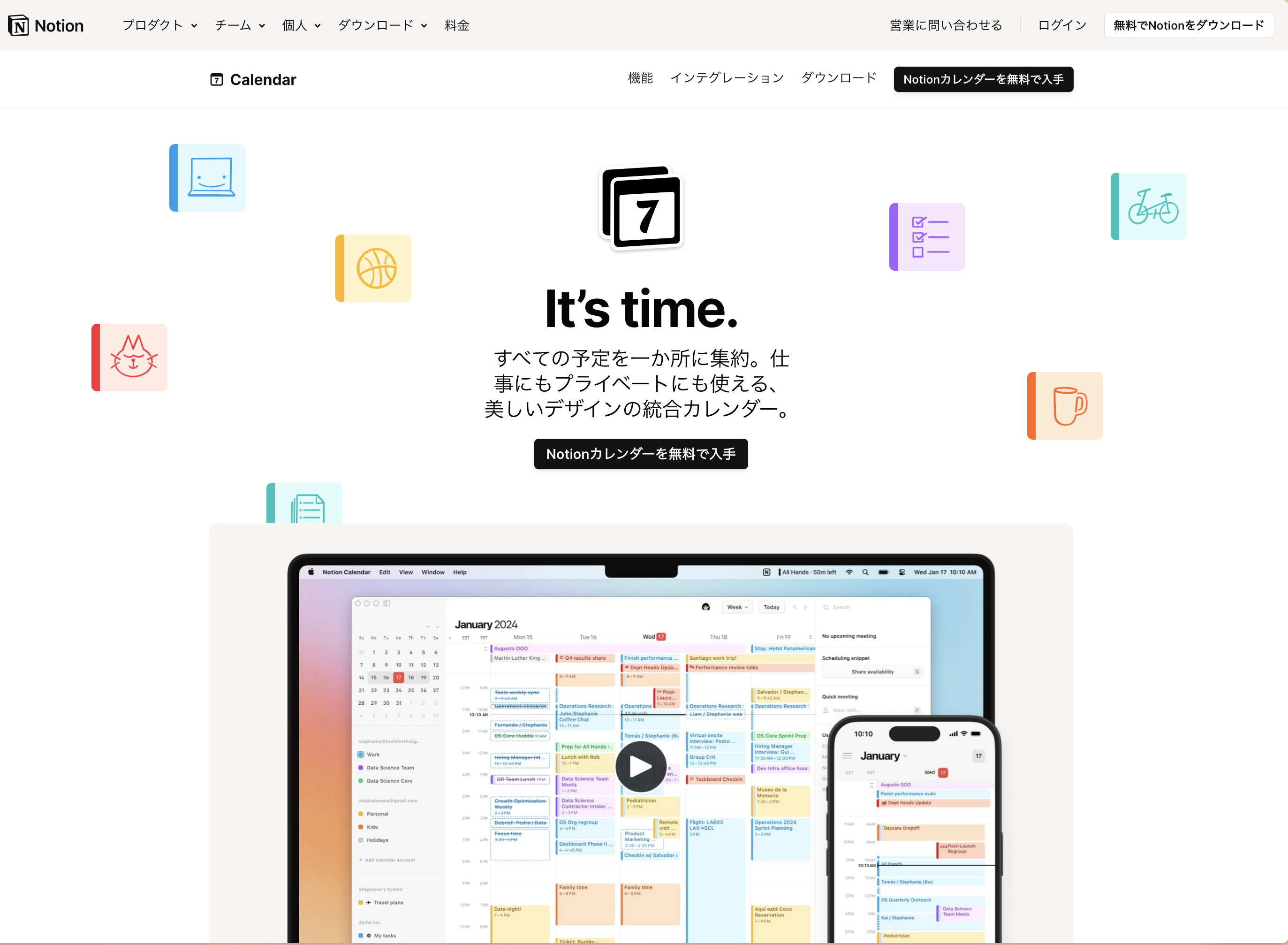
あらかじめ Notion カレンダーにログイン しておきましょう。
STEP. 2 「カレンダーで開く」ボタンをクリック
右上の「カレンダーで開く」をクリック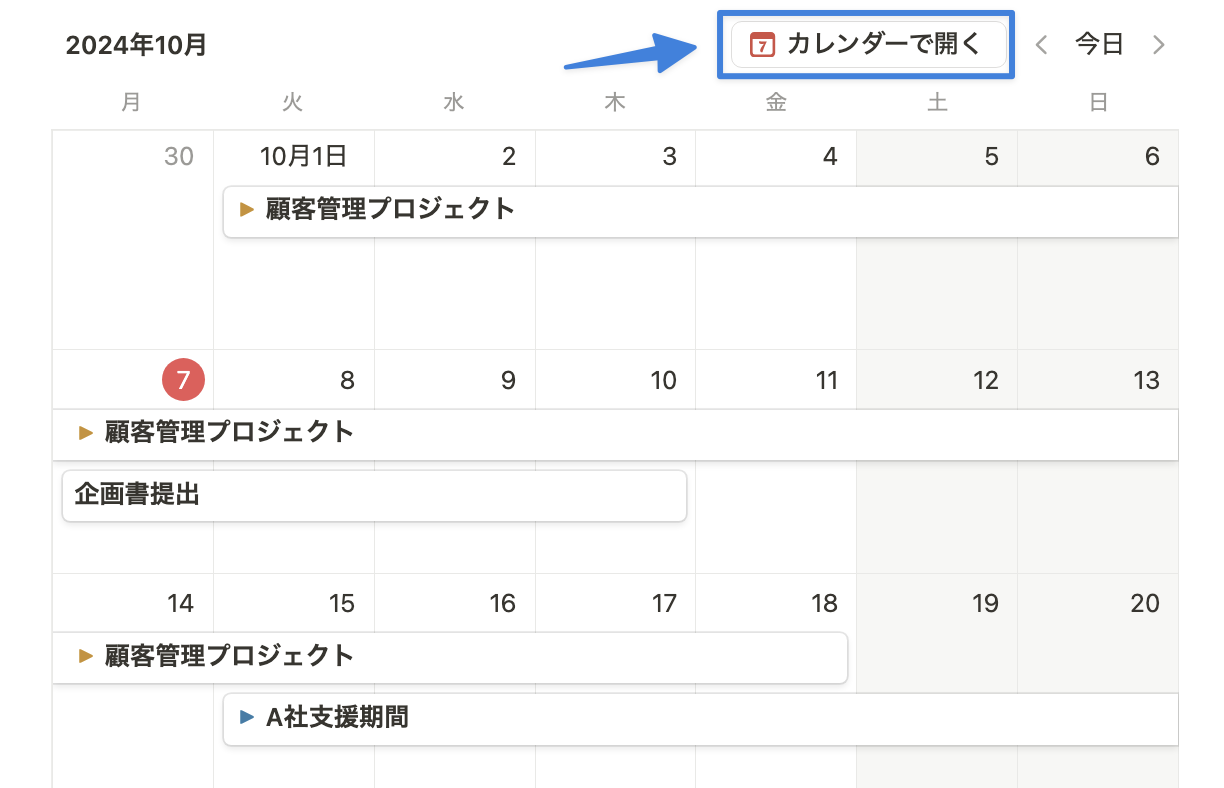
これで接続は完了です。
接続後は、Notionのカレンダービューの内容がNotionカレンダーアプリに自動で反映されます。例えば、プロジェクトの締め切りやミーティングの予定などを、Notion カレンダーアプリでも確認できるようになります。
Notion データベースを Notion カレンダーで確認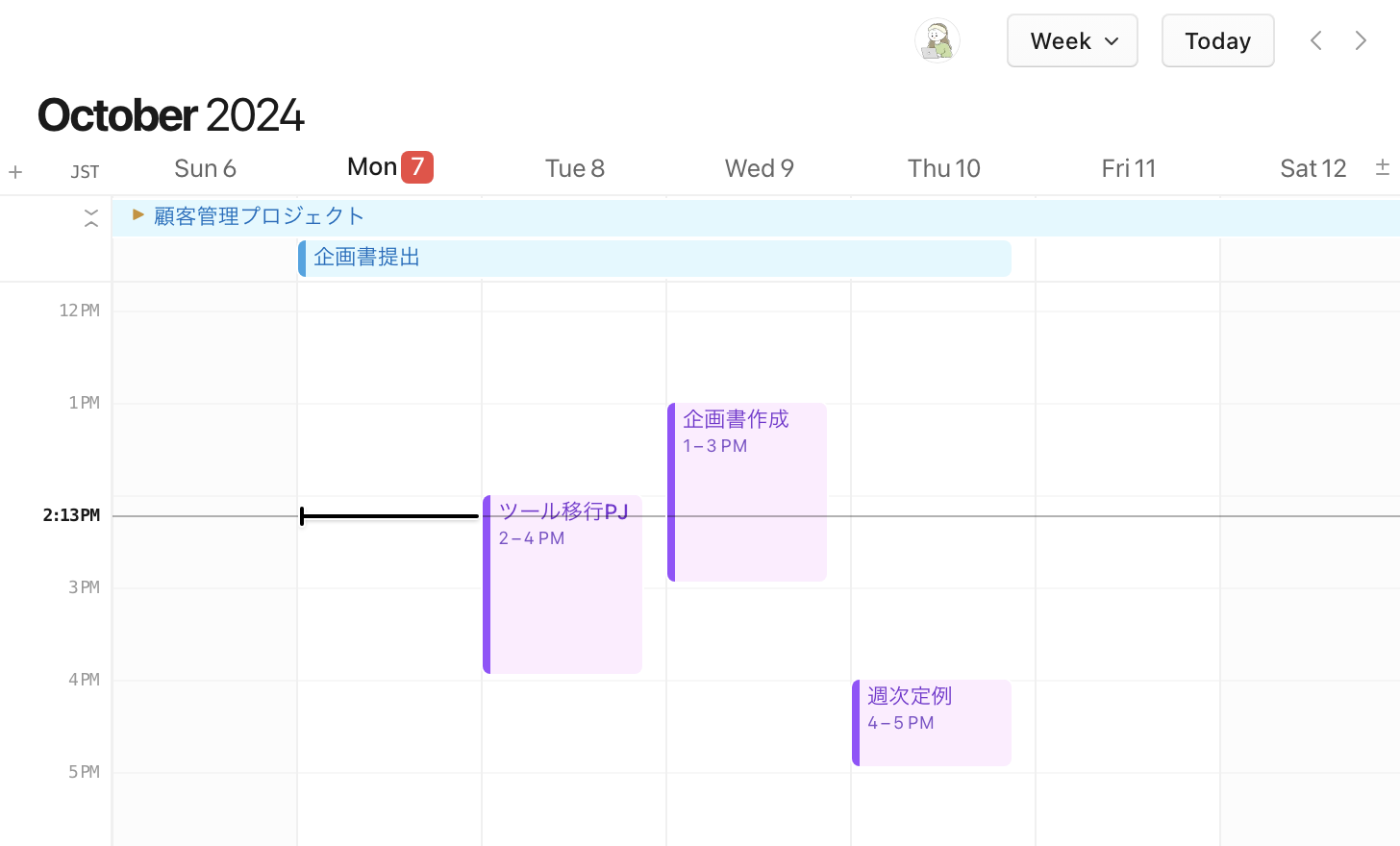
Notionカレンダーでは、複数のデータベースを同時に表示することも可能です。これにより、プロジェクトの進捗状況やチームのスケジュールを一目で把握できるようになります。
さらに、NotionカレンダーはGoogleカレンダーとも連携できるため、仕事とプライベートの予定を一元管理することができます。
複数データベース、Google カレンダーの予定を一元管理できる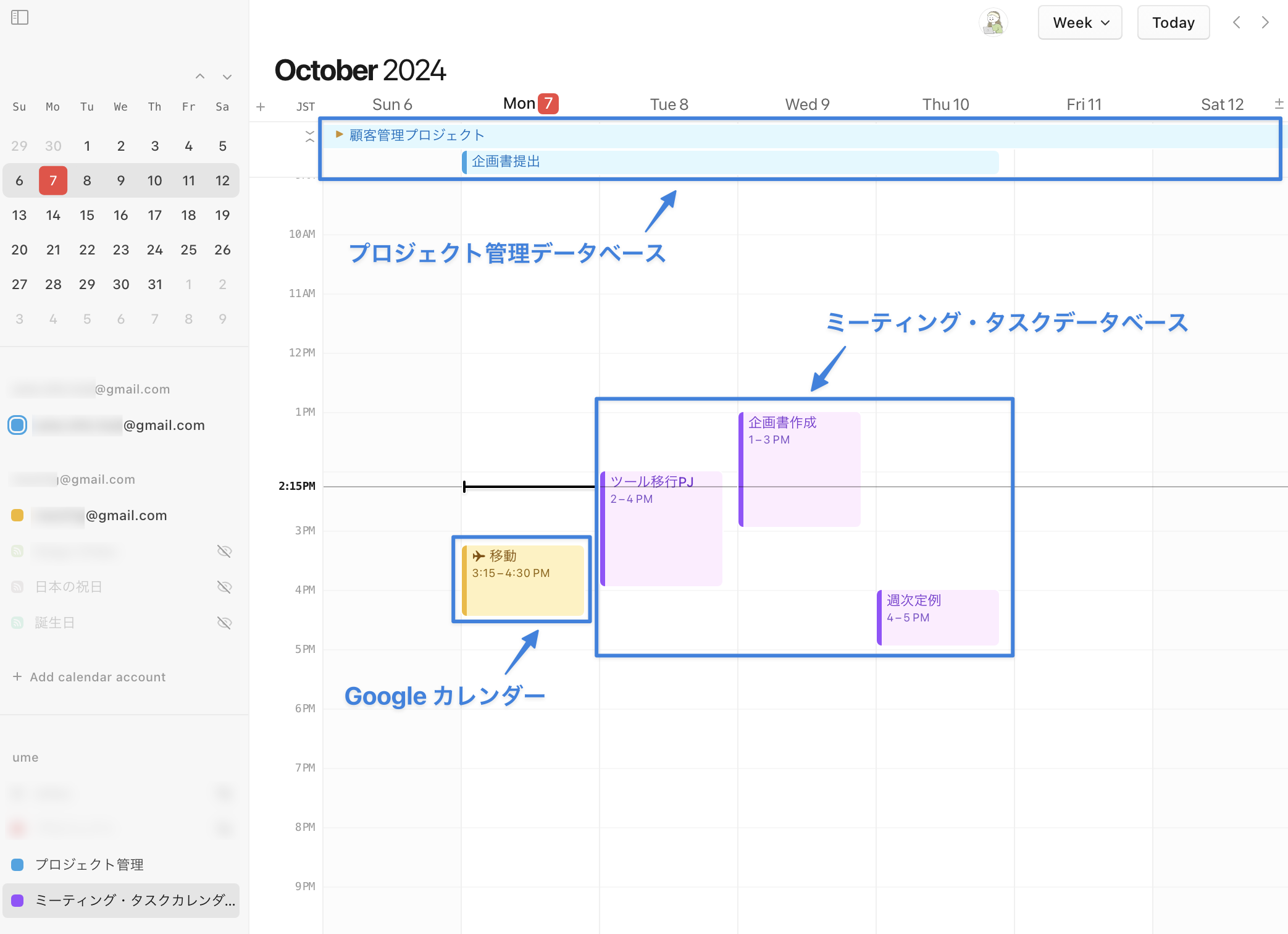
議事録管理での活用例
Notion のカレンダービューは、議事録管理に非常に効果的です。カレンダービューを使用して、ミーティングスケジュールの可視化が可能です。
フィルター機能と組み合わせることで1つのデータベースで部署ごとの議事録カレンダーを作ることが可能になります。
予定と議事録を同一データベースで管理し、特定部署でフィルター