【無料テンプレ配布】Notionで読書ログ/デジタル本棚を作る方法
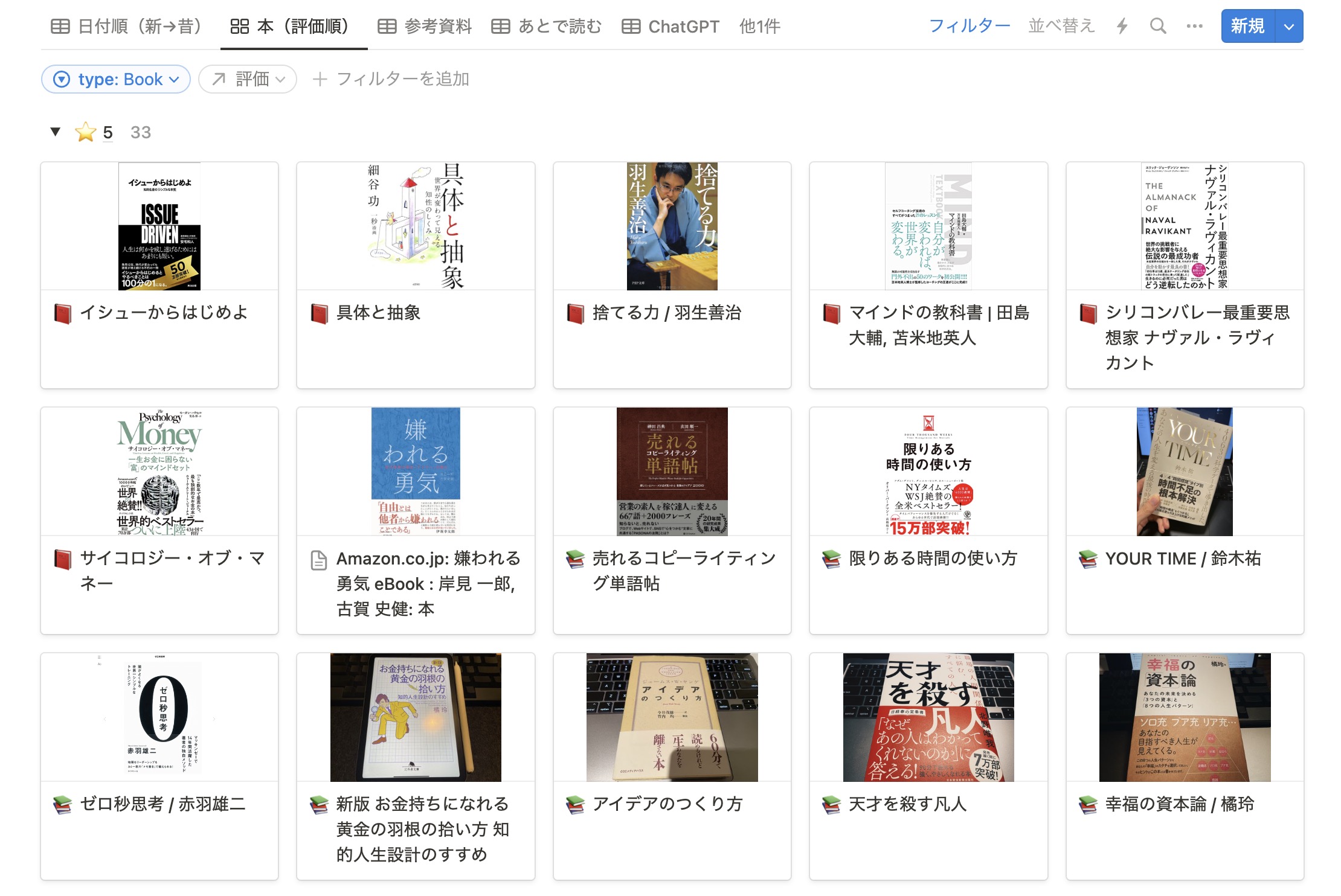
Notion を使って読書記録をつけることで、本から得た知見を定着させ、後から必要な時にすぐ引き出せるようになります。本記事では、Notion を使った効果的な読書記録について解説します。
この記事でわかること
- Notion を使った読書記録の作り方
- Notion を使った読書記録のつけ方
- 読書記録のコツ
目次
読書記録を Notion で作るメリット
読書記録を Notion で作るメリットは大きく3つあります。
1. 情報を一元管理できる
Notion はデータベース機能を備えているため、読書記録を一つのデータベース内で一元管理できます。本のタイトルや著者名・読んだ日付・メモなどの情報をまとめて管理できるので、後から必要な情報を探す手間が省けます。
読書記録イメージ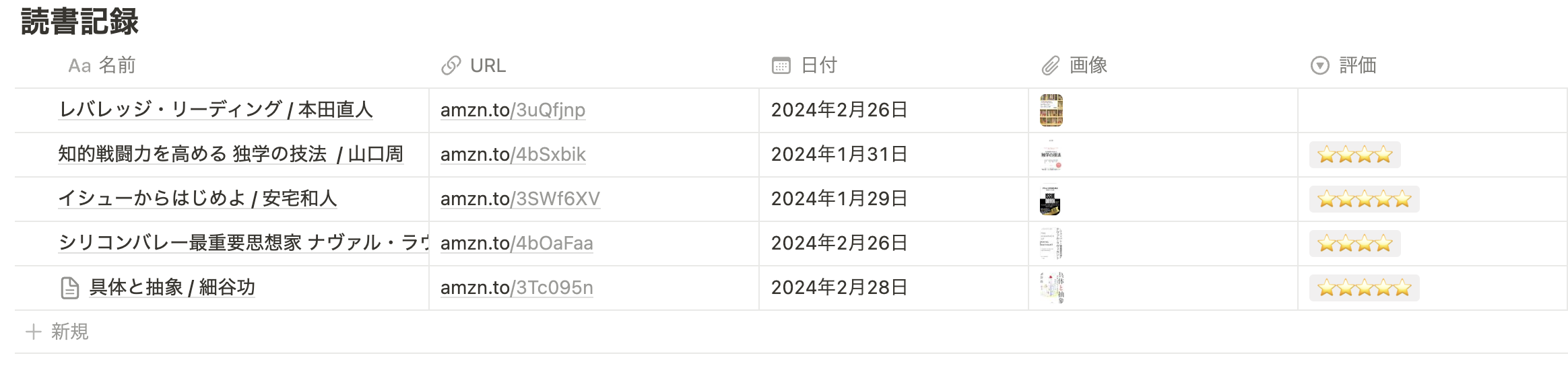
2. 柔軟にカスタマイズできる
Notion では、データベースのプロパティ(項目)を自由に追加・編集できます。自分に必要な情報を記録できるよう、カスタマイズが可能です。
また、ビュー(データの見え方)も用途に合わせて柔軟にアレンジできるので、直感的に読書記録を扱えます。
読書記録ビュー例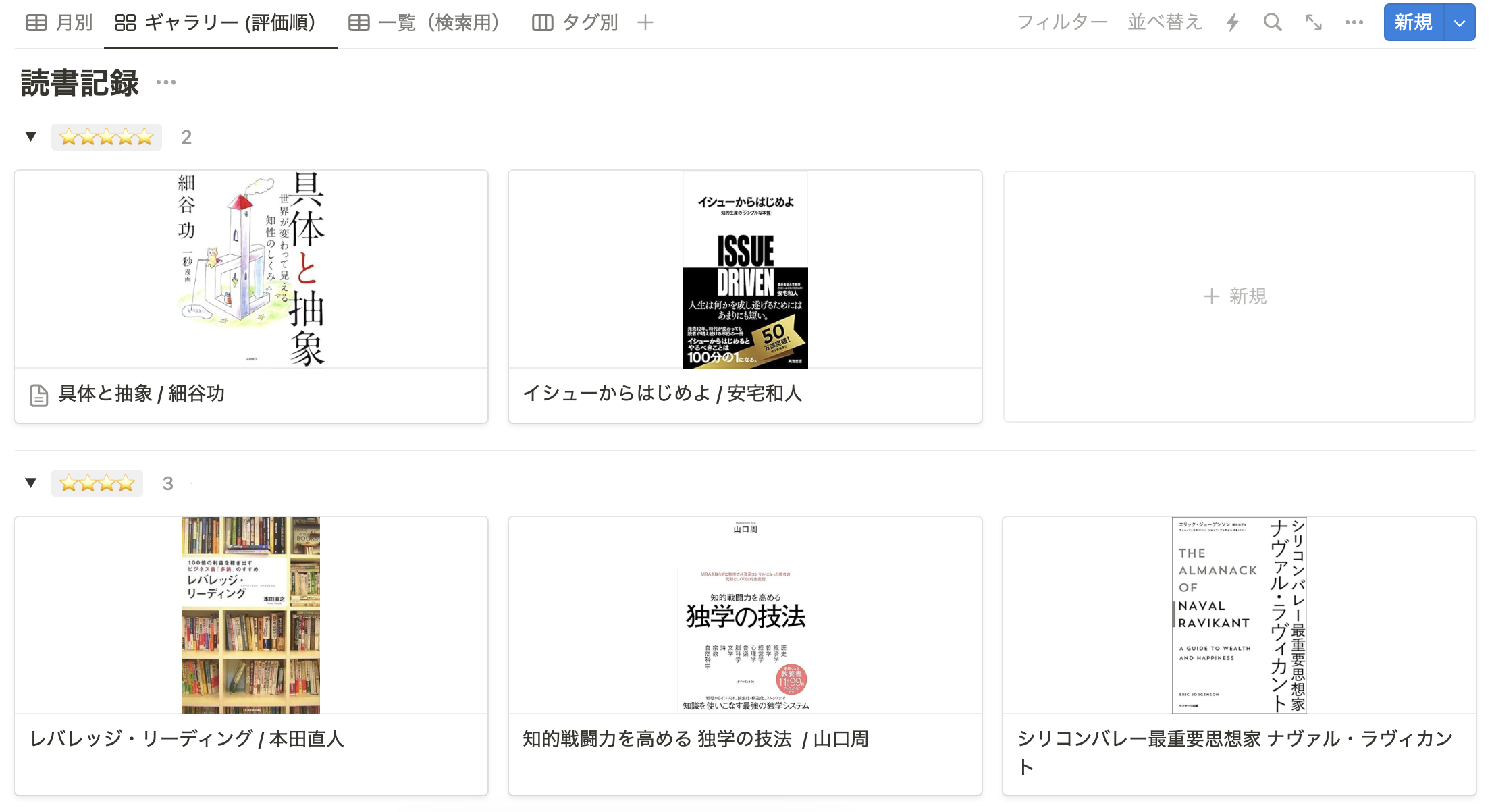
3. 他の情報と関連づけられる
Notion では、ページ同士を双方向にリンクさせる機能があります。これを活用すれば、読書記録と他の情報(アウトプットやタスクなど)を関連づけて管理できます。本の内容を実践に移す際に役立つでしょう。
アウトプットページに読書記録をリンクさせた例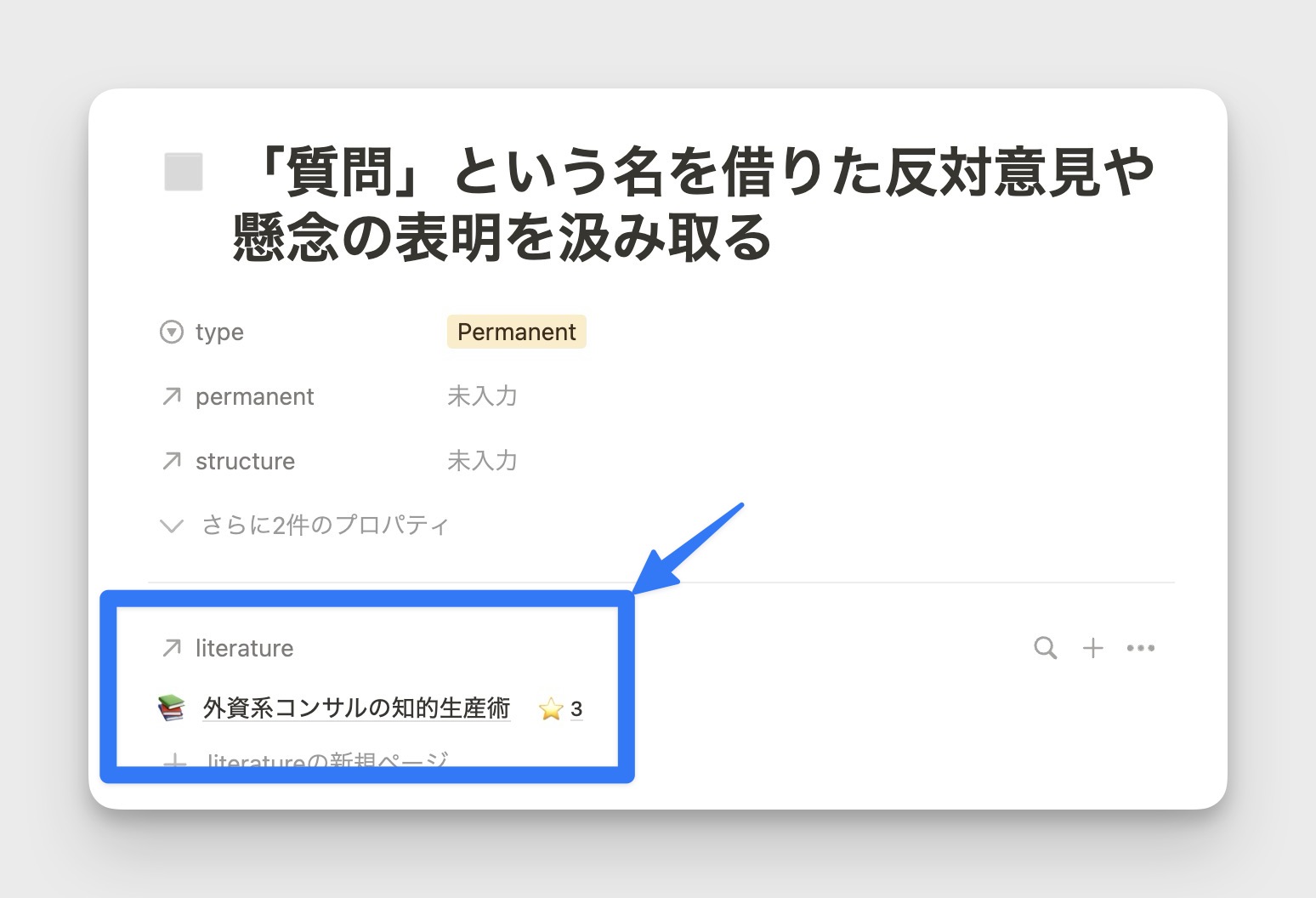
もっと Notion を学びたい方へ
Notion大学の会費が初月半額(年間払いの場合は9,000円オフ)となるお得なクーポンを期間限定で発行中。 Notion大学は、2025年{{CURRENT_MONTH}}月時点で会員数は500名以上のオンラインコミュニティです。
- 分からないことは24時間チャットツールでいつでも質問可能
- 月に20回以上開催される限定勉強会で最新情報が学べる
- 1日15分から学べる Notion 学習ロードマップで初心者からでも学習可能
- Notion 大学限定の学習動画が100本以上
- 過去の有料記事・有料テンプレートが全て閲覧可能
お得なこの機会に、ぜひ入学をご検討ください。
読書記録の作り方
それでは、Notion での読書記録の具体的な作り方を解説します。
今回はこのような読書記録ページを作成していきます。
読書記録ページ(一覧)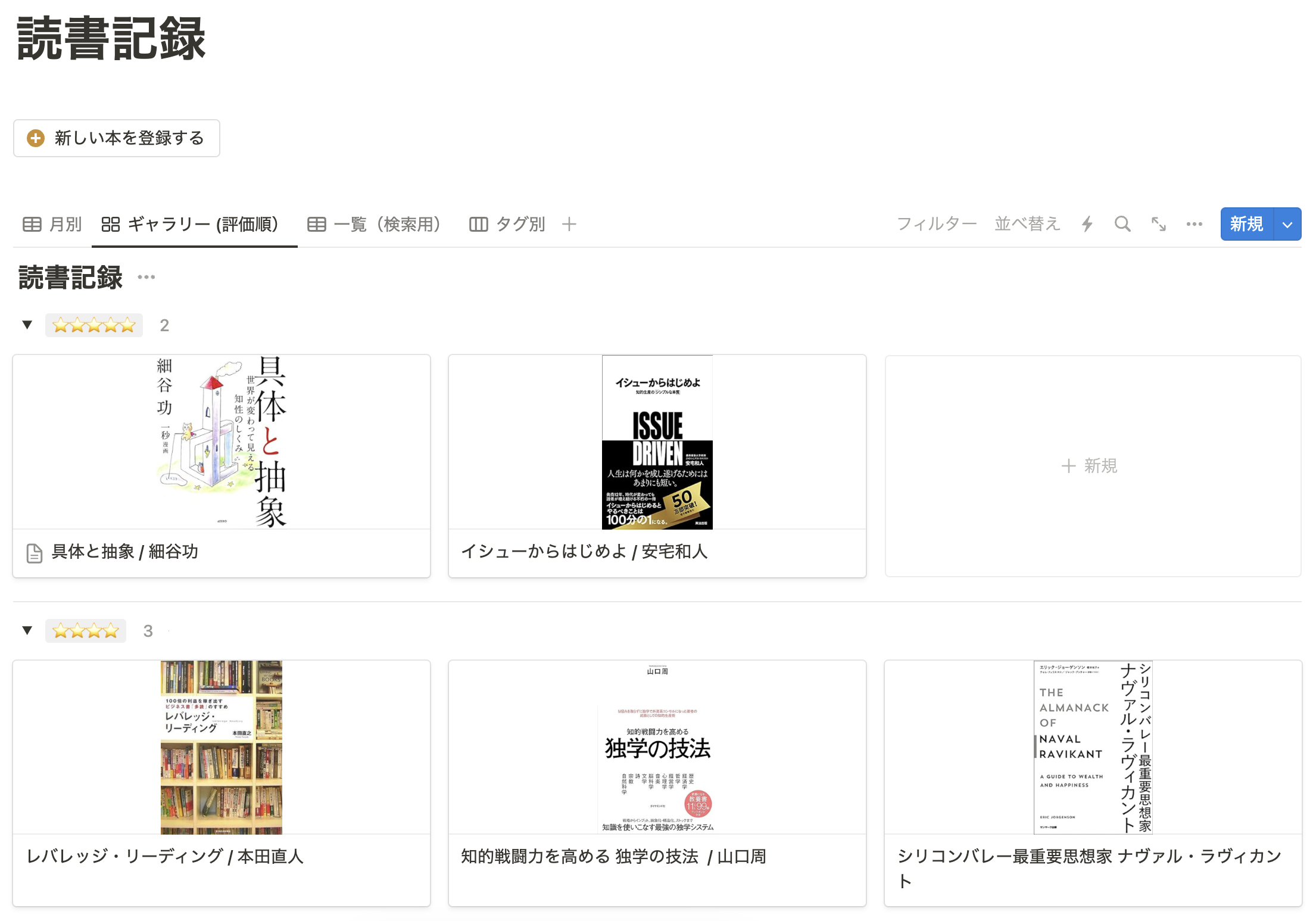
読書記録ページ(個別)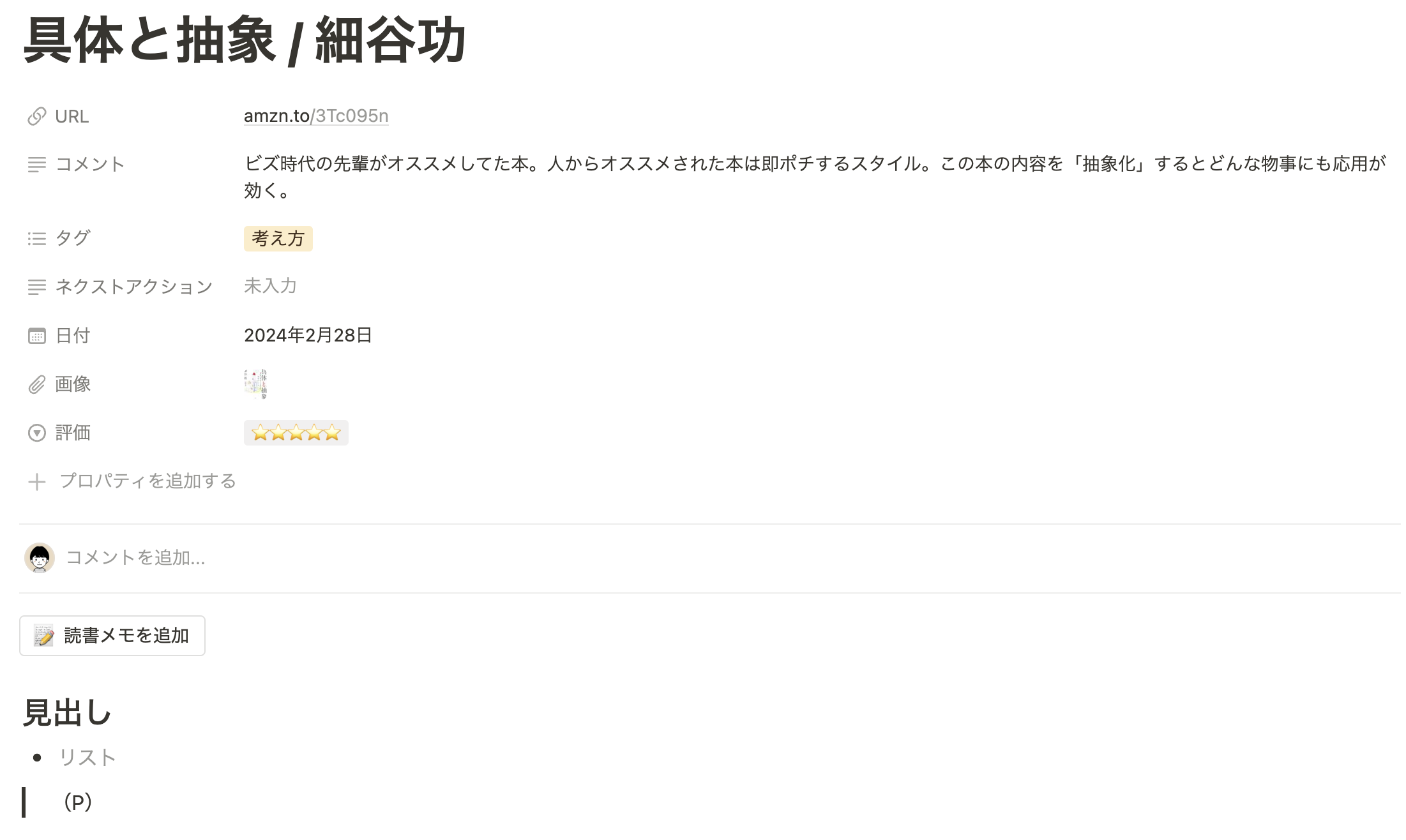
STEP1. データベースを作成
まずは、読書記録用のデータベースを作成します。
Notion のページ内で「/database」と入力し「データベース:インライン」をクリックします。
Notion のページ内で「/database」と入力し「データベース:インライン」をクリック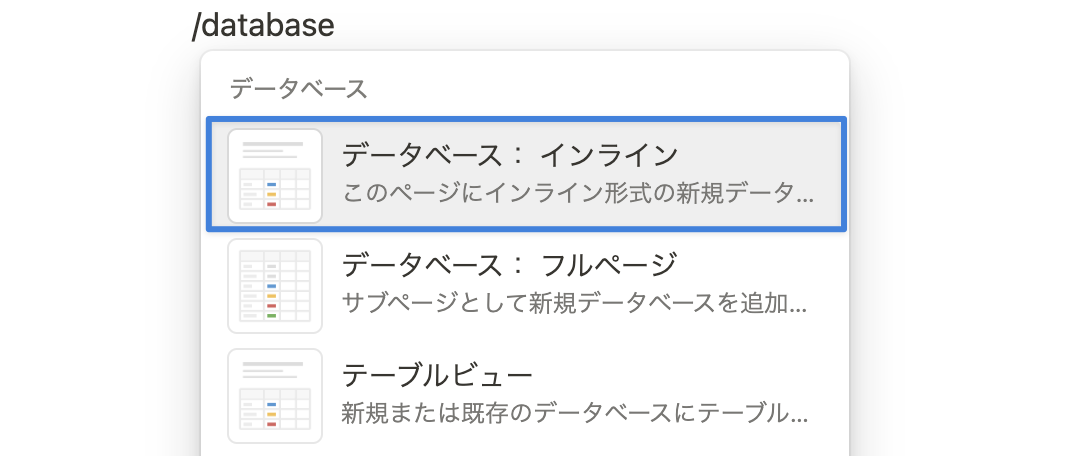
データベースのタイトルは「読書記録」としておきます。
データベースのタイトルは「読書記録」としておく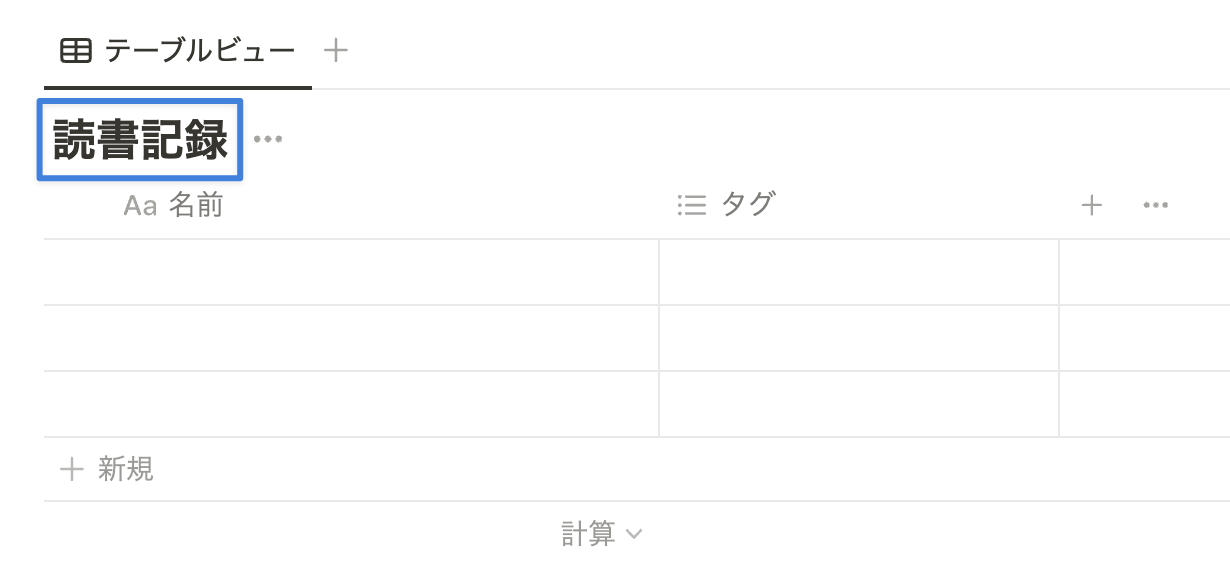
STEP2. プロパティを設定
次に、読書記録として管理したい情報をプロパティとして設定していきます。基本的には下記のようなプロパティを用意しておくのがおすすめです。( )内はプロパティの種類を指しています。
- 書籍名 / 著者名(タイトル)
- URL(URL)
- コメント(テキスト)
- タグ(マルチセレクト)
- ネクストアクション(テキスト)
- 日付(日付)
- 画像(ファイル&メディア)
- 評価(セレクト)
データベースのプロパティの作り方やプロパティの種類を知りたい方は、別の記事でNotionのデータベースについて解説していますので、こちらを参考にしてみてください。
実際にプロパティを設定したデータベースがこちらです。
実際にプロパティを設定したデータベース
評価のプロパティには、以下のように星を5つ分オプションに追加しておきます。
評価のプロパティには星を5つ分オプションに追加しておく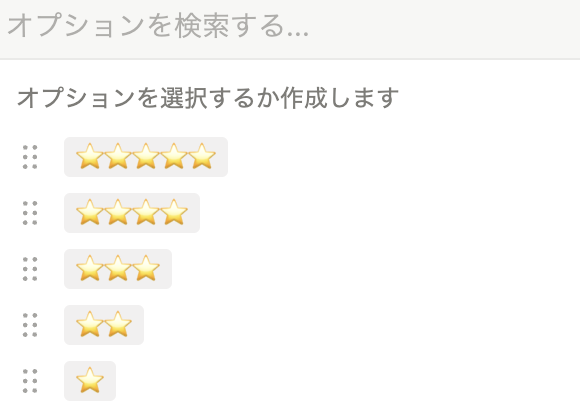
STEP3. データを登録
読んだ本の情報を実際にデータベースに登録していきます。取り急ぎ3冊ほどデータを入れると、この後のSTEP4の手順がイメージがつきやすくなります。
データ登録したイメージ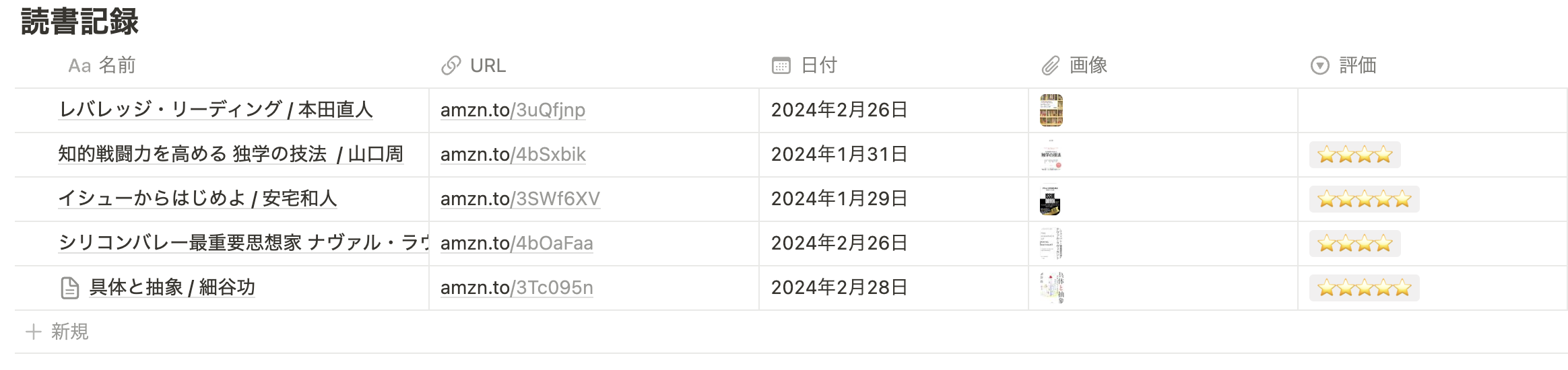
画像を登録するには、以下の手順がスムーズです。
Amazon ページ などで画像を右クリック > 「画像アドレスをコピー」を選択します。 Amazon ページ などで画像を右クリック > 「画像アドレスをコピー」を選択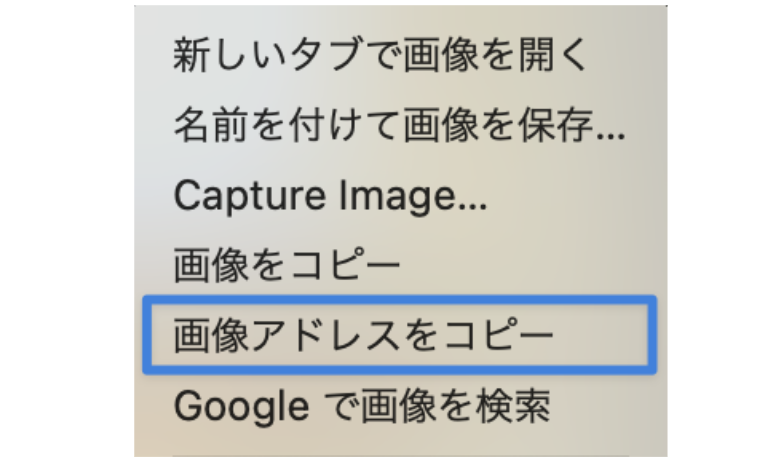
Notion の画像プロパティ欄を選択 >「リンクを埋め込み」にコピーしたアドレスを貼り付け >「リンク」ボタンをクリックします。
Notion の画像プロパティ欄を選択 >「リンクを埋め込み」にコピーしたアドレスを貼り付け >「リンク」ボタンをクリック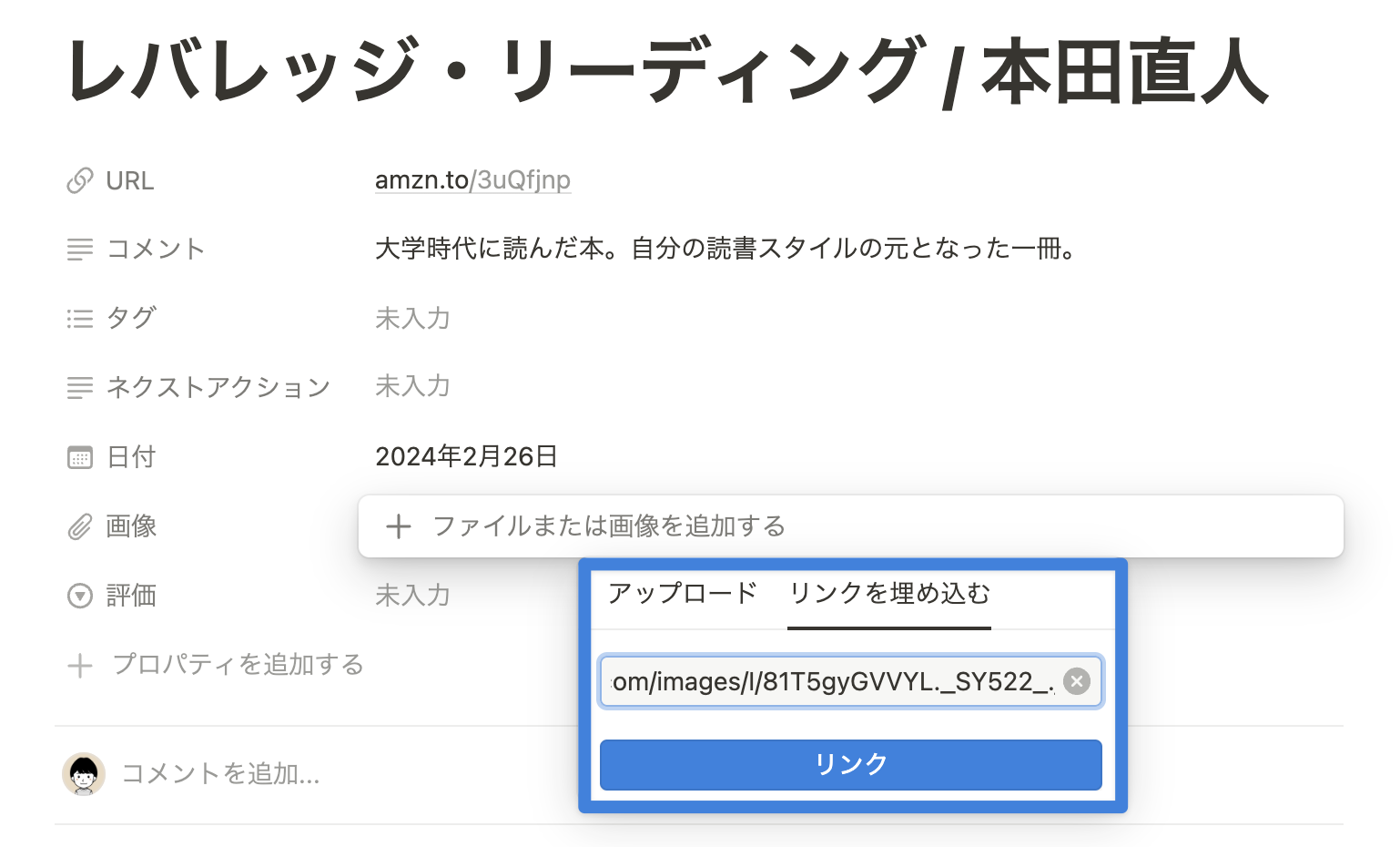
STEP4. ビューを作成
Notion の便利な機能の1つがビュー機能です。データベースの情報を、特定の条件で抽出したり、見せ方を変えたりできます。
今回の読書記録では、3つのビューを活用するのがおすすめです。
- テーブル:一覧性が高く、各項目を一目で確認できる
- ギャラリー:表紙画像つきでビジュアル的に把握できる
- ボード:タグやジャンルごとにカードを分類して表示できる
これらのビューを活用すると、複数の角度から読書記録を振り返れるようになります。
- テーブルビュー(一覧 / 検索用)
STEP3までで作成してきたもののビュー名を変更し「一覧(検索用)」とします。
「テーブルビュー」を右クリック >「名前を変更」を選択します。
「テーブルビュー」を右クリック >「名前を変更」を選択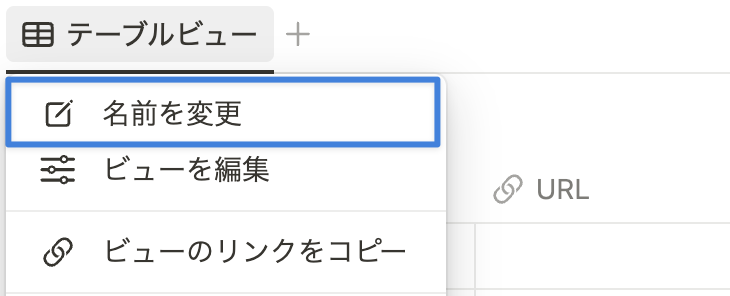
ビュー名を「一覧(検索用)」と変更して、設定画面以外の任意の場所をクリックして閉じます。
ビュー名称欄を「一覧(検索用)」と変更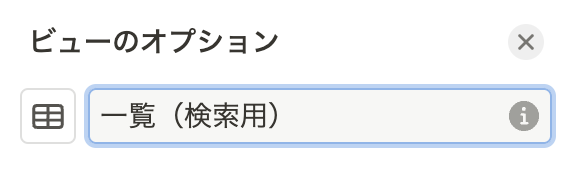
読み込み制限を10ページにしておくと、データ件数が増えてきても重くならずにおすすめです。
データベース右上メニューアイコン > 読み込み制限より設定できます。
データベース右上メニューアイコン > 読み込み制限より設定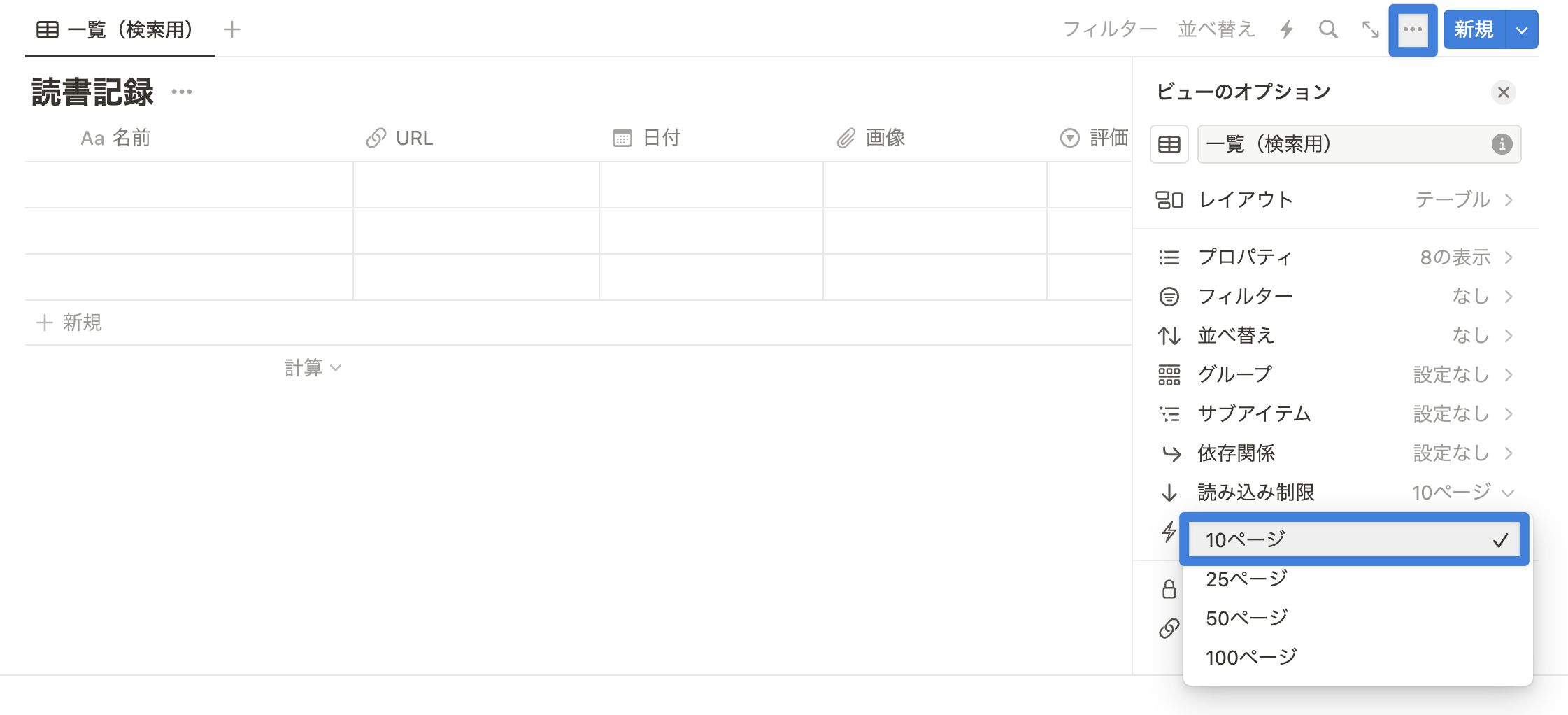
あくまで検索用のビューなので、このビューで常に全件表示していなくてもよい想定です。
- テーブルビュー(月別)
読んだ本を月ごとに表示するビューを作成します。
読んだ本を月ごとに表示するビュー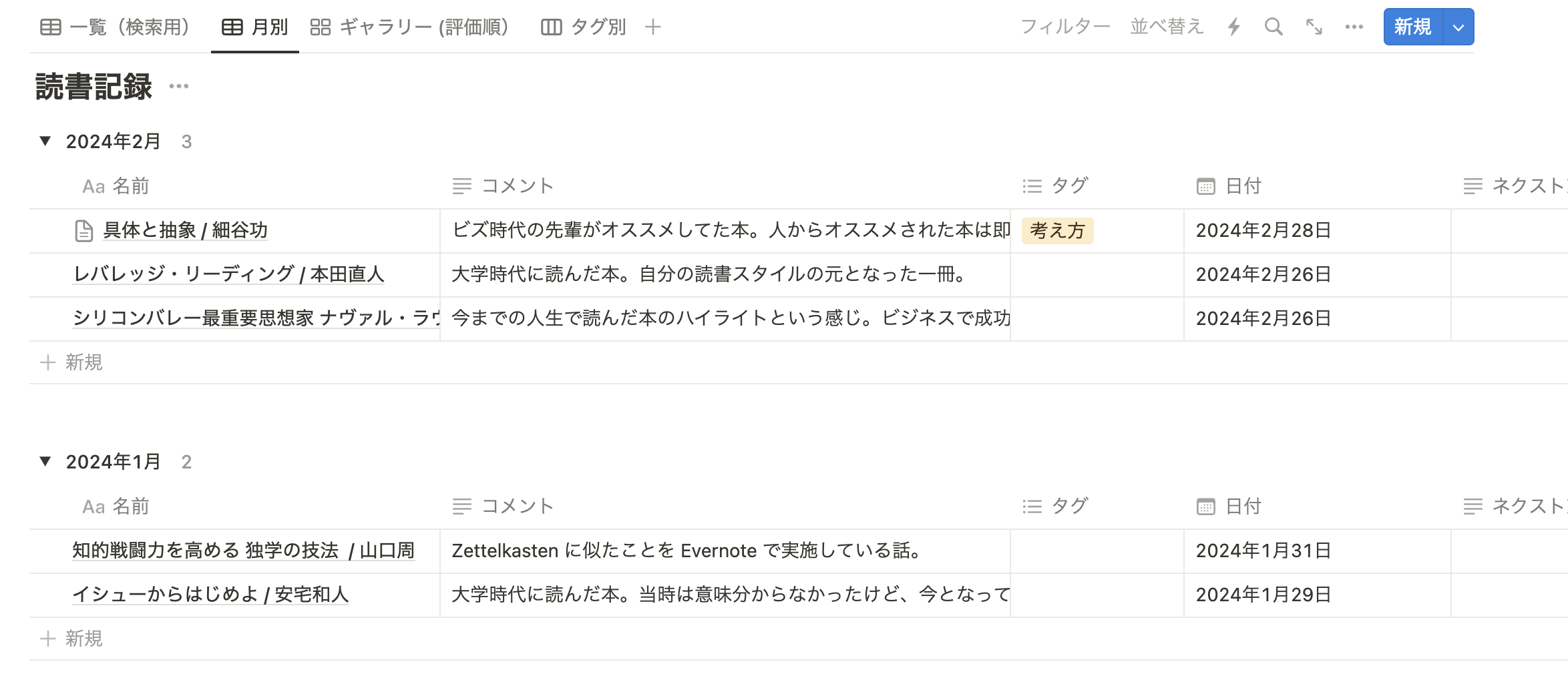
先ほど作成した「一覧 (検索用)ビュー」を右クリックし「複製」を選択します。
「一覧 (検索用)ビュー」を右クリックし「複製」を選択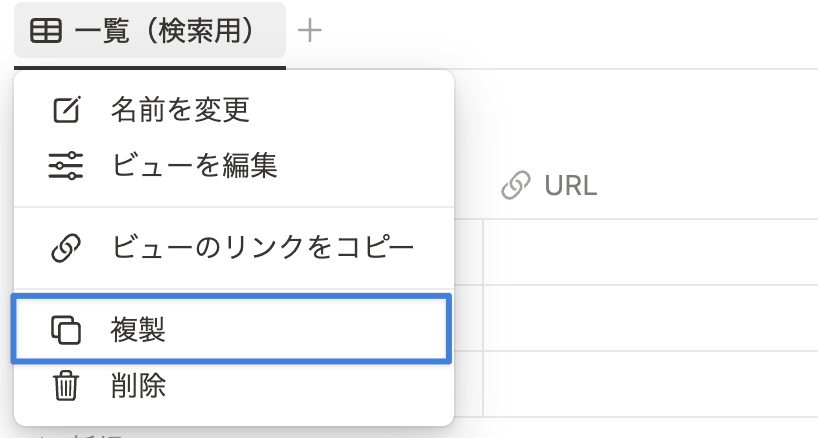
ビュー名を「月別」とします。
ビュー名を「月別」とする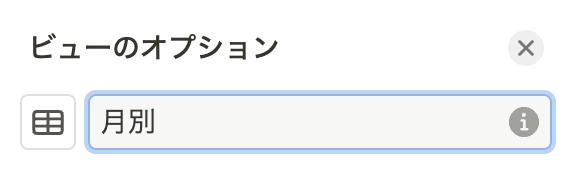
「グループ」設定をクリックします。
「グループ」設定をクリック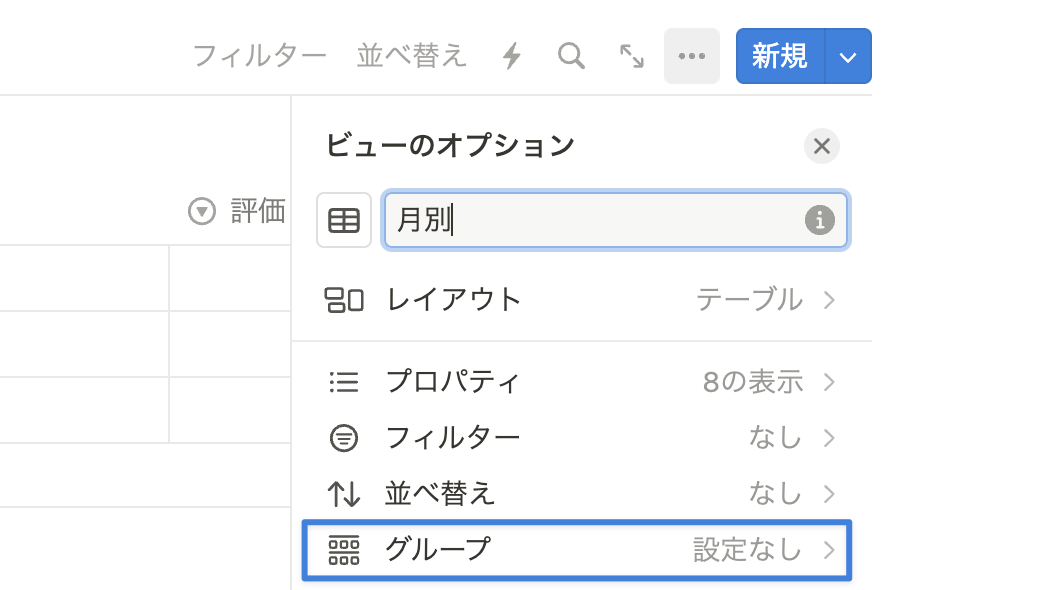
「日付」を選択します。
「日付」を選択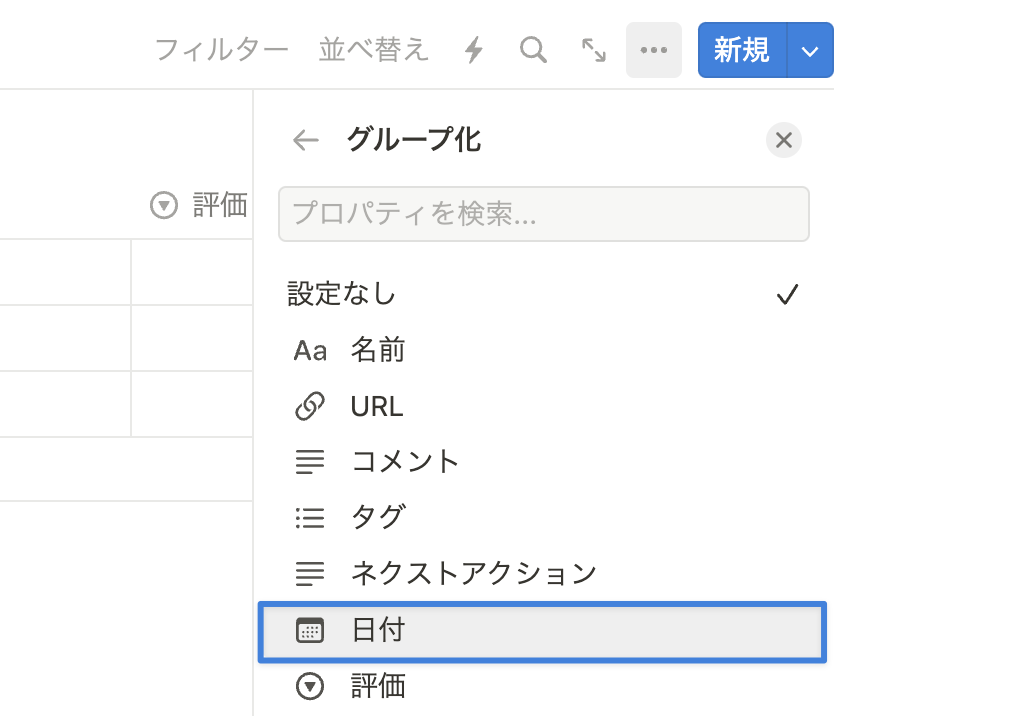
「日付ごと」を「月」に変更します。
「日付ごと」を「月」に変更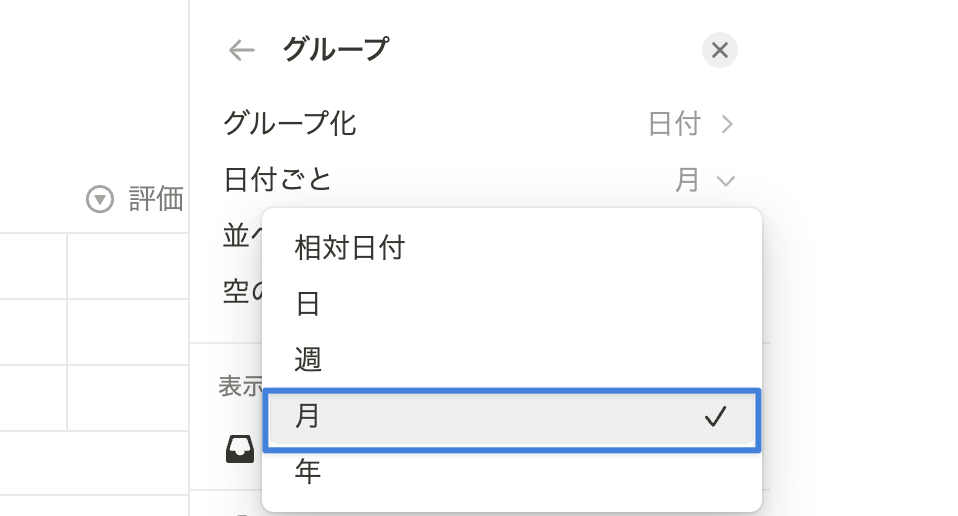
並び替えは「新しい順」にしておきます。
並び替えは「新しい順」にしておく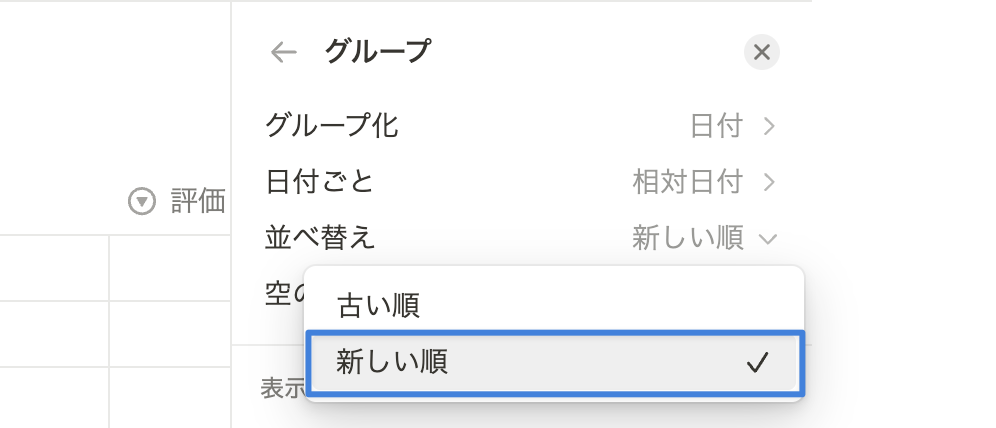
- ギャラリービュー(評価順)
読んだ書籍の表紙画像をメインで評価順に表示するビューを作成します。
読んだ書籍の表紙画像をメインで評価順に表示するビュー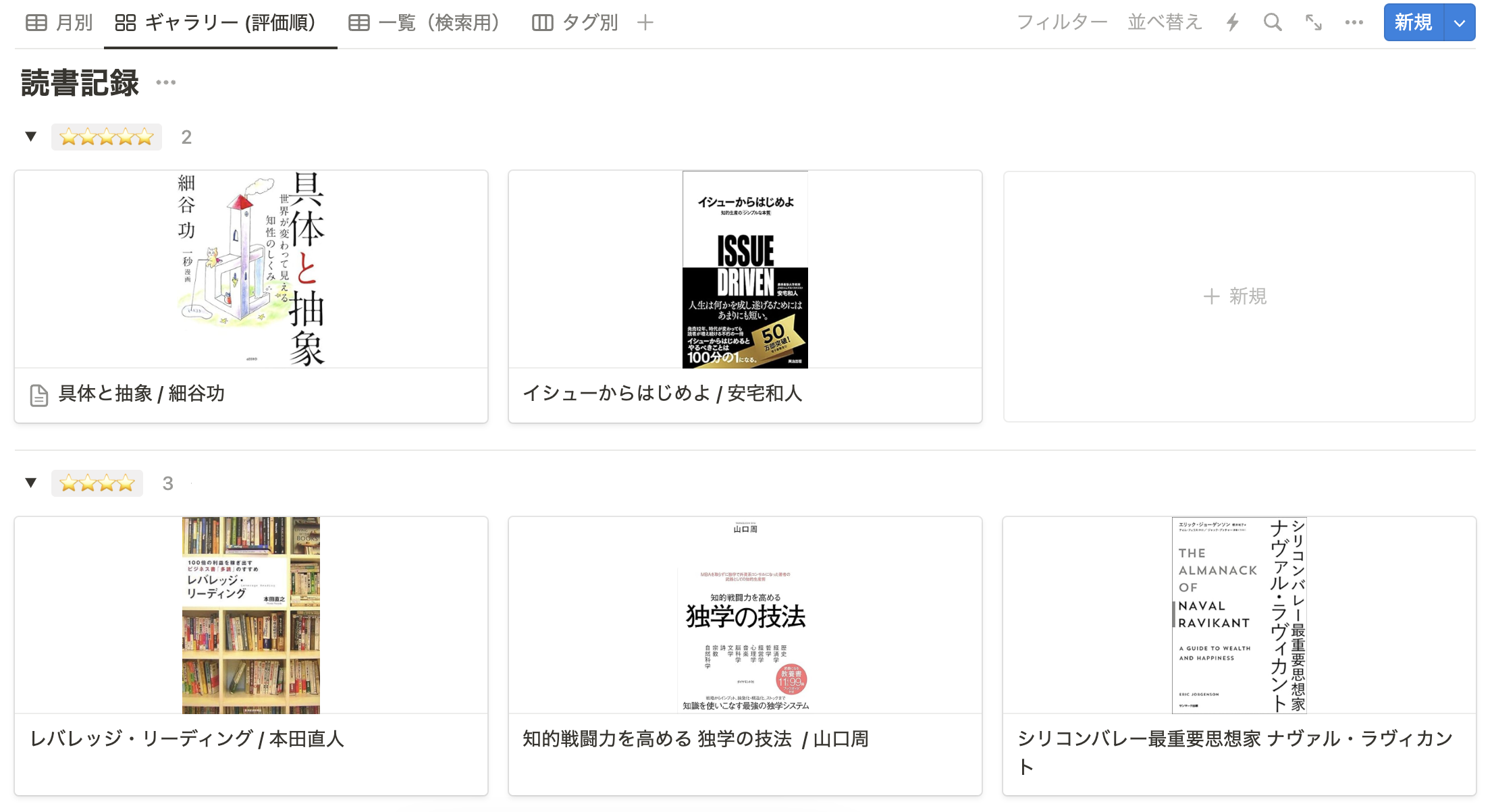
「+」アイコンをクリックし、新規ビューを作成します。
「+」アイコンをクリックし、新規ビューを作成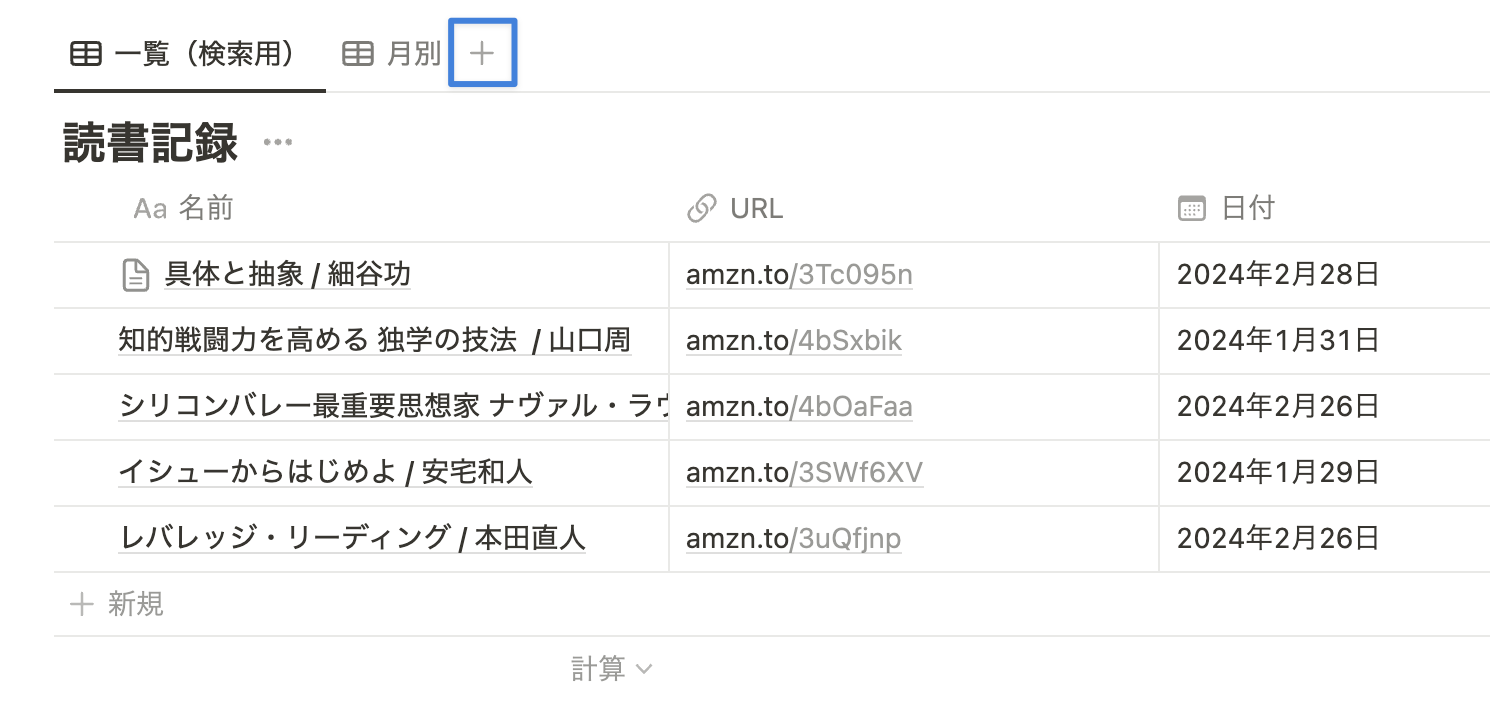
ビュー名を「ギャラリービュー(評価順)」として「ギャラリー」を選択します。
ビュー名を「ギャラリービュー(評価順)」として「ギャラリー」を選択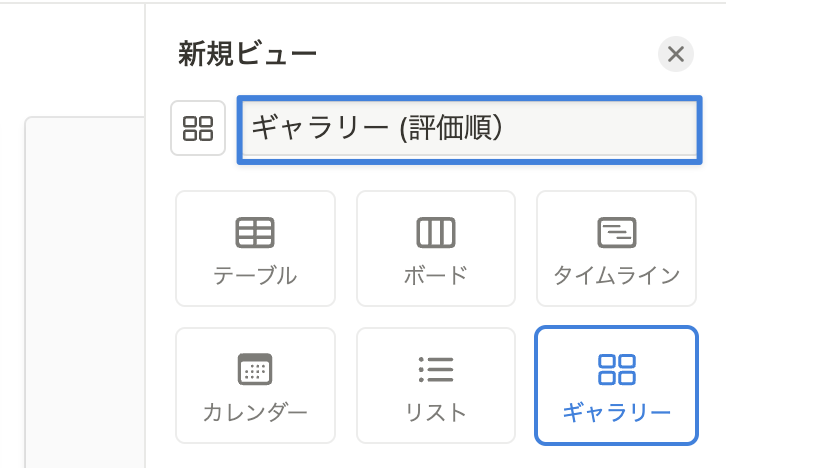
カードプレビューを「画像」のプロパティに変更します。
カードプレビューを「画像」のプロパティに変更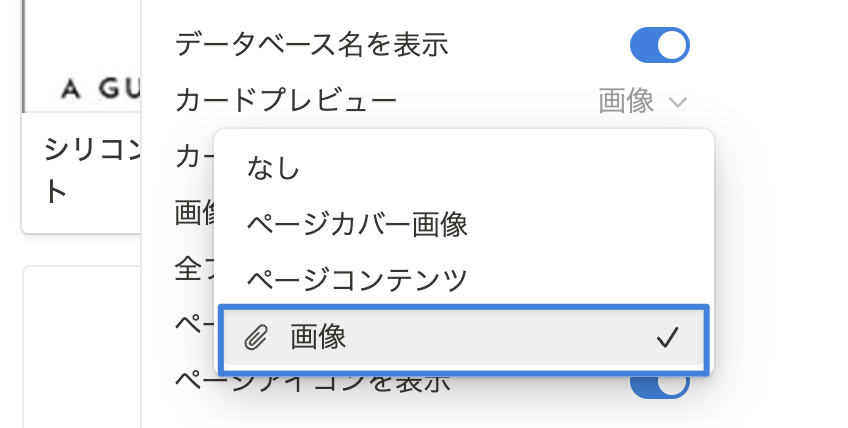
カードサイズを「小」にします。
カードサイズを「小」にする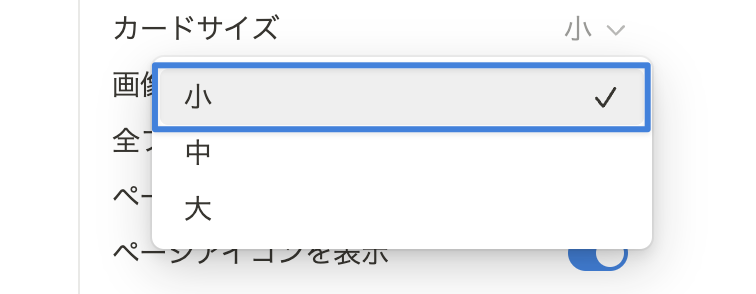
画像を表示枠のサイズに合わせるを「ON」にします。
画像を表示枠のサイズに合わせるを「ON」にする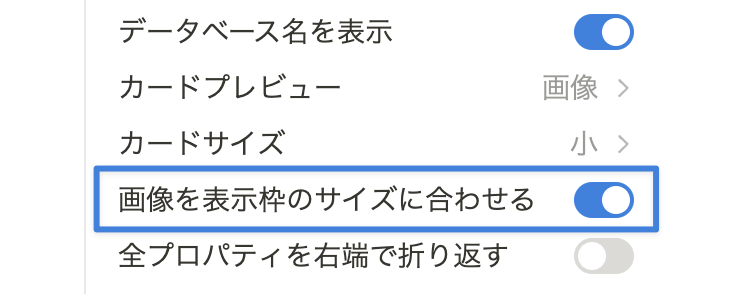
「グループ」設定をクリックします。
「グループ」設定をクリック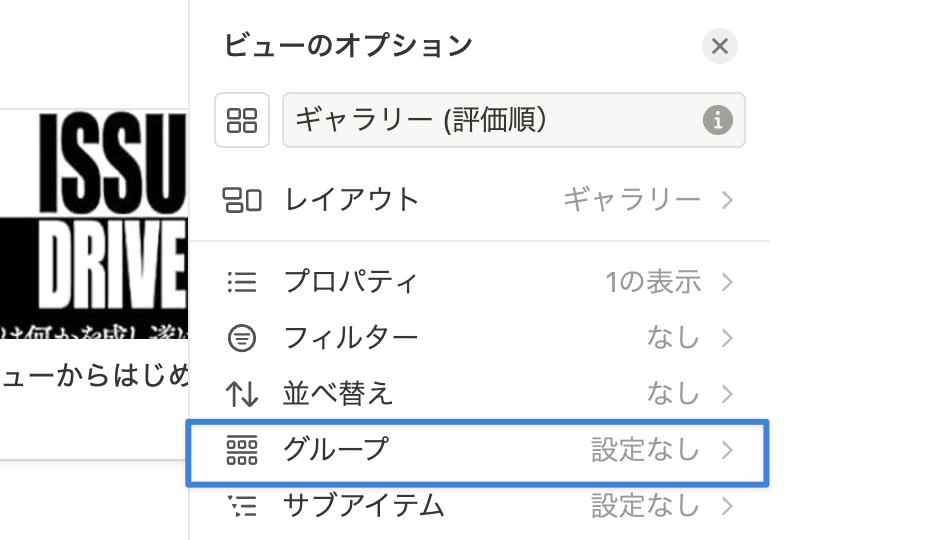
「評価」を選択します。
評価」を選択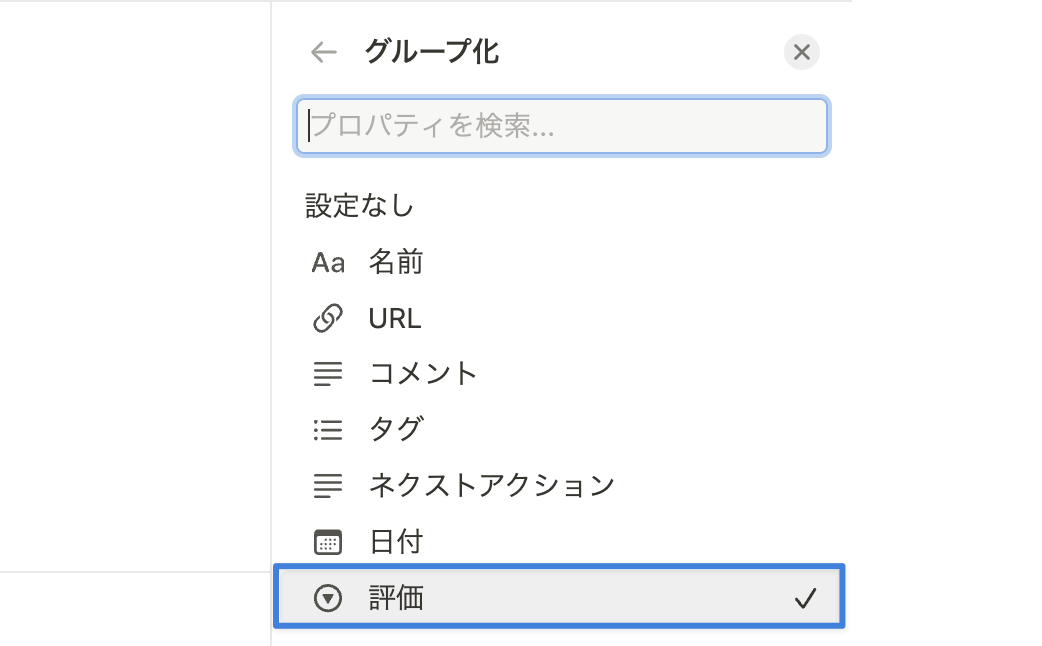
ドラッグ&ドロップで、下記イメージのように星の多い順に並び替えます。
ドラッグ&ドロップで、星の多い順に並び替え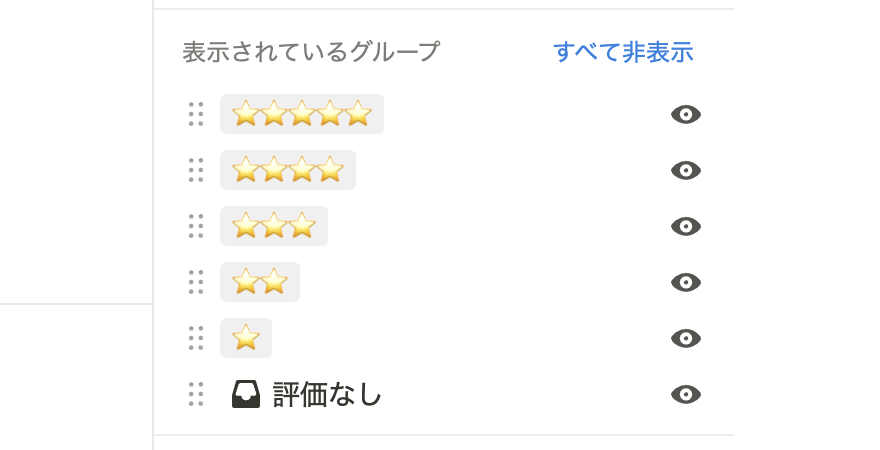
- ボードビュー
読んだ本をタグ別に表示するビューを作成します。
読んだ本をタグ別に表示するビュー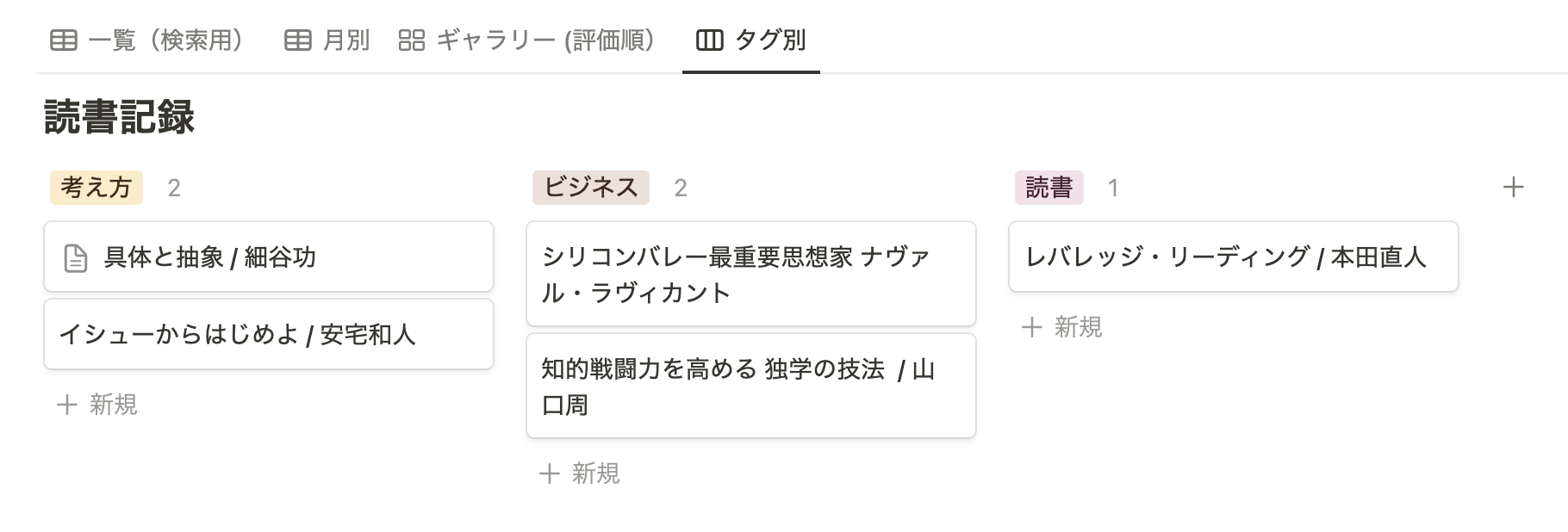
「+」アイコンをクリックし、新規ビューを作成します。
「+」アイコンをクリックし、新規ビューを作成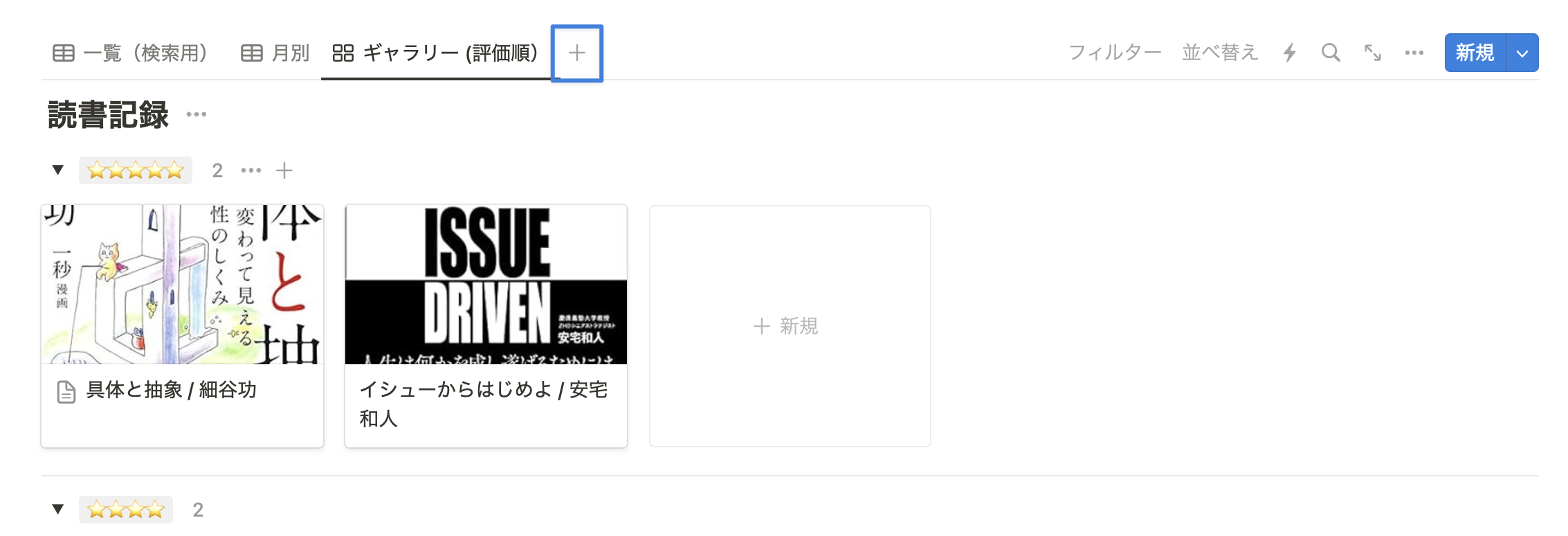
ビュー名を「タグ別」として「ボード」を選択します。
image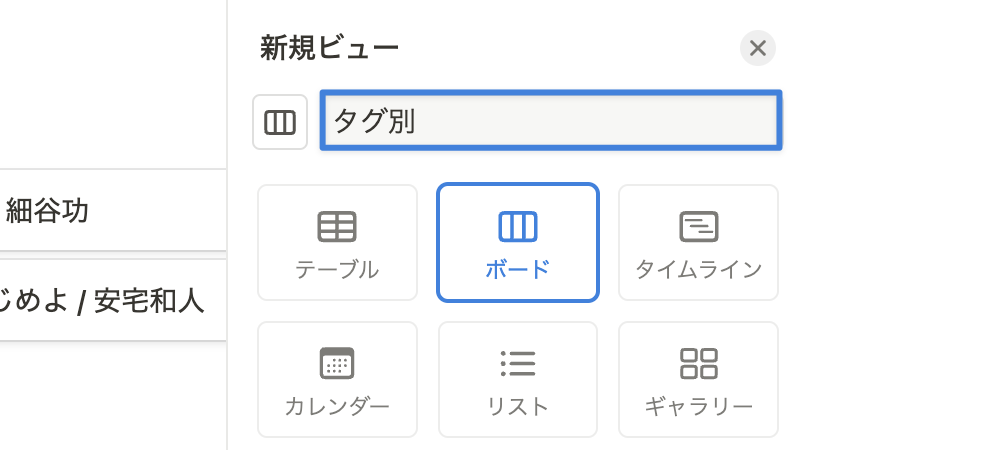
「グループ」>「タグ」を選択します。
「グループ」>「タグ」を選択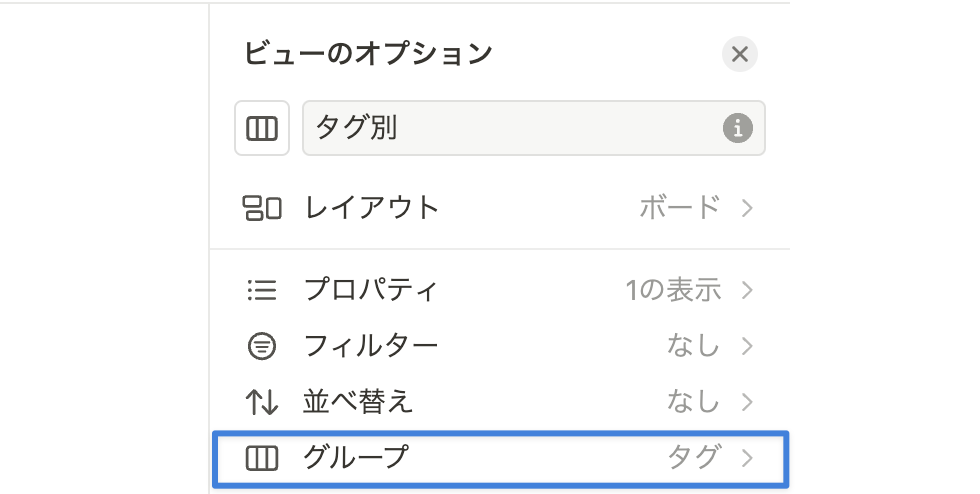
列の背景色を「ON」にすると見やすくなり、おすすめです。
列の背景色を「ON」にすると見やすい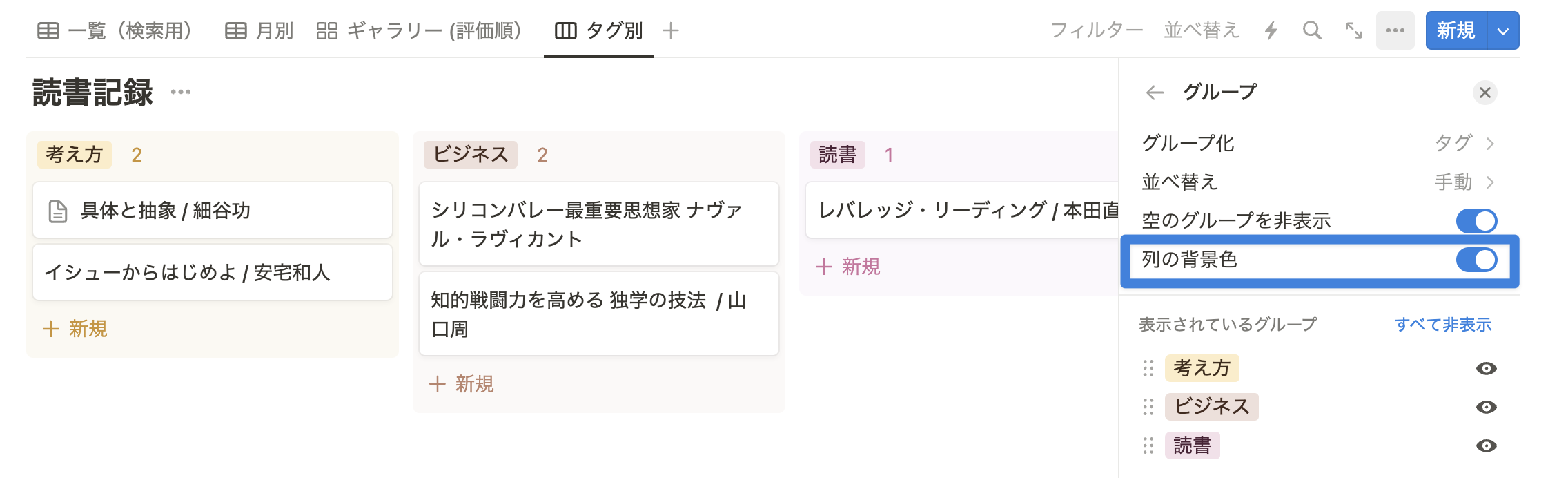
STEP5. テンプレートを作成
テンプレートを設定しておくことで、効率的に読書記録をつけられます。
このような読書記録テンプレートを作成します。
読書記録テンプレートイメージ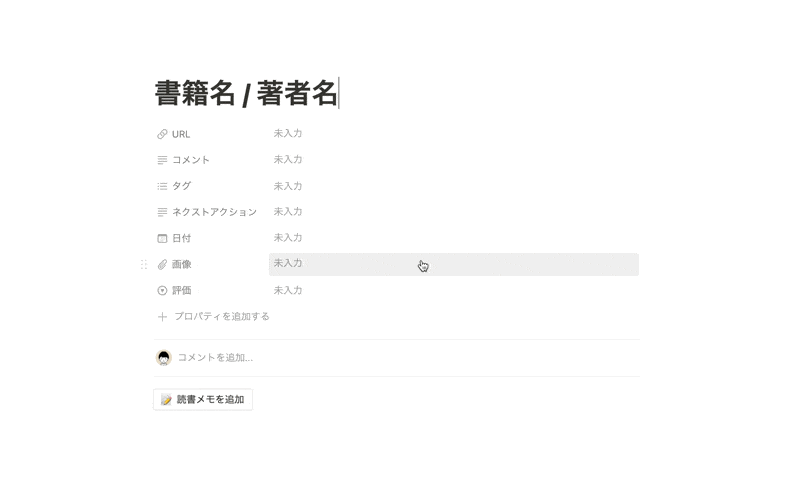
データベース右上新規ボタン右横の「プルダウンアイコン」 > 「+ 新規テンプレート」をクリックします。
データベース右上新規ボタン右横の「プルダウンアイコン」 > 「+ 新規テンプレート」をクリック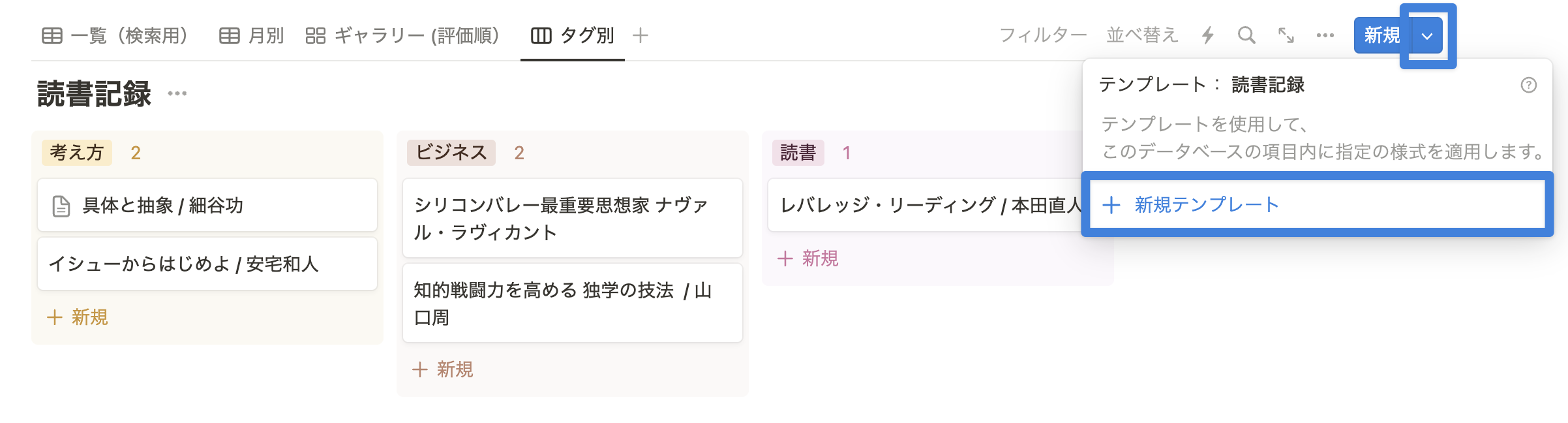
ページタイトルは「書籍名 / 著者名」としておきます。
ページタイトルは「書籍名 / 著者名」としておく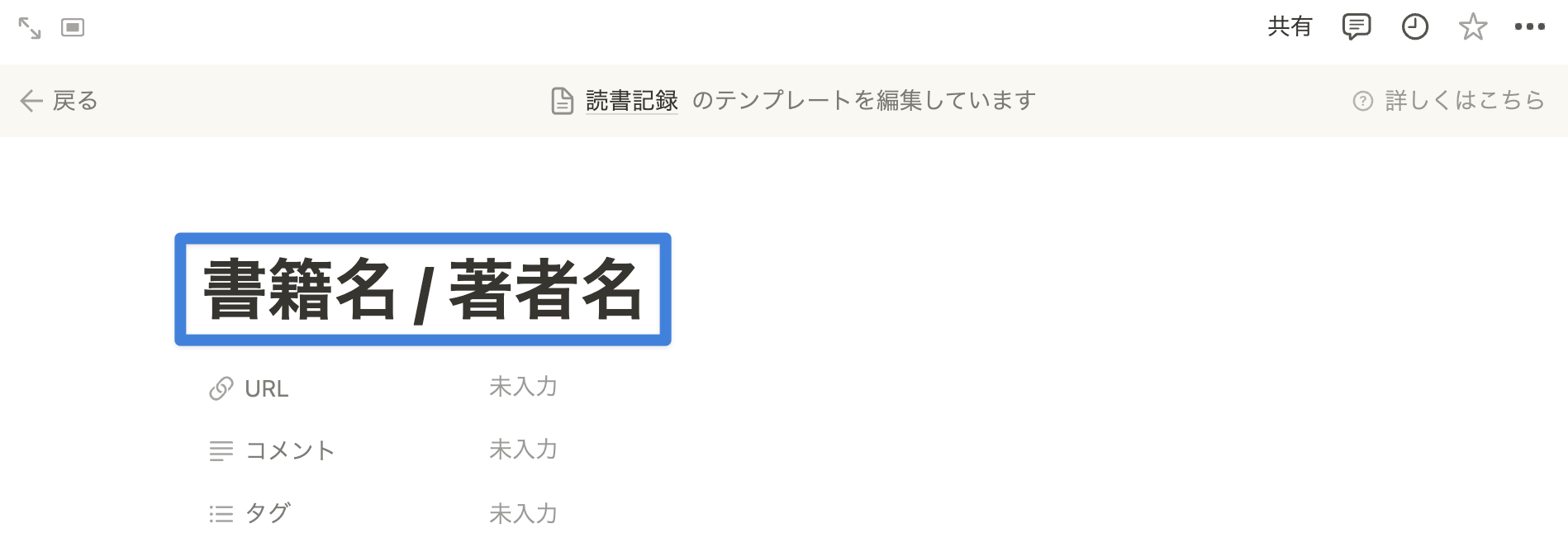
次にボタンを配置します。
「/button」と入力し「ボタン」を選択します。
「/button」と入力し「ボタン」を選択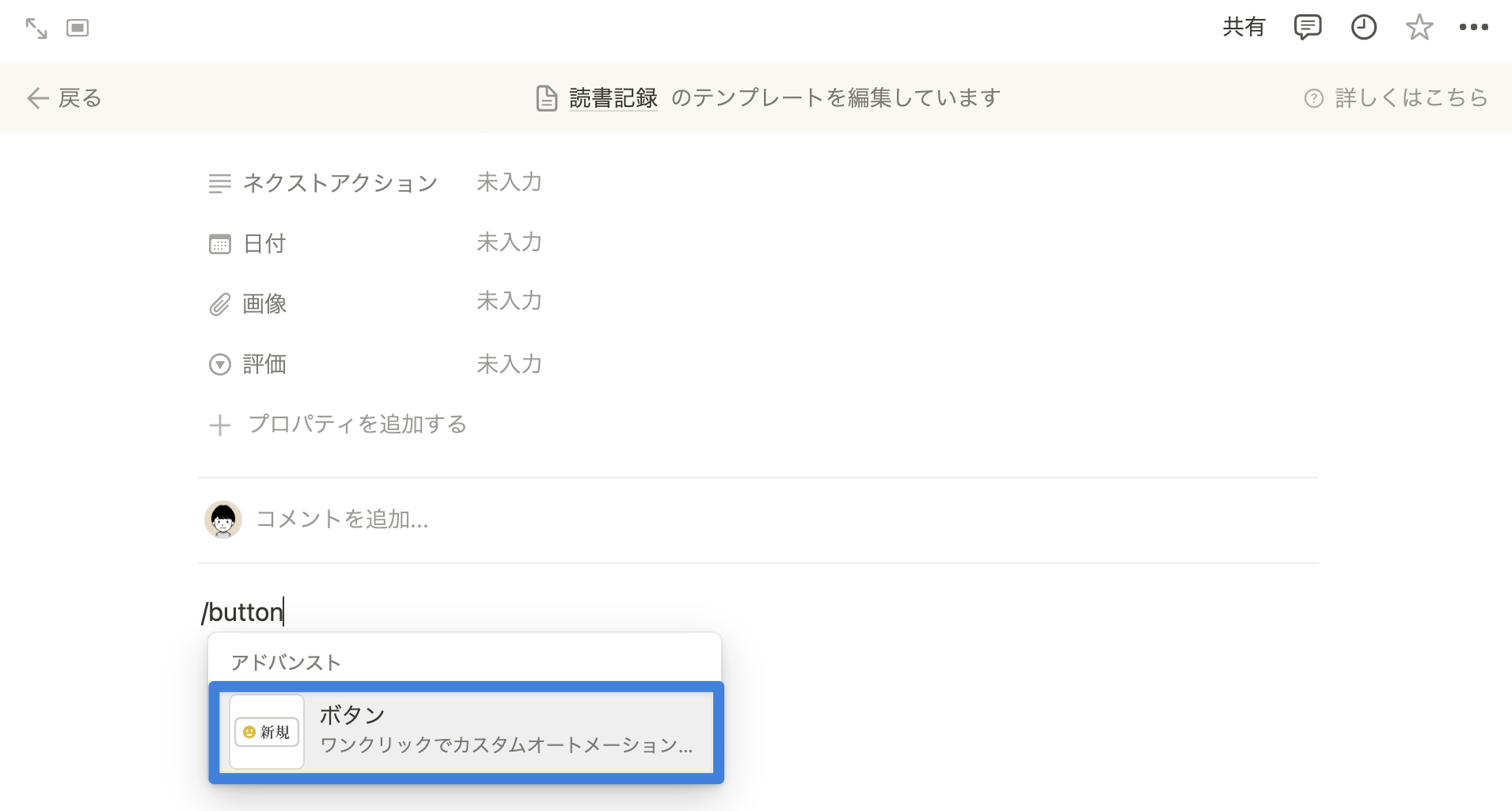
ボタン名称を「読書メモを追加」とし、アイコンはお好みで設定します。
ボタン名称を「読書メモを追加」とし、アイコンはお好みで設定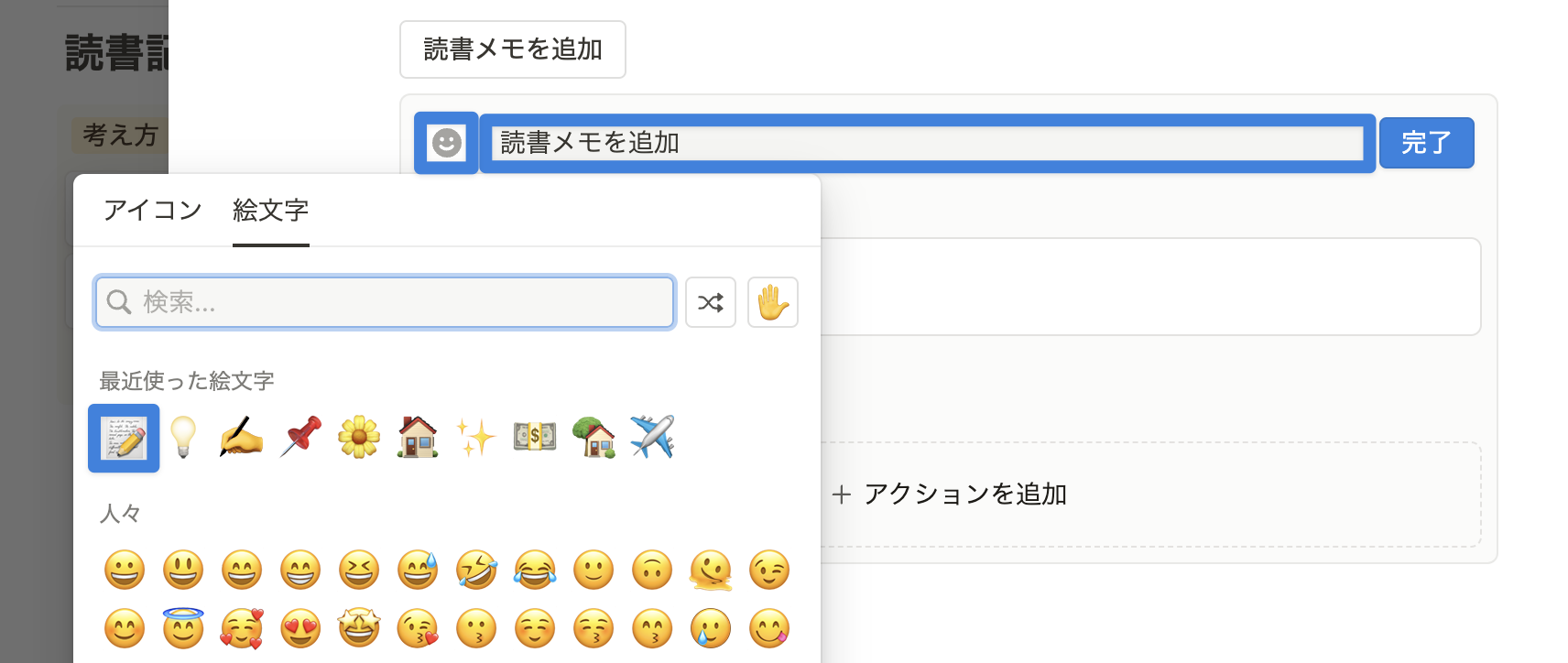
ボタンをクリックした時のアクションを設定します。
「アクションを追加」をクリックし「ブロックを挿入する」を選択します。
「アクションを追加」をクリックし「ブロックを挿入する」を選択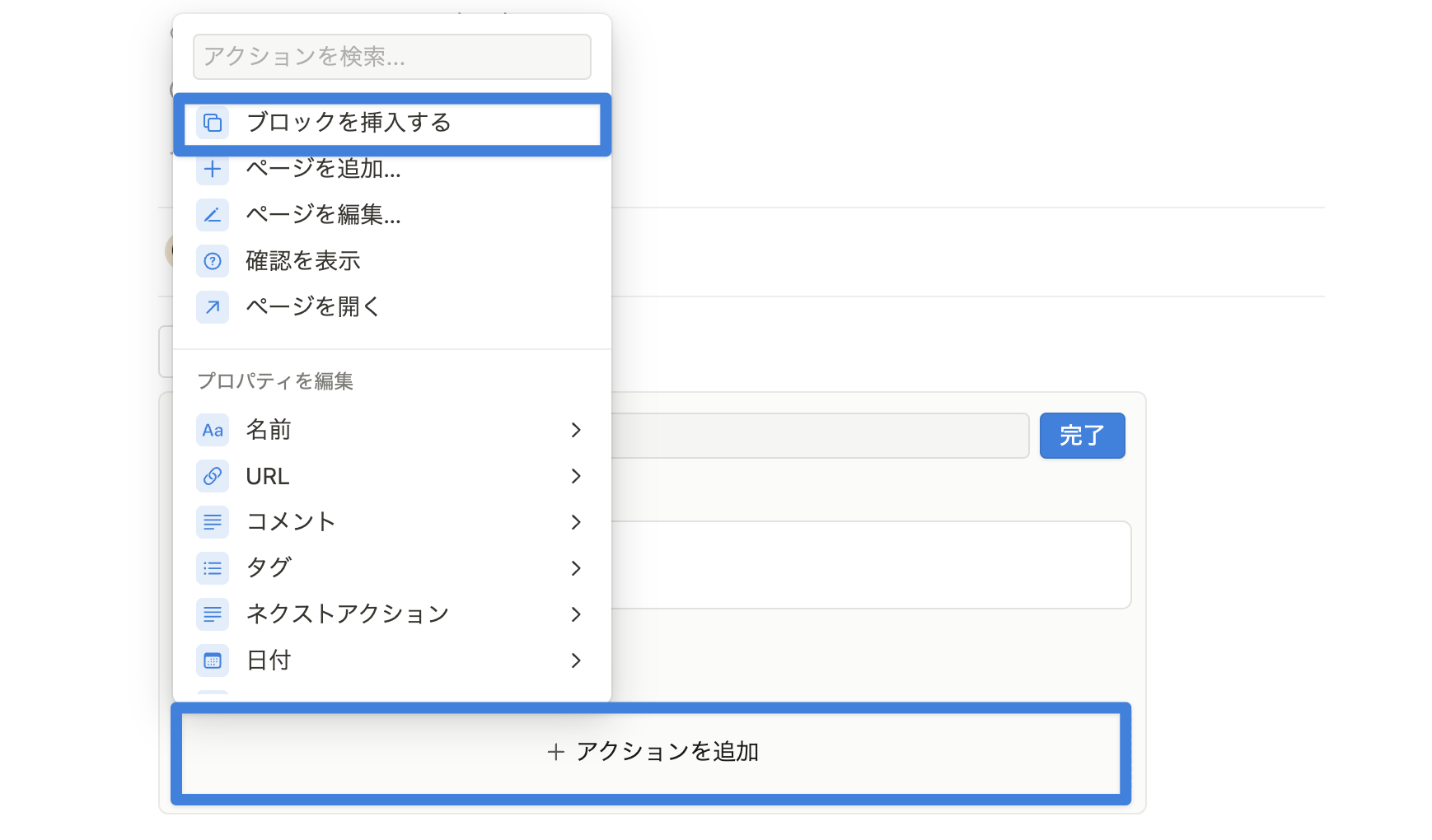
下記の内容をコピー&ペーストで設定し、右上「完了」ボタンをクリックします。
## 見出し
-
> (P)
>ブロック挿入する内容を設定し、右上「完了」ボタンをクリック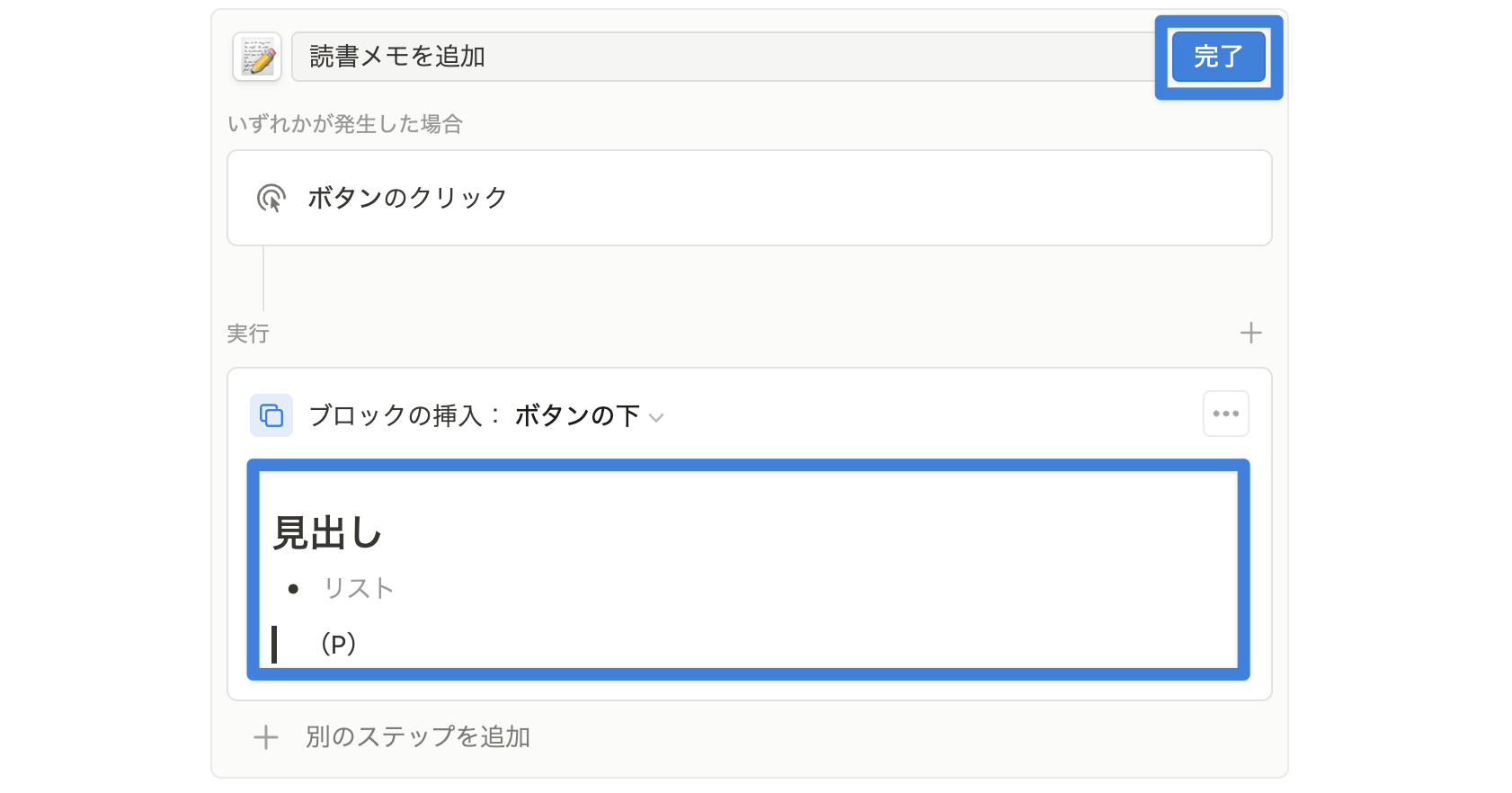
「戻るボタン」もしくは「編集画面外の任意の場所」をクリックしてテンプレートの編集画面を閉じます。(保存ボタン等はありません。テンプレートは自動保存されます)
「戻るボタン」もしくは「編集画面外の任意の場所」をクリックしてテンプレートの編集画面を閉じる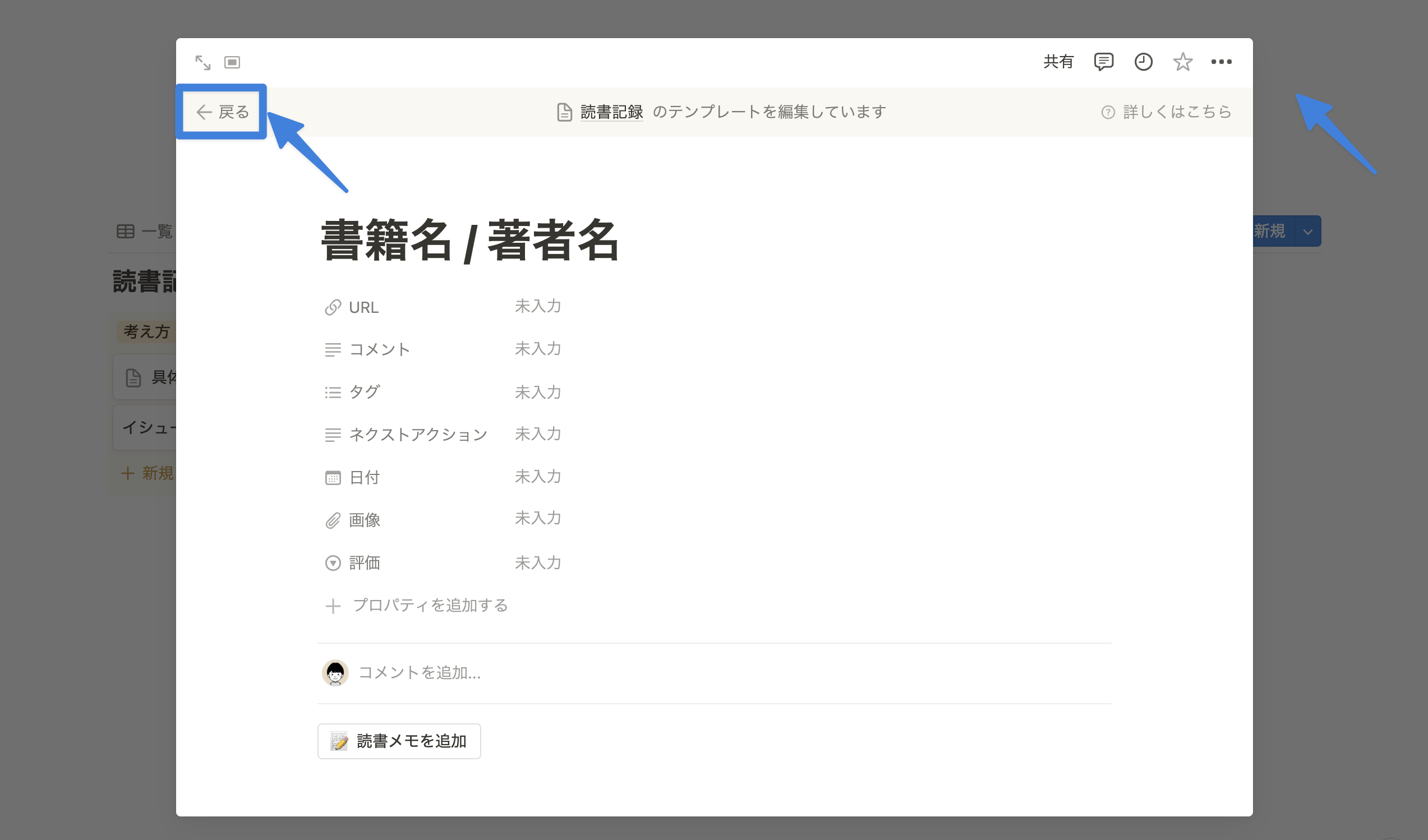
テンプレートをデフォルト設定しておきます。この設定をしておくと、新規ページを作成した際に、テンプレートが自動で反映されるようになります。
データベース右上新規ボタン右横の「プルダウンアイコン」> 先ほど作成したテンプレート右横「メニューアイコン」をクリックします。
データベース右上新規ボタン右横「プルダウンアイコン」> 先ほど作成したテンプレート右横「メニューアイコン」をクリック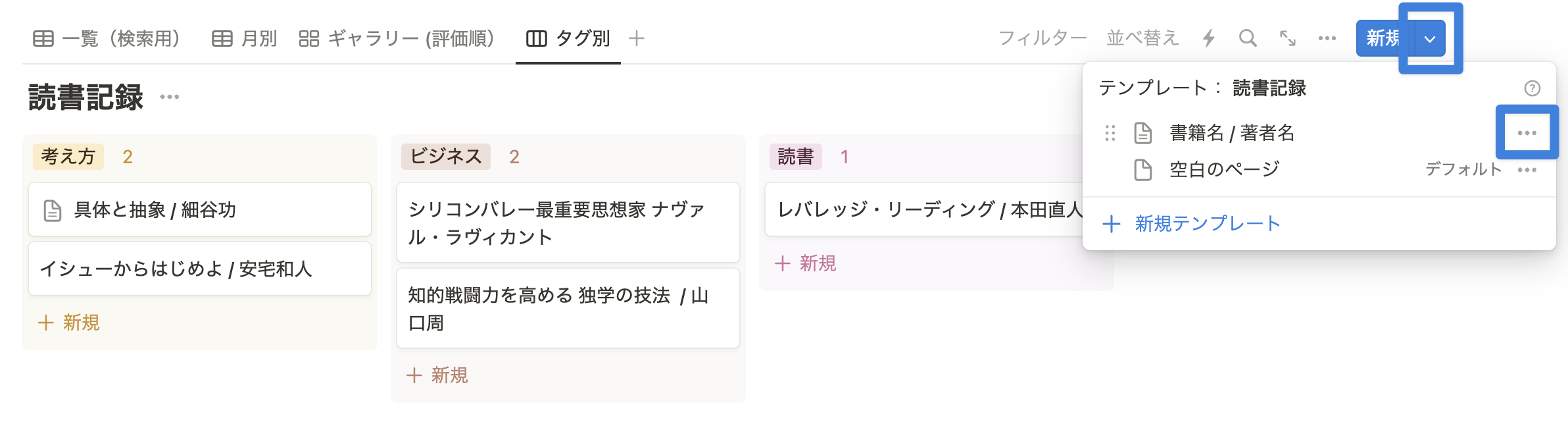
「デフォルトに設定」をクリックします。
「デフォルトに設定」をクリック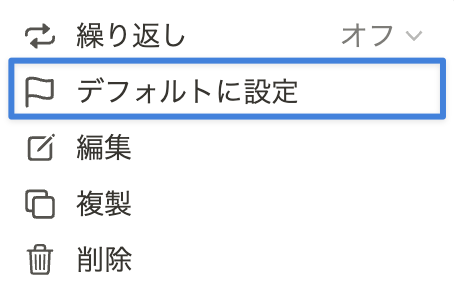
「読書記録」内のすべてのビューを選択します。
「読書記録」内のすべてのビューを選択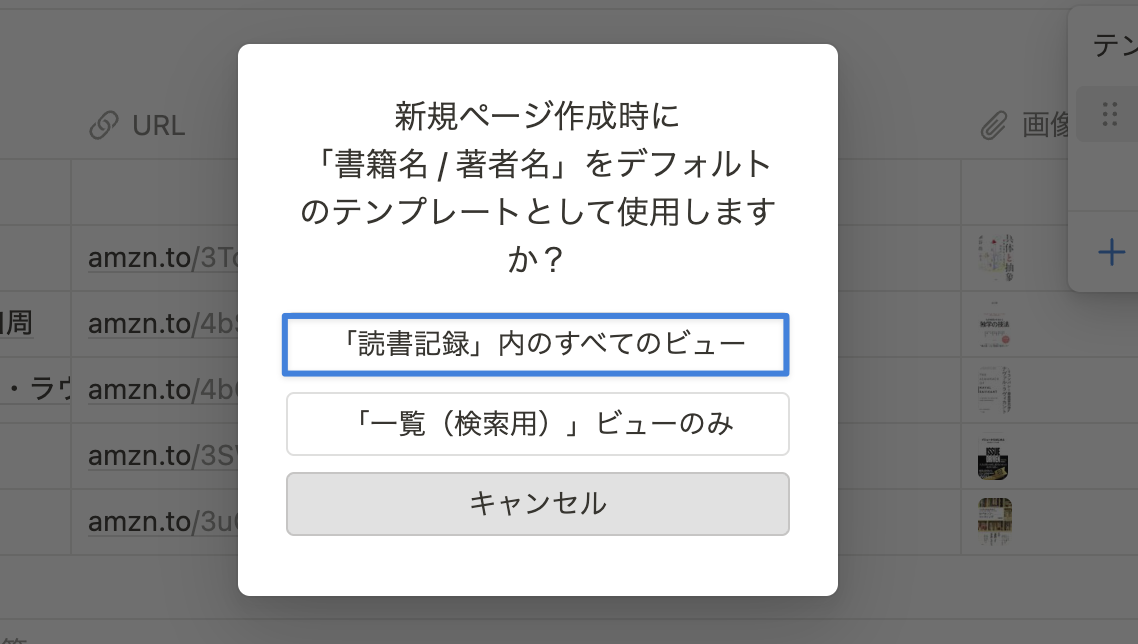
テンプレートの作り方・使い方については下記の記事でも詳しく解説していますので、参考にしてみてください。
読書記録のつけ方
データベース右上「新規」ボタンをクリックし、新規ページを作成します。
データベース右上「新規」ボタンをクリックし、新規ページを作成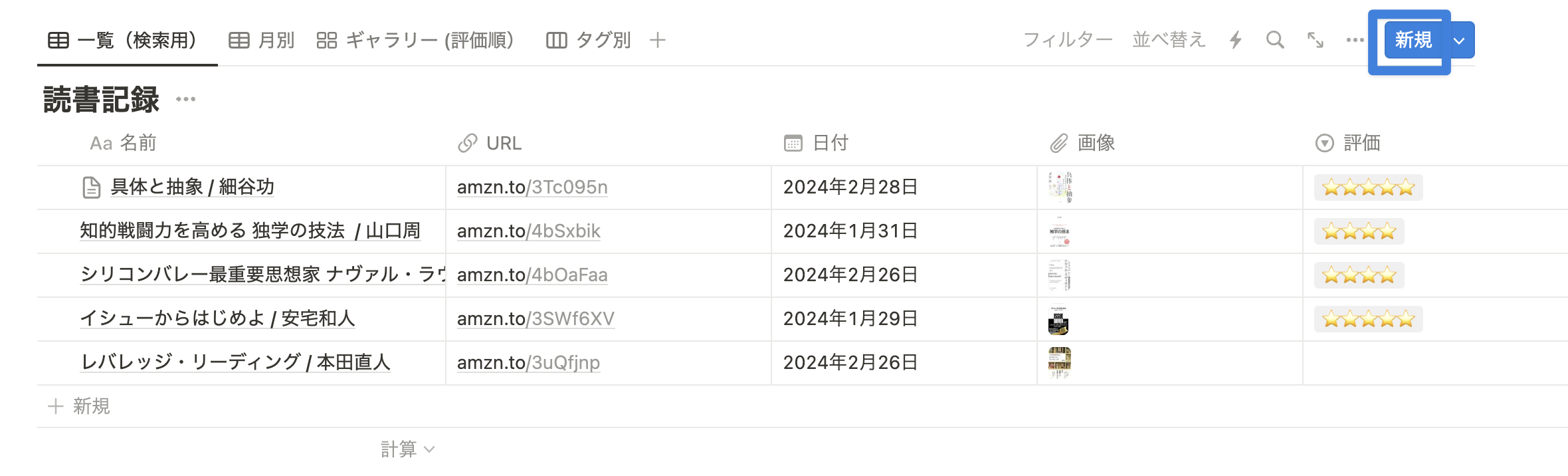
上部に書籍情報などを入力します。下部は学びごとにボタンをクリックし、読書メモを追加していきます。読書メモのポイントは次章で解説します。
上部に書籍情報などを入力、下部は学びごとにボタンをクリックして、読書メモを追加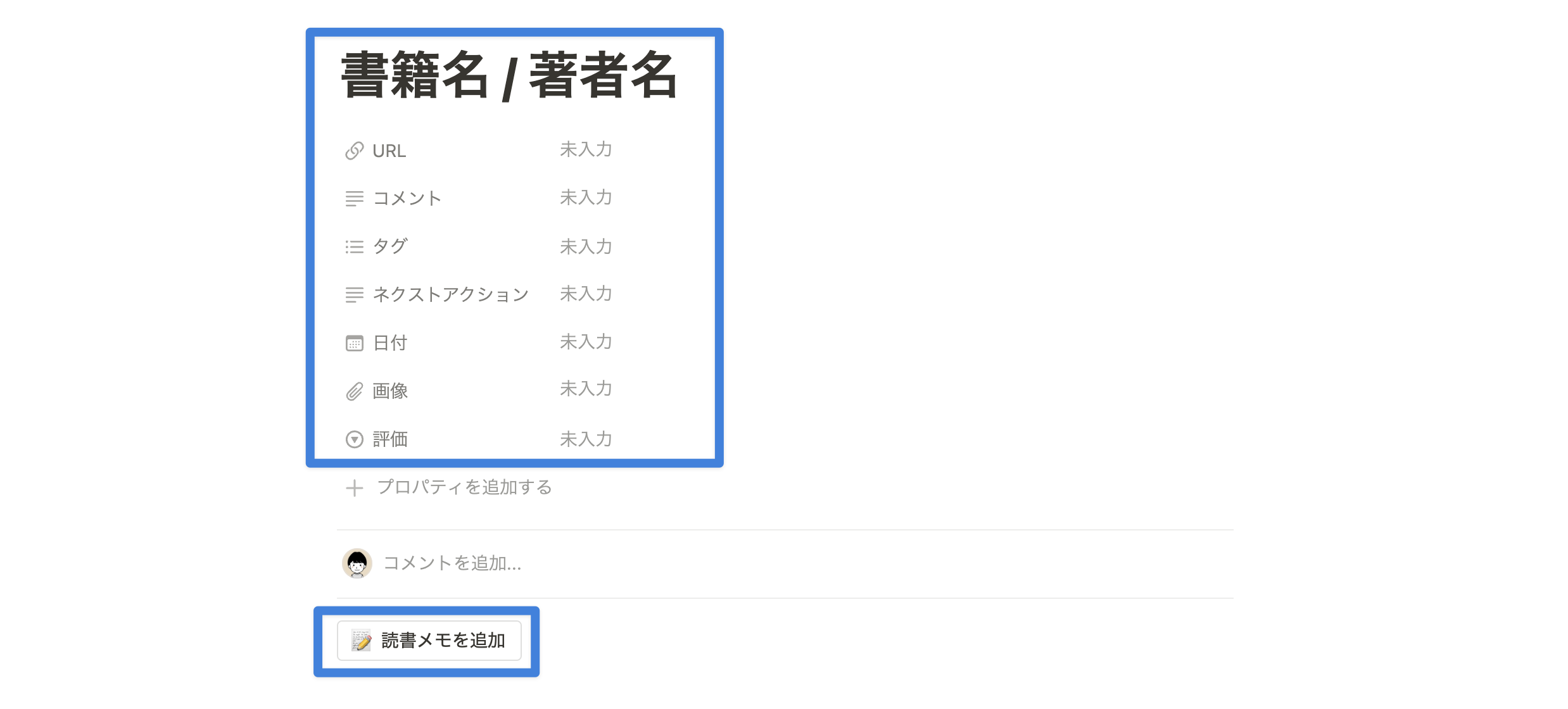
読書記録のコツ
読書記録の中でも特に重要なのが、読書メモです。読書メモを丁寧に残すことで、本から得た学びを確実に定着させられます。
読書メモを書く際のポイントは以下の通りです。
1. 見出しは自分の言葉でまとめる
本からそのまま写すのではなく、自分の言葉で内容をまとめましょう。本の内容を噛み砕いて、自分なりの解釈を加えることが大切です。
見出しは自分の言葉でまとめる
2. 箇条書きで簡潔に書く
見出しよりさらに詳細なポイントを書きます。長文である必要はありません。むしろ、簡潔な箇条書きで要点をまとめる方が、後から見返した際に内容を思い出しやすくなります。
箇条書きで簡潔に書く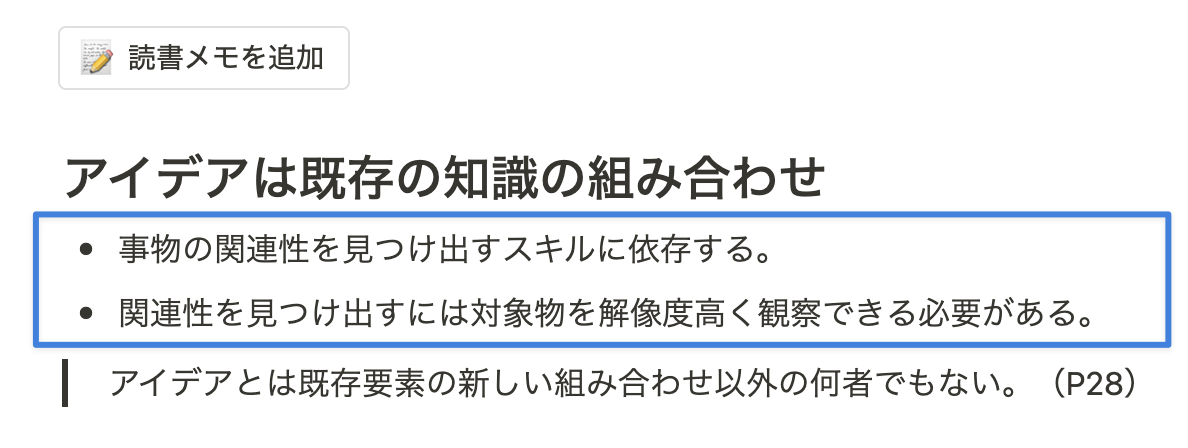
3. 書籍情報もメモする
読書メモには、原文・ページ数などの基本情報もメモしておくとよいでしょう。後から原本を参照する際に便利です。
書籍情報もメモする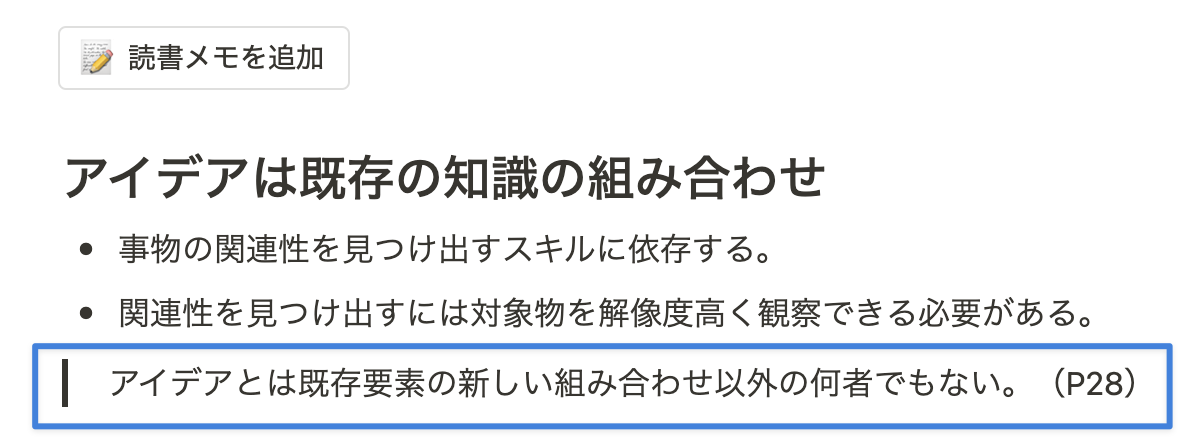
読書メモをためていくことで、自分だけの知識のデータベースが作れます。自身の糧となる読書メモを心がけて書きましょう。
まとめ
Notion を使った読書記録の作り方について解説しました。本を読むだけで終わるのではなく、読書で得た学びを確実に身につけるためにも、読書記録はおすすめです。
今日から Notion で読書記録をつけて、得た知識を効果的に使ってみてはいかがでしょうか?
今回紹介したページはテンプレート化して公開しています。
Notion では、すぐに使える状態のページを「テンプレート」として数多く配布しています。今回ご紹介した読書記録だけでなく、普段使いできる日記や、仕事で役立つタスク管理のページなど、その種類は多岐にわたります。
当ブログでも、無料でダウンロードできるオリジナルの Notion テンプレートを多数ご用意しています。あなたの Notion ライフをより豊かにするテンプレートが見つかるかもしれませんので、ぜひ一度ご覧ください。
