【無料テンプレ】Notionで議事録を管理する方法|AIを使った効率化についても解説
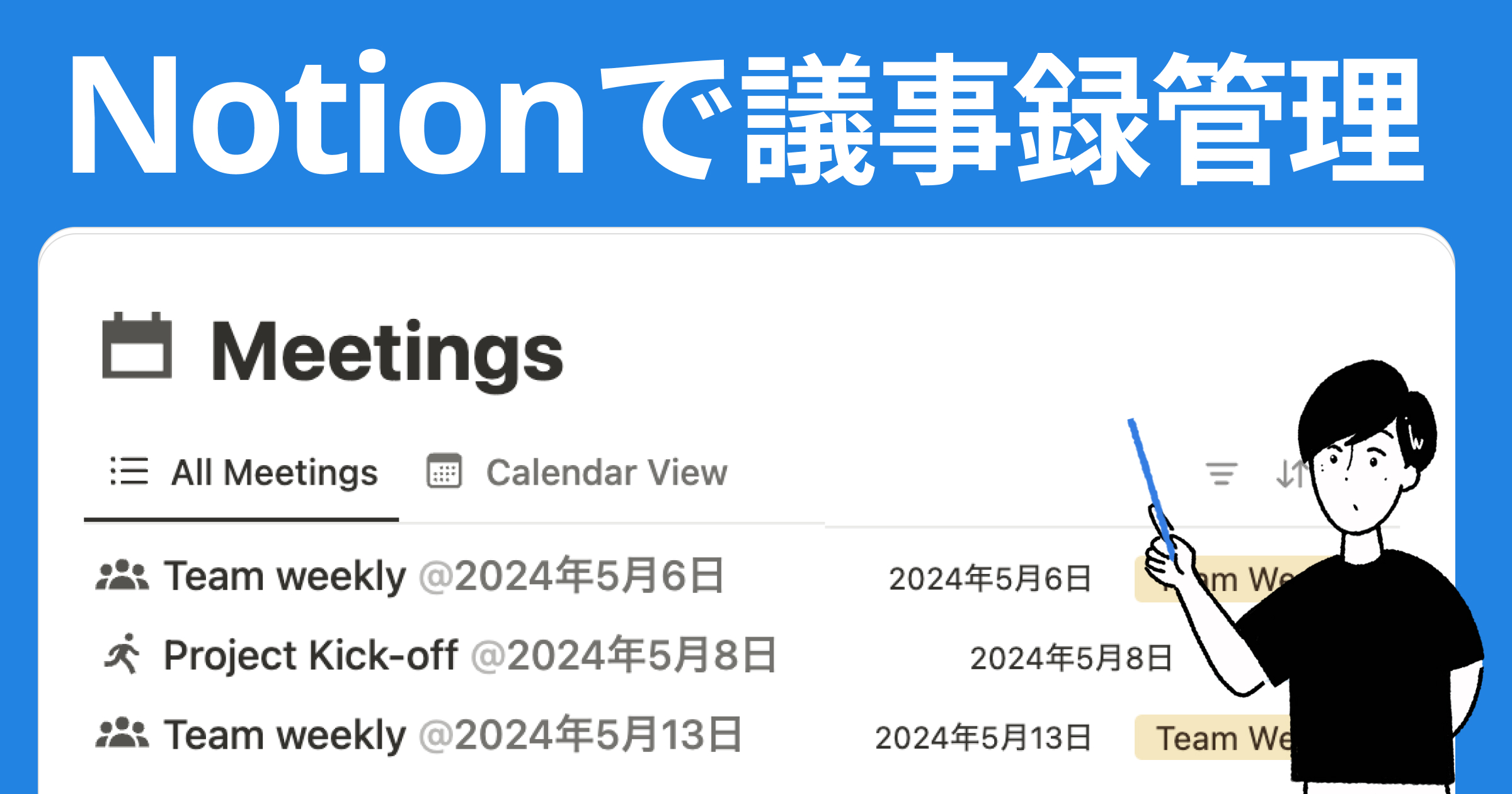
更新情報(2025年7月9日追記)
- 2025年7月9日 株式会社 TEMP オリジナルの Notion テンプレートを追加、解説動画をアップデート
- 2025年6月3日 全体的に読みやすく書き直し、AIミーティングノート について追記
- 2023年11月24日 記事公開
この記事では、Notion で議事録を作成する方法や、Notion で議事録作成するメリットについて解説していきます。また、2025年最新版の AI を使った議事録作成方法についても合わせて紹介します。オリジナルの議事録 Notion テンプレートも無料で配布していますので、もし良ければダウンロードしてお使いください。
議事録データベーステンプレート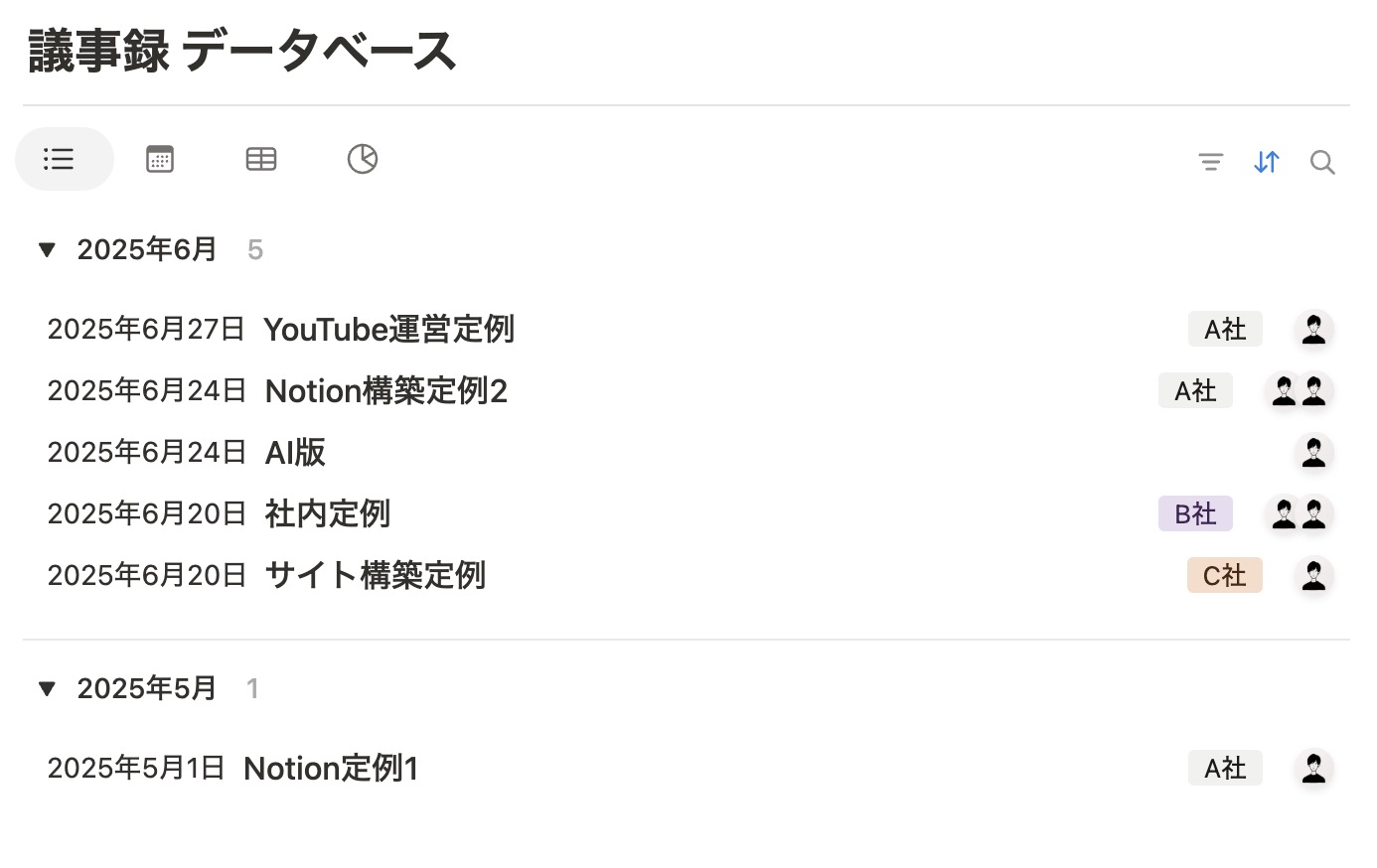
「議事録を任されたは良いけど Notion の使い方が分からない」「Notion で議事録を作ってみたいけどいまいち良く分かっていない」というお悩みを抱えている企業担当者の方いらっしゃいませんか?
Notion で議事録を作成することで、
- 1つのツールに議事録を集約できる
- ビュー機能を使うことで議事録を見やすい形で保存することができる
- Notion AI を活用することで自動文字起こし・議事録の要約ができる
など、さまざまなメリットがあります。これらの機能を使うことで、Word などでの議事録管理と比べ、業務時間の短縮や効率化を目指すことが可能です。本記事では、Notion で議事録を管理する方法を解説します。
解説動画(20分)
Notion での議事録作成は下記の動画でも詳しく解説していますので、合わせてご参考ください。
目次
- 議事録テンプレートの複製方法(無料)
- ご自身でデータベースを準備する場合
- Notion での議事録管理による Word にはないメリットとは?
- メリット1. 一元管理できる
- メリット2. 関連資料や録画データの添付ができる
- メリット3. 複数人で共有・共同編集ができる
- メリット4. 会議ごとにテンプレートを作成できる
- メリット5. ビューの追加により用途に合わせて表示切り替えができる
- メリット6:データベーステンプレート機能によって型を作成できる
- Notion での議事録を有効活用するために覚えておきたい3つの機能
- 1. Notion 議事録を自動作成できる「繰り返し機能」
- 2. Notion のリマインダーによる通知機能
- 3. Notion データベースの表示切り替え(ビュー変更)
- Notion 議事録の自動作成をアシストする Notion AI の活用法
- AI 活用事例 1. Notion AI による要約
- AI 活用事例 2. アクションアイテム抽出
- よくある質問
- Notion 議事録作成する場合、音声入力できますか?
- まとめ
議事録テンプレートの複製方法(無料)
今回紹介するテンプレートは LINE 公式アカウントで無料で配布しています。LINE にてキーワード「議事録2025」とお送りいただくことでテンプレートが自動送信されます。
STEP 1. LINEで「議事録2025」と送信する
LINE 公式アカウントにアクセスし、「議事録2025」とメッセージを送信してください。テンプレートのリンクが自動で返信されます。
LINE でメッセージを送信する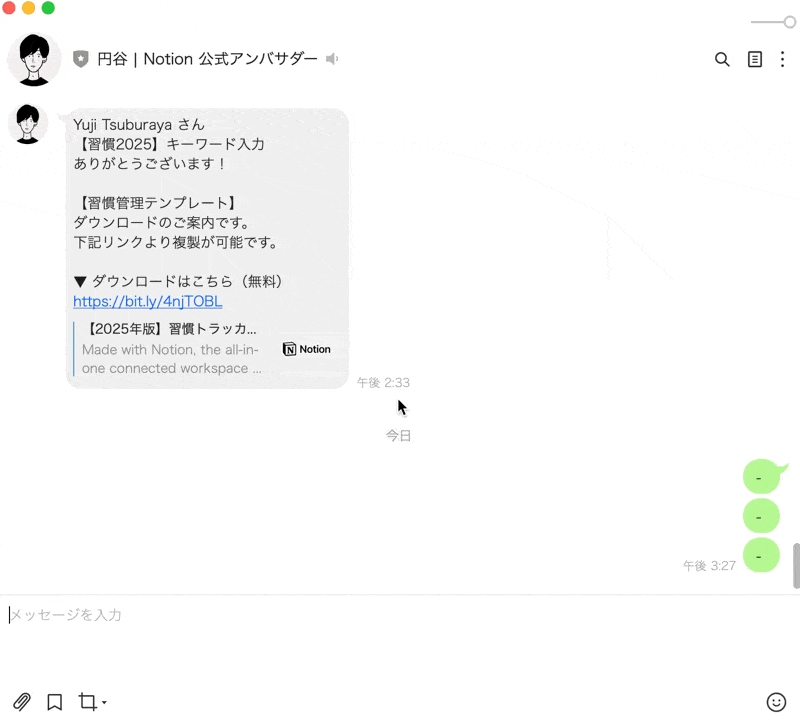
STEP 2. テンプレートページにアクセスし、右上の複製ボタンをクリック
LINE で受け取ったリンクから、テンプレートページにアクセスしてください。その後、ページ右上にある「複製」ボタンをクリックします。
複製ボタンをクリック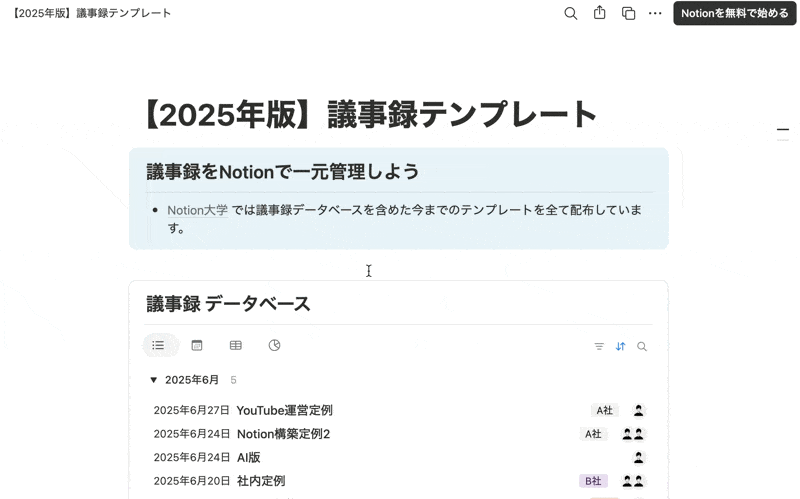
STEP 3. 複製先のワークスペースを選択し、複製完了
複製したいワークスペースを選択し、「複製」をクリックしてください。個人用の場合は、ご自身の名前が表示されているワークスペースを選択します。これで複製は完了です。
ワークスペースを選択する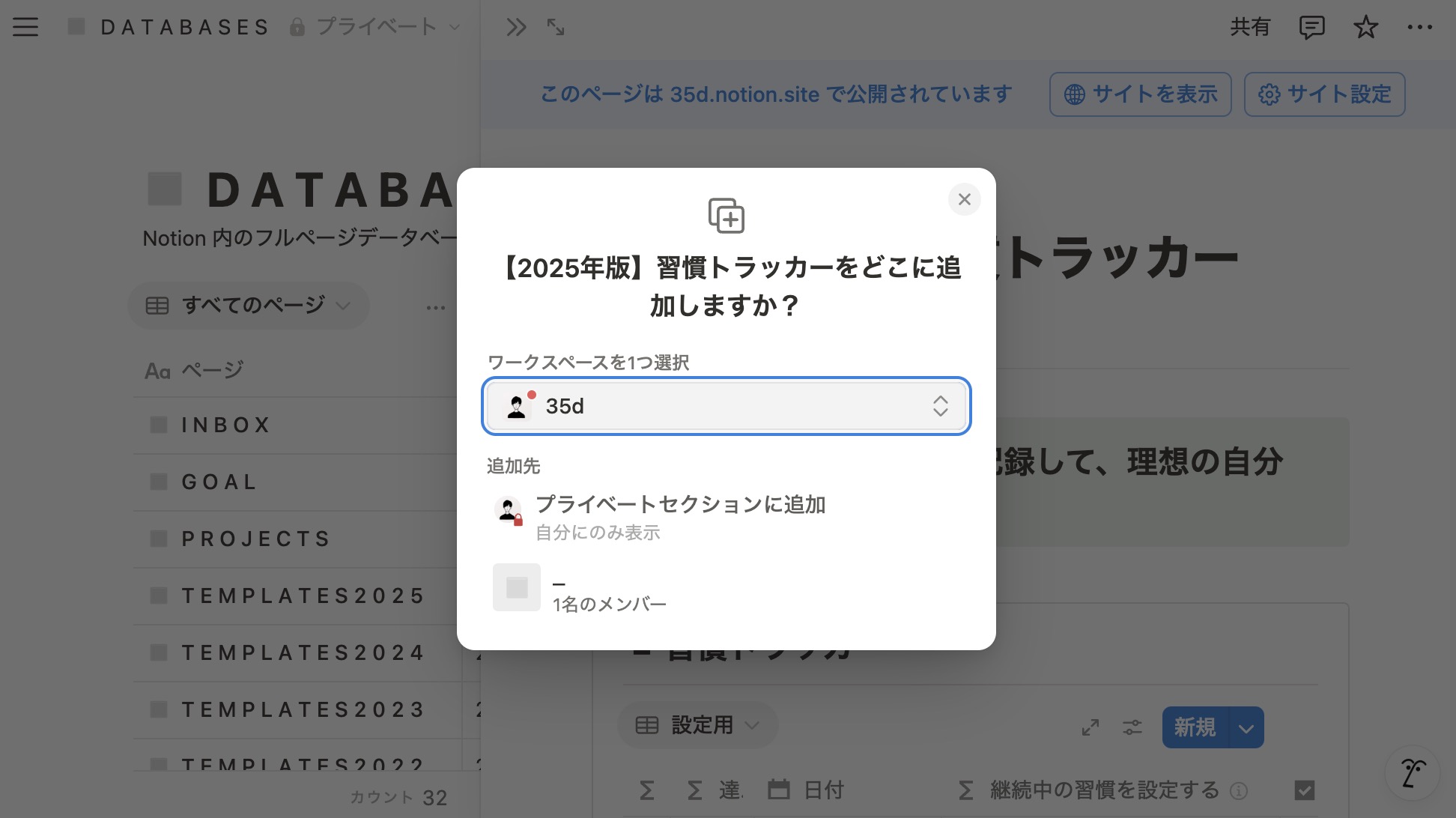
※注意点
テンプレートを複製する際は、必ずご自身の Notion アカウントにログインした状態で行ってください。ログイン状態でない場合、複製ボタンが正常に動作しない可能性があります。
複製したテンプレートは、あなたのワークスペース内で自由にカスタマイズできます。企業での利用をお考えの場合は、ワークスペースの管理者権限を持つ方が複製を行うことをおすすめします。
企業さま向け Notion のご支援
株式会社 TEMP では、法人さま向けの Notion サポートを承っております。Notion の導入や運用にお困りの企業さまは、下記ページよりお気軽にお問い合わせください。
ご自身でデータベースを準備する場合
テンプレートはすぐに使えるという手軽さがある反面、個別の業務内容や使い方に合わず、かえって使いづらさを感じてしまうケースもあります。そのような場合は、自分でデータベースを作成することで、ご自身の業務に最適化された環境を構築できます。
下記の手順は「Notion の操作を覚えたい」という方向けの説明です。Notion の操作をマスターしたいという方はぜひ参考にしてみてください。議事録を使い始めることが目的であれば、基本的にはテンプレート複製をお試しいただくのをオススメしています。
議事録を管理するデータベースを新規で作成
1.左側サイドバーより「ページを追加」をクリックし、新規ページを作成
左側サイドバーより「ページを追加」をクリックし、新規ページを作成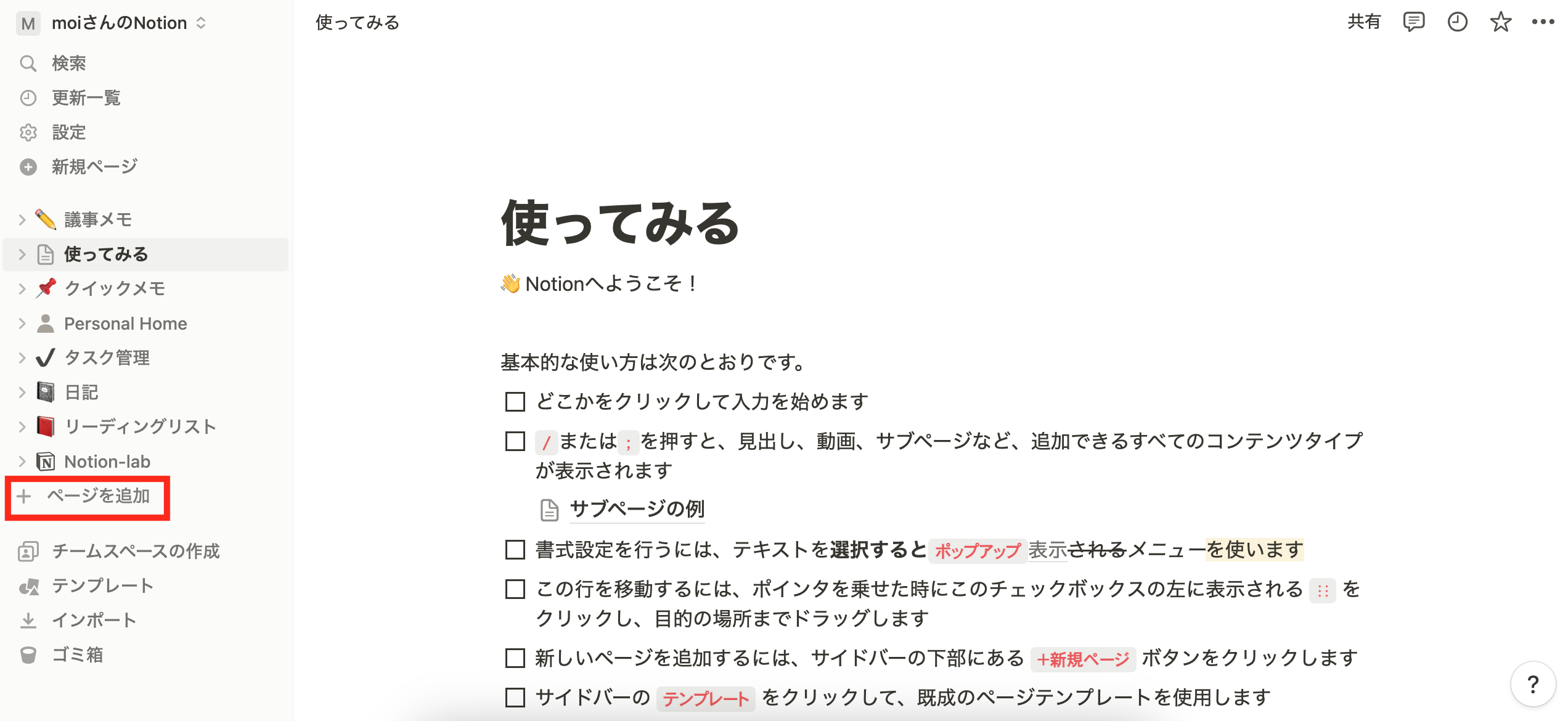
2.「テーブル」をクリック
3.「+新規データベース」をクリック
新規データベースがテーブルビューで作成される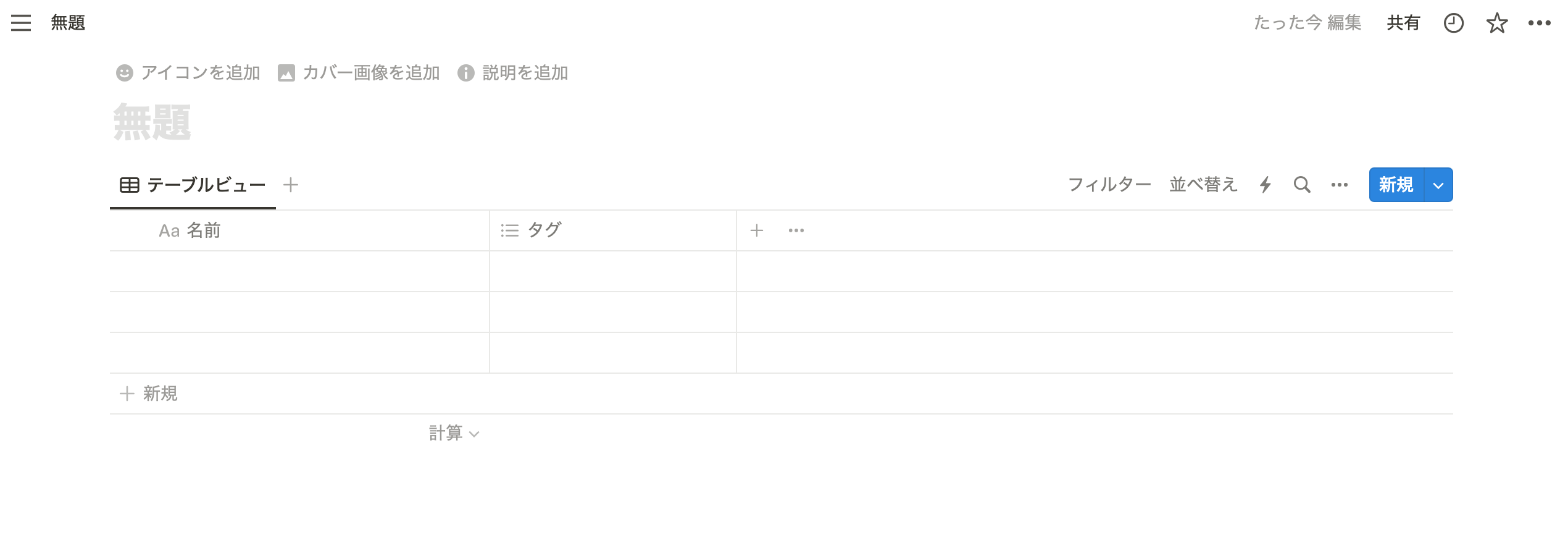
4.テーブル上部にはデータベースのタイトルを入力できる箇所がありますので、タイトルを設定しましょう。ここでは例として「議事録」とします。
これでデータベースの作成が完了しました。
プロパティを設定
次に、記録しておくべき会議の情報を、データベースのプロパティ(項目)としてあらかじめ設定しておきましょう。プロパティ欄を設定していきます。
ここでは例として、以下の項目を設定します。( )カッコ内は選択するプロパティの種類です。
- 開催日時(日付): 会議の開催日時
- 部署(セレクト): 会議を実施する部署名
- 参加者(ユーザー): 会議の参加者
- 種別(セレクト): 会議の種類
- 議題(テキスト): 会議の議題
- 共有資料(ファイル&メディア): 会議で配布された資料ファイル
- 作成日時: 自動入力
- 作成者: 自動入力
- 最終更新日時: 自動入力
- 最終更新者: 自動入力
1.今回、デフォルトで設定されている「タグ」のプロパティは使用しないため、変更します。プロパティ名(ここでは「タグ」の部分)をクリックすることで編集できます。
プロパティ名(ここでは「タグ」の部分)をクリック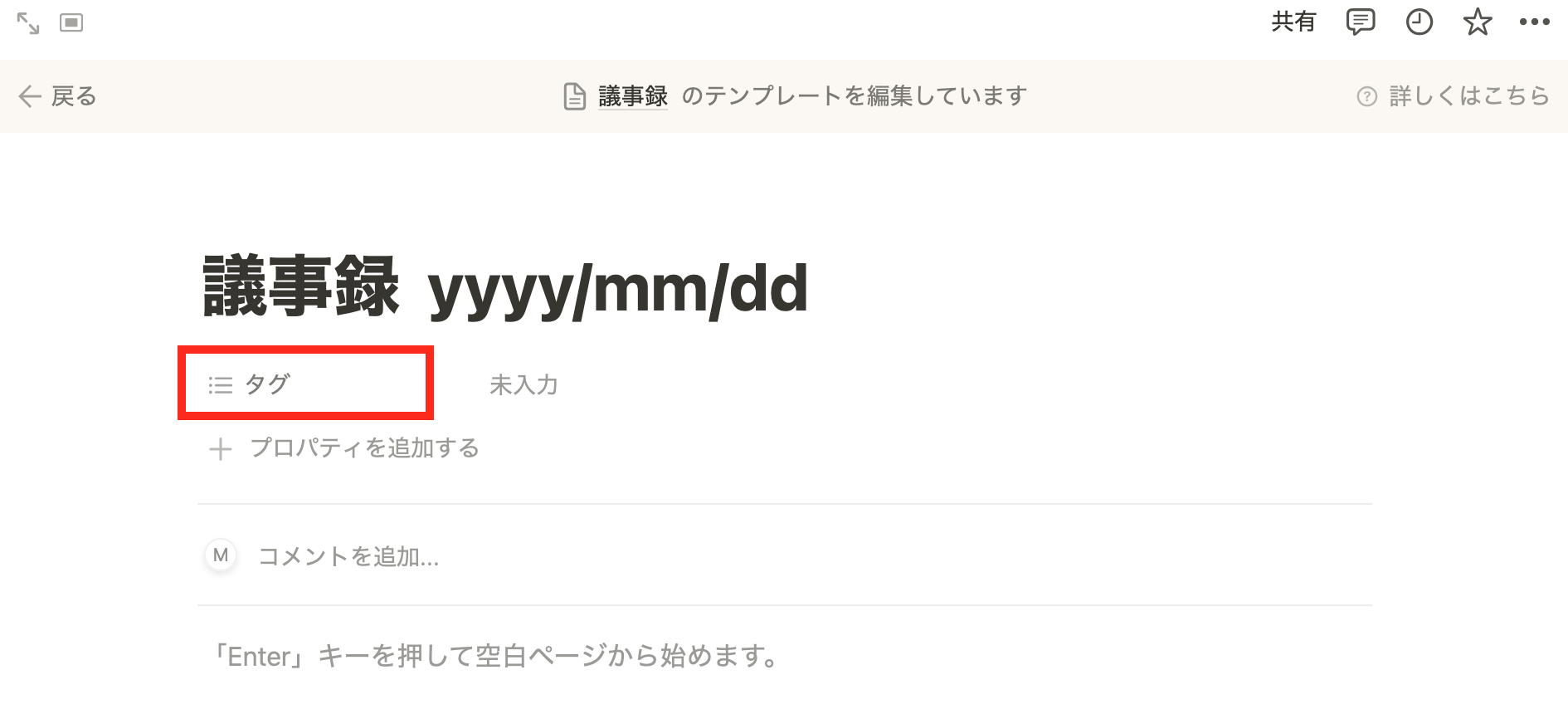
2.「名前を変更」をクリックします。
「名前を変更」をクリック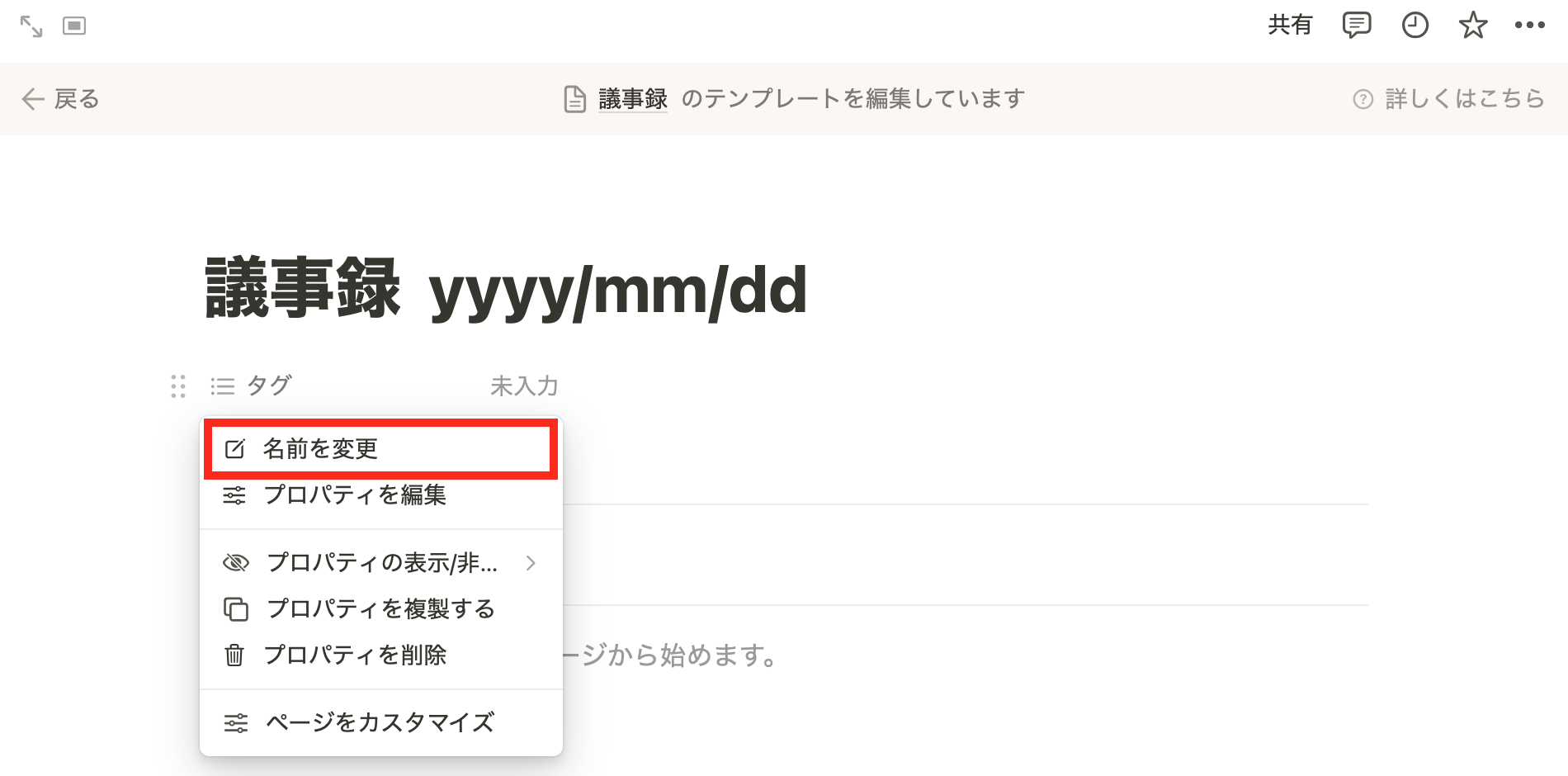
3.プロパティの編集画面が表示されます。名称を変更したいプロパティ名に変更します。ここでは「開催日時」とします。
名称を変更したいプロパティ名に変更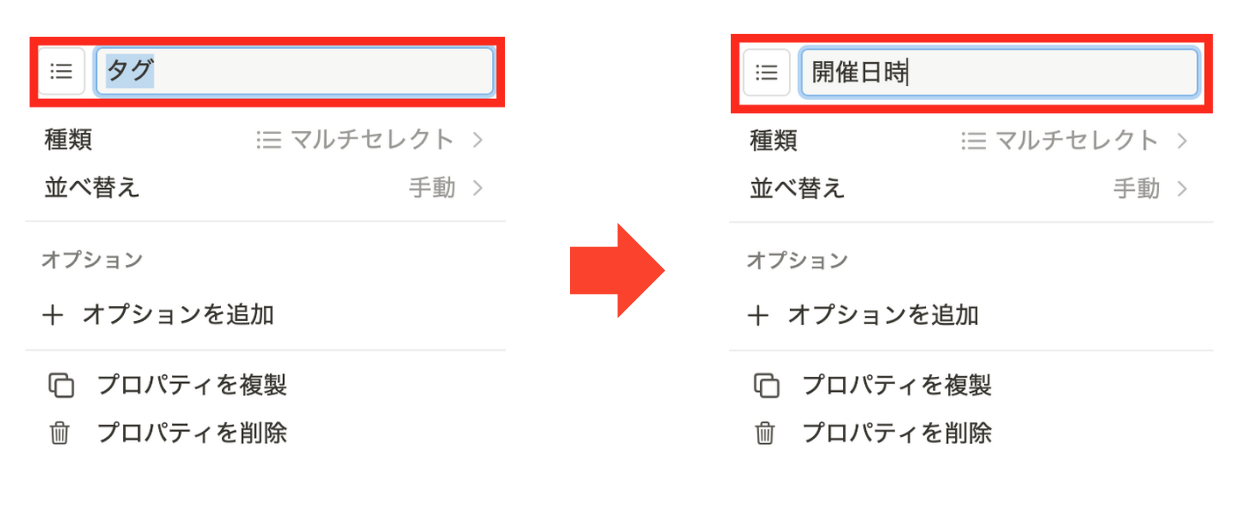
4.次に、プロパティの種類(マルチセレクトと表示されている部分)を変更します。種類部分をクリックします。
プロパティの種類(マルチセレクトと表示されている部分)を変更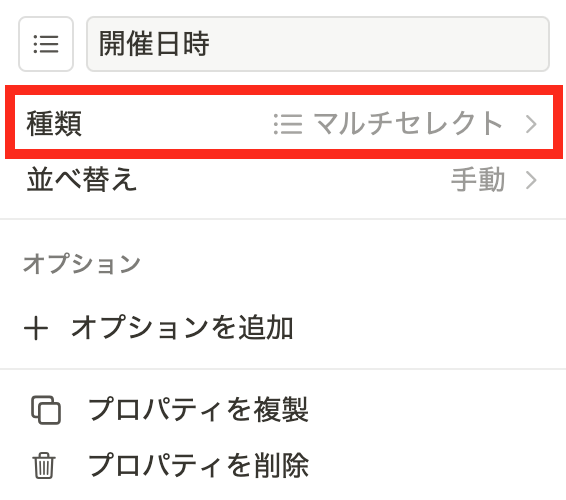
5.ここでは、開催日時のプロパティとして「日付」プロパティをクリックします。
開催日時のプロパティとして「日付」プロパティをクリック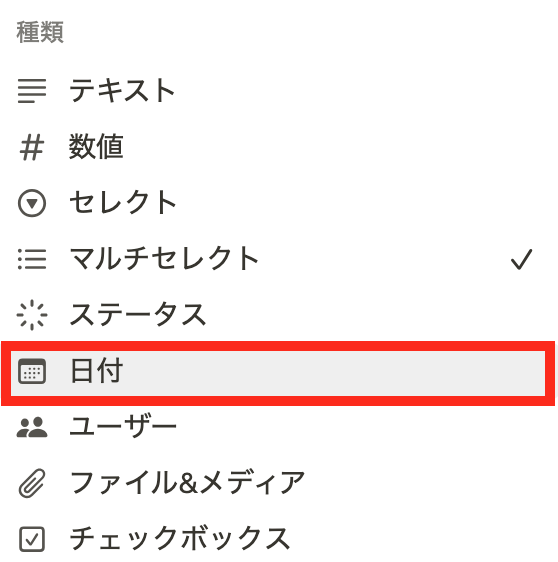
6.「日付の形式」と「時刻の形式」は必要に応じて変更します。変更が終わったら、任意の場所をクリックし、編集画面を閉じます。
「日付の形式」と「時刻の形式」は必要に応じて変更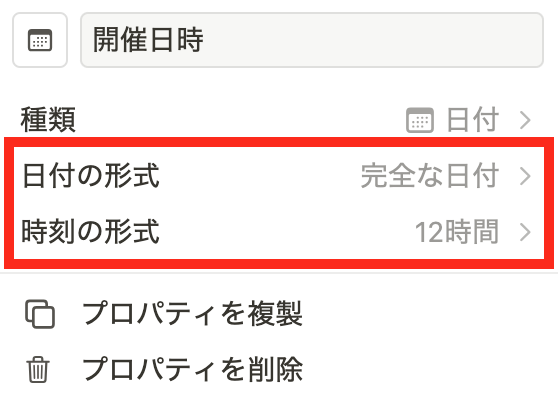
7.以降のプロパティは「プロパティを追加する」をクリックして、同様に設定していきます。
以降のプロパティは「プロパティを追加する」をクリックして、同様に設定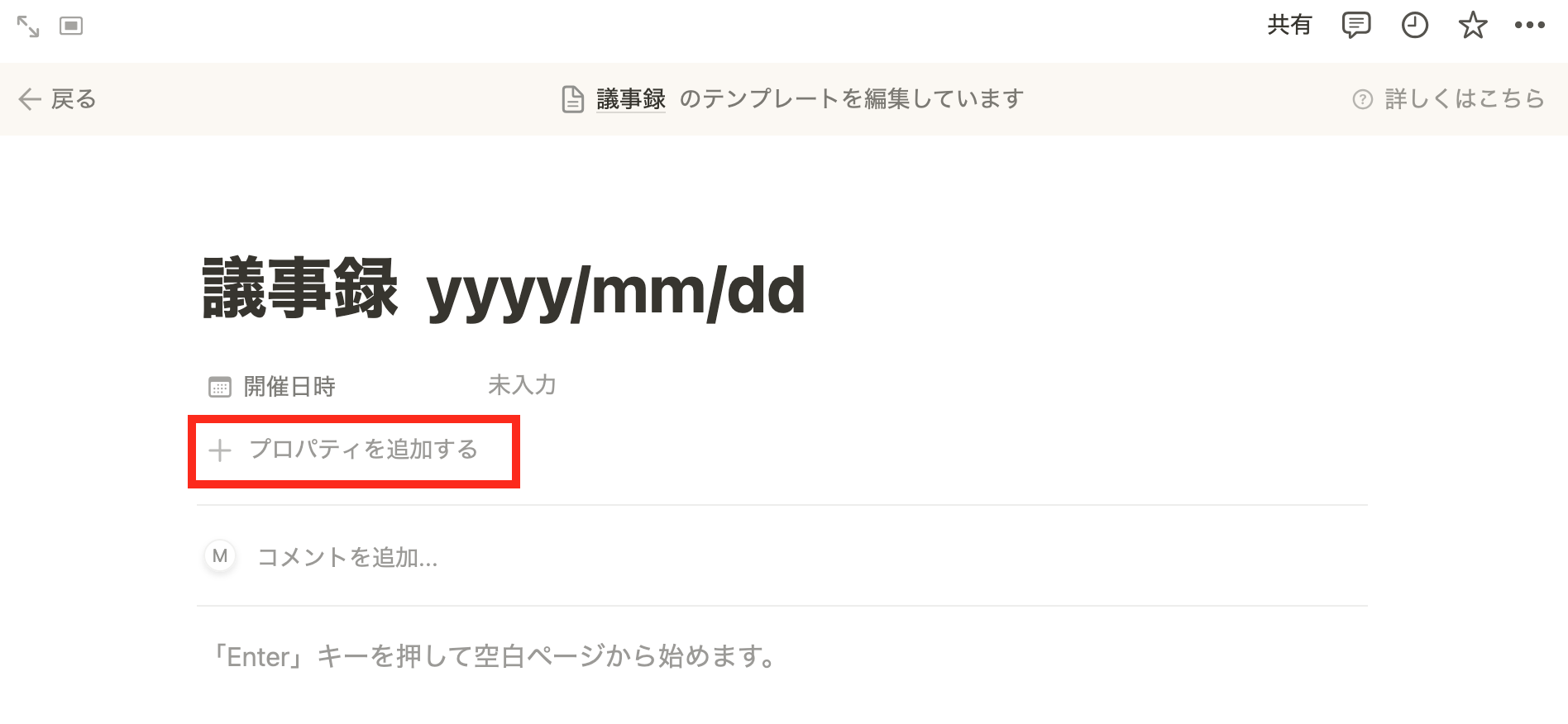
8.プロパティをすべて設定するとこのような形になります。
例としてあげていたプロパティをすべて設定したイメージ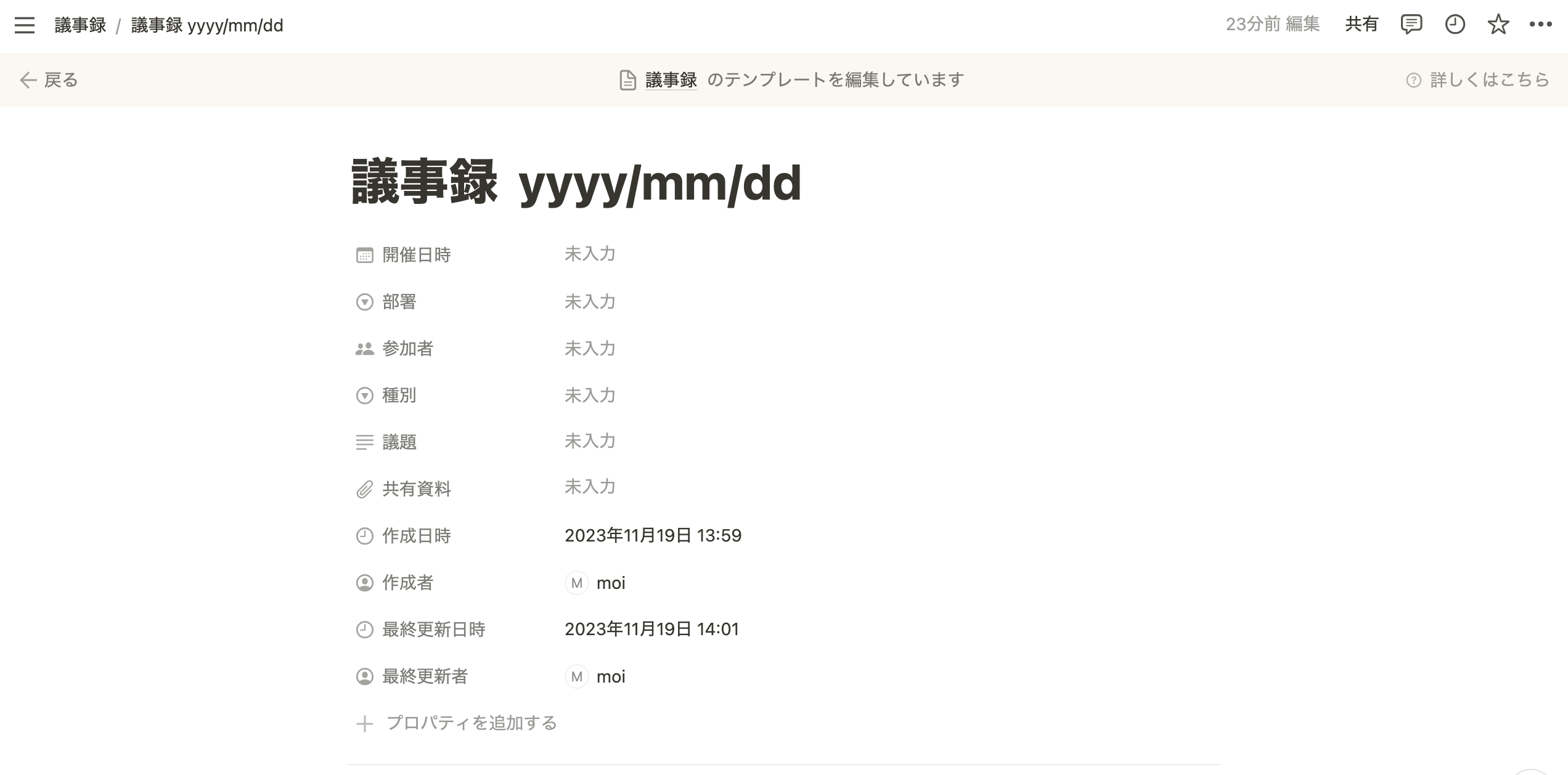
Notion での議事録管理による Word にはないメリットとは?
Word で議事録を作成している場合、以下のようなお困りごとが発生していませんか?
- 議事録の内容をもとに、キーワード検索ができない
- ファイルを開かないとどんな内容の会議だったか思い出せない
- 誰がどの会議に参加しているか一目でわかりづらい
- 関連資料や録画データを探すのに時間がかかる
- 議事録チェック・修正のやり取りで最新ファイルがどれかわからなくなってしまったことがある
- 開催日、参加者など決まった項目を毎回最初から書いており、効率が悪い
- テンプレートファイルを作成したが定着しない、古いテンプレートを使用している人がいる
- 過去の議事録を見返したい時、どこで共有したか思い出すのに時間がかかる
- 会議で決まったネクストアクションのタスク管理が属人化している
Notion で議事録管理をすると、上記のような悩みを解決に導くことが可能です。
メリット1. 一元管理できる
Notion のデータベース機能を使うことで、過去の議事録を一元管理することが可能です。議事録の保管・管理が楽になり、検索も可能です。
データベース機能を使うことで1箇所に議事録を集めることができる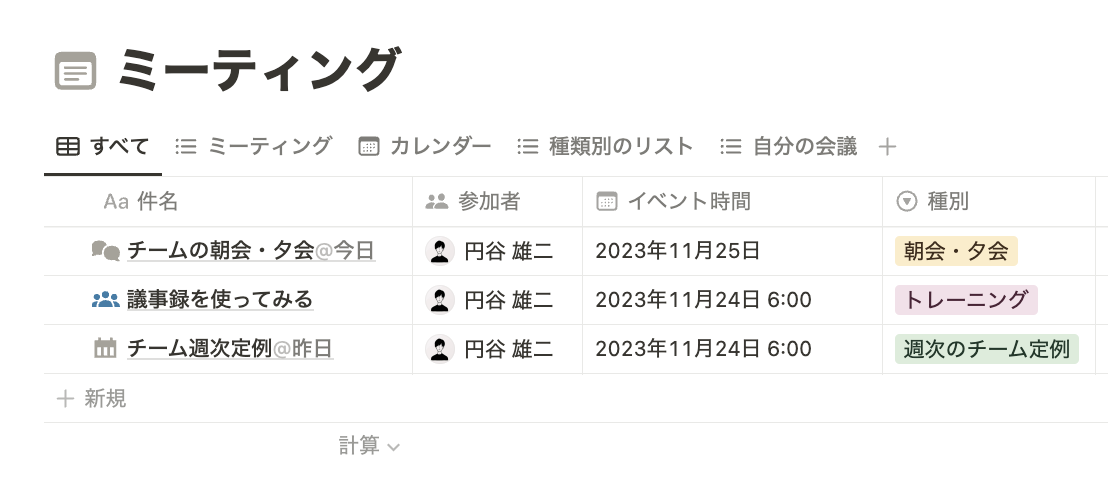
また、Notionのデータベースにあるフィルター機能を使えば、特定のプロジェクトや参加者、期間で議事録を絞り込んで表示できます。
例えば、「Aプロジェクトの議事録だけを見たい」「自分が参加した会議だけを一覧で確認したい」といった場合に、瞬時に必要な情報へアクセスできるため、探す手間が省け、業務の効率が格段に上がります。
メリット2. 関連資料や録画データの添付ができる
Notion はページ内に他サービスの埋め込みや画像・動画のアップロードが可能です。議事録ページ内に添付しておくことで「あのファイルどこやったっけ?」ということがなくなります。
image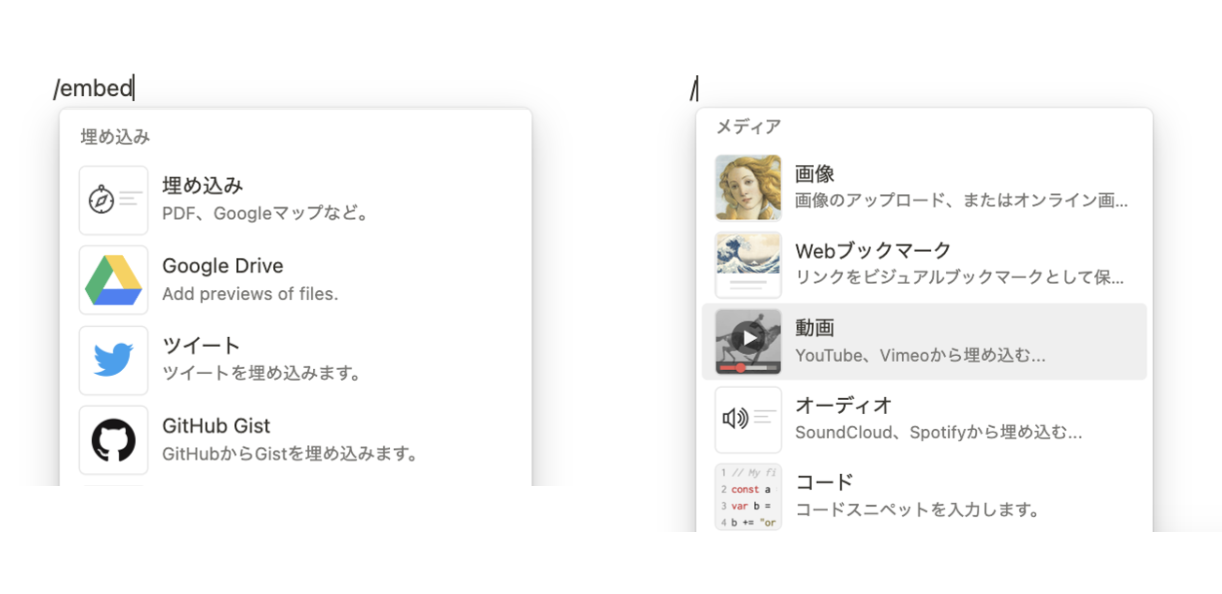
メリット3. 複数人で共有・共同編集ができる
Notion の共有機能を使うことで簡単に他メンバーと共有ができ、同時にページ編集することが可能です。
共有機能で他のメンバーを招待することができる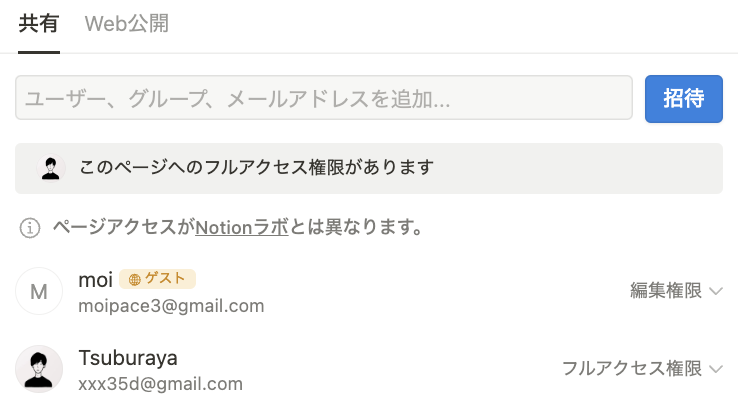
メリット4. 会議ごとにテンプレートを作成できる
Notion のテンプレート機能を使うことで会議ごとのフォーマットを作成することが可能です。必要な記録を抜けもれなく保存可能となります。
テンプレート機能を使うことで議事録を定型化することが可能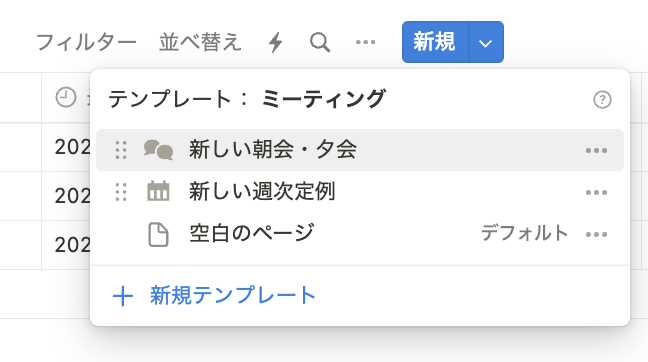
メリット5. ビューの追加により用途に合わせて表示切り替えができる
Notion ではリスト、ボード、カレンダーなどビューを追加することで、用途に合わせて表示を切り替えることが可能です。
データベース機能(ビュー)の解説記事:【2025年版】Notionデータベースの教科書【初学者向け】
例えば、カレンダービューを使えば、いつどの会議が行われたのかを時系列で直感的に把握できます。また、ギャラリービューで議事録のカバーにデザイン案などを設定すれば、視覚的に議事録を識別できるため、目的の会議を素早く見つけ出すことができます。
メリット6:データベーステンプレート機能によって型を作成できる
ここからは Notion のデータベーステンプレート機能を使って議事録作成を効率化する方法を説明します。Notion 公式の「ミーティング」テンプレートには、あらかじめ
- 新しい朝会・夕会
- 新しい週次定例
の2つのテンプレートが準備されています。
ここに新しいテンプレートを追加することが可能です。自分たちの会社の会議に応じたテンプレートを作成することで、毎回ページを作る必要がなくなり、時間短縮につながります。
Notion 公式のテンプレートには、あらかじめテンプレートが準備されている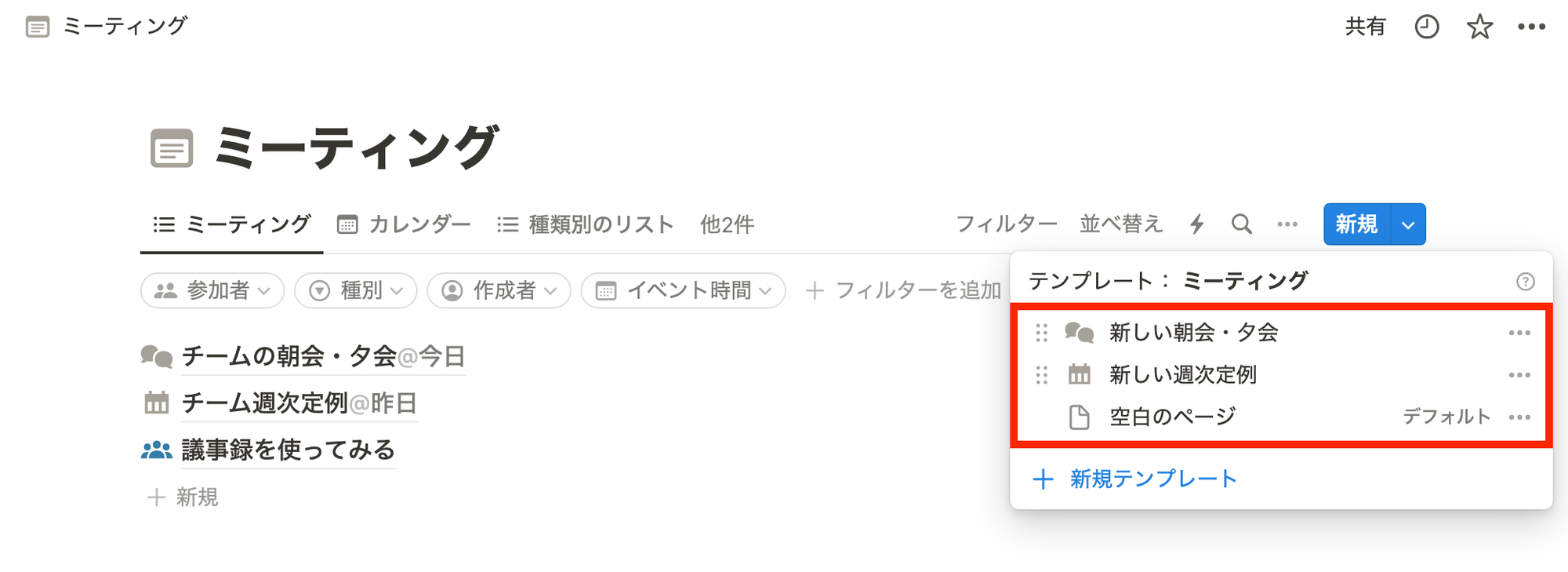
ここでは、Notion の新しいデータベーステンプレートの作り方を解説していきます。
1.テーブル右上「新規」ボタン横のプルダウンをクリックします。
テーブル右上「新規」ボタン横のプルダウンをクリック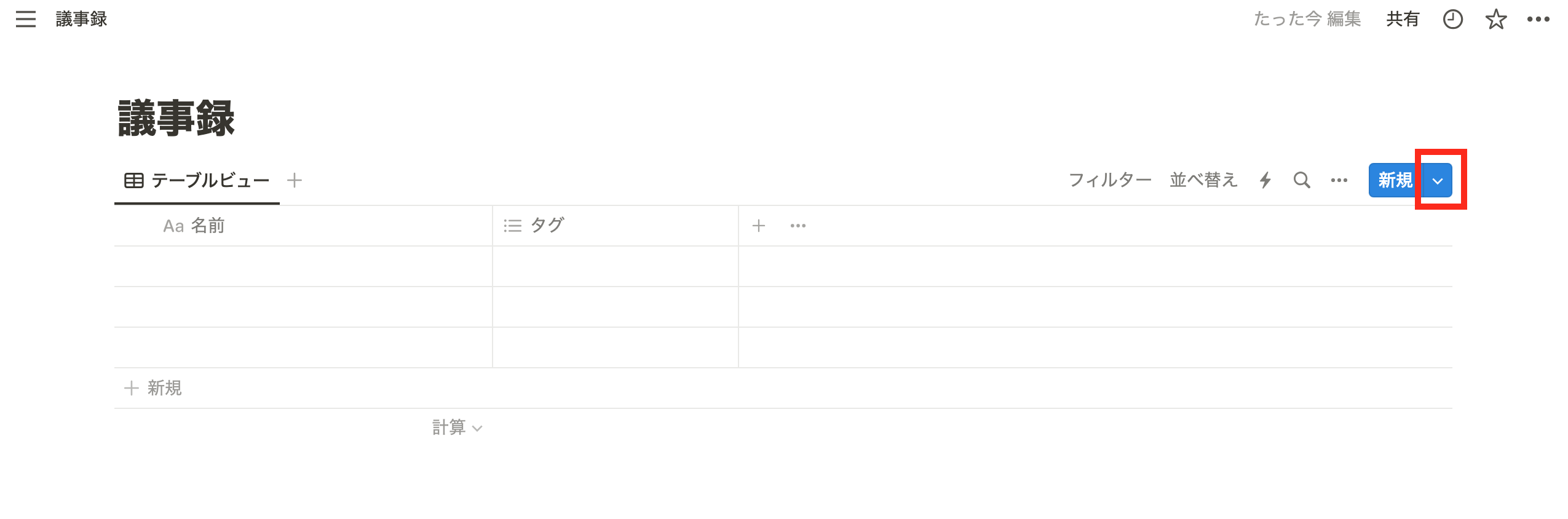
2.「+新規テンプレート」をクリックします。
「+新規テンプレート」をクリック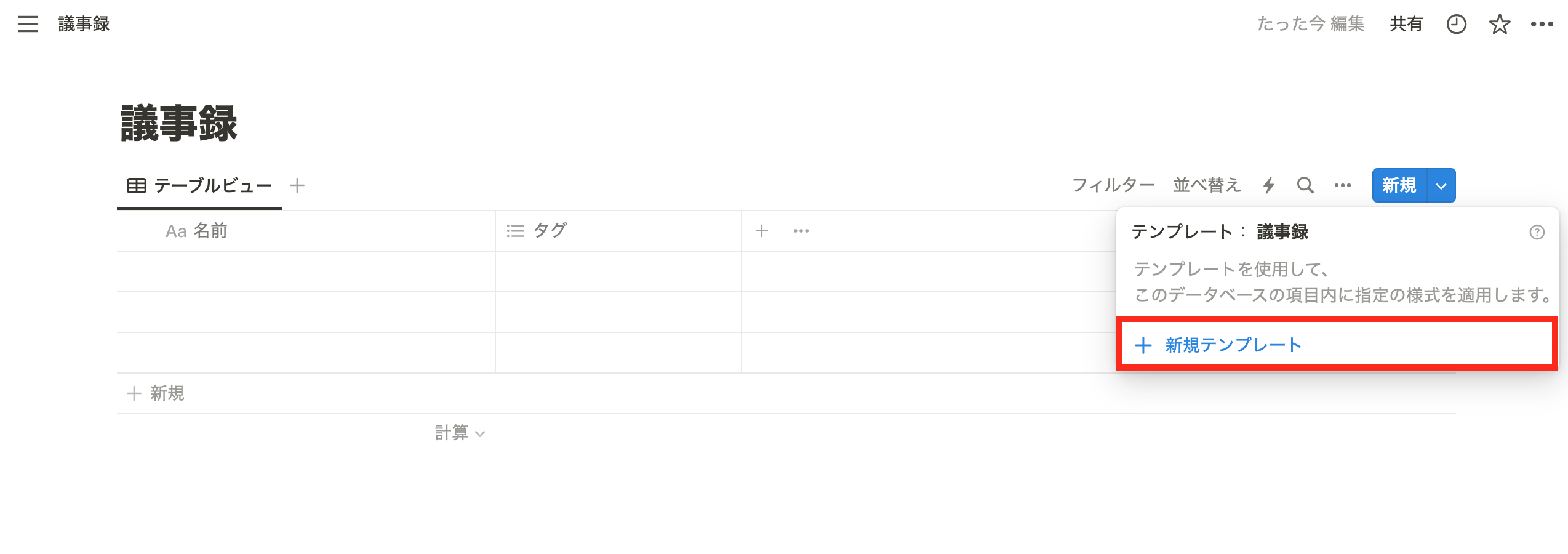
3.タイトルを入力
テンプレート編集画面が表示されます。「無題」のところはタイトルです。今回は「議事録 yyyy/mm/dd」と入力しておきます。
テンプレート編集画面が表示される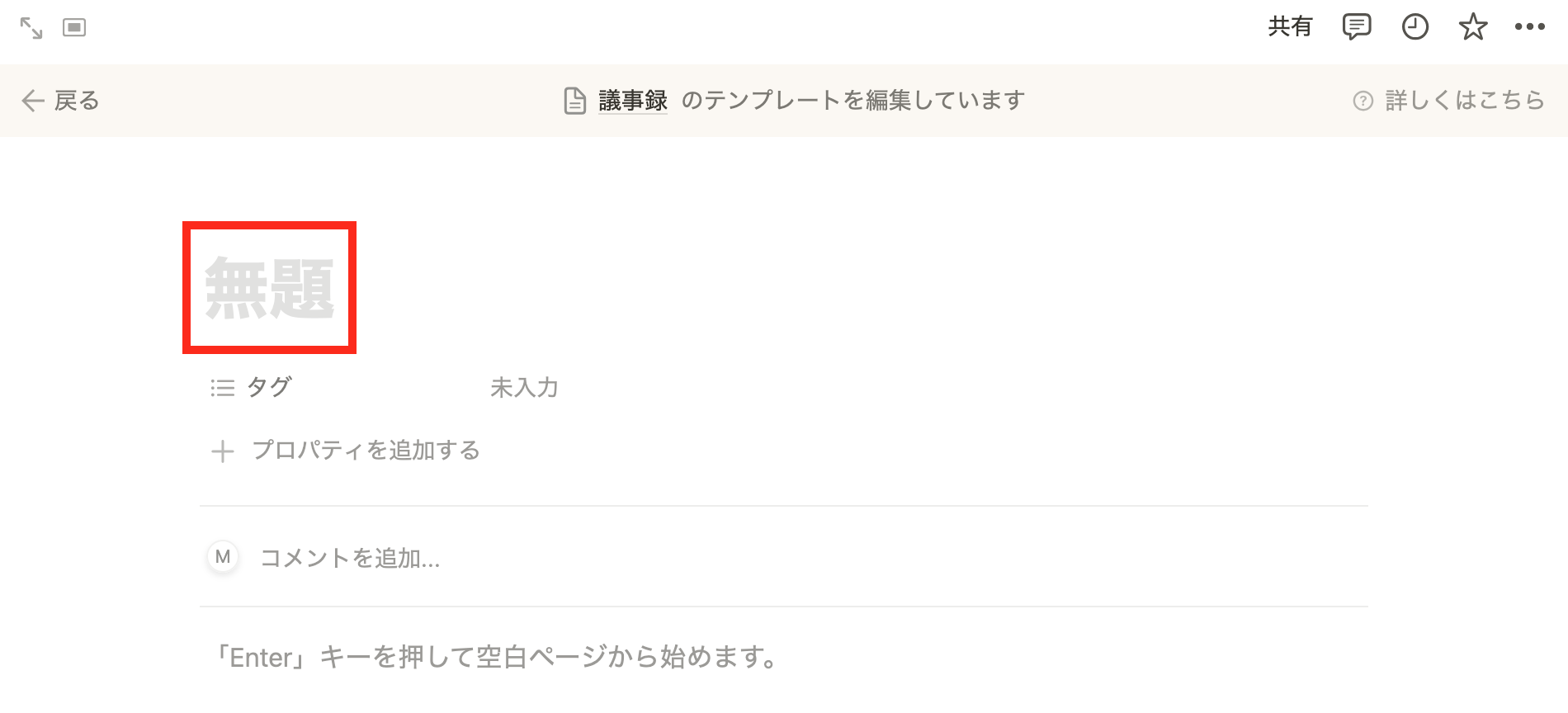
タイトルを設定する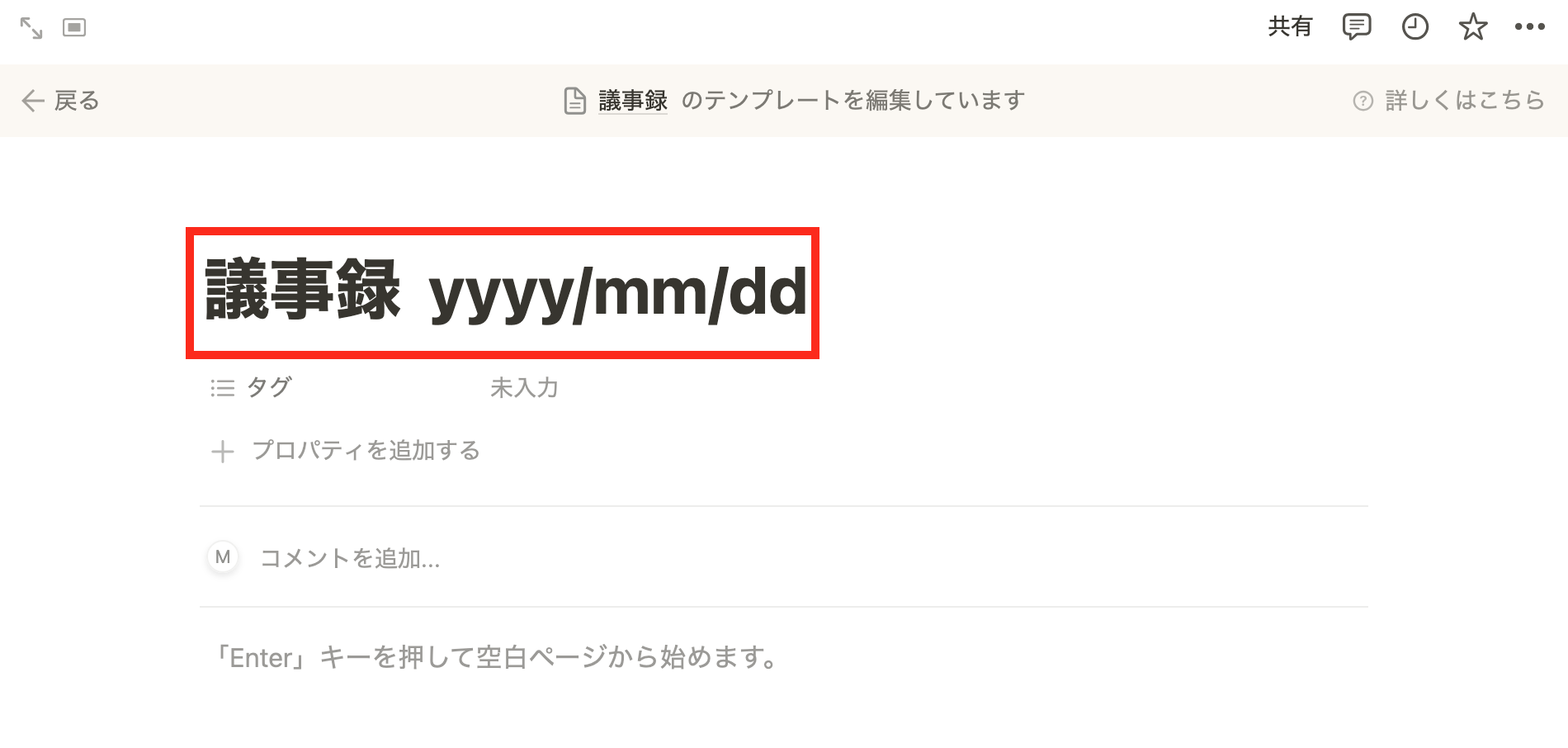
4.「戻る」をクリックで元の一覧ページに戻ることができます。
テンプレートは自動で保存されています。保存ボタン等はありません。
「戻る」をクリックで元の一覧ページに戻れる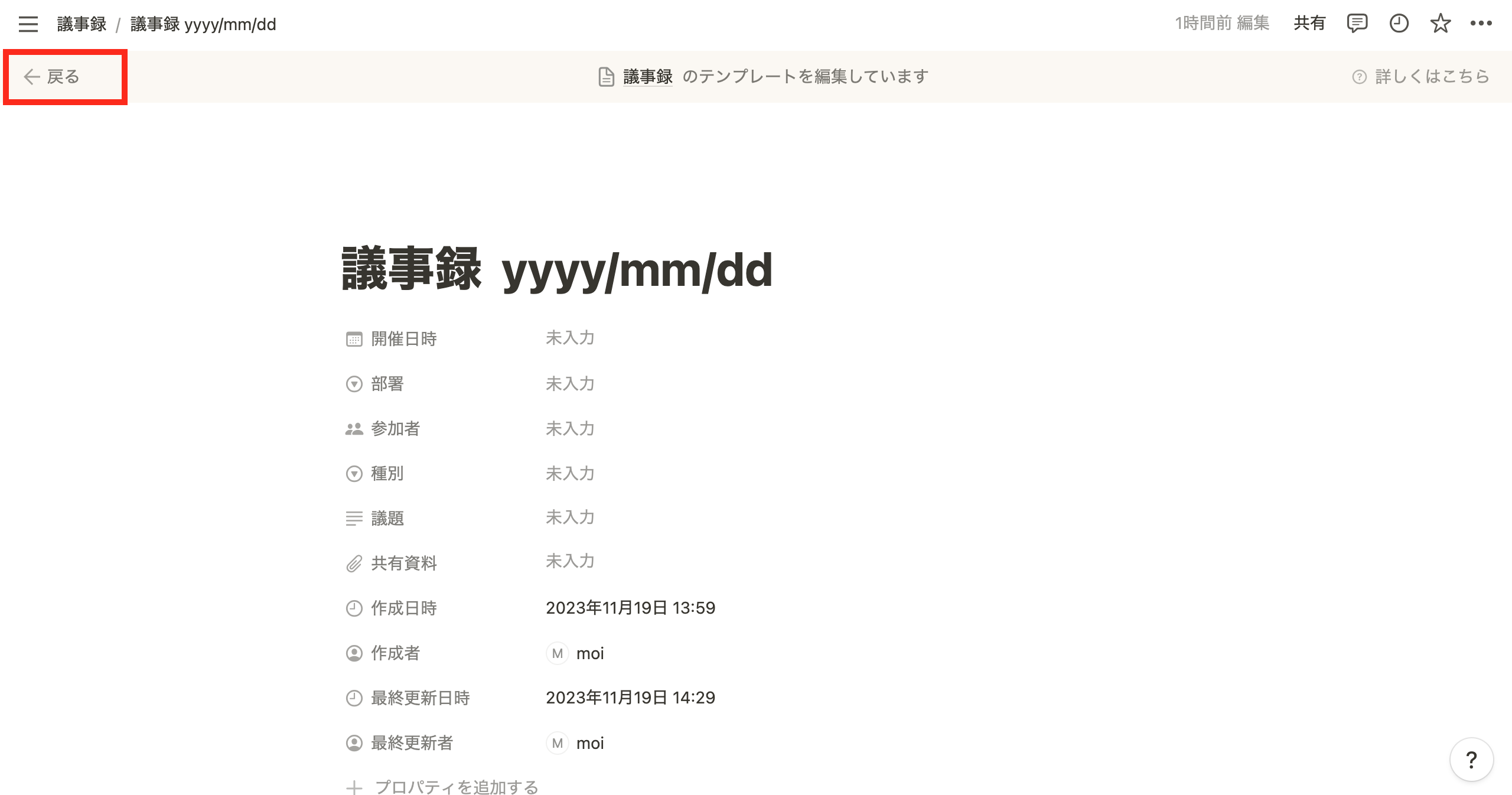
これでテンプレートの作成は完了です。プロパティやタイトルをあらかじめ入力しておくことで、毎回の入力の手間が省くことができます。
プロパティ以外のページの本文部分も以下のようにテンプレートとして設定しておくことが可能です。 プロパティ以外のページの詳細部分もテンプレート設定可能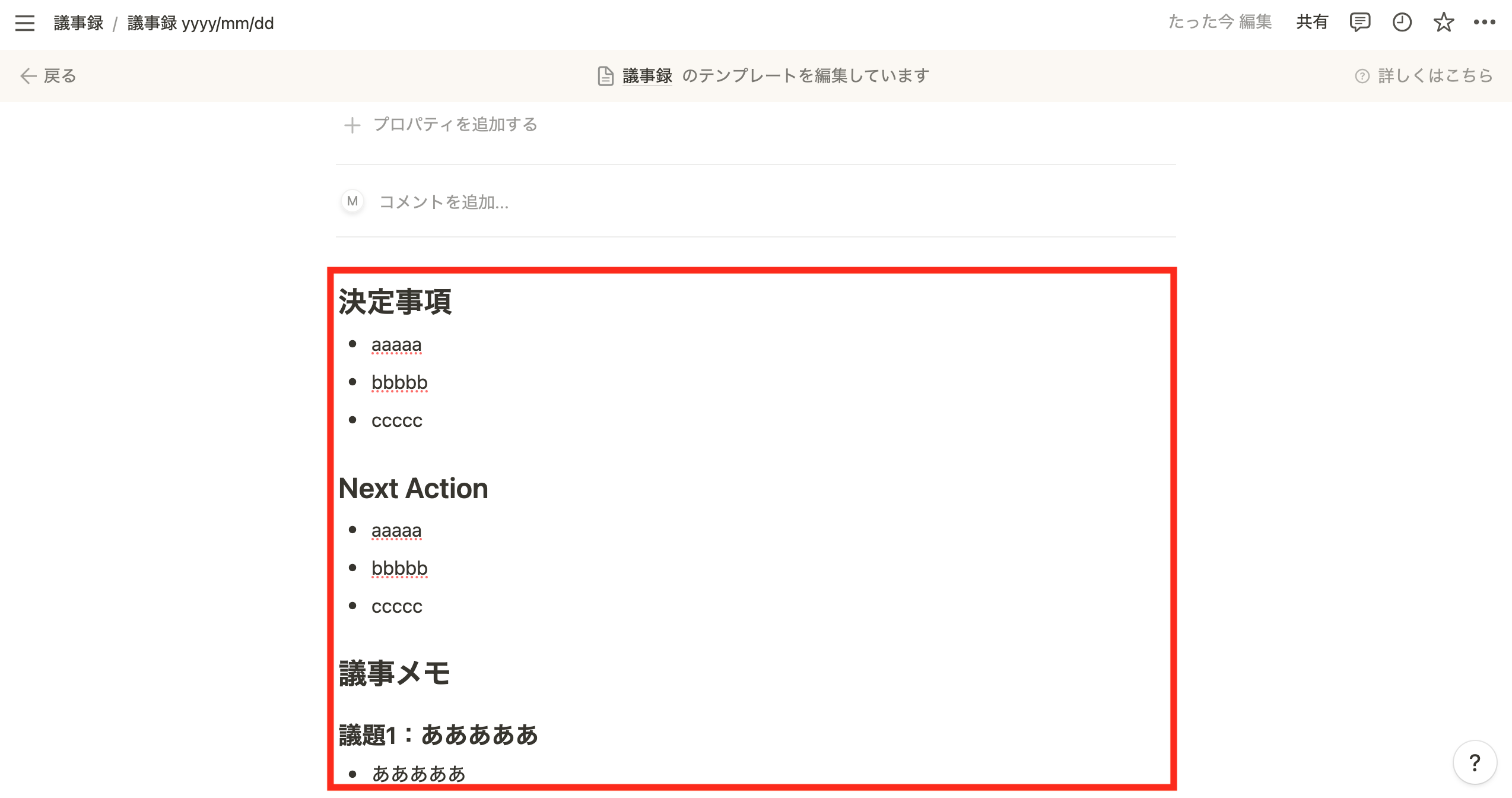
Notion での議事録を有効活用するために覚えておきたい3つの機能
ここでは Notion で議事録を作成する上で覚えておきたい便利な機能を3つご紹介します。
1. Notion 議事録を自動作成できる繰り返し機能
2. Notion のリマインダーやメンションによる通知機能
3. Notion データベースの表示切り替え(ビュー変更)
それぞれ解説していきます。
1. Notion 議事録を自動作成できる「繰り返し機能」
日次や週次など定期的に発生する会議がある場合、テンプレートを作成しておくとスムーズな運用が可能です。また、Notion の繰り返し機能を活用することで、テンプレートを決まった期間で自動的に複製できます。
設定方法は以下の通りです。
STEP 1. 登録しているテンプレートを表示します
テーブル右上「新規」ボタン横のプルダウンをクリックし、登録しているテンプレートを表示します。
テーブル右上「新規」ボタン横のプルダウンをクリックし、登録しているテンプレートを表示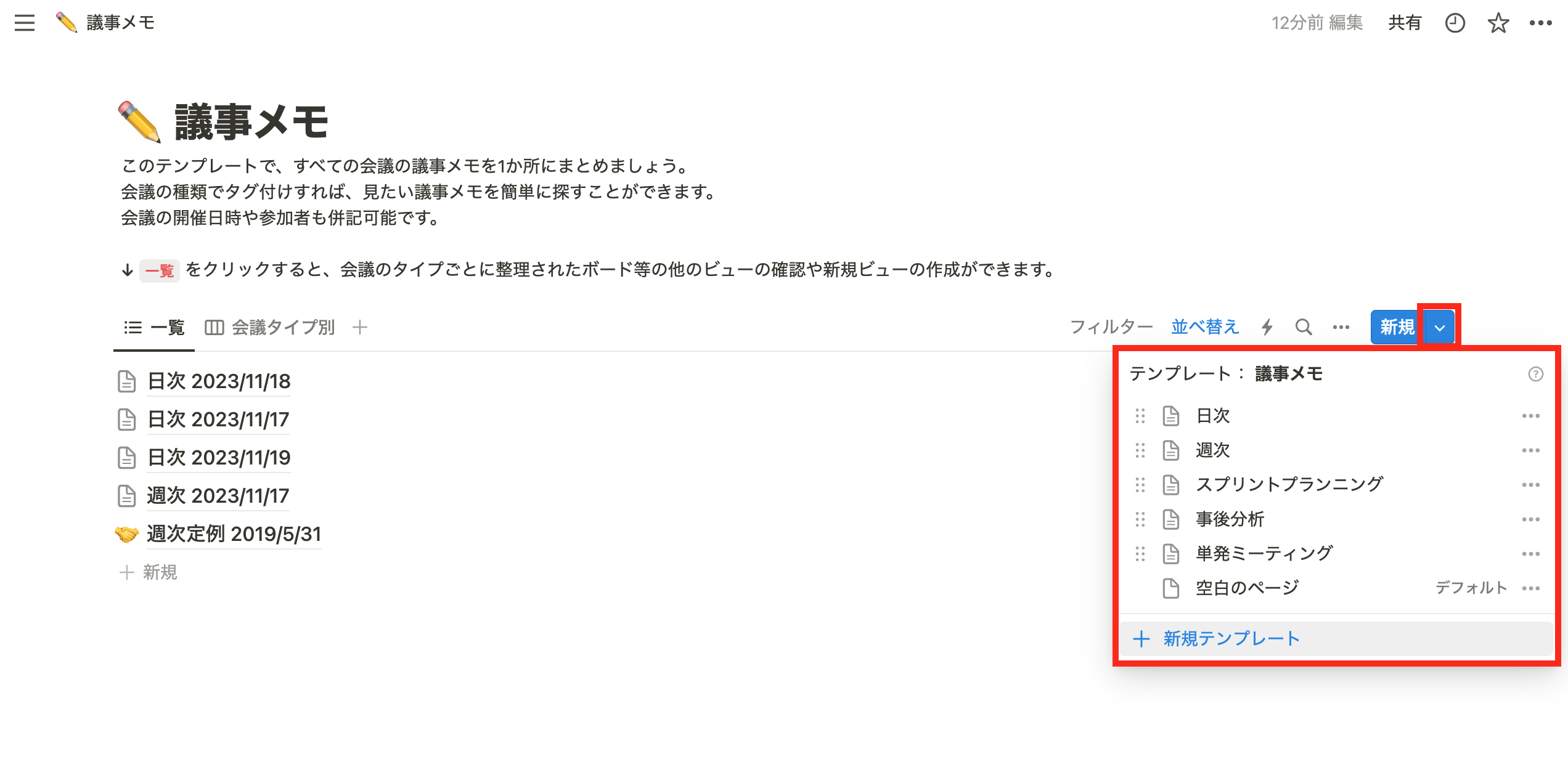
STEP 2. 「…」をクリックし、編集画面を開く
繰り返し設定したいテンプレートの右側に表示されている「…」をクリックし、編集画面を開きます。ここでは例として「週次」テンプレートを繰り返し設定します。
繰り返し設定したいテンプレートの右側に表示されている「…」をクリック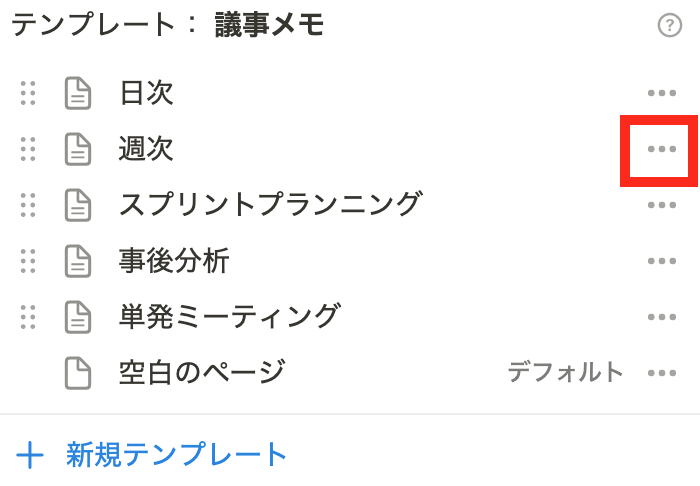
STEP 3. 「繰り返し」の項目をクリックします
「繰り返し」の項目をクリックします。
「繰り返し」の項目をクリック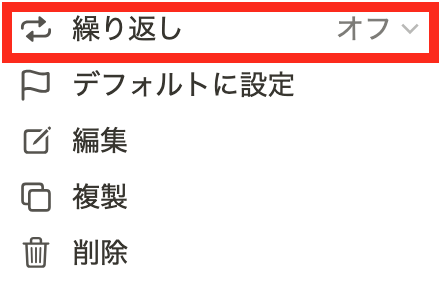
STEP 4. 設定したい期間をクリックします
設定したい期間をクリックします。例では週次で複製したいので「毎週」を選択します。
設定したい期間をクリック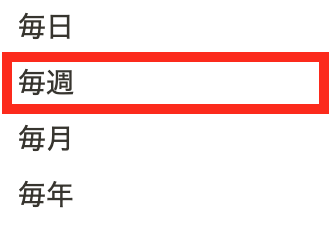
STEP 5. 開始日と繰り返しタイミングを設定して「保存」をクリックします
開始日と繰り返しタイミングを設定して「保存」をクリックします。例では2023/11/19以降の毎週水曜日10時に複製するように設定しました。
開始日と繰り返しタイミングを設定して「保存」をクリック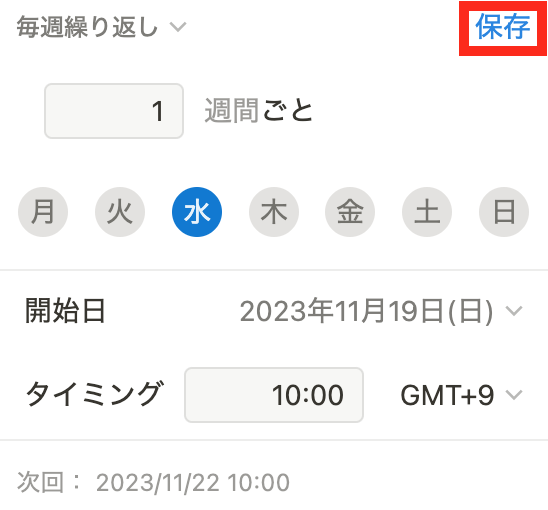
繰り返し機能の解説記事: 繰り返し機能で日付プロパティに「今日の日付」を入力する方法
2. Notion のリマインダーによる通知機能
Notion から通知が来るようにして、予定の抜け漏れを防いだり、関係者間でコミュニケーションが可能です。まずは、各種通知が受け取れるように、事前に通知設定をしておきます。
STEP 1. サイドバーにある「設定」をクリックします
サイドバーにある「設定」をクリックします。
サイドバーにある「設定」をクリック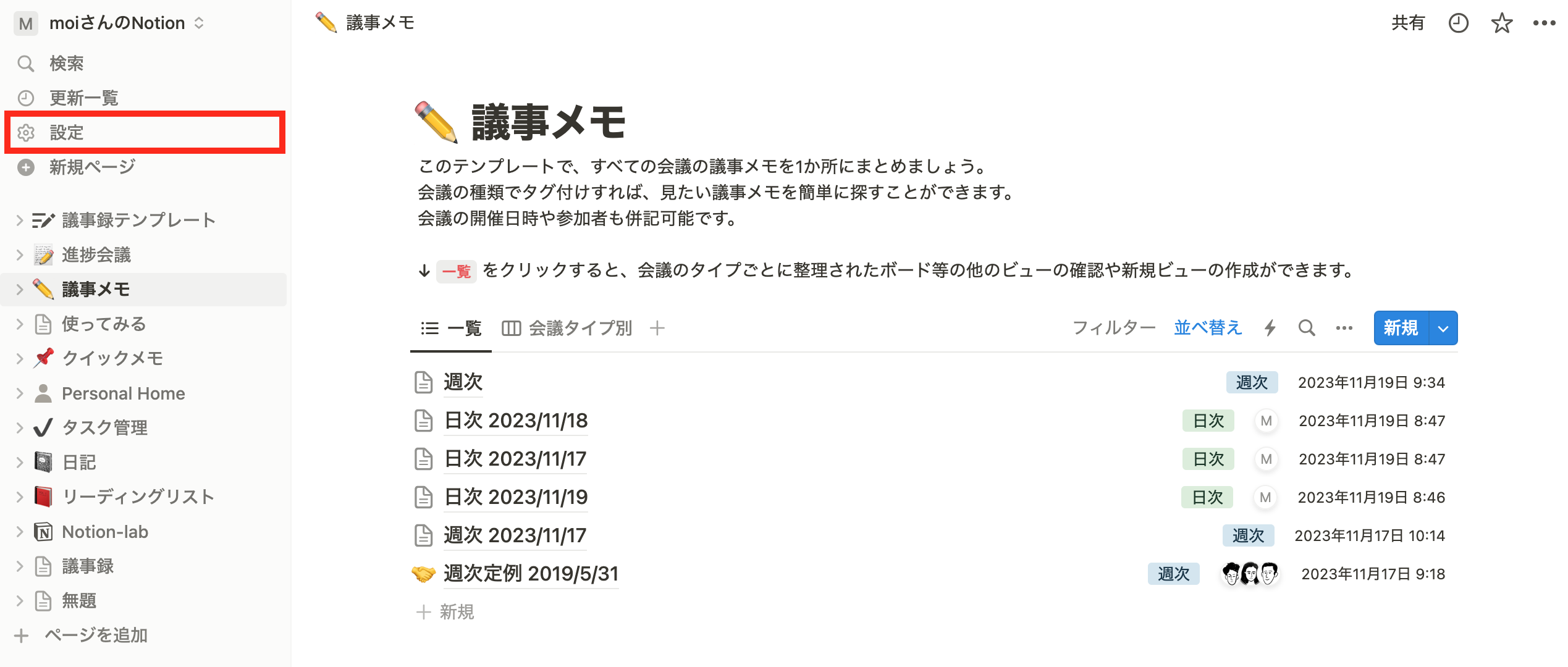
STEP 2. 「通知設定」をクリックします
「通知設定」をクリックします。
「通知設定」をクリック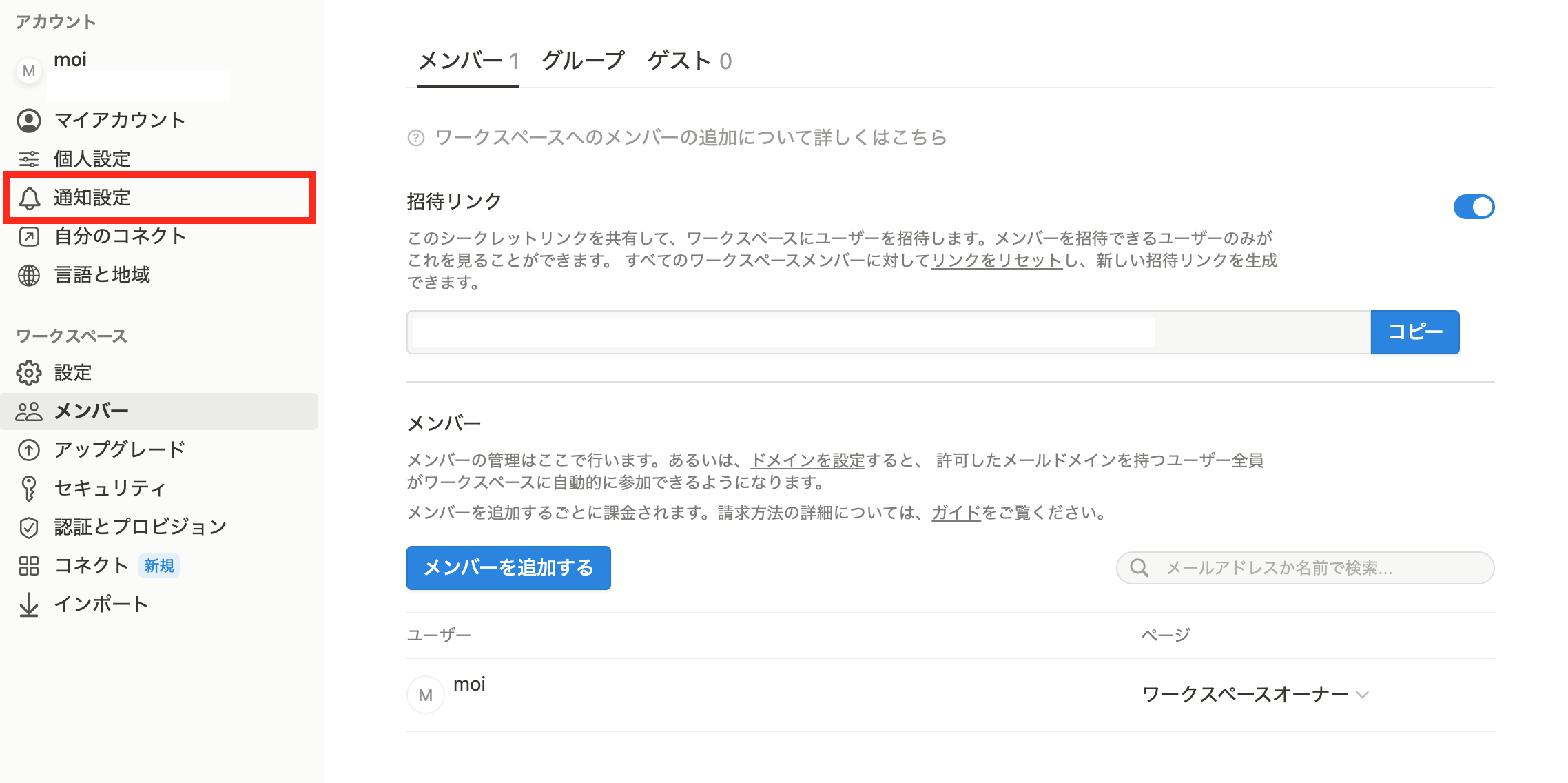
STEP 3. 通知に関する設定をお好みで行います
通知に関する設定をお好みで行います。
こちらで通知に関する設定をする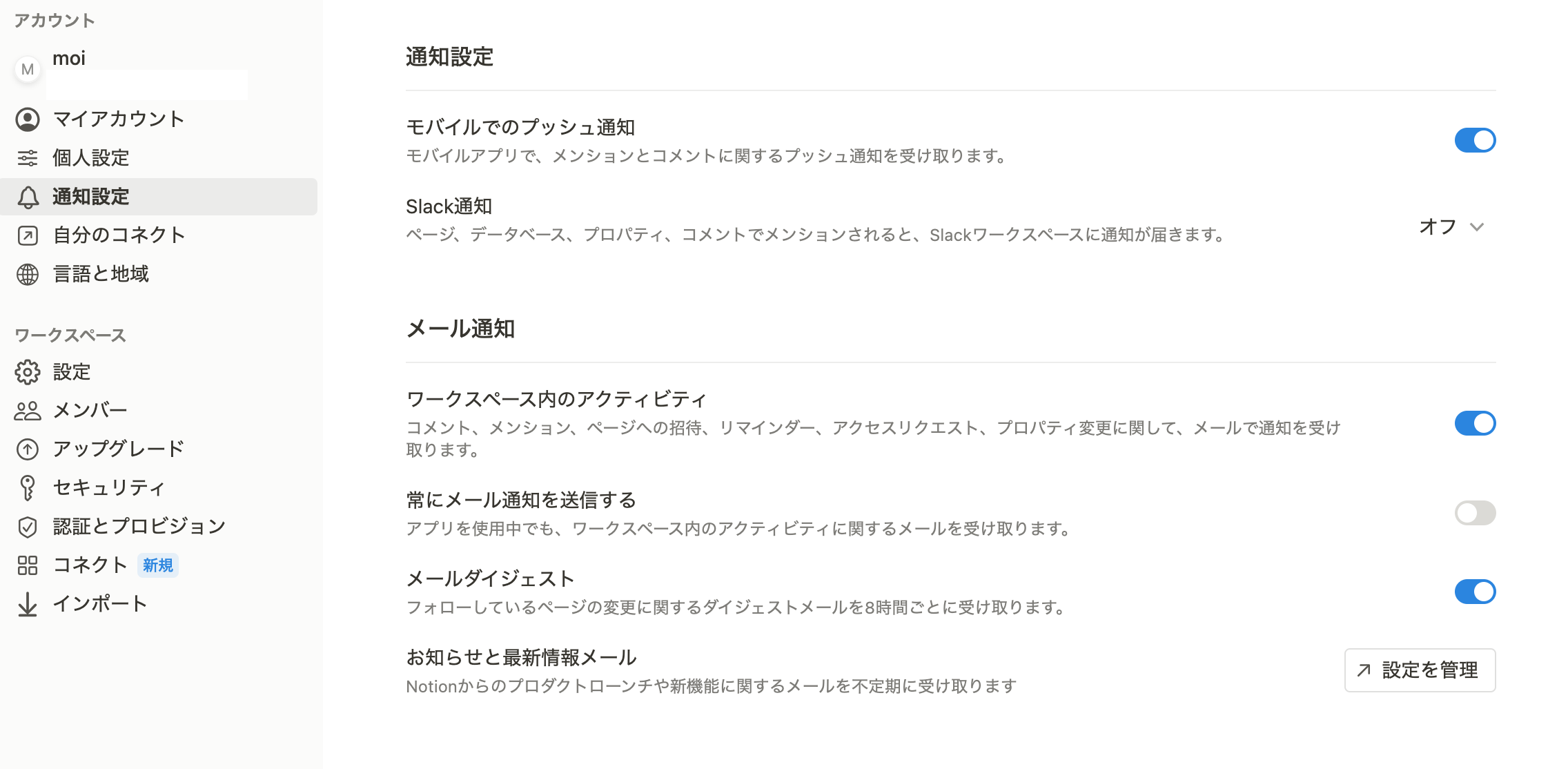
これで事前準備は完了です。次に、リマインダーを追加していきます。リマインダーを追加すると、指定された時刻に、注意を促す通知が Notion から届きます。例えば、会議の開始時間前にリマインド通知が届くように設定できます。設定方法は以下の通りです。
STEP 4. 議事録の新規ページを作成し、日付プロパティに設定した欄をクリックします
議事録の新規ページを作成し、日付プロパティに設定した欄をクリックします。例では開催日時欄をクリックします。
議事録の新規ページを作成し、日付プロパティに設定した欄をクリック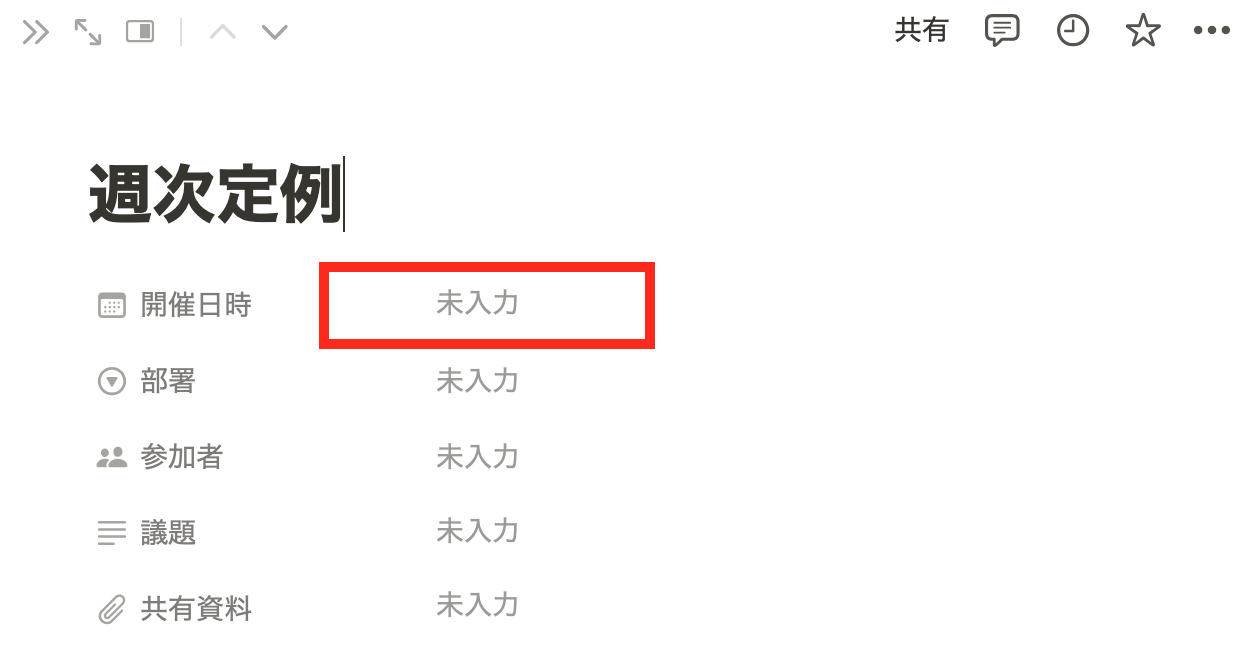
STEP 5. 「時間を含む」を ON にして、会議の開催日時を設定します
「時間を含む」を ON にして、会議の開催日時を設定します。
時間を含むをONにする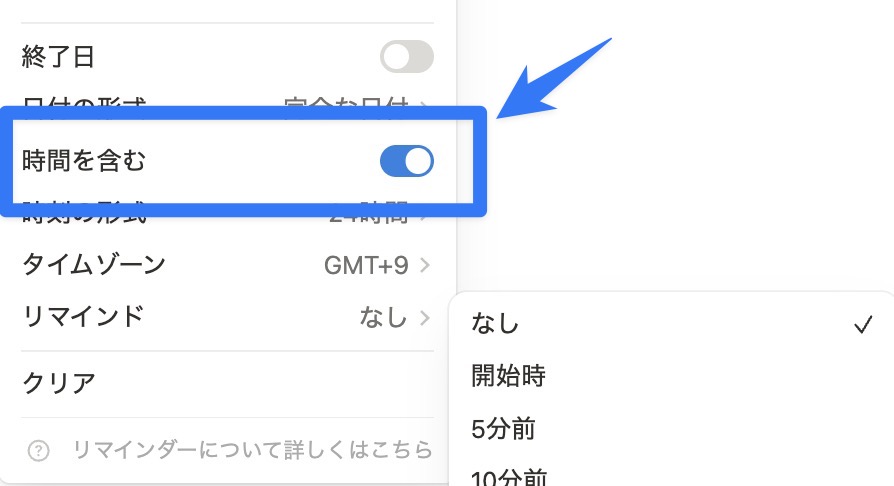
STEP 6. 「リマインド」をクリックし、お好みの期間を選択して、設定完了です
リマインドを作成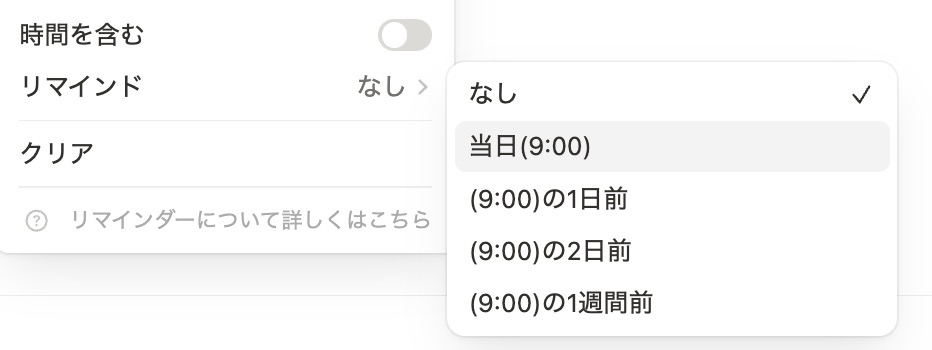
3. Notion データベースの表示切り替え(ビュー変更)
Notion ではビューを追加することで、用途に合わせて表示の切り替えが可能です。ここでは具体的な設定方法について説明します。
STEP 1. 「+」ボタンをクリック
「+」ボタンをクリック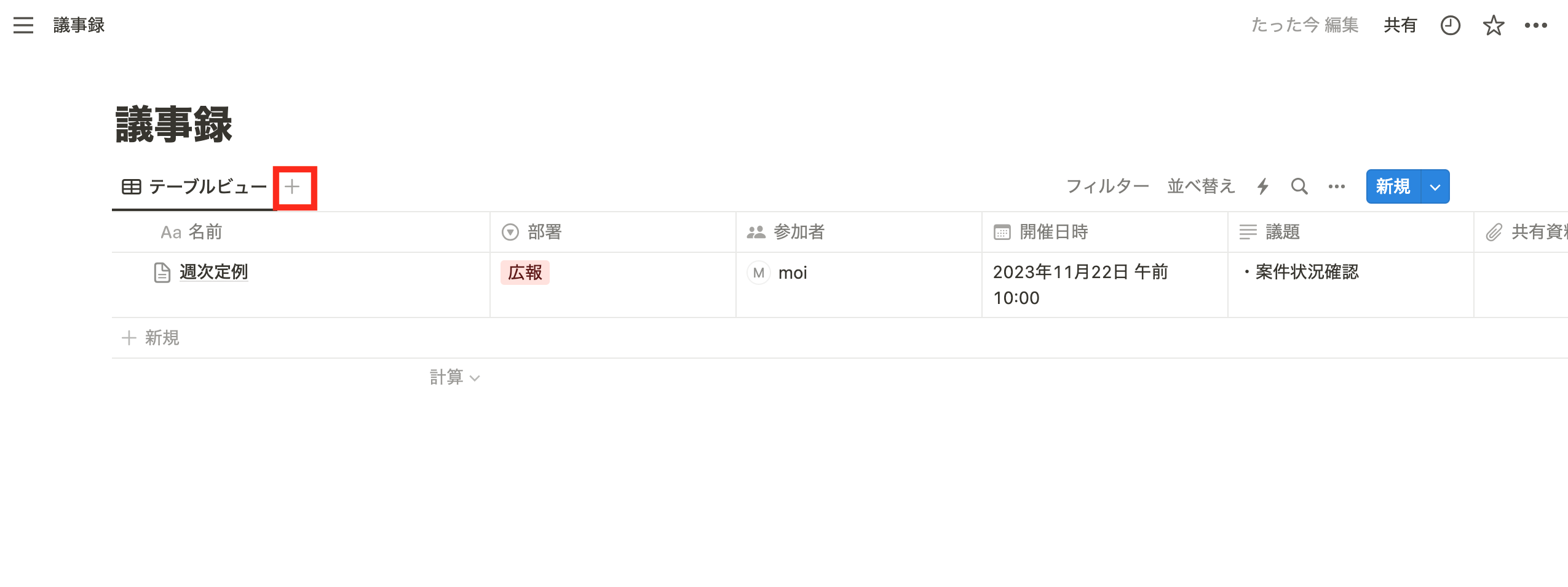
STEP 2. お好みのビューを選び「完了」をクリック
お好みのビューを選び「完了」をクリックします。「ビュー名」の欄にお好みのビュー名称(タブで表示される名称)を設定することが可能です。
お好みのビューを選び「完了」をクリック。ビュー名称を設定することも可能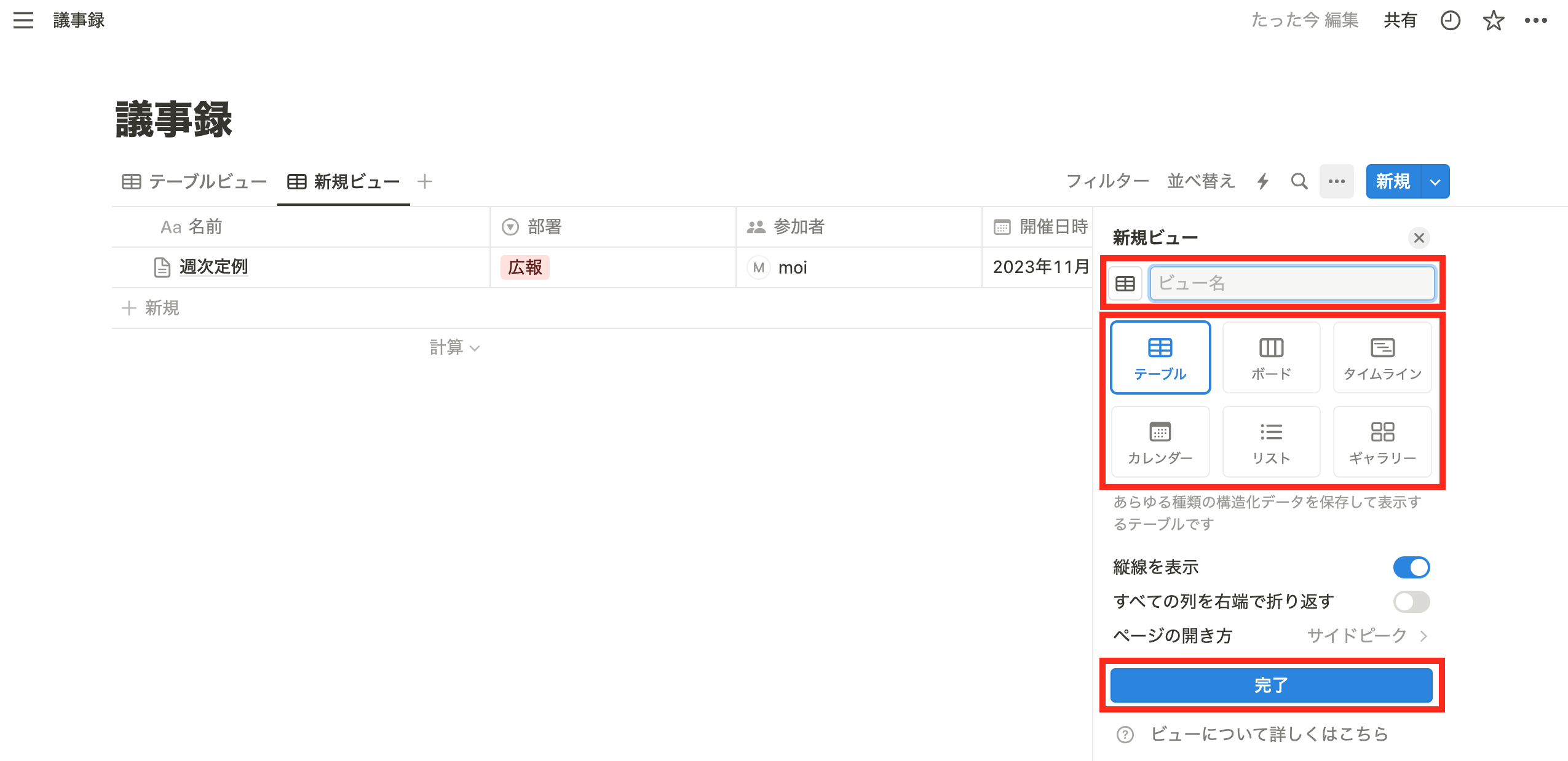
STEP 3. 「カレンダービュー」を追加
どの日に何の会議が行われたのかを一目で把握することが可能です。
「カレンダービュー」を追加したイメージ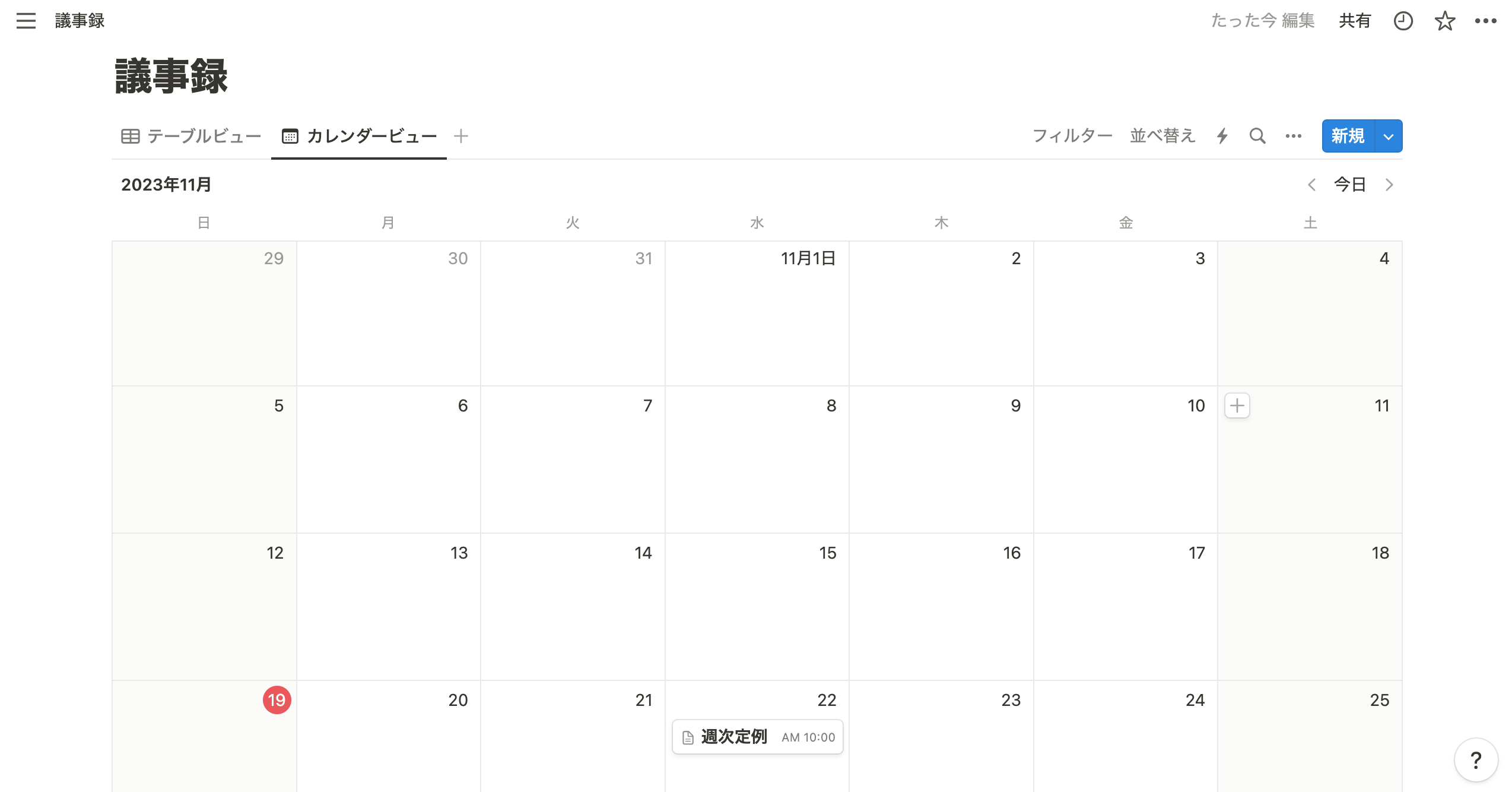
データベース機能(ビュー)の解説記事:【2025年版】Notionデータベースの教科書【初学者向け】
例えば、カレンダービューを使えば、いつどの会議が行われたのかを時系列で直感的に把握できます。また、ギャラリービューで議事録のカバーにデザイン案などを設定すれば、視覚的に議事録を識別できるため、目的の会議を素早く見つけ出せます。
Notion 議事録の自動作成をアシストする Notion AI の活用法
Notion AI を活用することで、効率よく議事録作成することができます。ここでは Notion AI の 活用法を2つご紹介します。
- Notion AI による要約
- Notion AI によるアクションアイテム抽出
AI 活用事例 1. Notion AI による要約
Notion AI に会議の内容を要約してもらうことが可能です。
STEP 1. 要約してもらいたいメモを選択し「AI に依頼」をクリック
要約してもらいたいメモを選択し「AI に依頼」をクリック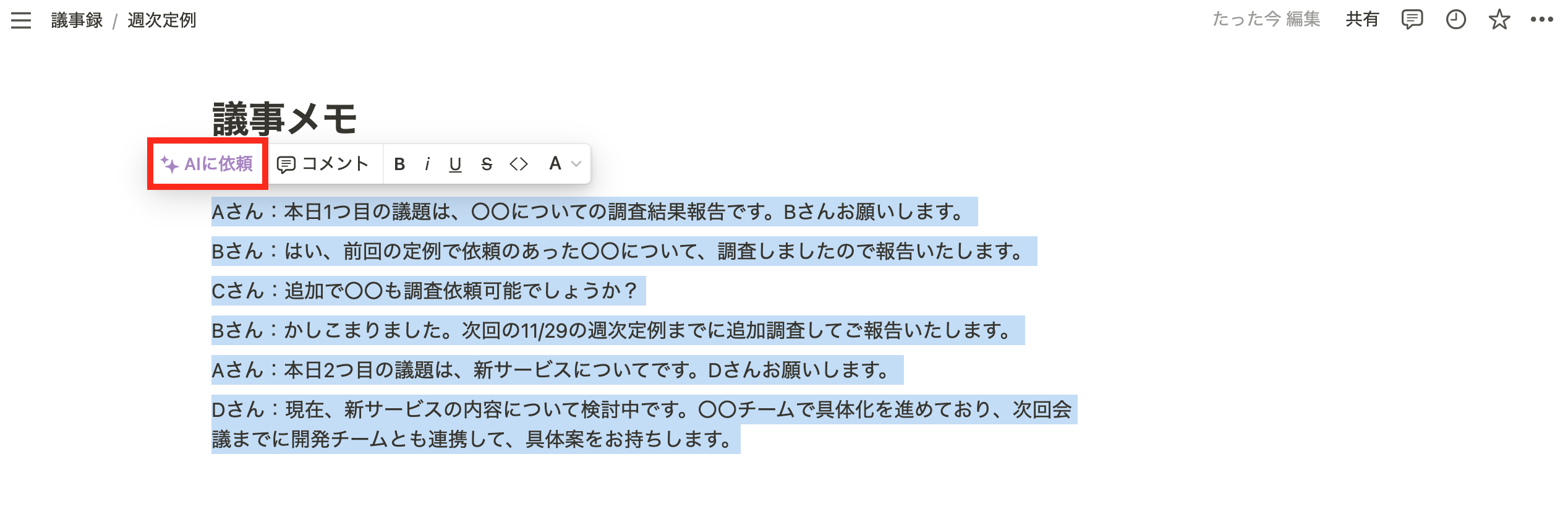
STEP 2. 「要約する」をクリック
「要約する」をクリック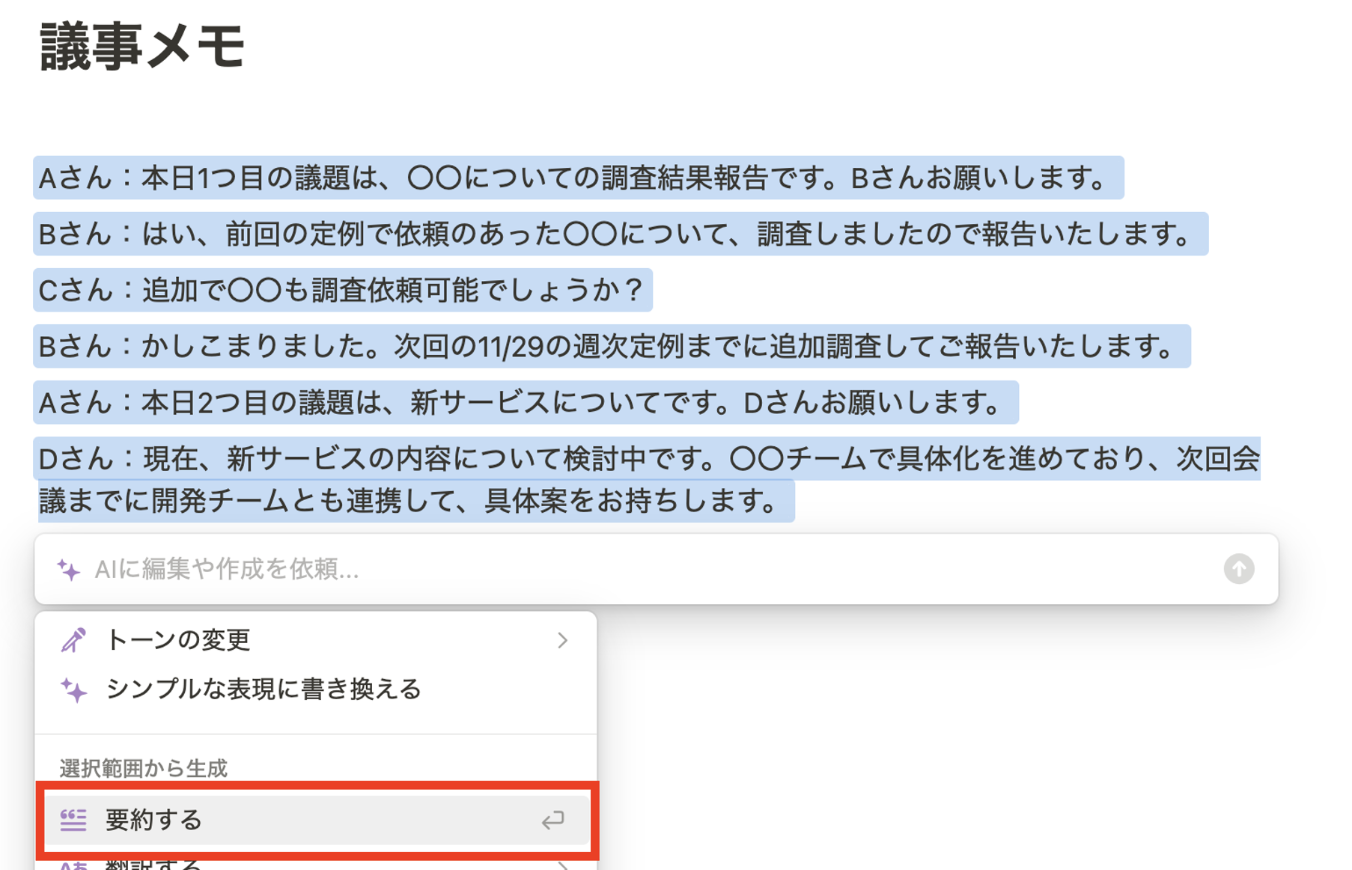
STEP 3. メモから AI が抽出した要約が自動的に生成される
出力された内容をチェックして、問題なければ「下に挿入」をクリックします。
要約を確認し、問題がなければ下に挿入をクリック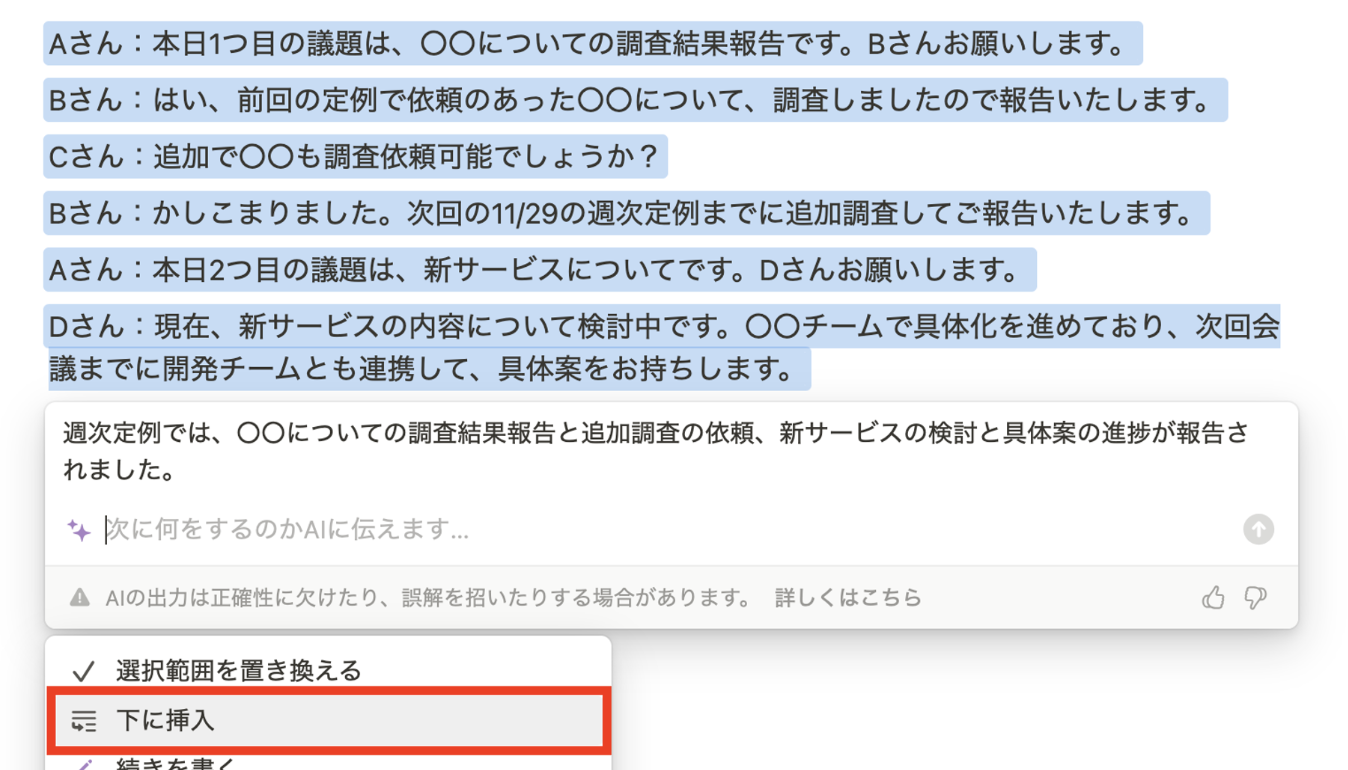
STEP 4. 要約前のメモの下に、AI が要約した文章が挿入されました。
要約前のメモの下に、AI が要約した文章が挿入される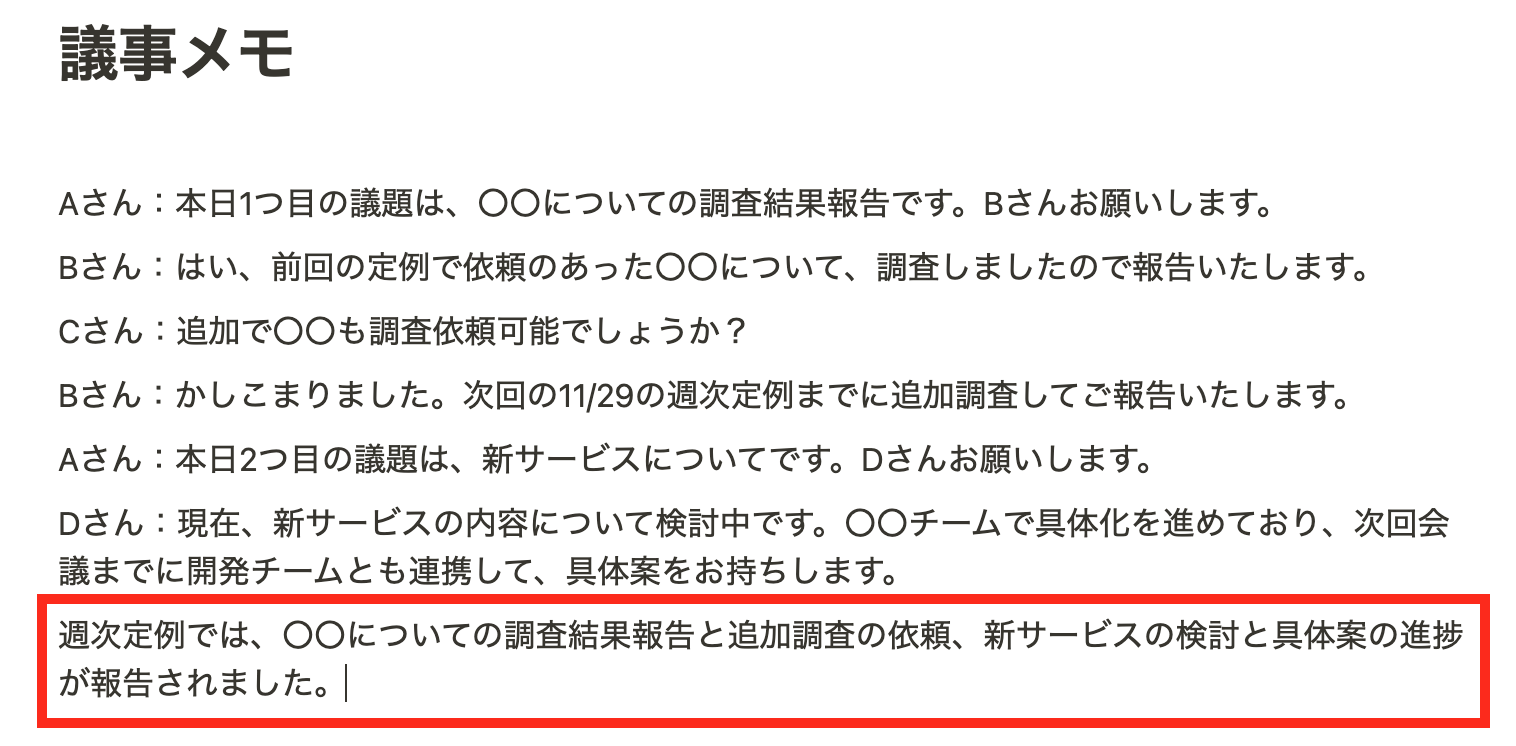
AI 活用事例 2. アクションアイテム抽出
Notion AI にメモから ToDo リストを作ってもらうことが可能です。ゼロからテキストを作るのではなく既存テキストをベースにするため、適切に使うと推敲に対しての負荷は軽減できます。
STEP 1. ToDo リストを作成してもらいたいメモを選択し「AI に依頼」をクリック
ToDo リストを作成してもらいたいメモを選択し「AI に依頼」をクリック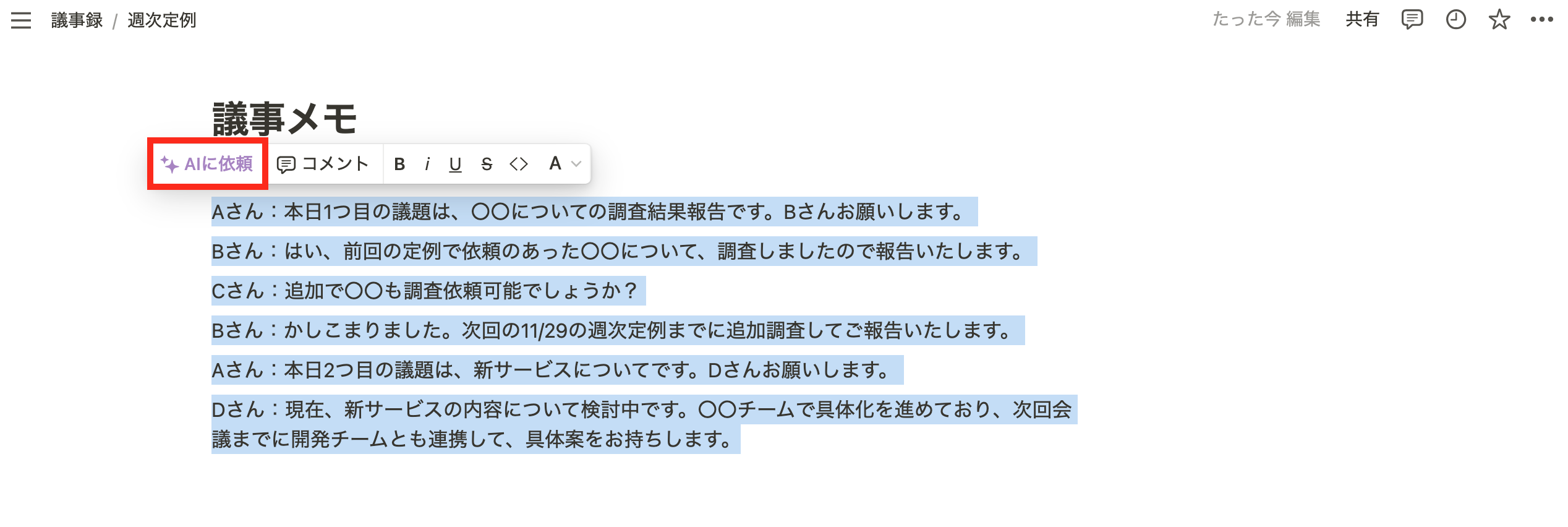
STEP 2. 「アイテムアクションを抽出する」をクリック
「アイテムアクションを抽出する」をクリック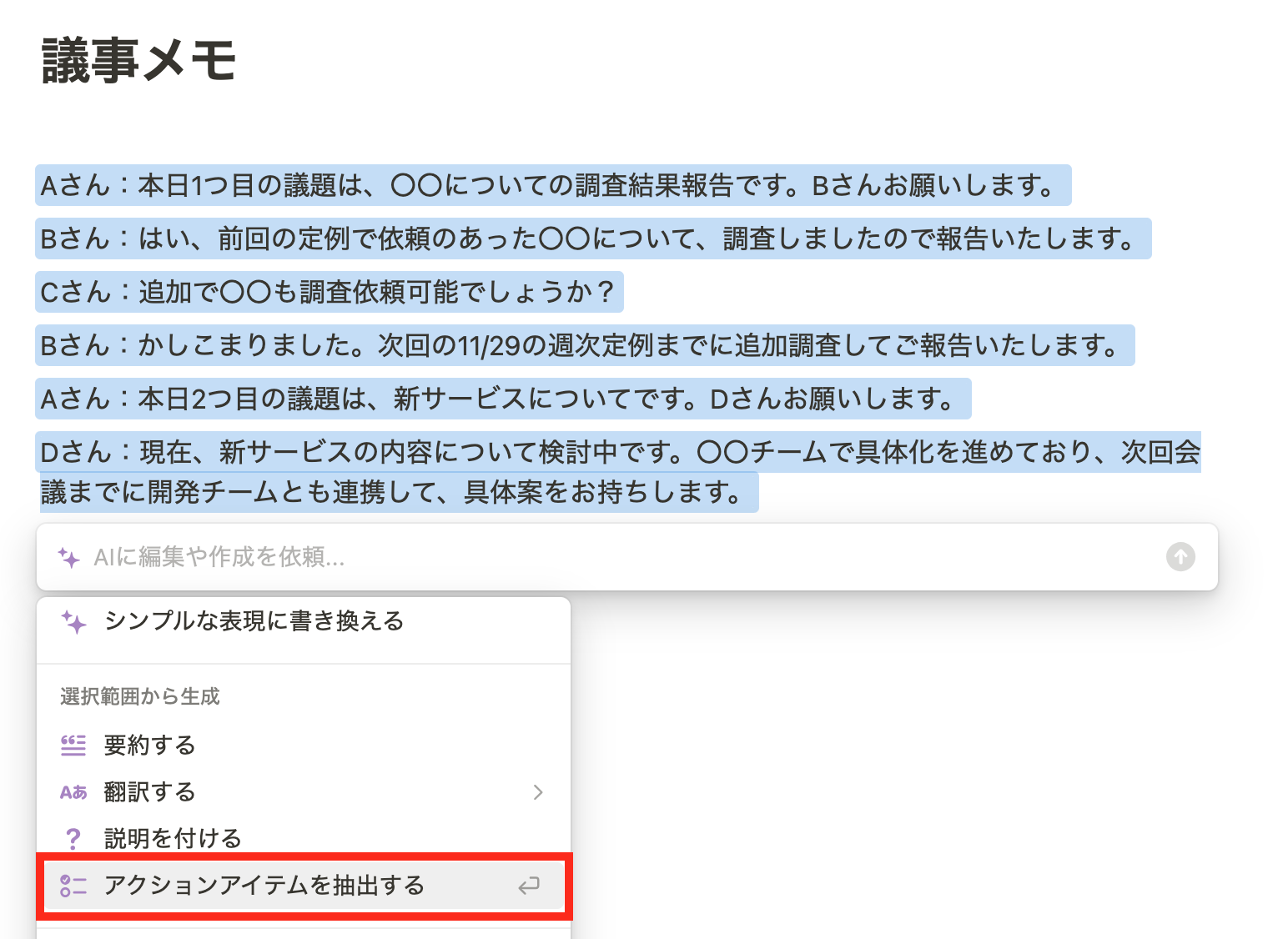
STEP 3. 出力された内容を確認して、内容に問題がなければ「下に挿入」をクリック
出力された内容をチェックして、よければ「下に挿入」をクリック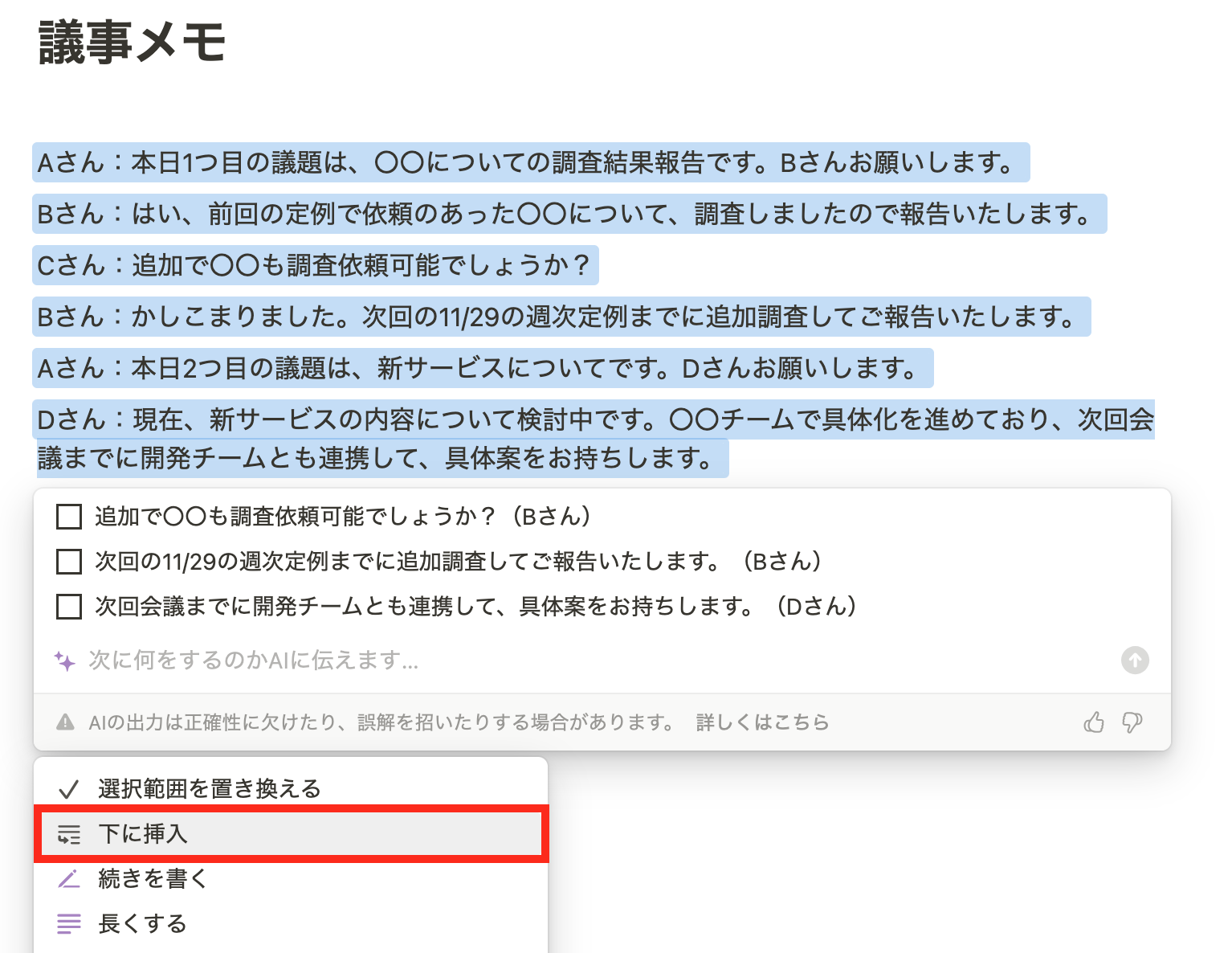
STEP 4. 元のメモの下に、AI が抽出した ToDo リストが挿入される
元のメモの下に、AI が抽出した ToDo リストが挿入される
こちらで完成です。
AI が出力する情報は誤っている可能性もあるため(ハルシネーション)、AI はたたき台の出力として使用し、タスク化する前には必ず担当者のチェックを通すことをオススメしています。
よくある質問
さいごに、よくある質問と回答をまとめました。
Notion 議事録作成する場合、音声入力できますか?
Notion では音声入力をすることはできませんが、音声認識の外部サービスである「tl;dv」や「Notta」を使用しNotion と連携させることで議事録を文字起こしすることが可能です。
2025年5月にAI ミーティングノートという機能がリリースされました。詳しくは下記の動画で解説しています。
Notion AI ミーティングノートの解説動画(5分)
まとめ
Notion による議事録作成について解説しました。Notion を使うことで、以下のような効率化が可能です。
- 議事録の一元管理と共有
- テンプレートを活用した効率的な議事録作成
- リマインダー機能による会議の通知
- カレンダービューによる会議の可視化
- Notion AI による議事録の要約や ToDo の抽出
特に 2025年5月にリリースされた AI ミーティングノート機能により、音声入力にも対応し、より効率的な議事録作成が可能になりました。
Notion の機能は日々アップデートされています。本記事の内容は 2025年6月時点の情報となります。最新の情報は Notion 公式ブログ をご確認ください。
