Notionおすすめショートカットまとめ | Markdownやコマンドも網羅して解説
Notion を使いこなすために欠かせないのが、ショートカットコマンドとマークダウン(Markdown)記法の活用です。これらのテクニックを習得することで、作業効率を格段に上げることが可能です。
この記事では、編集部がオススメする「作業効率を上げるためにまず覚えてほしい」ショートカットキーの紹介と、辞書として使えるショートカットキー一覧を掲載しました。ぜひ普段の Notion 操作に取り入れて生産性を向上させてみてください。
この記事でわかること
- Notion のおすすめショートカットキー
- Notion のコマンド機能の使い方
おすすめのショートカットキー10選
Notion の利便性が格段に上がるおすすめのショートカットキーを10個厳選しました。順番に紹介するので、ぜひ使ってみてください。
ショートカットキーは、半角英数入力モードで入力するのがオススメです。かな入力モードをお使いの場合には、/(スラッシュ)コマンドを;(全角セミコロン)に置き換えてご使用ください。
1. 見出し
見出しは、 /h1 /h2 /h3 または # ## ### + スペース で挿入できます。
スラッシュコマンドで「見出し2」を挿入する例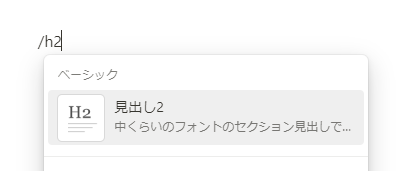
マークダウンで「見出し2」を挿入する例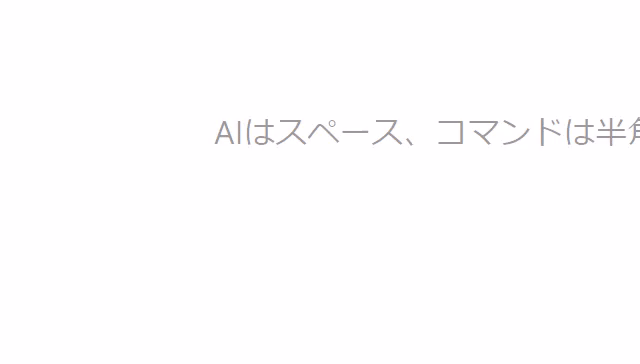
2. チェックボックス
チェックボックスは、 /todo または [] + スペース で挿入できます。
スラッシュコマンドで「 ToDo リスト」を挿入する例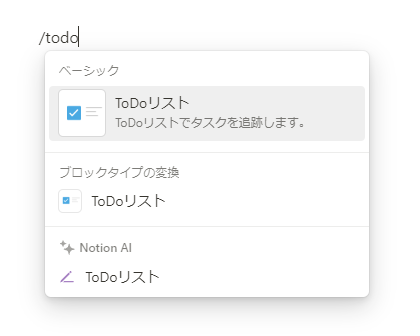
3. 箇条書き
箇条書きは、 /todo または * ・- ・+ のいずれか + スペース で挿入できます。
スラッシュコマンドで「箇条書きリスト」を挿入する例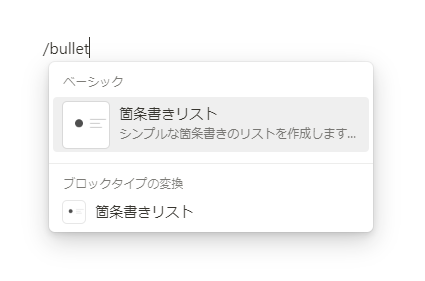
4. トグルリスト
トグルリストは、 /toggle または > + スペース で挿入できます。
スラッシュコマンドで「トグルリスト」を挿入する例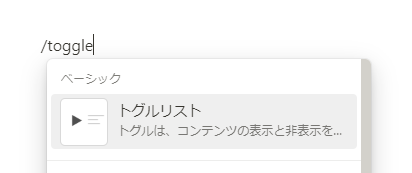
5. 引用
引用は、 /quote または “ + スペース で挿入できます。
スラッシュコマンドで「引用」を挿入する例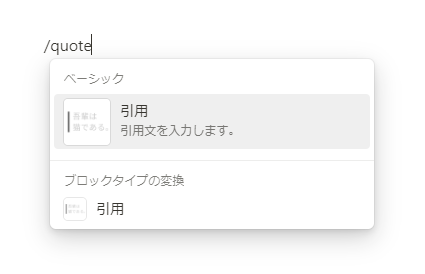
6. 区切り線
区切り線は、 /div または --- (ハイフン3つ)を入力すると挿入できます。
スラッシュコマンドで「区切り線」を挿入する例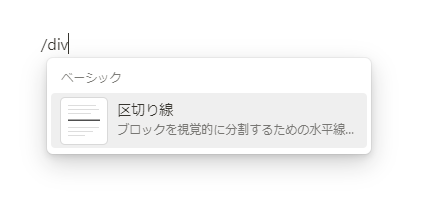
7. 太字・斜体・取り消し線
太字は、テキストの両側に ** を入力すると装飾できます。また、文字を選択状態にして Ctrl/command + B でも装飾できます。
**こんにちは**入力している様子
斜体は、テキストの両側に * を入力すると装飾できます。また、文字を選択状態にして Ctrl/command + I でも装飾できます。
*Hello world*入力している様子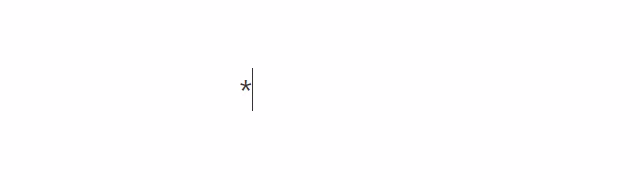
取り消し線は、テキストの両側に ~ を入力すると装飾できます。また、文字を選択状態にして Ctrl/command + Shift + S でも装飾できます。
~取り消し線~image
8. 絵文字
絵文字は、 /emoji または : の後に絵文字名を入力すると挿入できます。例えば、 :apple と入力すると🍎、 :clapping と入力すると👏を挿入できます。
スラッシュコマンドで「絵文字」を挿入する例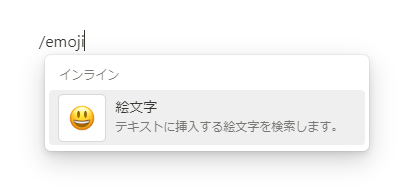
:を使って「絵文字」を挿入する例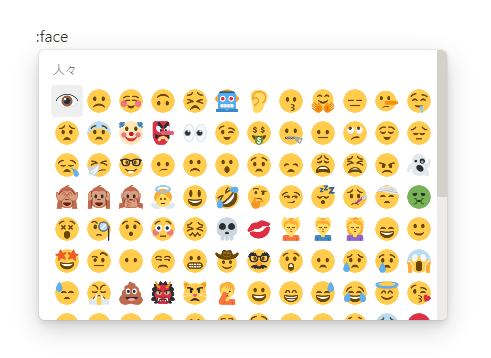
Windowsでは Windowsキー + . 、Macでは control + command + space で起動する絵文字ピッカーから挿入することもできます。
絵文字ピッカーから「絵文字」を挿入する例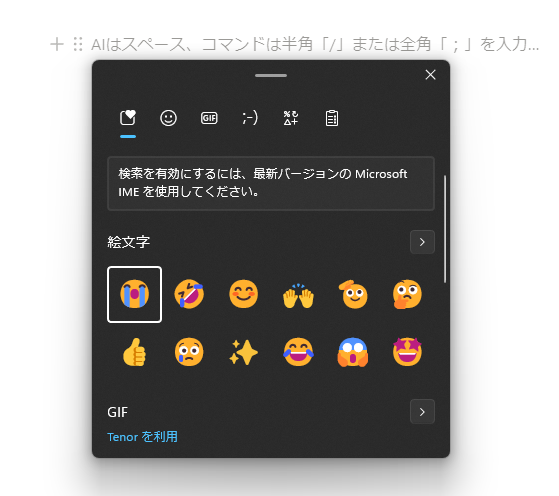
9. 目次
目次は、ページの中にある「見出しブロック」をリスト化して表示します。
image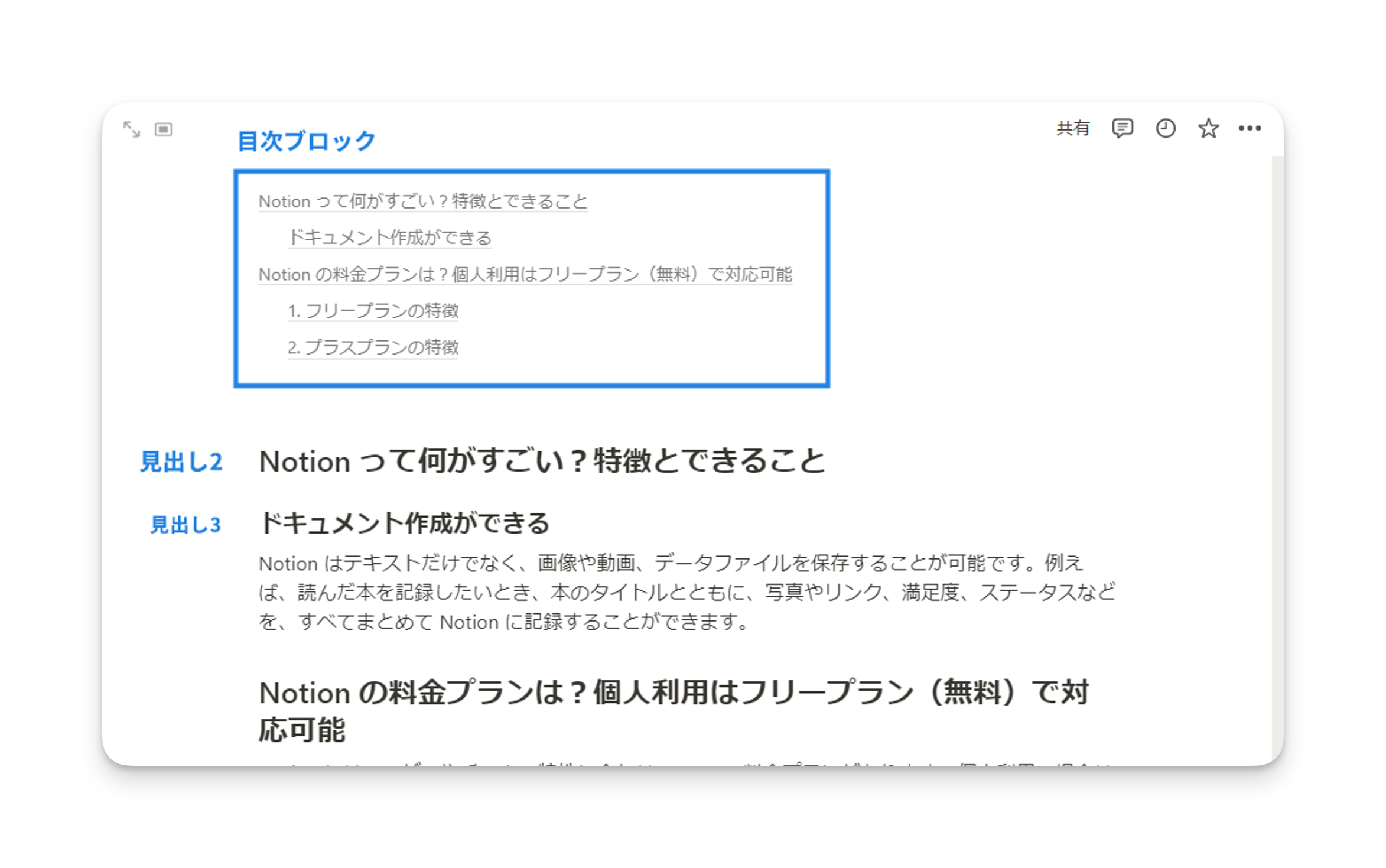
/toc と入力すると表示されるメニューから、「目次」を選びます。
スラッシュコマンドで「目次」を挿入する例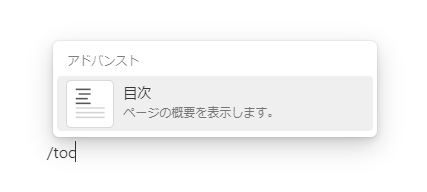
10. 2列・3列・4列・5列
/column と入力すると表示されるメニューから、2~5個の列を挿入できます。
スラッシュコマンドで「列」を挿入する例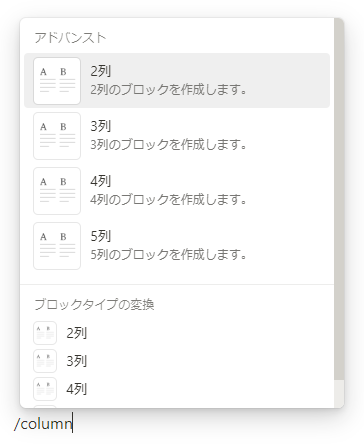
ページ作成のためのショートカット一覧
マークダウン(Markdown)記法
次のショートカットは、テキストのどの部分でも使用できます。
| 項目 | ショートカット | 入力例 |
|---|---|---|
| 太字 | テキストの両側に ** | こんにちは |
| 斜体 | テキストの両側に * | * こんにちは* |
| 取り消し線 | テキストの両側に ~ | |
| インラインコード | テキストの両側に ` | let name = '山田太郎'; |
コンテンツブロックの行頭では次のショートカットが使用できます。
| 項目 | ショートカット |
|---|---|
| 箇条書きリスト | * 、- 、+ のいずれか + スペース |
| チェックボックス | [] + スペース |
| 番号付きリスト | 1. 、 a. 、 i. のいずれか + スペース |
| 見出し1 | # + スペース |
| 見出し2 | ## + スペース |
| 見出し3 | ### + スペース |
| トグルリスト | > + スペース |
| 引用ブロック | “ + スペース |
コンテンツの作成と書式設定
| 項目 | Windows / Linux | Mac |
|---|---|---|
| 行追加 | Enter | enter |
| 同一ブロック内改行 | Shift + Enter | shift + enter |
| コメント | Ctrl + Shift + M | command + shift + M |
| 区切り線 | --- (ハイフン3つ) | --- (ハイフン3つ) |
| 太字 | テキストを選択して、 Ctrl + B | テキストを選択して、 command + B |
| 斜体 | テキストを選択して、 Ctrl + I | テキストを選択して、 command + I |
| アンダーライン | テキストを選択して、 Ctrl + U | テキストを選択して、 command + U |
| 取り消し線 | テキストを選択して、 Ctrl + Shift + S | テキストを選択して、 command + Shift + S |
| リンク | ・テキストを選択して、 Ctrl + K | |
| ・選択したテキストに、 Ctrl + V で URL を貼り付け | ・テキストを選択して、 command + K | |
| ・選択したテキストに、 command + V で URL を貼り付け | ||
| インラインコード | テキストを選択して、 Ctrl + E | テキストを選択して、 command + E |
| インデント | Tab | tab |
| インデント解除 | Shift + Tab | shift + tab |
| ブロックタイプの変換 | ブロックの先頭または末尾で、 /turn | ブロックの先頭または末尾で、 /turn |
| 文字色・背景色変更 | ブロックの先頭または末尾で、 /color | ブロックの先頭または末尾で、 /color |
| 色解除 | ブロックの先頭または末尾で、 /defalt | ブロックの先頭または末尾で、 /defalt |
| 見出し1 | Ctrl + Shift + 1 | command + option + 1 |
| 見出し2 | Ctrl + Shift + 2 | command + option + 2 |
| 見出し3 | Ctrl + Shift + 3 | command + option + 3 |
| チェックボックス | Ctrl + Shift + 4 | command + option + 4 |
| 箇条書きリスト | Ctrl + Shift + 5 | command + option + 5 |
| 番号付きリスト | Ctrl + Shift + 6 | command + option + 6 |
| トグルリスト | Ctrl + Shift + 7 | command + option + 7 |
| コードブロック | Ctrl + Shift + 8 | command + option + 8 |
| 新規ページ作成・対象の行をページ形式に変更 | Ctrl + Shift + 9 | command + option + 9 |
| ズームイン | Ctrl + + | command + + |
| ズームアウト | Ctrl + - | command + - |
| ページ階層のひとつ上に移動 | Ctrl + Shift + U | command + shift + U |
| 複製 | Alt を押しながらドラッグアンドドロップ | option を押しながらドラッグアンドドロップ |
ページ操作のためのショートカット一覧
| 項目 | Windows / Linux | Mac |
|---|---|---|
| 新規ページ作成 ※ | Ctrl + N | command + N |
| 新規ウィンドウで Notion を開く ※ | Ctrl + Shift + N | command + shift + N |
| ページを新規ウィンドウで開く ※ | Alt + Shift + クリック | option + shift + クリック |
| リンクを新規タブで開く ※ | Ctrl + クリック | command + クリック |
| 新規タブを作成 ※ | Ctrl + T | command + T |
| ページをサイドピークで開く | Alt + クリック | option + クリック |
| 検索画面を開く | Ctrl + P または Ctrl + K | command + P または command + K |
| ページの URL をコピー | Ctrl + L | command + L |
| 1ページ前に戻る | Ctrl + [ | command + [ |
| 1ページ先に進む | Ctrl + ] | command + ] |
| 前のデータベースページに移動 | データベースのピークビューで Ctrl + K | データベースのピークビューで command + K |
| 次のデータベースページに移動 | データベースのピークビューで Ctrl + J | データベースのピークビューで command + J |
| ライトモード・ダークモード切り替え | Ctrl + Shift + L | command + shift + L |
※ デスクトップアプリのみ
ブロックの操作・編集のためのショートカット一覧
| 項目 | Windows / Linux | Mac |
|---|---|---|
| カーソルのあるブロックを選択・解除 | Esc | esc |
| カーソルのあるブロック内を選択 | Ctrl + A | command + A |
| 選択した画像を全画面表示・解除 | スペース | スペース |
| 別のブロックに移動 | 矢印キー | 矢印キー |
| ブロックの選択範囲を上下に広げる | Shift + 上下矢印キー | shift + 上下矢印キー |
| ブロック全体を選択・解除 | Alt + Shift + クリック | command + shift + クリック |
| カーソルのあるブロックとクリックしたブロックの間にある全てのブロックを選択 | Shift + クリック | shift + クリック |
| 選択したブロックを削除 | BackSpace または Delete | fn + delete または delete |
| 選択したブロックを複製 | Ctrl + D | command + D |
| 選択したブロックを編集・ページの場合は、ページを開く | Enter | enter |
| 選択したブロック(複数も可)を編集・変更 | Ctrl + / | command + / |
| 選択したブロックを上下左右に移動 | Ctrl + Shift + 矢印キー | command + shift+ 矢印キー |
| トグルリストを開閉 | Ctrl + Alt + T | command + option + T |
| 直前に使った文字色や背景色を適用 | Ctrl + Shift + H | command + shift+ H |
| カーソルのあるブロックを操作 ※1 | Ctrl + Enter | command + enter |
| マウスカーソルのあるブロックの上側に新規ブロック追加 ※2 | 「+」にマウスカーソルを当てて Alt + クリック | 「+」にマウスカーソルを当てて option + クリック |
※1 操作できるものは、次の通り。
- ページを開く
- チェックボックスのオン/オフを切り替える
- トグルリスト項目を開閉する
- 埋め込みまたは画像を全画面表示する
※2 マウスカーソルを「+」に当てると操作できます。
マウスカーソルを当てる場所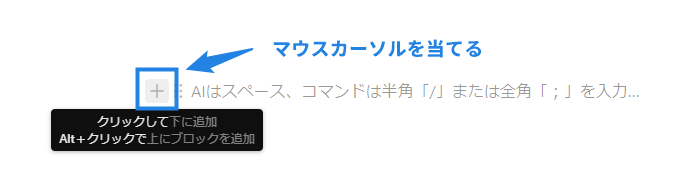
Notion のコマンド機能一覧
スラッシュコマンド
Notionでは、 / の後ろにメニュー名を入力すると、すばやくブロックを作成できます。
| 項目 | コマンド |
|---|---|
| テキストブロック | /text または /plain |
| 新規ページ | /page( Enter を押すと自動的に作成したページを開く) |
| 箇条書きリスト | /bullet |
| 番号付きリスト | /num |
| チェックボックス | /todo |
| トグルリスト | /toggle |
| 区切り線 | /div |
| 引用ブロック | /quote |
| 見出し1 | /h1 または /# |
| 見出し2 | /h2 または /## |
| 見出し3 | /h3 または /### |
| ワークスペース内の他のページへのリンク | /link |
| 半角スラッシュを入力したい場合 | / を入力した後に Esc |
インライン
| 項目 | コマンド |
|---|---|
| ワークスペース内のページやユーザーをメンション | /mention |
| ページにタイムスタンプやリマインダーを追加 | /date または /reminder |
| インラインで TeX の式を追加 | /equation |
| 絵文字 | /emoji |
メディア
| 項目 | コマンド |
|---|---|
| 画像 | /image |
| ウェブページのブックマーク | /book |
| 動画 | /video |
| 音声 | /audio |
| コードブロック | /code |
| 任意のファイル | /file |
| Notion で動作する500以上の埋め込み | /embed |
アドバンスト
| 項目 | コマンド |
|---|---|
| カーソルのあるブロックにコメントを付ける | /comment |
| カーソルのあるブロックの完全なコピーを作成 | /duplicate |
| カーソルのあるブロックを別のページに移動 | /moveto |
| カーソルのあるブロックを削除 | /delete |
| 目次ブロックを作成 | /toc |
| 設定したブロックの集合体を複製するためのテンプレートボタンを作成 | /button または /templete |
| 階層リンクを作成 | /bread |
| TeX を使用して、数学的方程式や記号を記述 | /math または /latex |
@コマンド
| 項目 | コマンド |
|---|---|
| ユーザーをメンション | @ の後ろにワークスペースメンバーの名前 |
| ページをメンション | @ の後ろにワークスペース内の別ページの名前 |
| 日付をメンション | @ の後ろに任意の形式の日付(または「昨日」、「今日」、「明日」、「次の水曜」など) |
| リマインダーを追加 | @remind と入力し、その後に任意の形式の日付(「昨日」、「今日」、「明日」なども使用可能) |
| @ を入力したい場合 | @ を入力した後に Esc |
[[コマンド
| 項目 | コマンド |
|---|---|
| ページをリンク | [[ の後ろにワークスペース内の別ページの名前 |
| サブページを作成 | [[ の後ろに閲覧中のページにネストしたいサブページの名前を入力。表示されるドロップダウンから +サブページの新規作成 を選択し、追加先を選ぶ。 |
| どこか別の場所に新規ページを作成 | [[ の後ろに作成したいページの名前を入力。表示されるドロップダウンから ページの新規作成先… を選択肢、追加先を選ぶ。 |
+コマンド
| 項目 | コマンド |
|---|---|
| ページをリンク | + の後ろにワークスペース内の別ページの名前 |
| サブページを作成 | + の後ろに閲覧中のページにネストしたいサブページの名前を入力。表示されるドロップダウンから+サブページの新規作成 を選択し、追加先を選ぶ。 |
| 別の場所に新しいページを作成 | + の後ろに作成したいページの名前を入力。表示されるドロップダウンからページの新規作成先… を選択肢、追加先を選ぶ。 |
ポイント
[[ を使用した場合は、ドロップダウンメニューの最初に ページにリンク オプションが表示されます。 + を使用すると、 ページの新規作成 が最初に表示されます。
おわりに
今回の記事では、Notion をより効率的に活用するためのショートカットキーやコマンドを紹介しました。Notion のショートカットが使えるようになれば、作業効率は格段に上がります。この記事をブックマークして「辞書」のようにお使いください。
