Notionでページを公開する方法
Notion で作成したページは簡単に Web に公開することができ、Google などの検索結果に表示させることも可能です。
今回は「Notion で作成したページって公開できるの?」「Notion のページ公開ってどうやったらいいの?」と疑問を持たれている方に向けて、Notion のページを Web 公開する方法について解説していきます。
目次
- Notion で作成したページを公開する方法
- Notion で公開したページを共有する方法
- Notion で公開したページの見え方
- Notion で公開したページを非公開へ変更する方法
- ページを非公開にする手順
- 公開ページを削除する方法
- 削除したページを復元する方法
- Notion でページを公開するときに便利な機能
- Notion 公開ページの管理機能
- 公開ページのドメインを変更する
- パブリックホームページ設定
- Notion の Web 公開機能の主な利用シーン
- Notion で Webサイト、ホームページとして公開
- Notion でポートフォリオを作成
- よくある質問
- Notion で公開したページの URL はどこから取得できる?
- Notion のページ公開は無料でできる?
- Notion でページ公開するとき、独自ドメインは取得できる?
- Notion でページ公開してしまったけど、公開したくない(非公開に変更したい)ときはどうする?
- Notion でページ公開するとき、パスワード設定は可能?
- Notion で公開したページは Google などの検索エンジンにで登録(インデックス)される?
- Notion でホームページは作成できる?簡単にカスタマイズできる方法はある?
- まとめ
Notion で作成したページを公開する方法
Notion で作成したページを公開する手順について解説します。
STEP. 1 公開したいページの右上「共有」をクリックします。
公開したいページの右上「共有」をクリック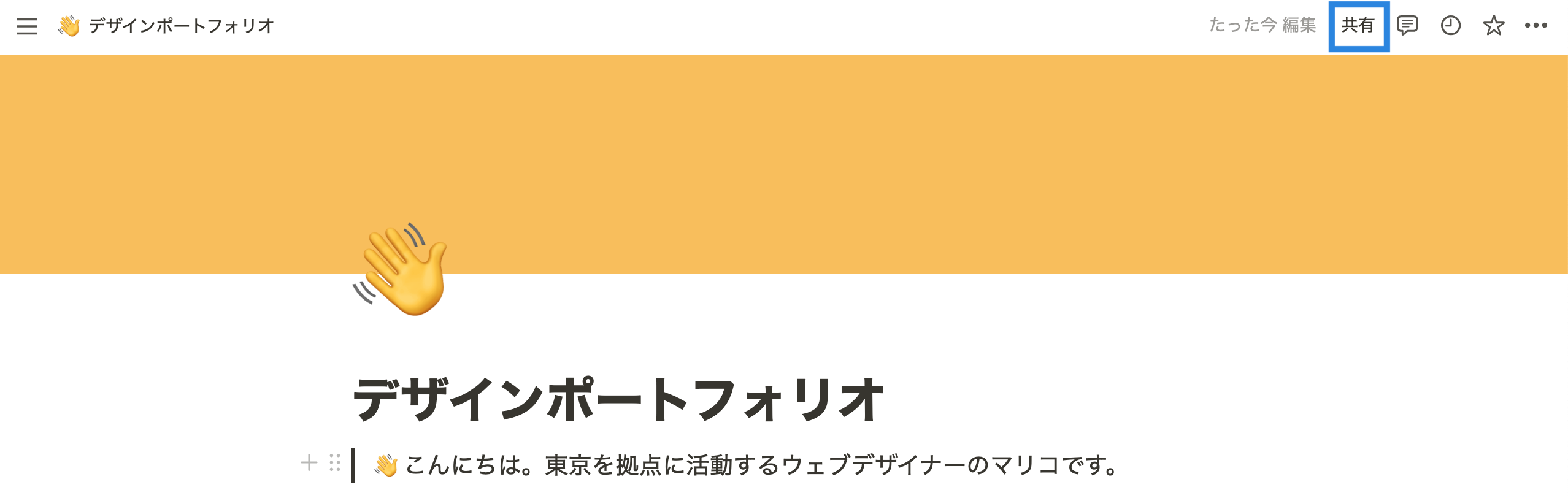
STEP. 2「Web 公開」をタブをクリックします。
「Web 公開」をクリック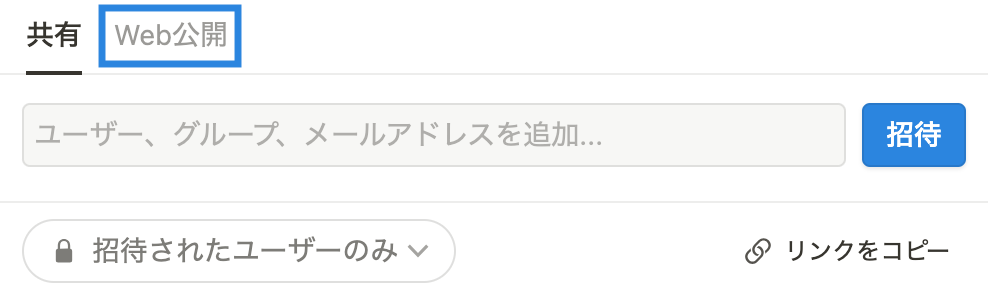
STEP. 3 「公開」ボタンをクリックします。
公開ボタンをクリックすると、Web 上に公開されます。Notion アカウントを持っていない人でも公開したページの閲覧が可能になります。
「公開」をクリックすると、公開される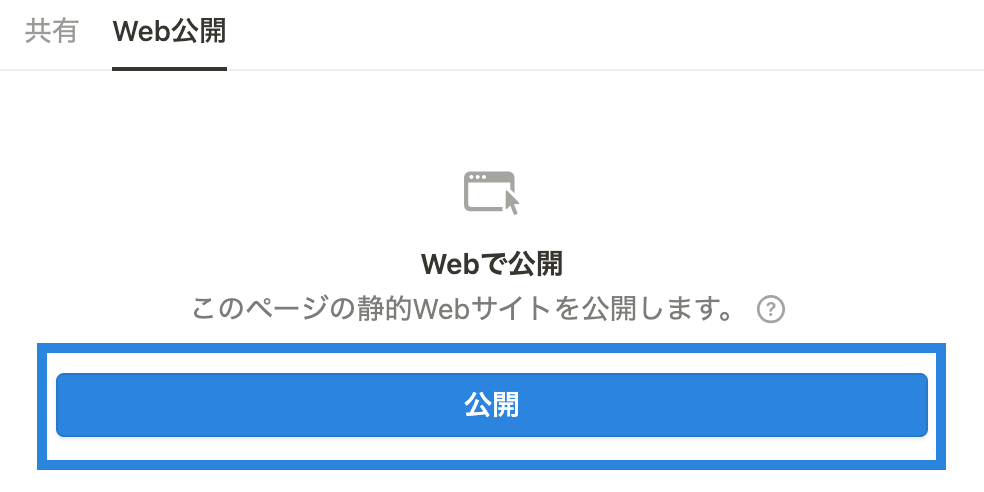
公開後、下記の項目が調整できるので、必要な場合は設定します。
公開後、必要な場合は各項目を設定が可能(画像は未設定の状態)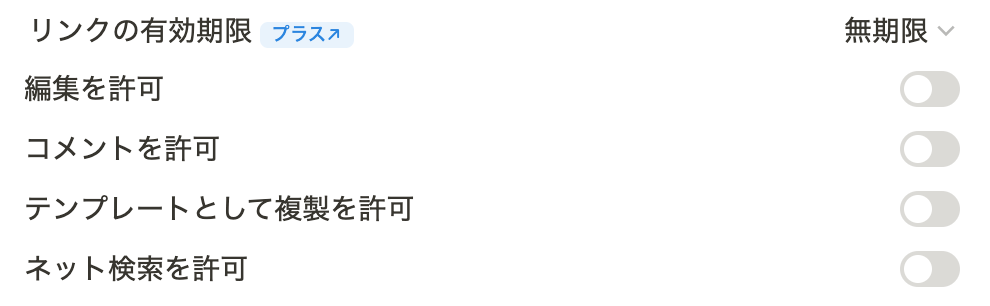
| リンクの有効期限 | 設定した期間を迎えると自動的に期限切れとなり、公開リンクにアクセスしても閲覧できなくなります。
※有料プラン(プラスプラン以上)限定機能。 |
| --- | --- |
| 編集を許可 | 閲覧ユーザーは、ページの編集をできるようになります。 |
| コメントを許可 | 閲覧ユーザーは、コメントを追加できるようになります。 |
| テンプレートとして複製を許可 | 閲覧ユーザーの Notion ワークスペースへのページ複製を許可します。 |
| ネット検索を許可 | 公開したページが Google などの検索エンジンの検索結果に表示されるようになります。 |
※ 閲覧ユーザーが編集・コメント・複製の操作をするには、Notion のアカウントが必要です。
ページ公開後は、公開している**ページ上部に公開されていることが分かりやすく表示されます。** 公開しているページ上部に公開されていることが分かりやすく表示される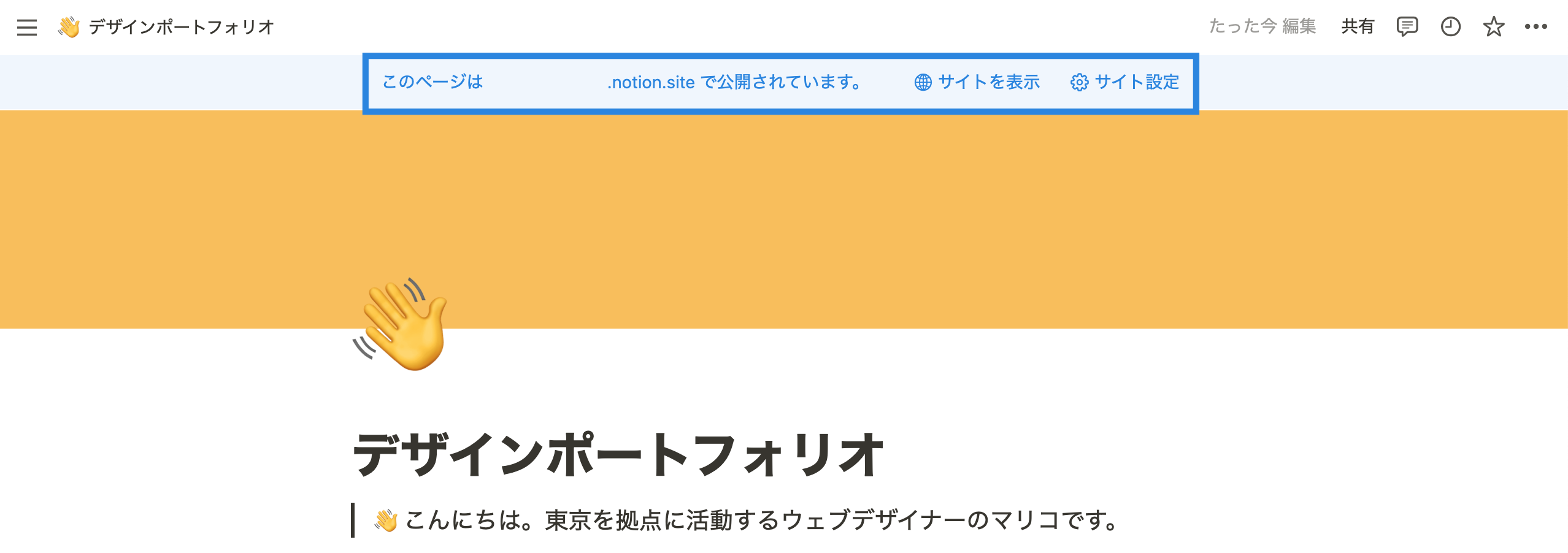
ページ公開の注意点
デフォルトでは、公開したページ配下の子ページもすべて公開されます。そのため、子ページを含む複数ページを公開する場合には、一番上の親ページを公開設定します。
公開したくない子ページは個別にアクセス制限して、非公開に変更が可能です。手順は以下のとおりです。
非公開にしたい子ページを開き、「サイト設定」をクリックします。
非公開にしたい子ページを開き、上部より「サイト設定」をクリック
公開メニュー下部の「公開停止」をクリックします。
「公開停止」をクリック
「アクセスを制限する」をクリックします。
「アクセスを制限する」をクリック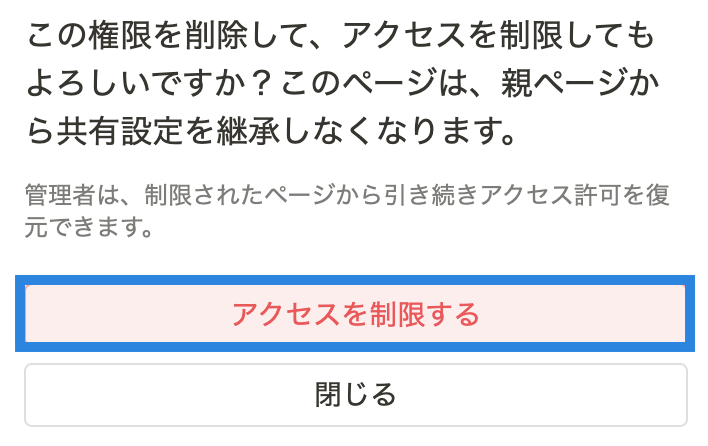
動画でも解説しています↓
もっと Notion を学びたい方へ
Notion大学の会費が初月半額(年間払いの場合は9,000円オフ)となるお得なクーポンを期間限定で発行中。 Notion大学は、2025年{{CURRENT_MONTH}}月時点で会員数は500名以上のオンラインコミュニティです。
- 分からないことは24時間チャットツールでいつでも質問可能
- 月に20回以上開催される限定勉強会で最新情報が学べる
- 1日15分から学べる Notion 学習ロードマップで初心者からでも学習可能
- Notion 大学限定の学習動画が100本以上
- 過去の有料記事・有料テンプレートが全て閲覧可能
お得なこの機会に、ぜひ入学をご検討ください。
Notion で公開したページを共有する方法
ここでは、Notion で公開したページを他の方に共有する方法について解説します。共有された人は Notion のアカウントを持っていなくてもページを閲覧することが可能です。
STEP.1 公開したページ上部より「サイト設定」をクリックします。
公開したページ上部より「サイト設定」をクリック
STEP.2 サイトへの直接リンクが記載されている右横のアイコンをクリックします。
クリップボードに公開用の URL がコピーされます。
サイトへの直接リンクが記載されている右横のアイコンをクリックすると、リンクがコピーされる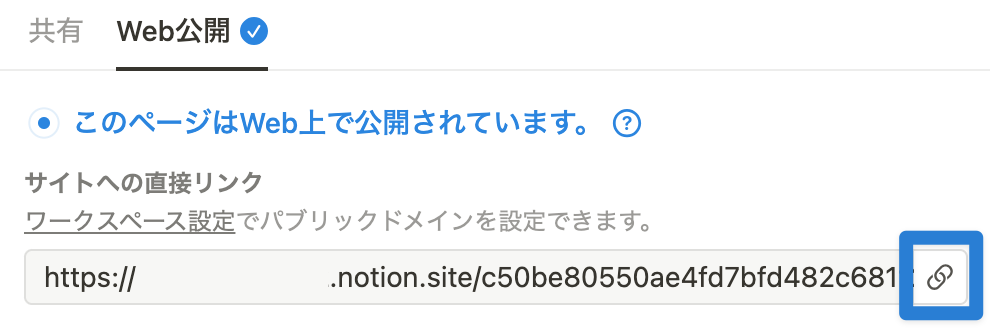
コピーしたリンクを共有することで、公開ページを閲覧することができます。
Notion で公開したページの見え方
上記の手順で公開・リンク共有をすれば、相手は Notion アカウントの有無に関わらず、公開ページが閲覧可能です。
サイト設定で編集やコメントを許可した場合、編集・コメントができるのは、 Notion アカウントがありログインしているユーザーのみです。編集やコメントをした場合、誰がコメントしたのか、誰が編集したのかのログ(記録)が残ります。
編集ログが残っている様子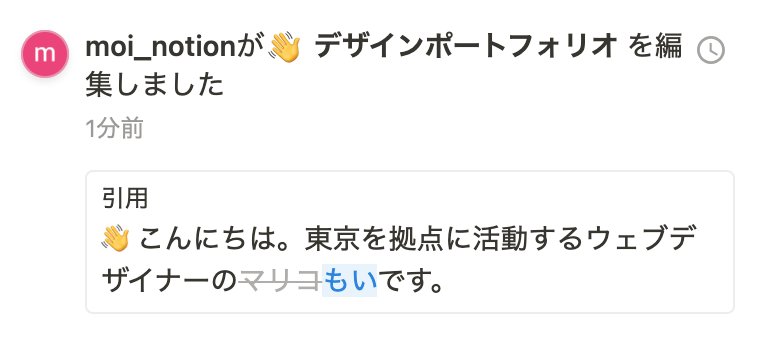
別アカウントがコメントした様子
Notion で公開したページを非公開へ変更する方法
公開したページは非公開に変更可能です。ここでは一度公開設定したページを非公開に変更する手順について解説していきます。
ページを非公開にする手順
STEP.1 公開した**ページ上部より「サイト設定」をクリックします。**
公開したページ上部より「サイト設定」をクリック
STEP. 2 公開メニュー下部の「公開停止」をクリックします。
「公開停止」をクリック
STEP. 3 これで非公開となり、公開前の画面が表示されます。
非公開となり、公開前の画面が表示される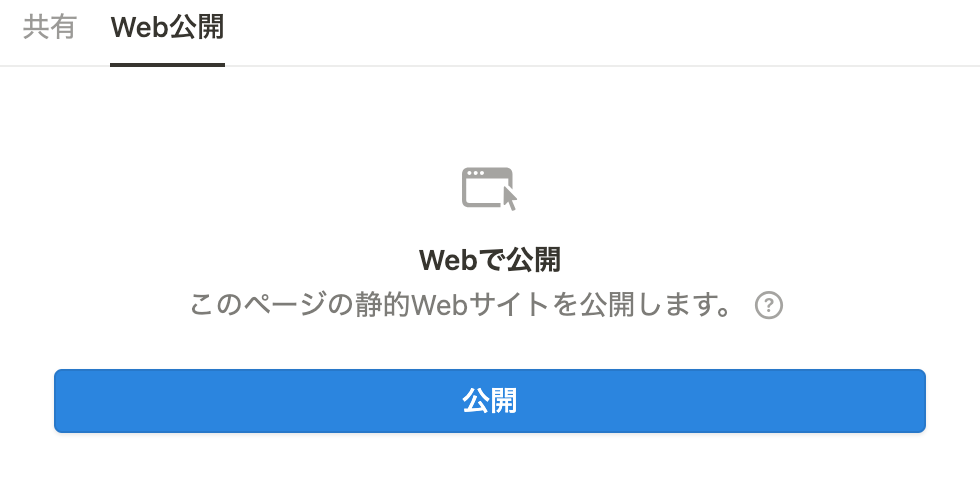
公開ページを削除する方法
公開していたページを削除すると、自動的に Web でも表示されなくなります。
削除する方法は以下のとおりです。
STEP. 1 削除したいページの右上「…」をクリックします。
削除したいページの右上「…」をクリック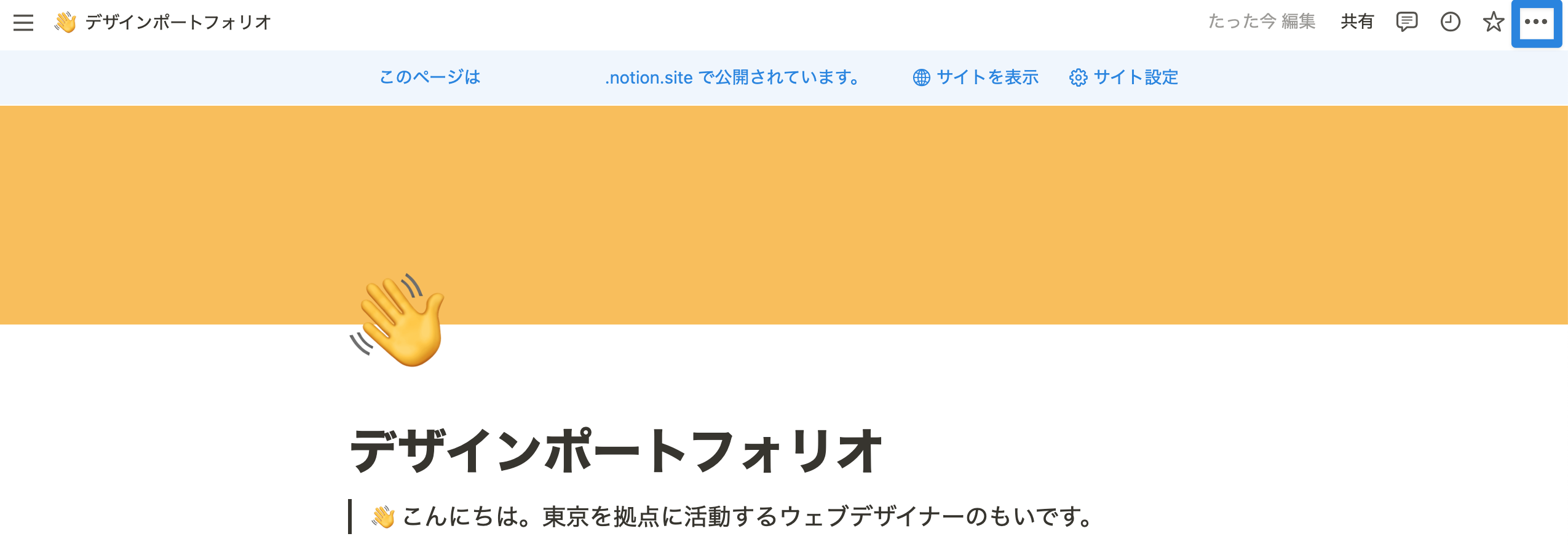
STEP. 2 「削除」をクリックします。
削除すると、ページがゴミ箱に移動します。
削除」をクリックすると、削除される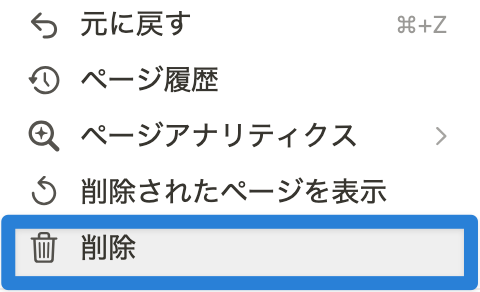
親ページを削除すると、子ページも同時に削除されます。
削除したページを復元する方法
削除したページは、以下の手順で復元可能です。
STEP. 1 左側サイドメニューより下部「ゴミ箱」をクリックします。
左側サイドメニューより下部「ゴミ箱」をクリック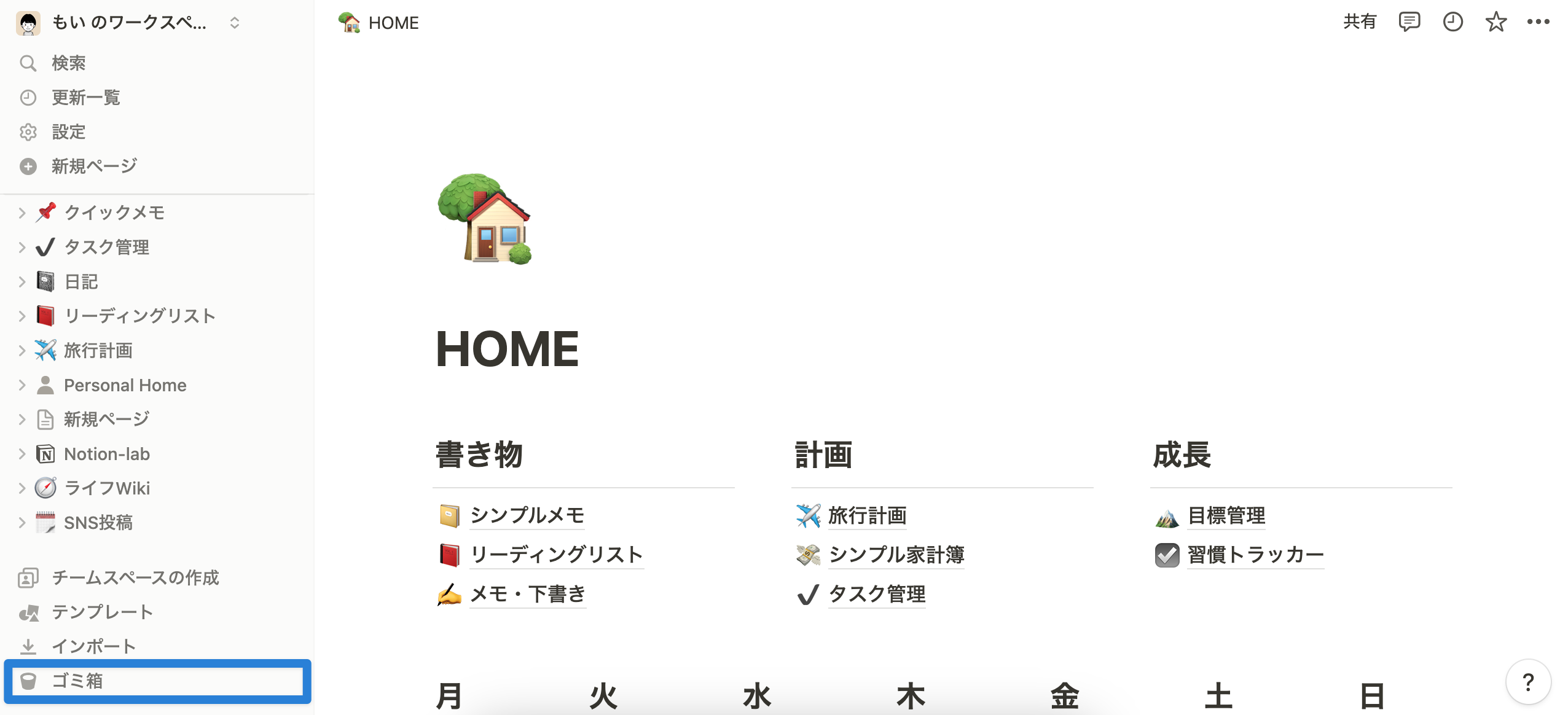
STEP. 2 復元したいページの右側「復元アイコン」をクリックします。
復元したいページの右側「復元アイコン」をクリック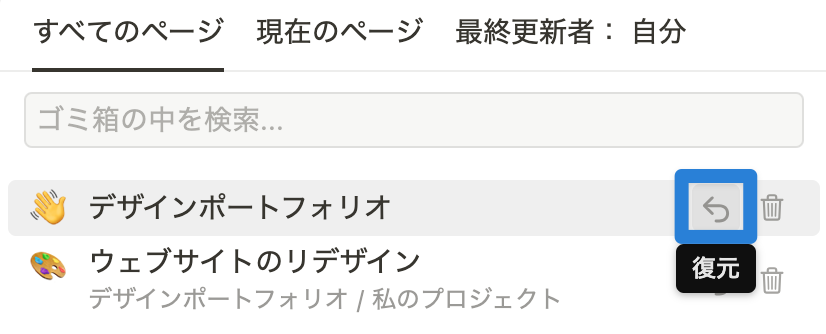
すると、ページが復元され、公開設定もそのまま引き継がれます。公開していたページは復元と同時に、再度 Web 公開されます。
公開していたページは復元と同時に、再度 Web 公開される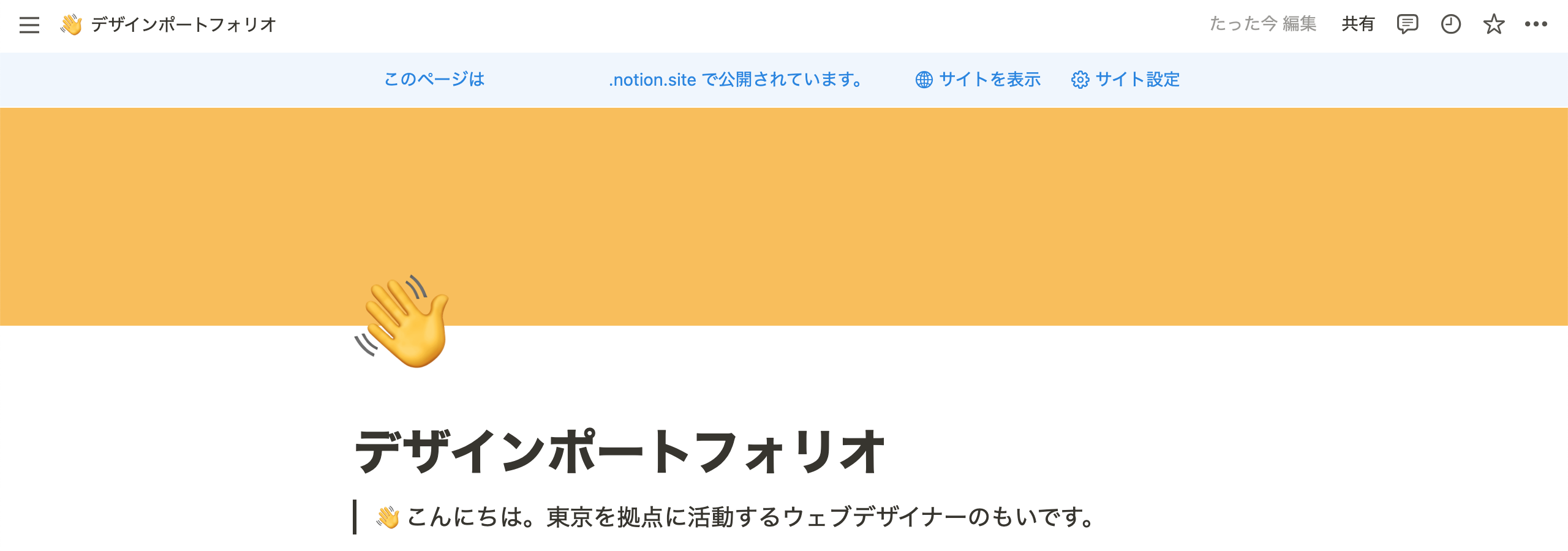
Notion でページを公開するときに便利な機能
ページ公開するときに知っておくと便利な機能をいくつか紹介します。
Notion 公開ページの管理機能
2023年12月のアップデートで、自分のワークスペース内で Web 上に公開しているページを一覧で確認できるようになりました。
確認方法は以下のとおりです。
STEP. 1 左側サイドメニューより「設定」をクリックします。
左側サイドメニューより「設定」をクリック
STEP.2 左側メニューより「サイト」を選択します。
右側にその時点で公開しているページを一覧で確認できます。
左側メニューより「サイト」を選択すると、右側にその時点で公開しているページを一覧で確認できる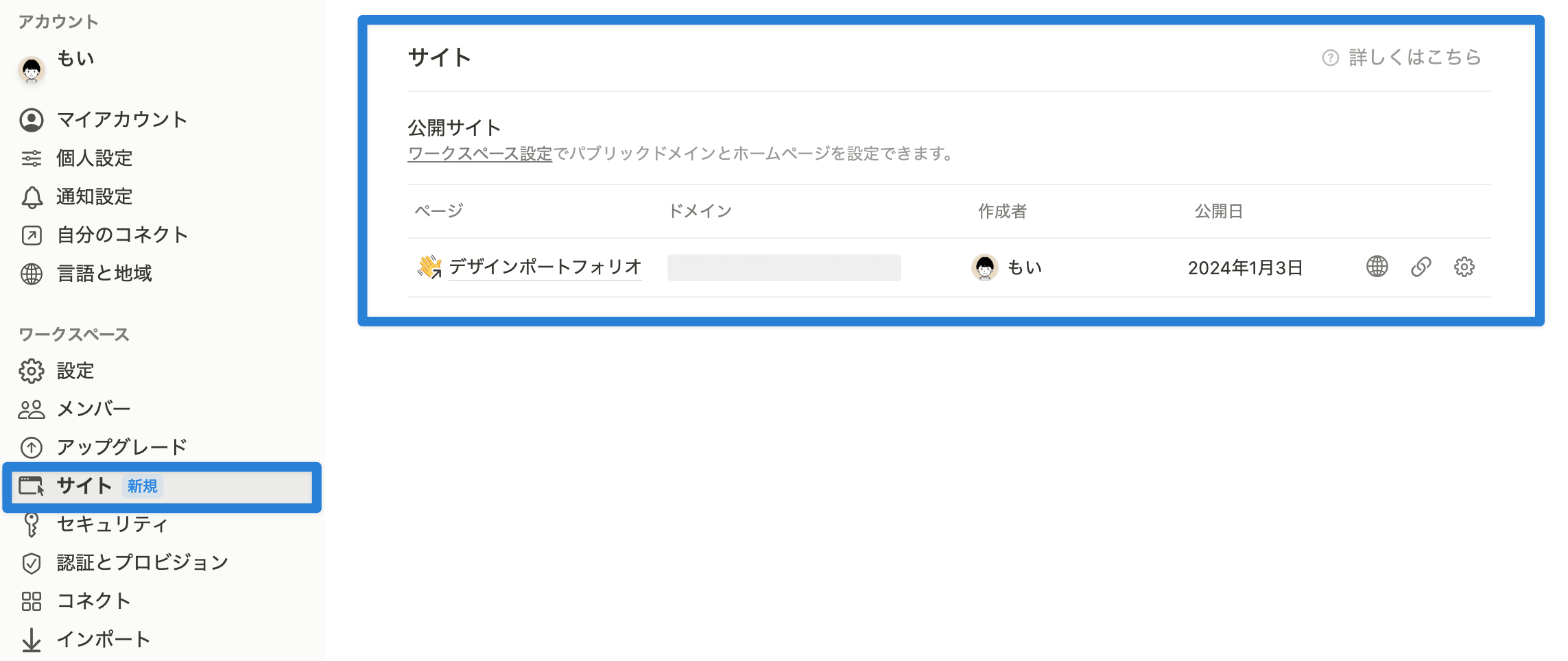
公開ページ一覧では以下の内容が確認できます。
- 公開ドメイン
- 作成者
- 公開日
公開ページのドメインを変更する
Notion でドメインの一部(サブドメイン部分)をカスタマイズできます。設定方法は以下のとおりです。
STEP. 1 左側サイドメニューより「設定」をクリックします。
左側サイドメニューより「設定」をクリック
STEP.2 左側メニューより「設定」をクリックし、「ドメイン」欄に設定したい文字列を入力後、画面下部の「保存」をクリックします。
左側メニューより「設定」をクリック。「パブリック設定」>「ドメイン」欄に設定したい文字列を入力後、画面下部の「保存」をクリックして完了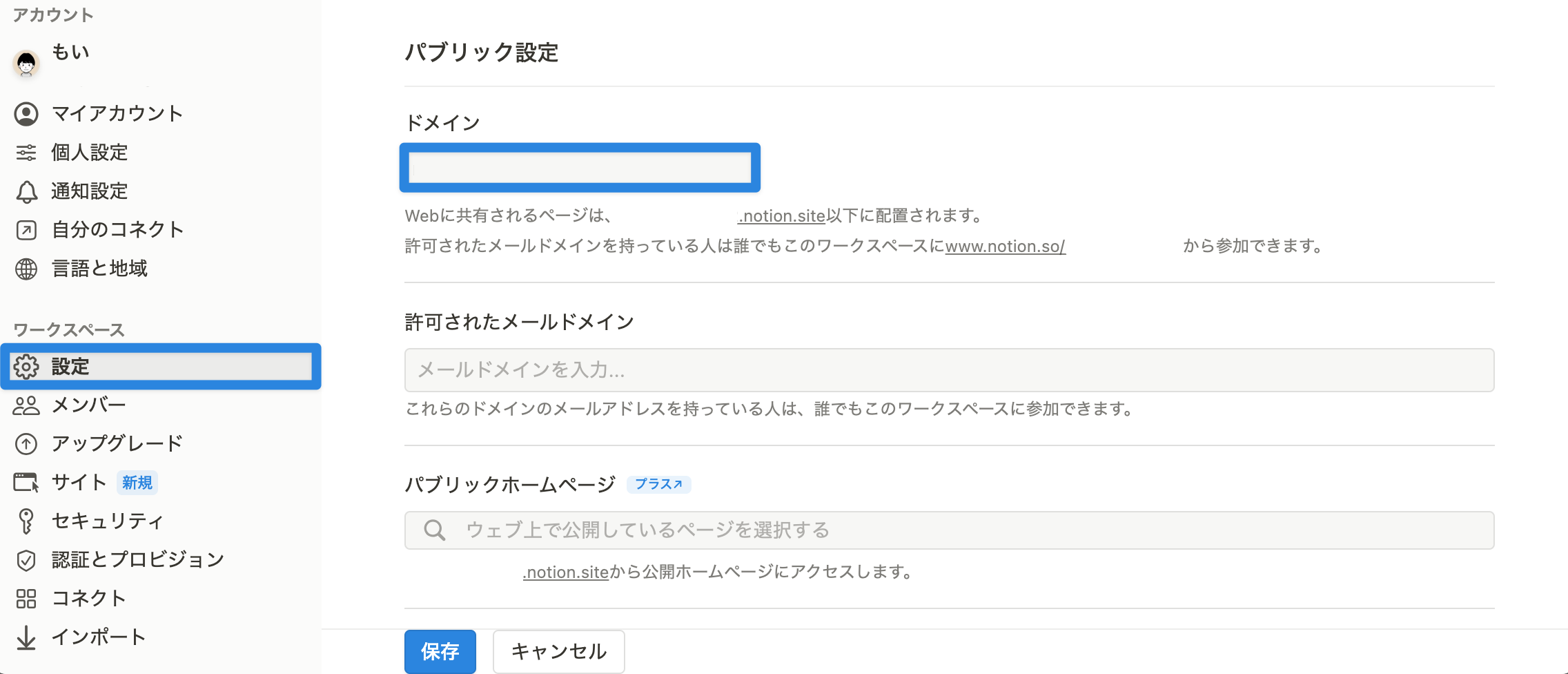
設定できる部分は以下カッコ内のサブドメイン部分です。
https://(設定可能部分).notion.site/〜
パブリックホームページ設定
こちらは有料プラン(プラスプラン以上)限定機能です。
通常の公開ページは「https://.notion.site/」後に長い文字列が入りますが、パブリックホームページとして設定した1ページだけは「https://.notion.site/」というシンプルな URL でアクセス可能になります。
設定方法は以下のとおりです。
STEP. 1 左側サイドメニューより「設定」をクリックします。
左側サイドメニューより「設定」をクリック
STEP. 2 左側メニューより「設定」をクリックします。「パブリックホームページ」欄で設定したいページを選択後、画面下部の「保存」をクリックして完了です。
左側メニューより「設定」をクリック。「パブリックホームページ欄」で設定したいページを選択後、画面下部の「保存」をクリックして完了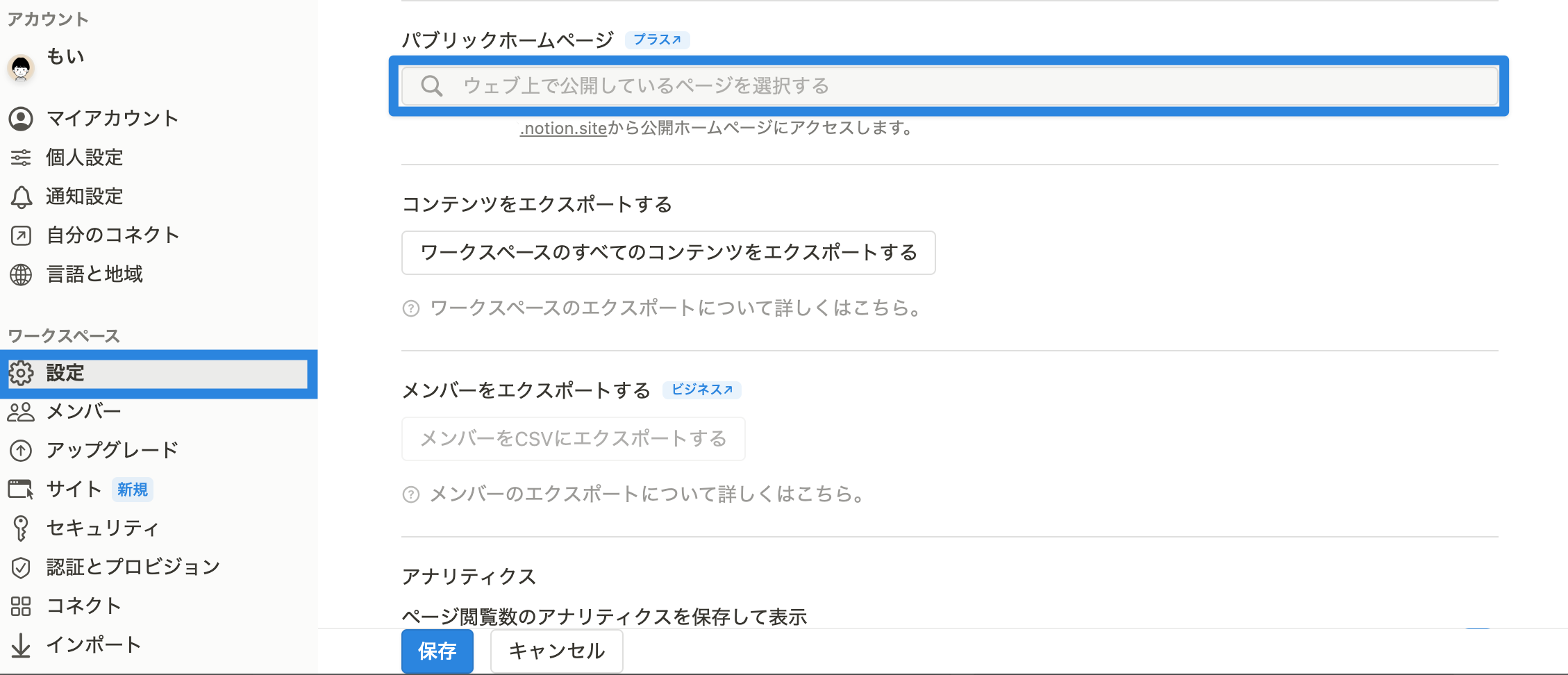
Notion の Web 公開機能の主な利用シーン
ここまでご紹介してきた Web 公開機能の主な利用シーンをご紹介していきます。
Notion で Webサイト、ホームページとして公開
「Web サイトやホームページの制作を自分でやるとなるとハードルが高い、時間がかかる」と思われる方も多いのではないでしょうか?しかし、Notion であれば作成したページを数クリックでWeb 上に公開できます。簡単にブログも作成できます。
[「Notion Link in bio」](https://www.notion.so/ja-jp/templates/notion-link-in-bio)](/blog/images/post/2024-01-11-share-to-web-27.png)
Notion でポートフォリオを作成
副業やフリーランスとして個人で働かれる方も増えています。その中で大事になってくるのがポートフォリオ。自身で対応してきた案件や作品とともに、経歴や連絡先をまとめておくと立派な営業ツールの一つになります。
こちらでご紹介した以外にも趣味に関することなど、Web 上に公開したい情報を何でも Notion ですばやく簡単に発信可能です。
Notion で作成されたサイト事例集やテンプレート集を以下の記事でまとめていますので、合わせて参考にしてみてください。
よくある質問
Notion で公開したページの URL はどこから取得できる?
先述の「Notion で公開したページを共有する方法」のとおり、以下の手順で取得できます。
公開したページ上部より「サイト設定」をクリックします。
公開したページ上部より「サイト設定」をクリック
サイトへの直接リンクが記載されている右横のアイコンをクリックすると、コピーされます。
サイトへの直接リンクが記載されている右横のアイコンをクリックすると、コピーされる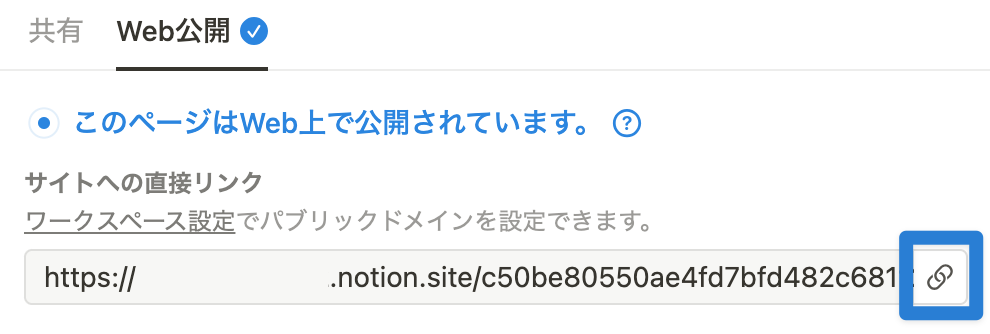
Notion のページ公開は無料でできる?
無料で公開可能です。
Notion でページ公開するとき、独自ドメインは取得できる?
先述の「Notion ドメイン設定」の通り、以下カッコ内のサブドメイン部分であれば、既存の機能で変更可能です。
「https://(設定可能部分).notion.site/〜」
完全に独自ドメインとなると、Notion に加えて有料の別サービス(Wraptas や Super など)を利用する必要があります。
独自ドメイン取得などを利用できる有料サービスは以下の記事でまとめていますので、合わせて参考にしてみてください。
Notion でページ公開してしまったけど、公開したくない(非公開に変更したい)ときはどうする?
先述の「Notion で公開したページを非公開へ変更する方法」のとおり、以下の手順で可能です。
公開したページ上部より「サイト設定」をクリックします。
公開したページ上部より「サイト設定」をクリック
公開メニュー下部の「公開停止」をクリックします。
「公開停止」をクリック
これで非公開となります。
Notion でページ公開するとき、パスワード設定は可能?
Notion の標準機能ではパスワードは設定できません。
特定の個人とページを共有したい場合には、Web 公開機能ではなく、共有機能をお使いいただくことをオススメしています。
また、非公開のポートフォリオなど、Web 公開してパスワード設定したい場合は、外部サービスを利用することで実現可能です。(Wraptas や Super など)
パスワード設定などを利用できる有料サービスは以下の記事でまとめていますので、合わせて参考にしてみてください。
Notion で公開したページは Google などの検索エンジンにで登録(インデックス)される?
インデックスされます。以下の手順でネット検索を許可することで検索結果に表示されるようになります。
STEP. 1 公開したページ上部より「サイト設定」をクリックします。
公開したページ上部より「サイト設定」をクリック
STEP. 2 以下のイメージのとおり、公開設定の「ネット検索を許可」を「ON」にします。
公開設定の「ネット検索を許可」を「ON」にする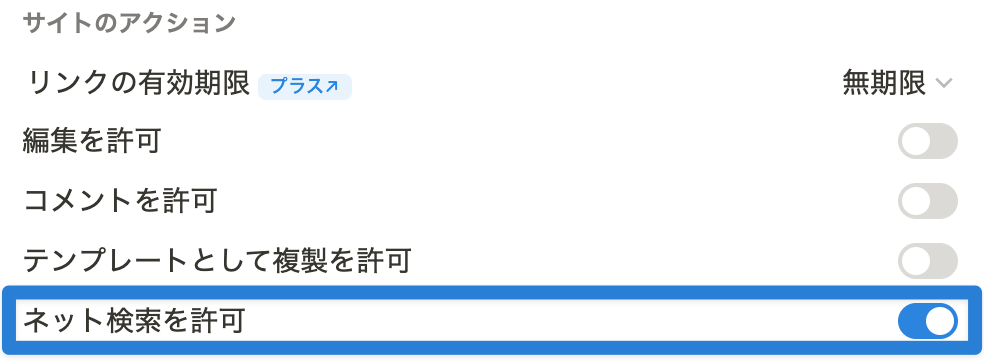
Notion でホームページは作成できる?簡単にカスタマイズできる方法はある?
作成できます。
以下はホームページ(Web サイト)のテンプレート集です。「Notion は自由度が高すぎて作り方がわからない」「デザインに自信がない」という方はテンプレートを活用し、カスタマイズしていくのがおすすめです。
まとめ
今回は Notion で作成したページを公開する方法、主な利用シーンを解説しました。Notion であれば、難しい知識はいらず手軽に自身の Web サイト、ブログ、ポートフォリオなどが作れます。ぜひ本記事を参考に実践してみてください。

](/blog/images/post/2024-01-11-share-to-web-28.png)