Notionアカウント新規作成・ログインできないときの対処法
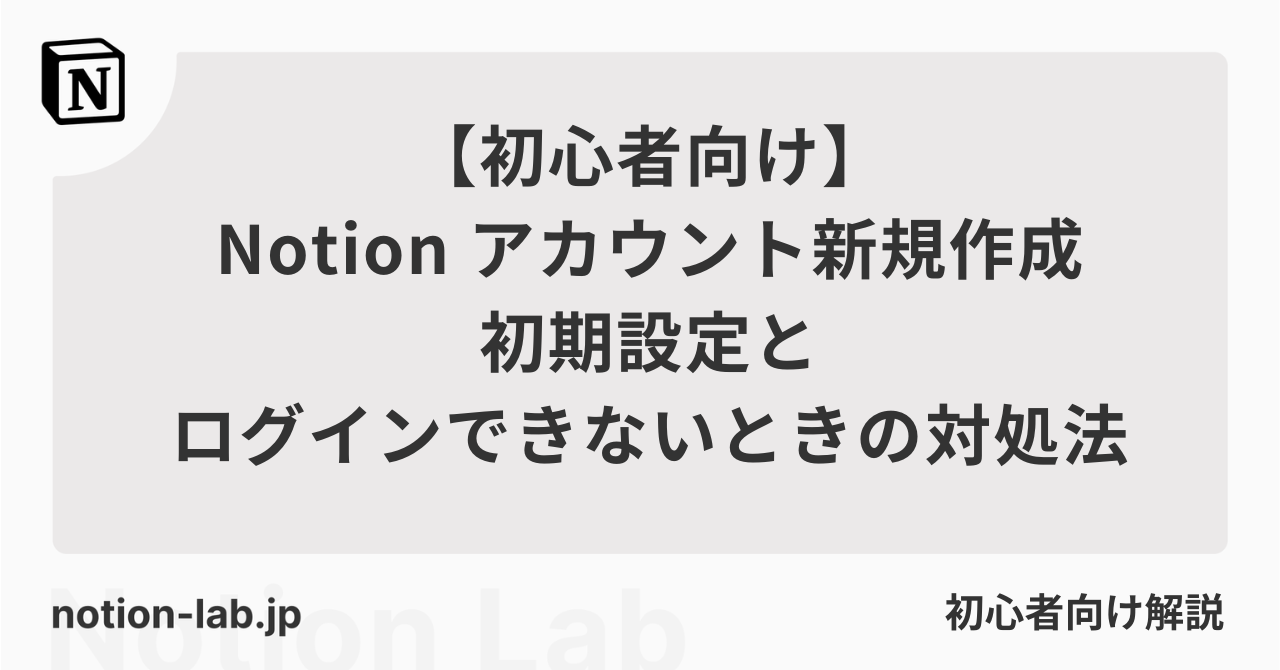
簡単なメモからタスク管理・プロジェクト管理など、さまざまな用途に使えるオールインワンツール「Notion」。
「気になってはいるけれどなかなか手が出せない」「使ってみたいけれど新しいツールの導入は少しハードルが高い」などと感じる方も多いのではないでしょうか。導入時にトラブルなど発生しようものなら「やっぱりやめておこう」と後ろ向きな気持ちになってしまいがちです。
そこで、この記事では、そんな不安を抱えた方のために、Notion アカウントを新規作成する方法と、ログイン( login )できなくなってしまった場合の対処法について解説します。
この記事を読むことで、メールアドレスあるいは Google アカウント・Apple ID の連携による方法で、Notion アカウントを作成する手順を学ぶことが可能です。また、記事の最後には「ログイン( login )できなくなったときの対処法」についても解説しています。ぜひ最後までお読みください。
Notion の基本的な使い方について知りたい方は、こちらの記事をご覧ください。
Notion アカウント新規作成の手順
Notion はパソコン(Windows / Mac)、スマートフォン(iOS / Android)、タブレット(iPad)いずれの端末でも使用が可能です。パソコンで使用する場合にはブラウザ版とデスクトップアプリ版が使用可能です。基本的にはパソコン(ブラウザ版)での使用をおすすめしています。
アカウント作成方法は、以下の2種類があります。それぞれ解説していきます。
- メールアドレスによる方法
- Google アカウント、AppleID によるアカウント連携
1. メールアドレスによる Notion アカウント新規作成
公式ウェブサイトにアクセス
ブラウザから Notion の公式ウェブサイト↗︎ にアクセス画面右上「Notion を無料でダウンロード」をクリック
メールアドレス欄にメールアドレスを入力、「Continue with email」(メールアドレスでログインする)をクリック
入力したメールアドレスに「Sign up code」が送信されるので「このマジックリンクでサインアップするにはここをクリックしてください」ボタンをクリック
受信メールに届いた「一時的なサインアップコード」をコピー
Notionサインアップ画面にサインアップコードを貼り付けて「Create new account」をクリック
Notion で使用する名前、パスワード、アイコンで使用する写真(任意)を登録し「Continue」をクリック
Notion の利用用途(個人・チーム・学校)を選び、「Cntinue」をクリック
ここではどの選択肢を選んでも、デフォルトで準備してくれるテンプレートが異なるだけで、その後の Notion の設定が異なることはありません。安心して選んでください。
登録完了です。
下記のような画面が表示されたら、Notion を使い始めることができます。
この画面がでてきたらNotionを使い始められる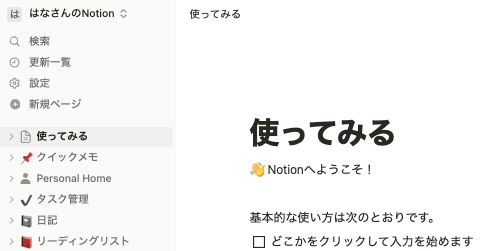
2. アカウント連携による Notion アカウント新規作成
上記ではメールアドレスによる手順を解説しましたが、Google もしくは Apple ID のアカウントをお持ちの場合は、より手軽な方法でアカウントを作成することができます。
手順2まではメールアドレスによるアカウント作成と一緒ですので、手順3以降について解説します。ここでは Google アカウントによる手順をご紹介しますが、Apple ID による登録の場合も同様の手順となります。
- Google アカウントあるいは Apple ID を選択 ※ ここではGoogleアカウントを選択
- (未ログインの場合のみ)Googleアカウントのメールアドレス・パスワードを入力
- 2段階認証などあれば指示に従ってログインをおこなってください
- 下記のような画面が表示されたら、Notion を使い始められます。
もっと Notion を学びたい方へ
Notion大学の料金が初月半額となるお得なクーポンを期間限定で発行中。 Notion大学は、2025年6月時点で会員数は500名以上のオンラインコミュニティです。
- 分からないことは24時間チャットツールでいつでも質問可能
- 月に20回以上開催される限定勉強会で最新情報が学べる
- 1日15分から学べる Notion 学習ロードマップで初心者からでも学習可能
- Notion 大学限定の学習動画が100本以上
- 過去の有料記事・有料テンプレートが全て閲覧可能
お得なこの機会に、ぜひ入学をご検討ください。
Notion にログイン( login )できなくなったときの対処法
Notionを使い始めた初心者の方に多くみられるトラブルが「ログイン( login )できなくなった」というもの。ログインできなくなったときに考えられる原因と対処法をまとめました。
1. ブラウザを再読み込みする
ブラウザ版の Notion を使っている場合、ブラウザを再度読み込むだけで問題が解決する場合があります。下記のコマンドで再読み込みができます。通常の再読み込みではなく、キャッシュを削除した再読み込みを推奨しています。
- Windows の場合:Shift + F5 キー
- Mac の場合:Command + Shift + R キー
2. 他のブラウザからのログインを試す
1 の「ブラウザを再読み込み」でもログインできない場合は、他のブラウザからのログインを試してみましょう。他のブラウザでログインできた場合には、普段使われているブラウザ側に問題があることが切り分けられます。ブラウザのアップデート等がないかご確認ください。
※ Internet Explorer には非対応なのでご注意ください。
3. 他の端末・アカウントからのログインを試す
パソコン・スマートフォン・タブレットなど、普段使用しているもの以外の端末からログインできるか確認してみましょう。ログインできた場合、普段使用している端末側の問題があると考えられます。端末を再起動して、再度試してみましょう。
4.Notion からログアウト、再度ログインする
ログインアカウントやメールアドレスが異なっているために、ログインできない場合があります。一度現在のアカウントからログアウトして、アカウントやメールアドレスが正しいかどうかを確認した上で、再度ログインしてみましょう。
さいごに
今回の記事では、基本的な Notion アカウントの作成方法をご紹介しました。ご紹介した手順で、複数のアカウント作成も可能です。プライベート用と仕事用で分けるなどして効果的に使用もできます。まずはアカウントを1つ作成して、Notion 活用の最初の1歩を踏み出してみてはいかがでしょうか。
