Chrome拡張機能によるChat GPTとNotionの連携と活用
今回は、今話題の ChatGPT と Notion の連携についてのご紹介です。 AI機能は Notion にも搭載されているので、すでに活用している人も多いと思います。
しかし「ChatGPT のデータを取得しっぱなしでうまくまとめられていない」「もっと効果的に活用する方法を探している」という方もいらっしゃるのではないでしょうか。そこで Notion の出番です。
今回は、Notion と ChatGPT を連携する方法をご紹介します。
「効率よく情報処理したい」「リサーチの結果を上手にまとめたい」「いつでも情報を引き出せるようにしておきたい」という方は、今回の記事が参考になると思います。ぜひ最後まで読んでみてください。
まず最初に確認しておくこと
拡張機能を利用するためには、ChatGPT と Notion のアカウントが必要です。ここでは、それぞれのアカウント設定が完了しているという前提で解説を進めていきます。ちなみに、どちらのサービスも無料プランで使用できます。
また、NotionAI のプランを契約していなくても「ChatGPT to Notion」は使えます。
※ ChatGPT のアカウント作成はこちらから https://chat.openai.com/
「 ChatGPT to Notion 」のセットアップ手順
1. Notion の新規ページにテーブルを作成する
まずは、Notion に ChatGPT の会話を追加する新規データベースを作成します。このデータベースを作成しておかないと「 ChatGPT to Notion 」は機能しません。
① 左側のサイドバー「ページを追加」から新しいページにテーブルを作成します
ここではタイトルを「 ChatGPT to Notion 」としました。
② 次に「新規データベース」をクリックして、データベースを作成します。
「ChatGPT to Notion 新規データベース作成」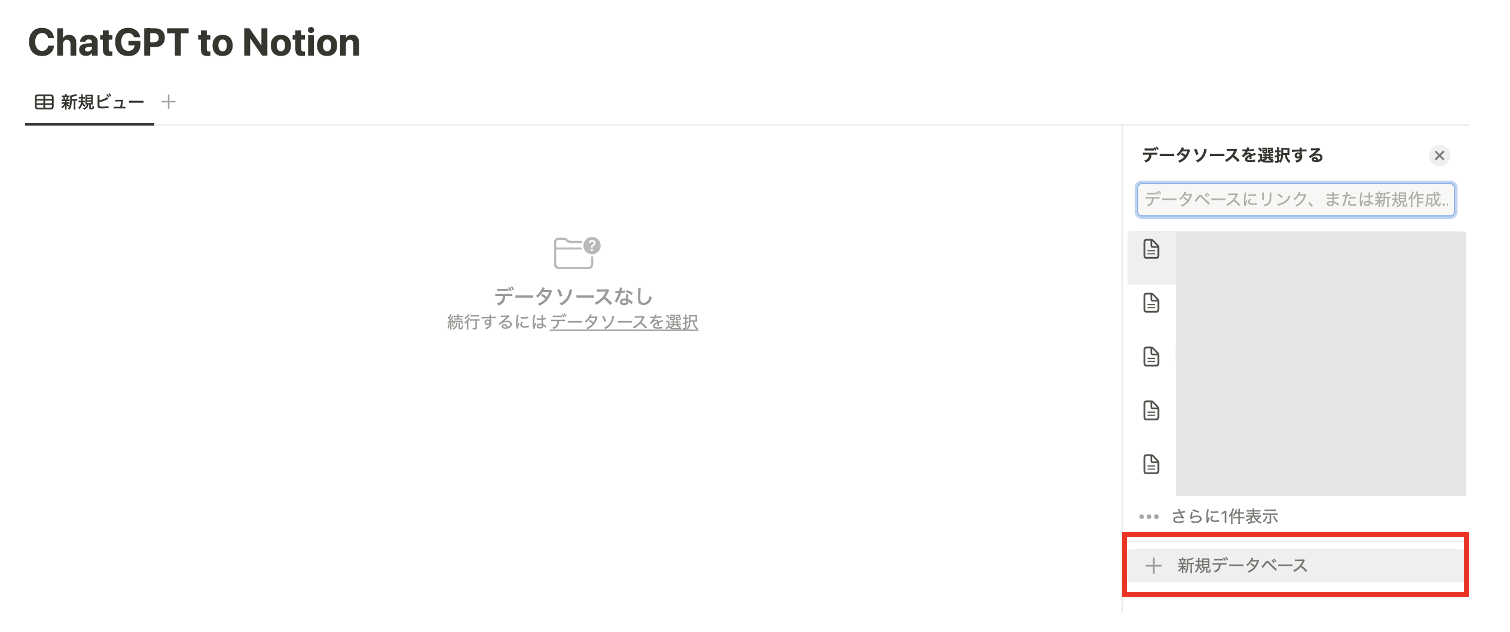
③ 以下のようなテーブルが作成されるので「タイトル」「タグ」「日付」「URL」を設定します。いつ保存したかを確認したいときのために、日付プロパティがあると便利です。また、連携する際にタグの設定ができるので、あらかじめ必要なタグを準備しておくと効率よく格納できます。
「ChatGPT to Notion テーブル_項目設定」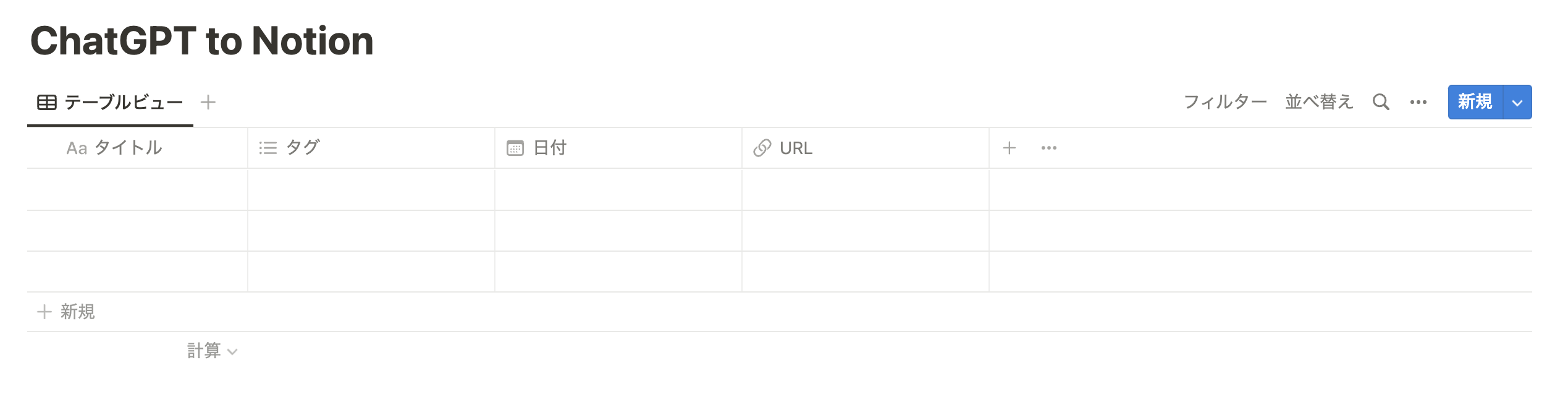
これで、格納用データベースの準備が完了しました。
2. Chrome拡張機能「 ChatGPT to Notion 」 をインストール
Chrome ウェブストアから「ChatGPT to Notion」を追加します。
Chromeウェブストア 「ChatGPT to Notion」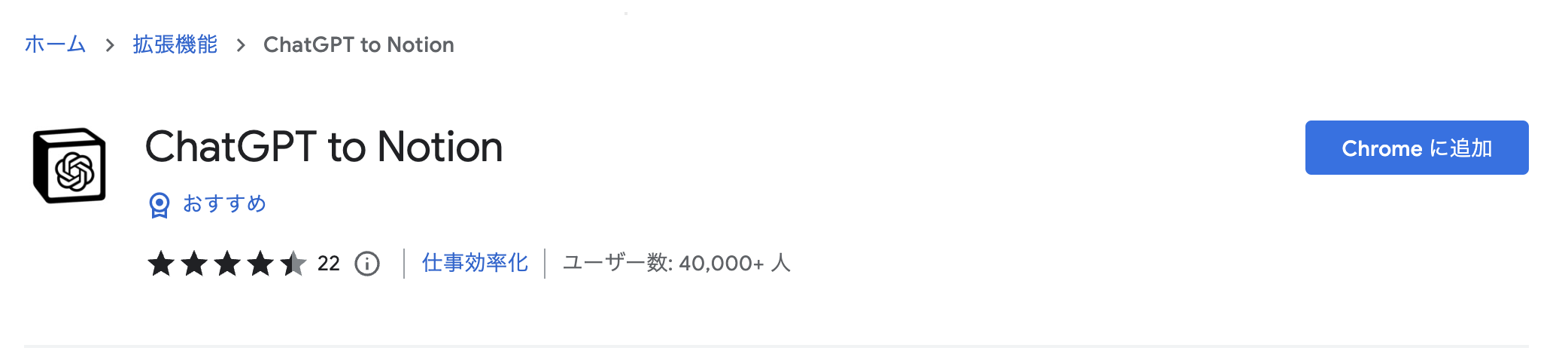
拡張機能をインストール終了後、拡張機能が並んでる場所にアイコンが表示されない場合は、「設定」→「拡張機能」から固定して呼び出しておきましょう。
拡張機能「ChatGPT to Notion」を追加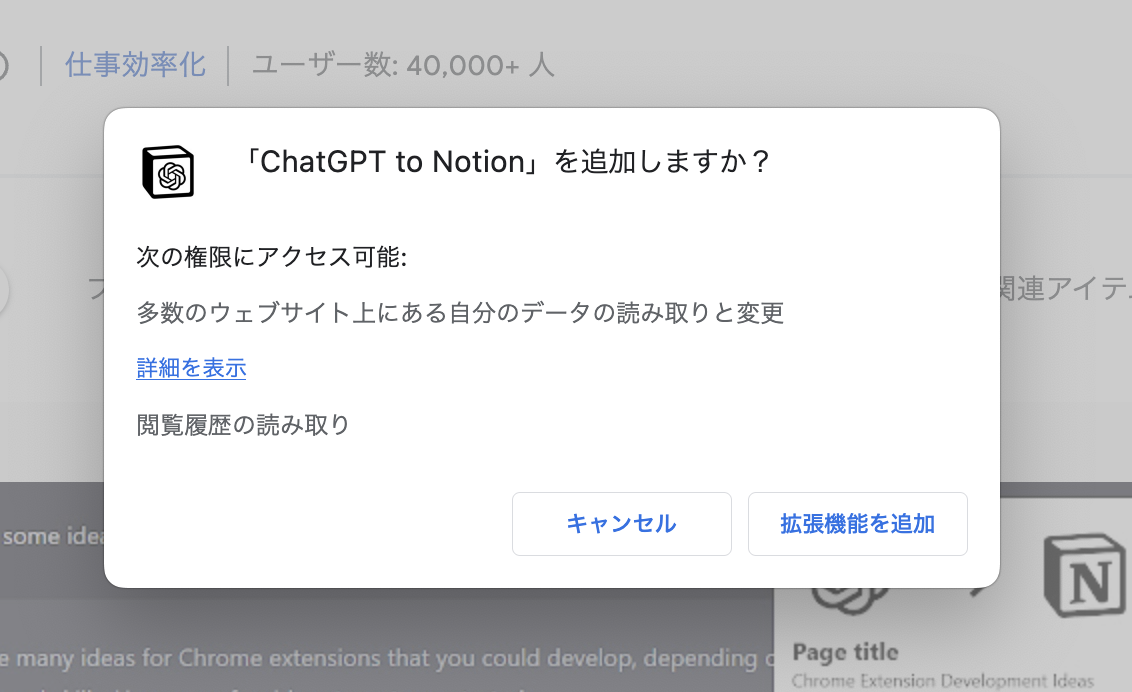
追加完了画面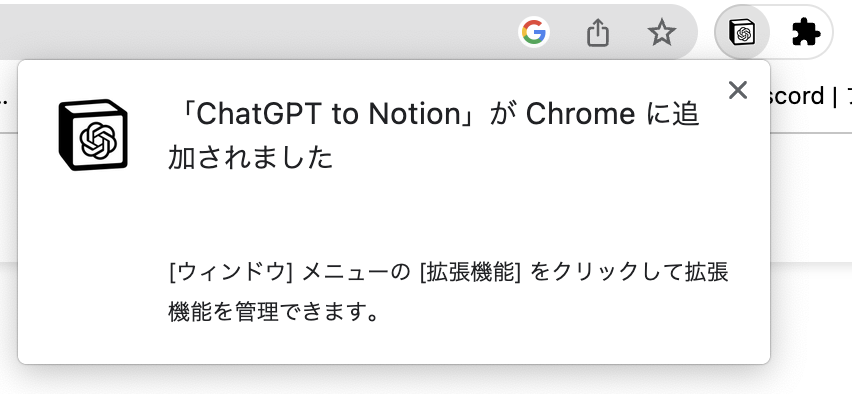
ピンマークをクリックして固定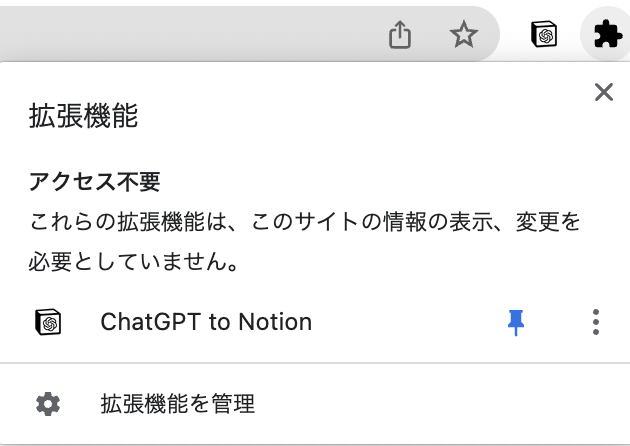
3. 拡張機能とデータベースの連携
次に、 Chrome 拡張機能とデータベースの連携をしていきます。拡張機能が固定されたらアイコンをクリック、以下の画面から「ページを選択する」をクリックして次に進みます。
「ページを選択する」をクリック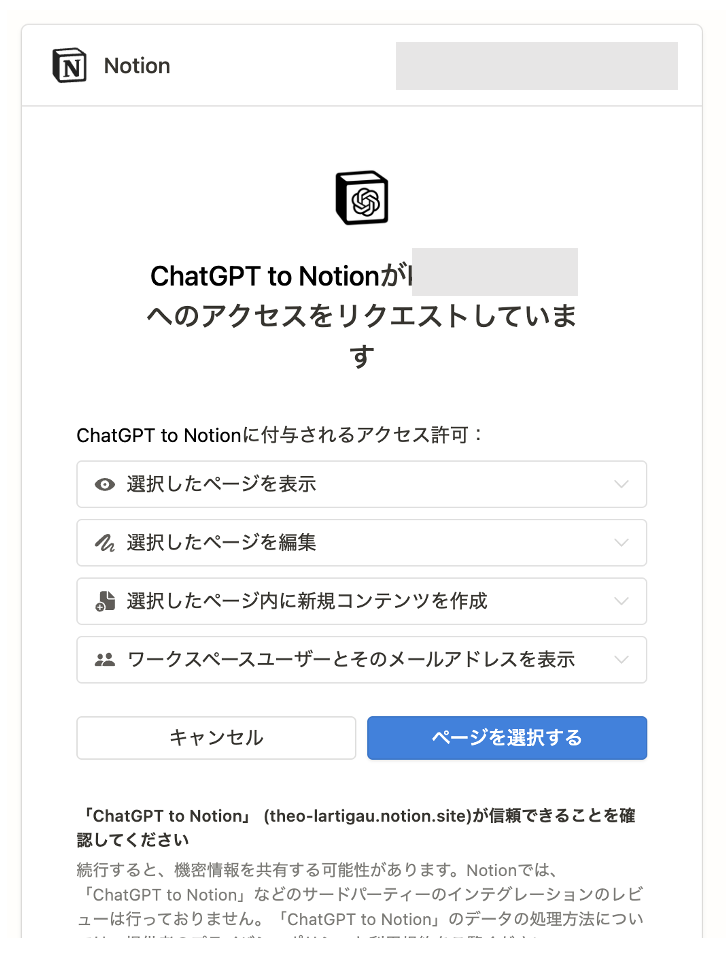
以下の画面が表示されるので、連携させたいページを選択します。ここで、最初に作成したページ「 ChatGPT to Notion 」を選択、「アクセスを許可する」をクリックします。
Notionへのアクセスを許可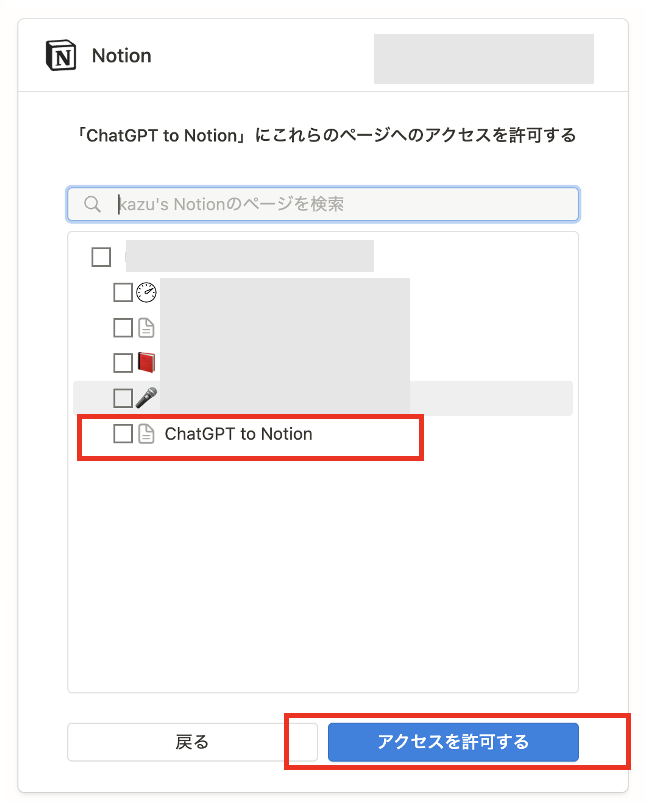
設定が完了すると一旦下図のように公式ページが表示されます。
設定完了後の画面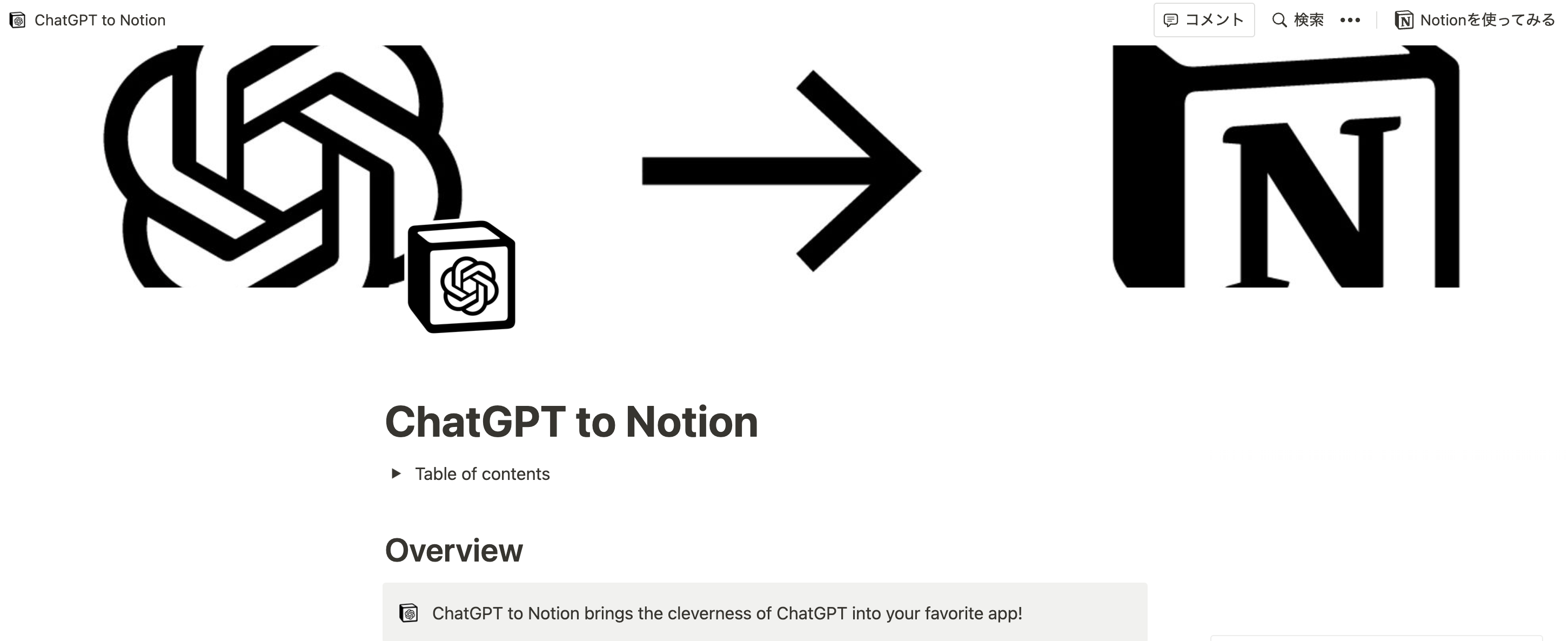
上記画面が確認できたら、最初に作った「 ChatGPT to Notion 」のデータベースを開きます。拡張機能をクリックすると以下のような画面がでてきます。
拡張機能→データベースとの連携を確認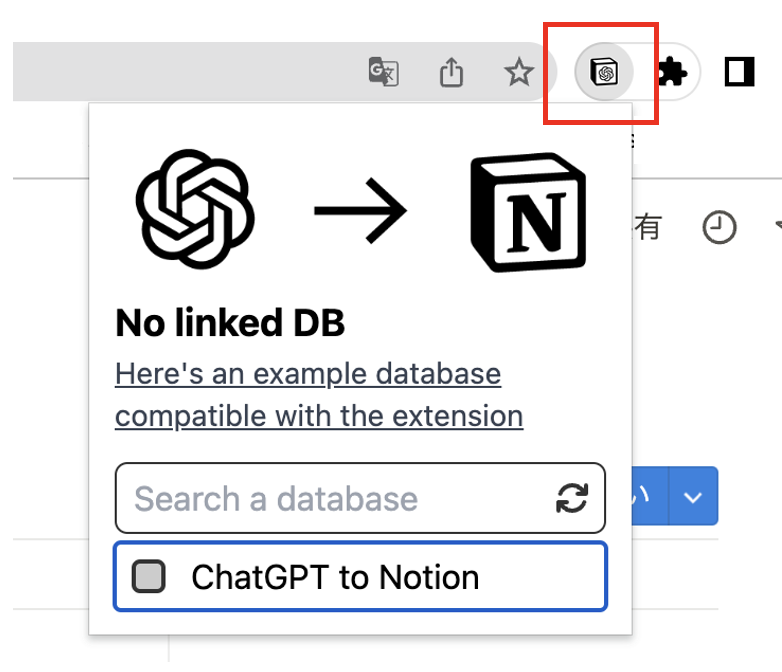
「 ChatGPT to Notion 」にチェックを入れて設定完了です。チェックを入れた際に以下の画面が出てきますが、特に設定の必要はありません。これで連携が完了しました。
この画面が出てきたら設定完了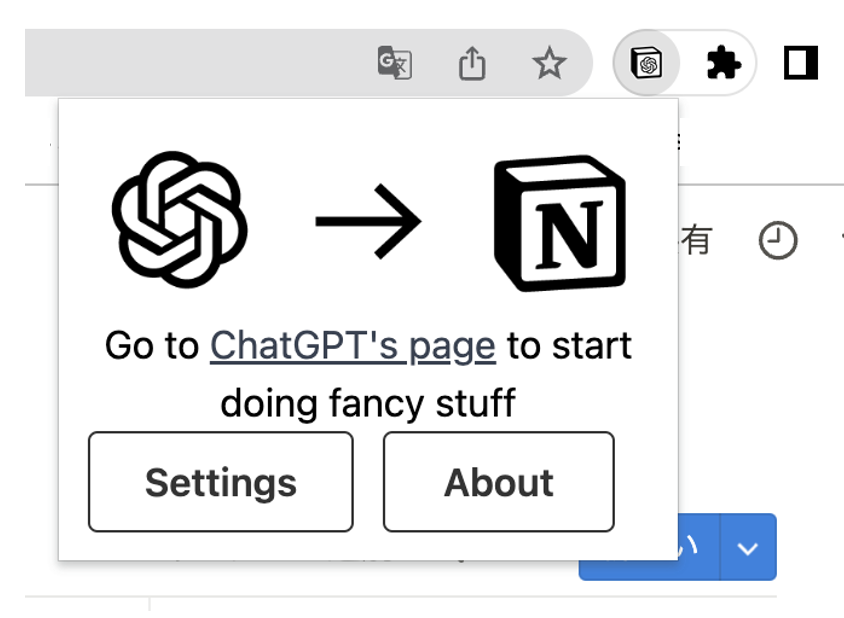
ChatGPT から Notion への保存方法と使い方
Notion への保存は驚くほど簡単です。ChatGPT を利用すると、ChatGPT からの答えの左横に「ピン止めマーク」が付くようになります。これをクリックすると最初に作成した Notion のデータベース「 ChatGPT to Notion 」へ保存されていきます。
1. チャットデータ保存方法
ChatGPT の解答のアイコンボタンにあるピンのマークをクリックするとポップアップが表示されます。データベース作成時にタグを設定しておけば、タグの選択もできます。
ピンをクリック→ポップアップ表示→タグを選択→「Save」で保存完了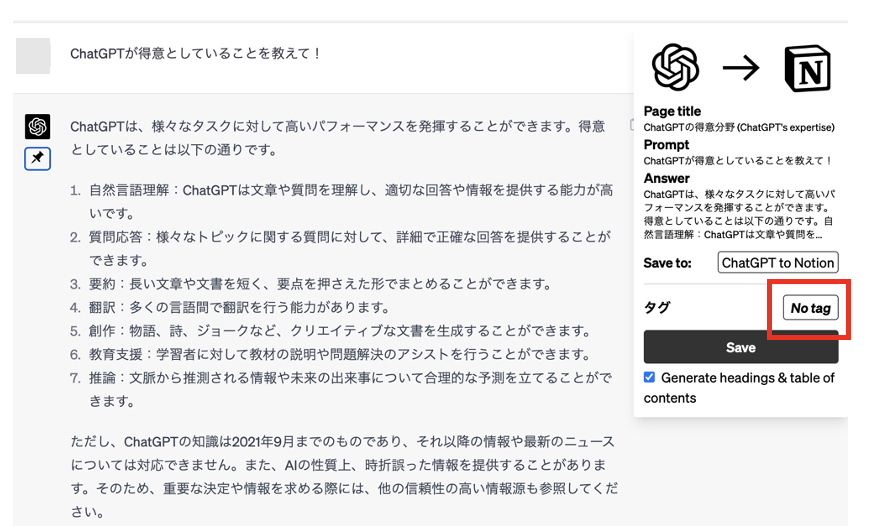
保存完了画面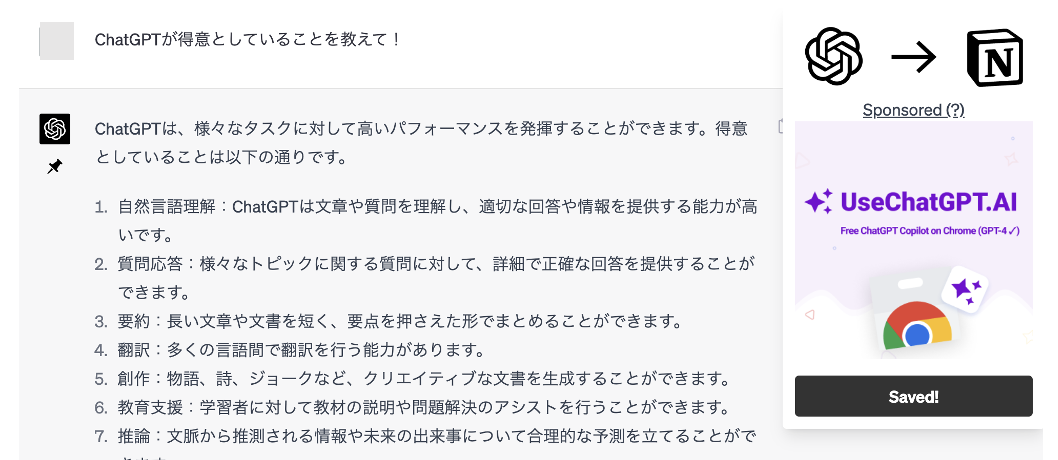
Notion データベース「 ChatGPT to Notion 」に戻ると、下図のようにデータが収められているのを確認できます。
保存されたデータベース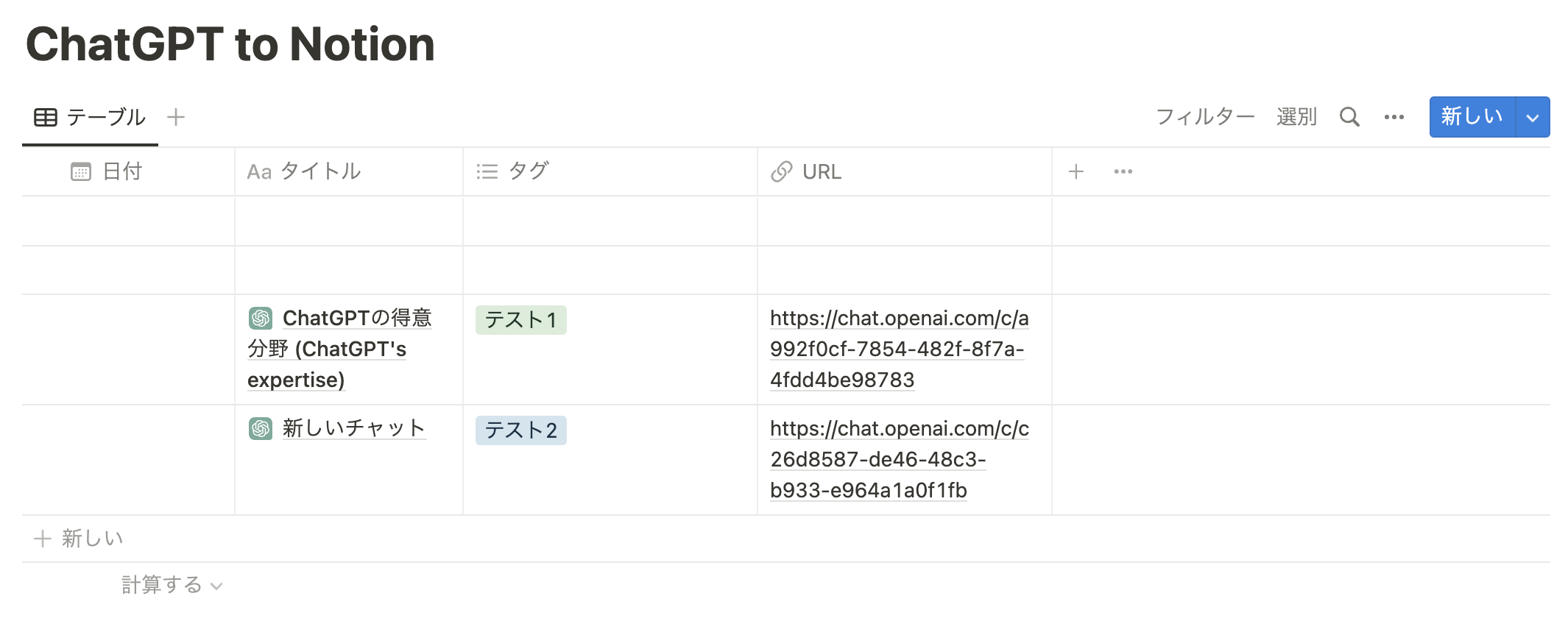
データベースに保存されたリンク(URL)をクリックすると、過去にやりとりした ChatGPT の内容がブラウザで開きます。また、Notionデータベース内では下図のようにデータが収納されています。
image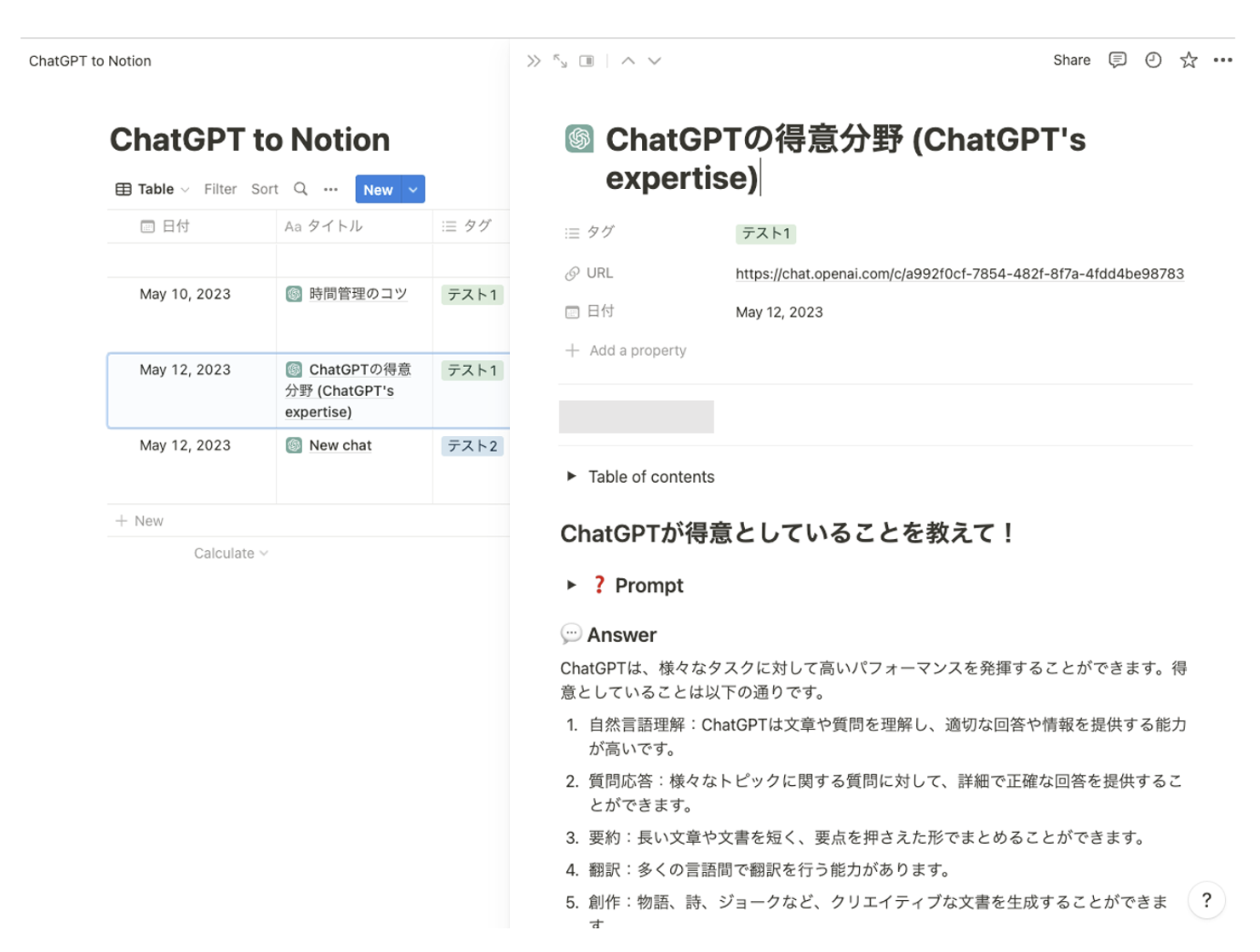
2. 全ての会話を保存する方法
全ての会話を保存したい場合は、Chrome の拡張機能ボタンをクリックします。
すると「 Save full chat 」というボタンが表示されるのでこちらをクリックすれば完了です。
連続して質問したすべての会話を保存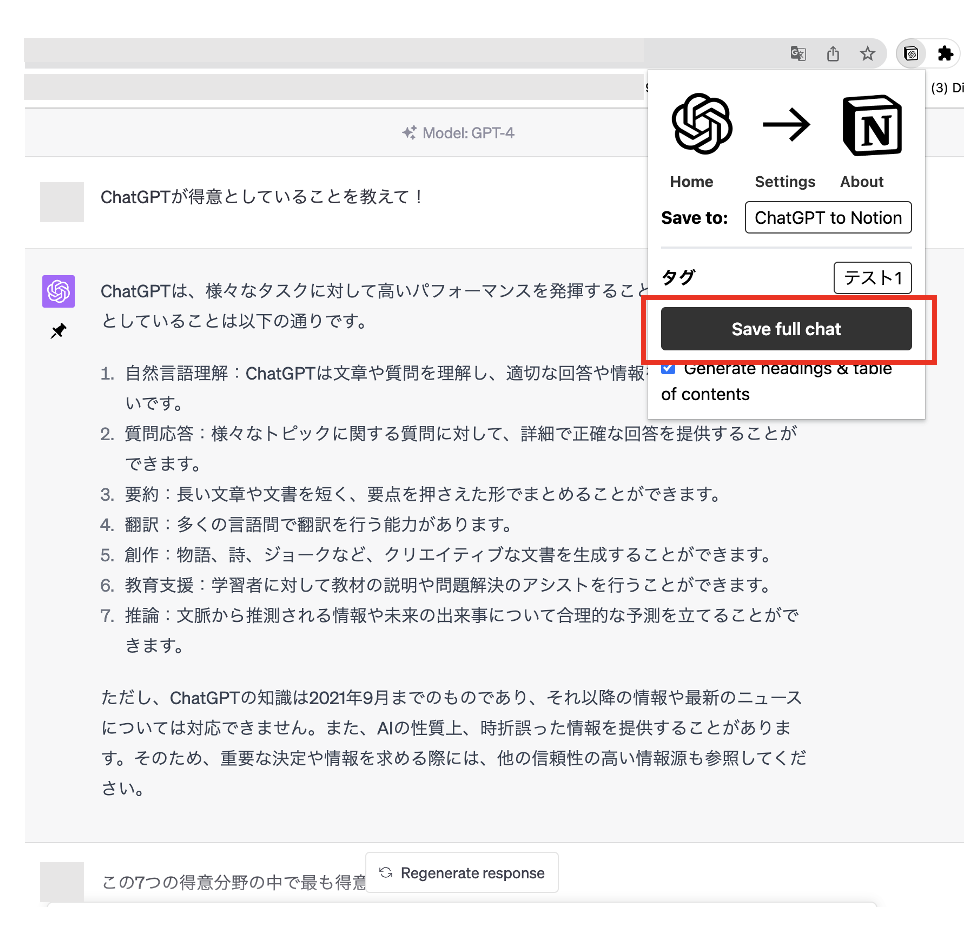
3. Notion AI を活用する
ChatGPT で集約したデータや文章を、さらにアレンジして使いやすくするには Notion AI の機能がおすすめです。Notion AI は、Notion 内でスペースを押せば呼び出せるので、こちらを活用して、文体や文字数の調整、翻訳なども、そのまま作業できます。
image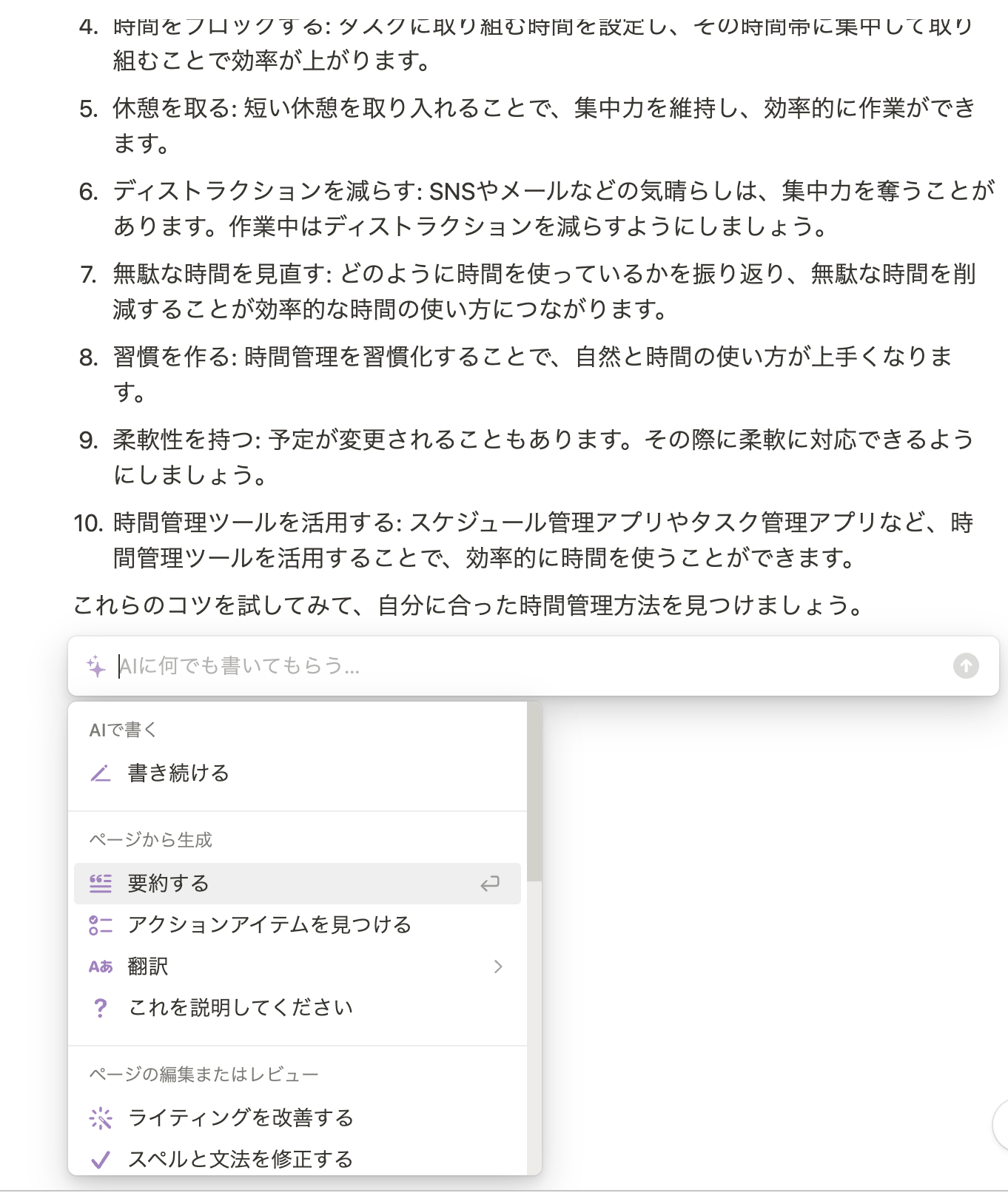
ChatGPT から得た情報だけだと、文章量が多かったり、ニュアンスが異なるものが出てきたりということもありますよね。ChatGPT から適切な情報を引き出すためのプロンプトもたくさん出回っていますが、それを探すのも大変ですし、自分で考えるとなるとさらにハードルが上がります。
その点、NotionAI には「要約機能」などすぐに使える機能が備わっているので、ChatGPT の膨大な情報量をあっという間にまとめてくれます。
「ChatGPT」「Notion」 双方の利点を活かしてうまく活用するとよいのではないでしょうか。
おわりに
今回は、ChatGPT と Notion を連携する方法を中心にご紹介しました。どちらの AI も私たちの作業効率を間違いなく上げてくれる便利なツールです。単体で使用するよりも、今回のように合わせて使うことでより効果を発揮するのではないでしょうか。気になった方はぜひお試しください。
