NotionをPDFでエクスポートして印刷・保存する方法
この記事では、 Notion のページを PDF でエクスポートする方法について解説します。また、PDF 化したときにレイアウトが崩れた場合の対応策も紹介します。
この記事でわかること
- Notion を PDF エクスポートする方法
- レイアウトが崩れる場合の対処方法
目次
Notion のページを PDF でエクスポートする方法
Notion のページを PDF でエクスポートするには以下3つの方法があります。
- Notion の標準機能で PDF 化する
- ブラウザの印刷機能で PDF 化する
- ブラウザの拡張機能を活用して PDF 化する
それぞれの方法について、メリット・デメリットを踏まえ、解説していきます。
もっと Notion を学びたい方へ
Notion大学の会費が初月半額(年間払いの場合は9,000円オフ)となるお得なクーポンを期間限定で発行中。 Notion大学は、2025年{{CURRENT_MONTH}}月時点で会員数は500名以上のオンラインコミュニティです。
- 分からないことは24時間チャットツールでいつでも質問可能
- 月に20回以上開催される限定勉強会で最新情報が学べる
- 1日15分から学べる Notion 学習ロードマップで初心者からでも学習可能
- Notion 大学限定の学習動画が100本以上
- 過去の有料記事・有料テンプレートが全て閲覧可能
お得なこの機会に、ぜひ入学をご検討ください。
Notion のエクスポート機能で PDF 化
Notion のページを PDF でエクスポートする1つ目の方法です。Notion には標準機能として PDF エクスポート機能が実装されており、ブラウザ版・アプリ版、どちらでもこの機能を使用することが可能です。
具体的な方法と注意点を解説していきます。
Notion ページをエクスポートする方法
Notion のページを標準機能を使用してエクスポートする方法を説明します。具体的な手順としては以下の4ステップです。
STEP 1. 「・・・」メニューから「エクスポート」を選択
STEP 2. エクスポート形式で「PDF」を選択
STEP 3. エクスポートしたいコンテンツを指定
STEP 4. エクスポートをする
STEP 1. 「・・・」メニューから「エクスポート」を選択
Notion のページの右上にある「・・・」アイコンをクリックし、ドロップダウンメニューから「エクスポート」を選択します。
Notionのページメニューからエクスポートを選択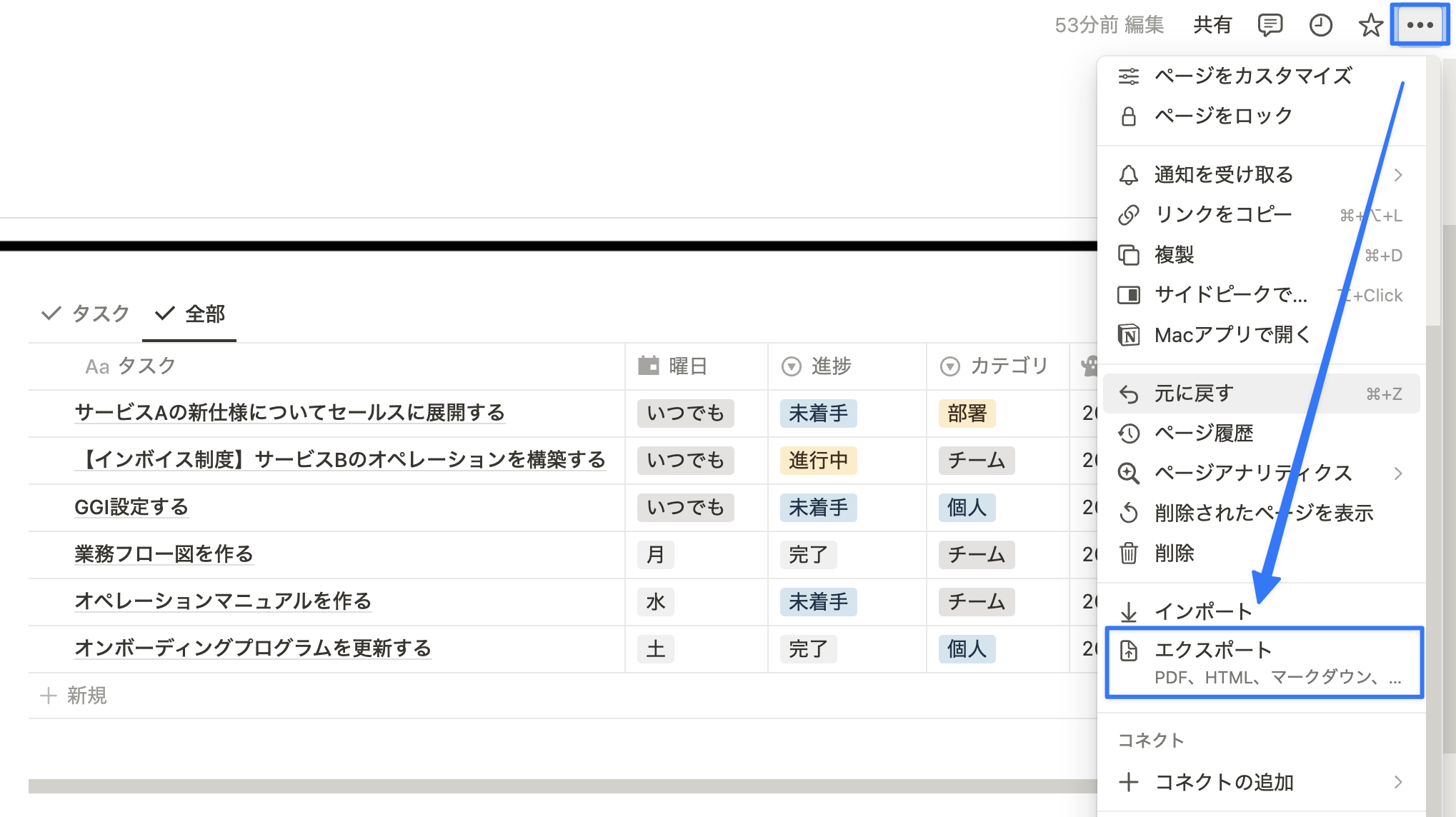
STEP 2. エクスポート形式で「PDF」を選択
エクスポート形式をたずねるウィンドウが画面の中央に表示されます。ドロップダウンメニューから「PDF」を選択します。
PDF 以外にも HTML 形式やマークダウンと CSV 形式を選択することができる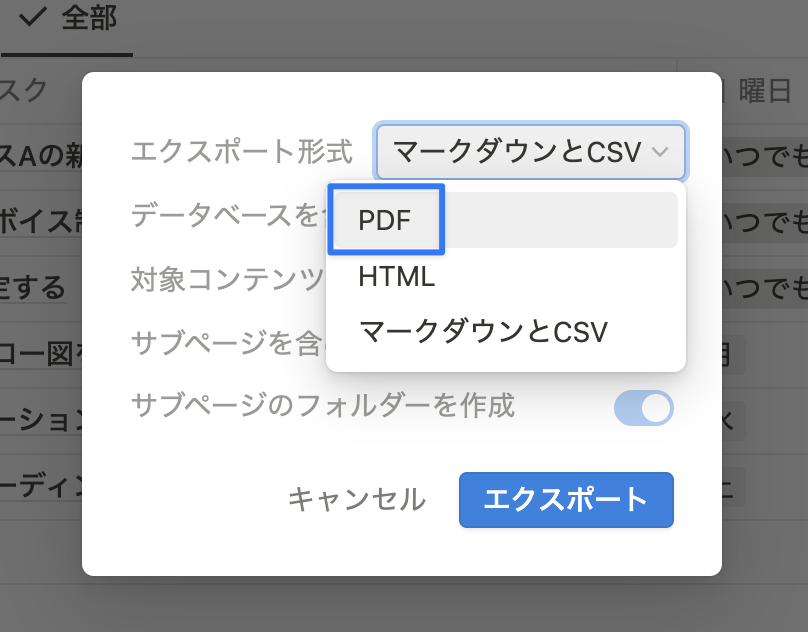
STEP 3. エクスポートしたいコンテンツを指定
「対象コンテンツ」のドロップダウンで、すべてのコンテンツをエクスポートするか、ファイルや画像を除外するかを指定します。
ファイルや画像を含むかどうかが選択できる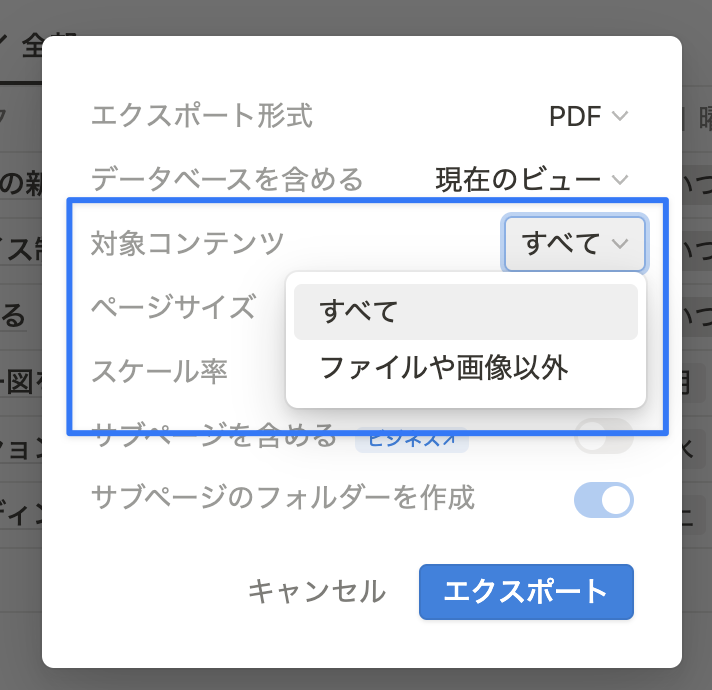
対象コンテンツについて
「ファイルや画像以外」を選択すると、Notion にアップロードしたファイルや画像データを除いた状態のページがエクスポートされます。
STEP 4. エクスポートをする
「ページサイズ」「スケール率」を設定し「エクスポート」をクリックします。
ページ設定を行うことができる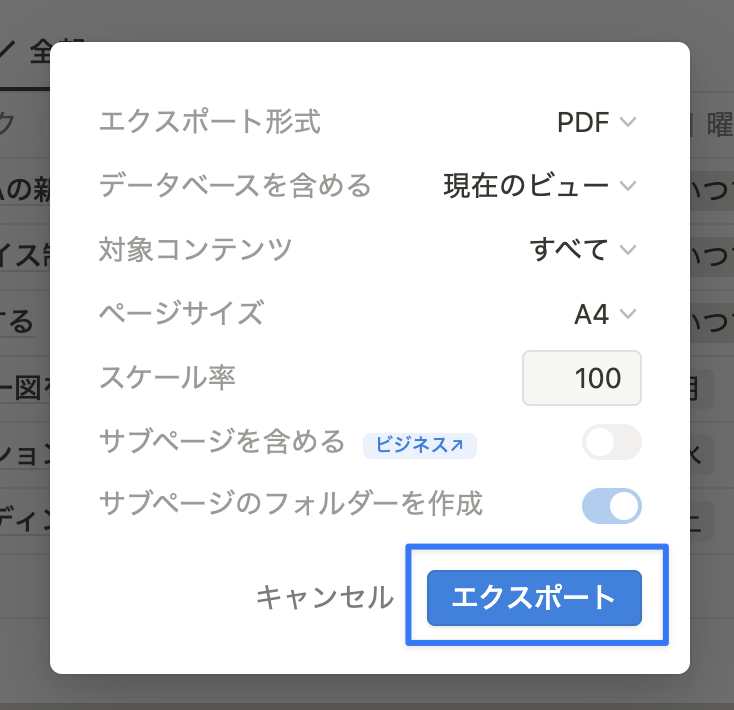
サブページを含むオプションについて
「サブページを含める」をオンにしてエクスポートした場合、現在のページに含まれるすべてのサブページを個別の PDF ファイルとしてエクスポートすることが可能です。このとき、複数の PDF と画像などのファイルを含む ZIP ファイル形式でダウンロードされます。
なお、「サブページを含める」機能を利用できるのはビジネスプラン以上を利用している場合のみです。
ビジネスプラン以上の場合にはサブページを含めてエクスポートすることができる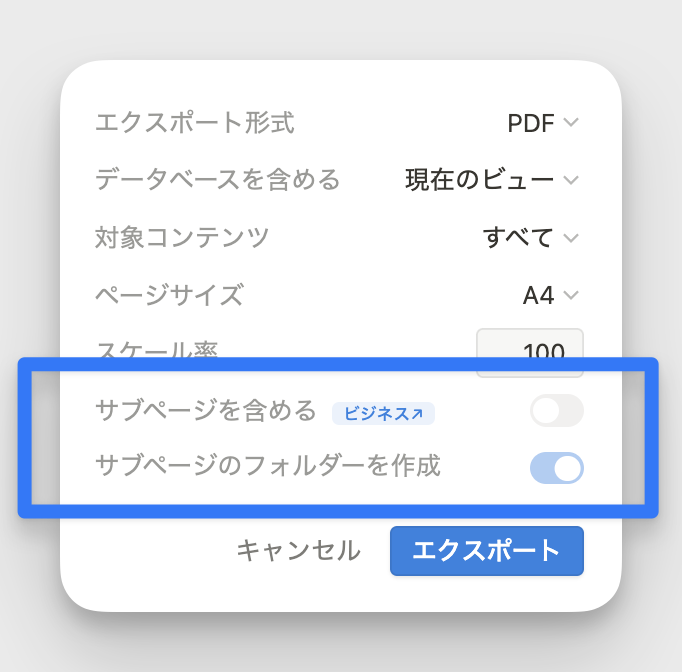
エクスポートする際の注意点
データベースを含んでいる場合や2列以上の横並びとした場合、エクスポートした PDF のレイアウトが崩れやすくなります。また、動画などの埋め込みコンテンツは表示されないことにも注意が必要です。
きれいにエクスポートができない場合は、以下で紹介する方法を試してみてください。
レイアウトが崩れた例 レイアウトが崩れ、タスク名の部分が読みづらくなってしまっている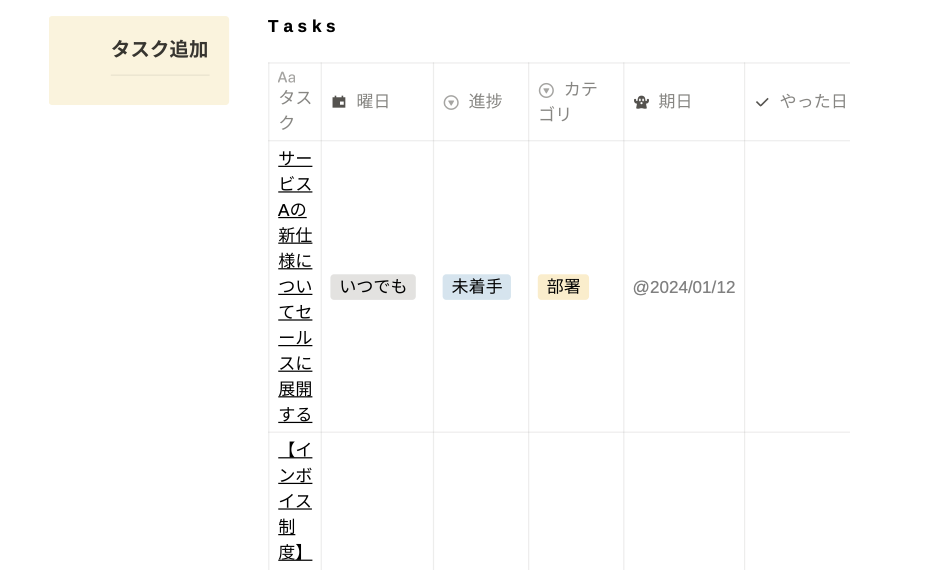
ブラウザの印刷機能で PDF 化する方法
Notion のページを PDF でエクスポートする2つ目の方法です。ブラウザの印刷機能を使用すると、標準機能よりもレイアウトをきれいに印刷できる場合があります。今回は Google Chrome を例に解説します。
Google Chrome の印刷機能でエクスポート
Notion のページを Google Chrome の印刷機能でエクスポートする方法を説明します。具体的な手順としては以下のステップです。
STEP 1. 「・・・」メニューから「印刷」を選択
STEP 2. PDF 形式で保存する
STEP 1. 「・・・」メニューから「印刷」を選択
ブラウザメニューから印刷ボタンをクリックします。
ブラウザメニューから印刷をクリック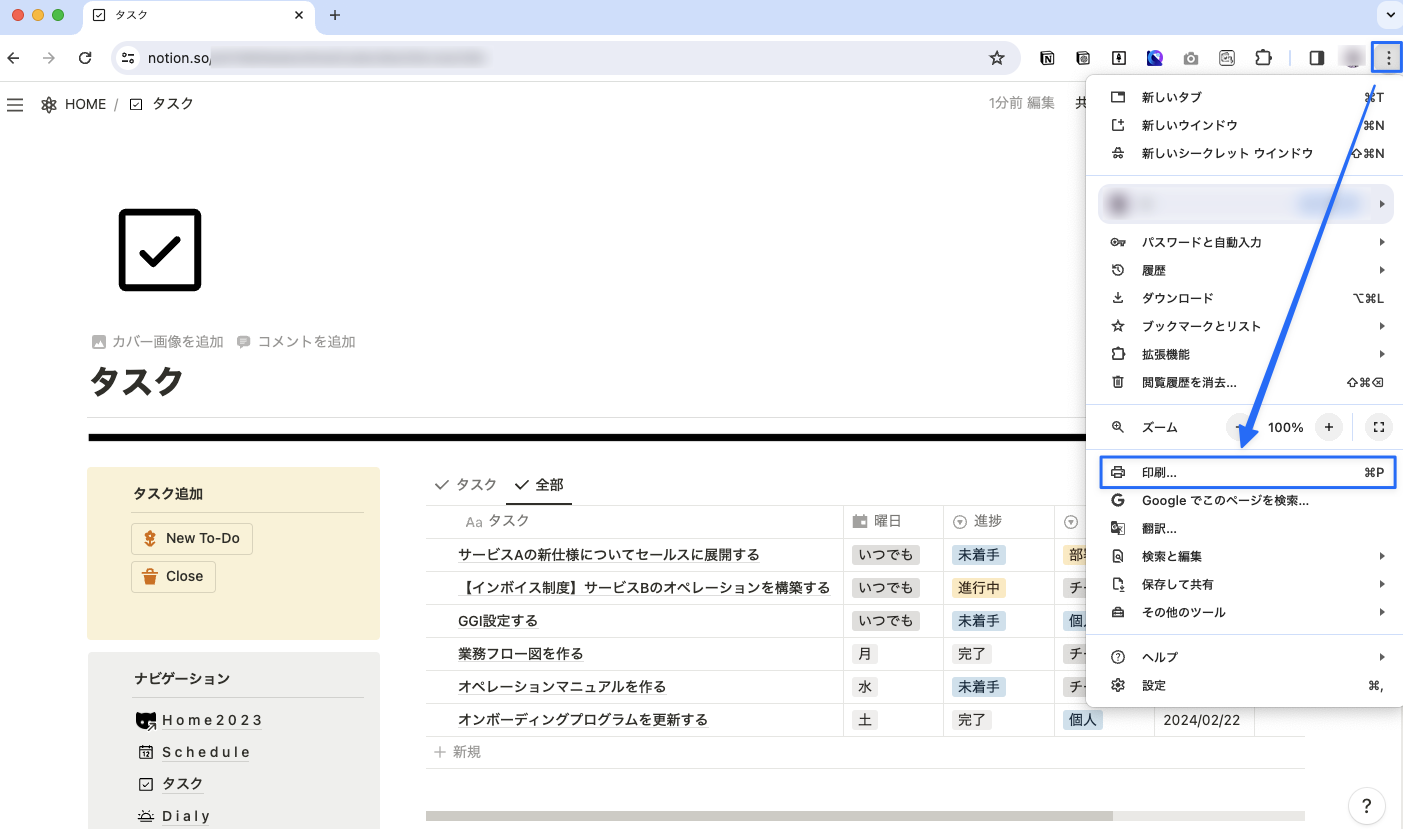
STEP 2. PDF 形式で保存する
送信先「PDF に保存」を選択し、「保存」をクリックすると、PDF 形式でローカルディスクにダウンロードすることができます。
印刷メニューを開いた状態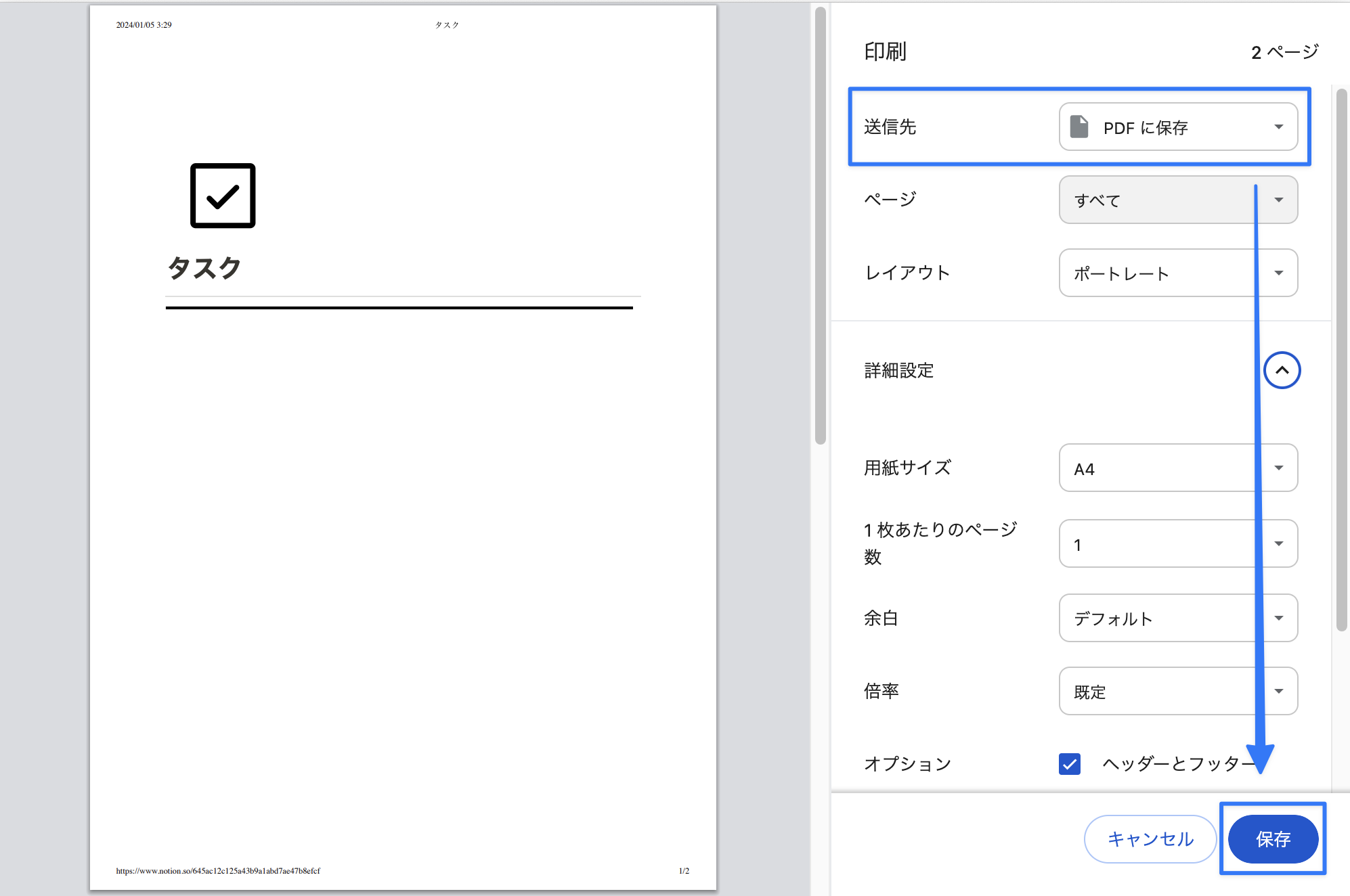
ブラウザの印刷機能を使用した場合も、Notion の標準機能を使用してエクスポートする時と同様、レイアウトが崩れることがあります。きれいにエクスポートができない場合は、以下で紹介する方法を試してみてください。
Chrome 拡張機能を活用して PDF 化する方法
Notion のエクスポート機能やブラウザの印刷機能によるエクスポートでレイアウトが崩れてしまった場合でも、ブラウザの拡張機能を使用することできれいに PDF エクスポートできることがあります。
ここでは、Notion のページを PDF エクスポートすることができる 2つの拡張機能を紹介します。
Notion to PDF
1つ目に「Notion to PDF」を紹介します。この拡張機能は Notion ページ内からワンステップでローカルに PDF エクスポートを行うことができます。
Notion to PDF をブラウザにインストールすると、Notion ページの右上に「Notion to PDF」というボタンが表示されます。このボタンをクリックすることで、ローカルディスクに PDF 形式のデータがダウンロードされます。
Notion ページ内からエクスポートができる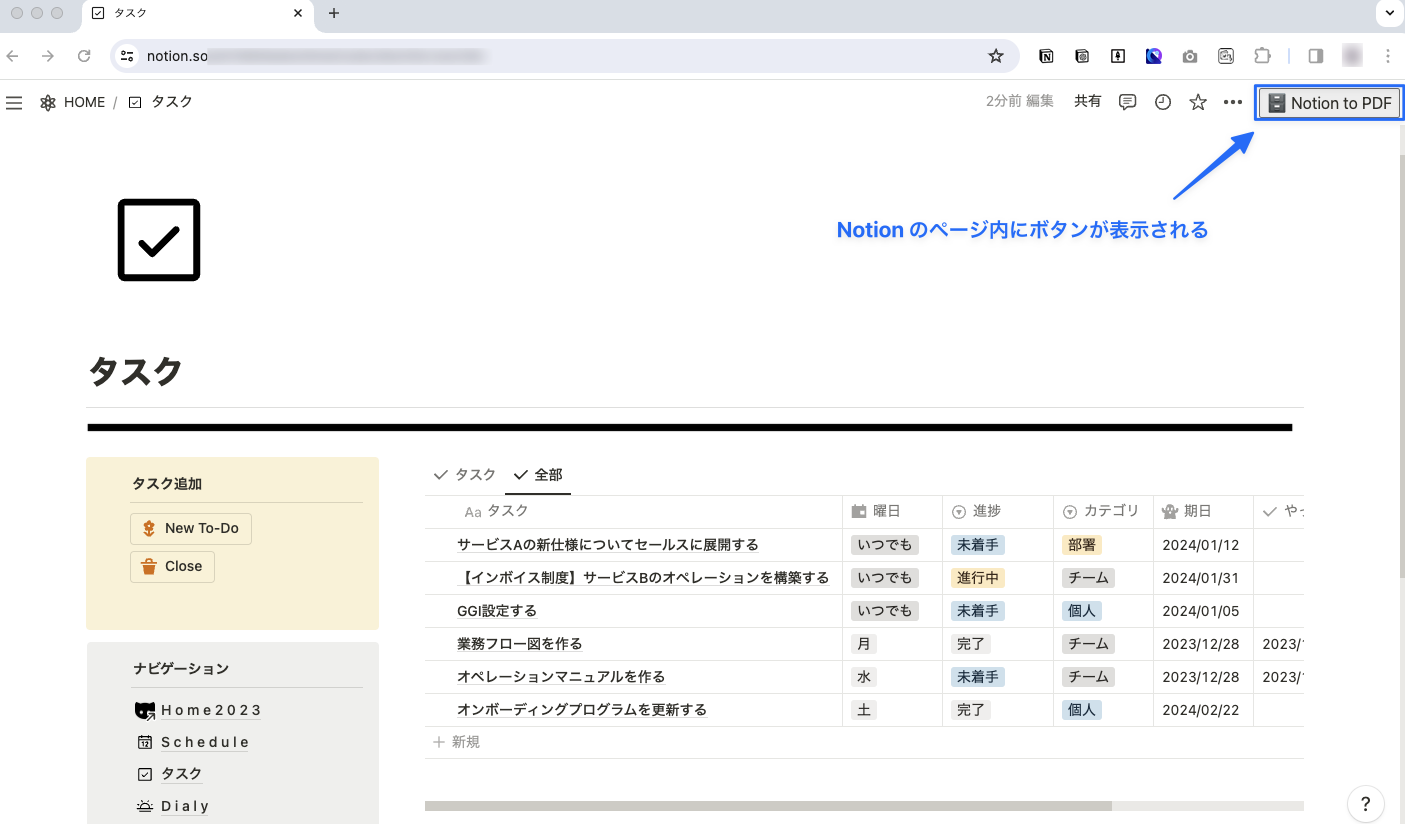
先ほどレイアウトが崩れていたページも、Notion to PDF を使うことでレイアウト崩れが起きることなく PDF 書き出しができました。
拡張機能のアイコンから、Notion 内に表示されるボタンのサイズやエクスポートの際のページ設定を行うことができます。 ページ設定は拡張機能アイコンから行う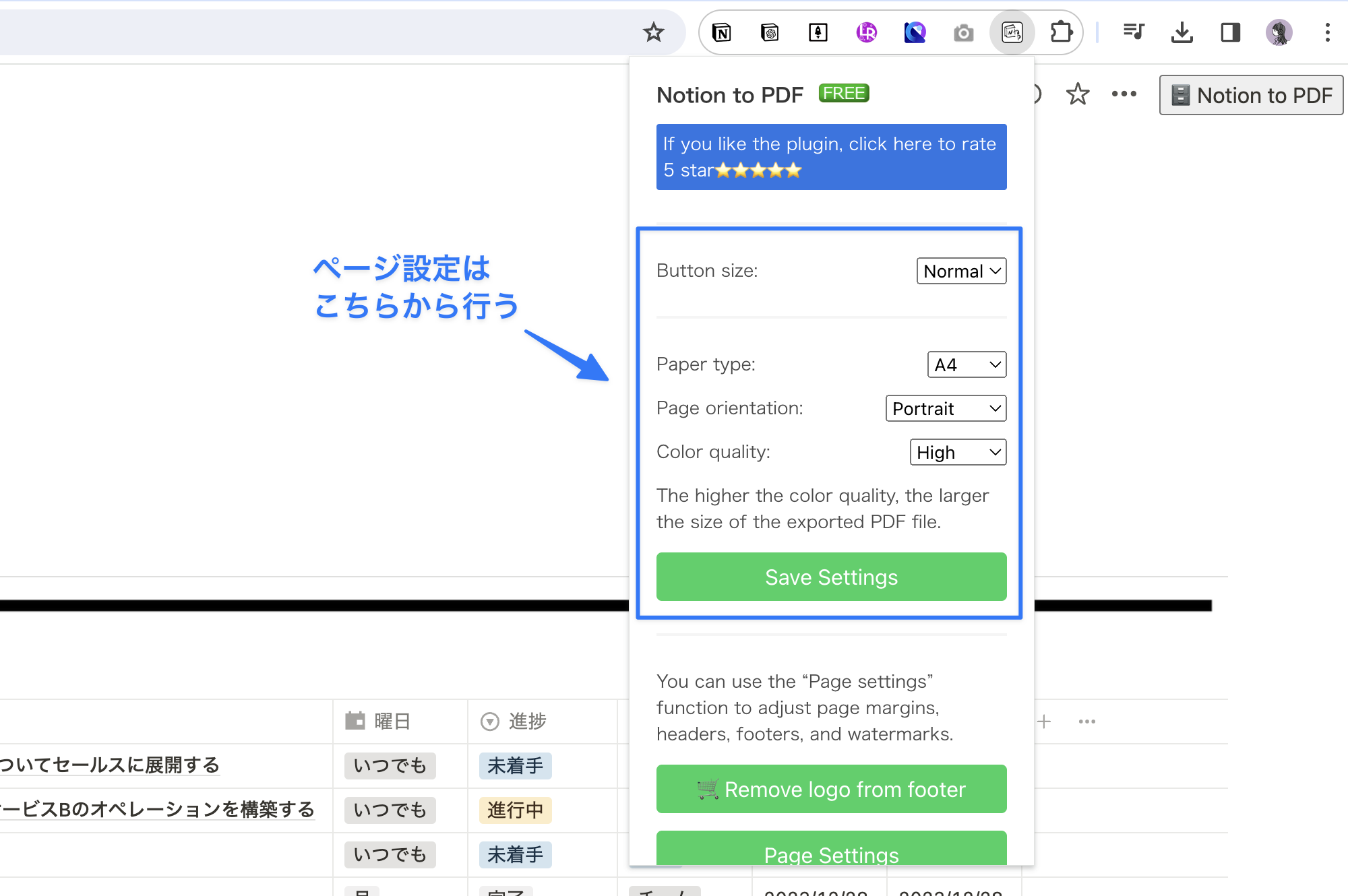
GoFullPage
2つ目に「GoFullPage」を紹介します。この拡張機能もワンクリックでエクスポートを行うことが可能です。
STEP 1. ブラウザの拡張機能アイコンをクリック
ブラウザのメニューバーから、GoFullPage の拡張機能アイコンをクリックします。
GoFullPageの拡張機能アイコンはカメラマーク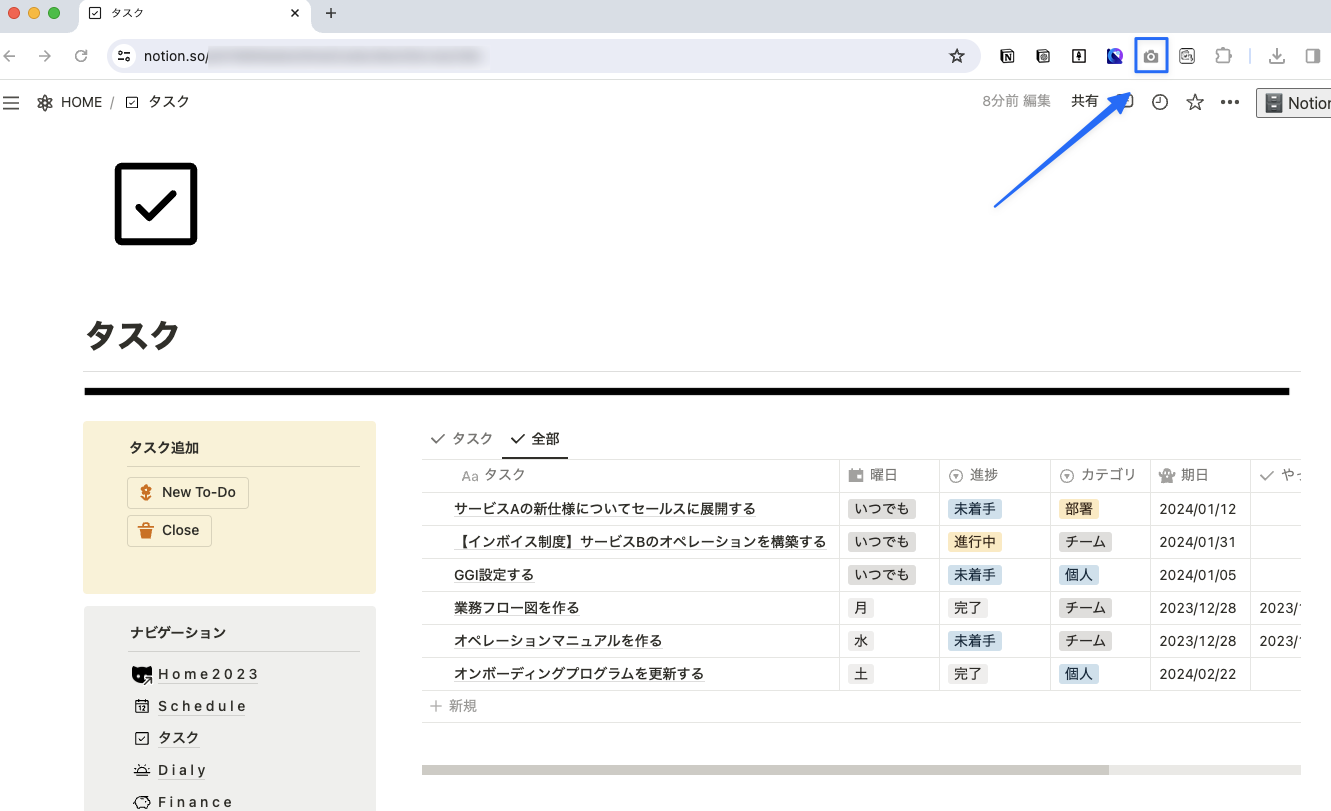
GoFullPage は拡張機能アイコンから撮影を行うため、ブラウザ→拡張機能で GoFullPageをピン留めしておくと便利です。 ブラウザにピン留めをしておくと便利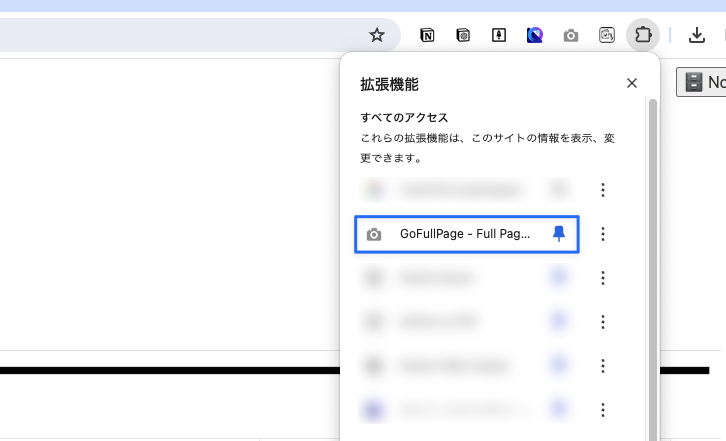
STEP 2. 右上の PDF ダウンロードアイコンをクリック
キャプチャが撮影され新規タブとしてダウンロードページが開くので、右上の PDF ダウンロードアイコンをクリックします。
ダウンロードアイコンをクリック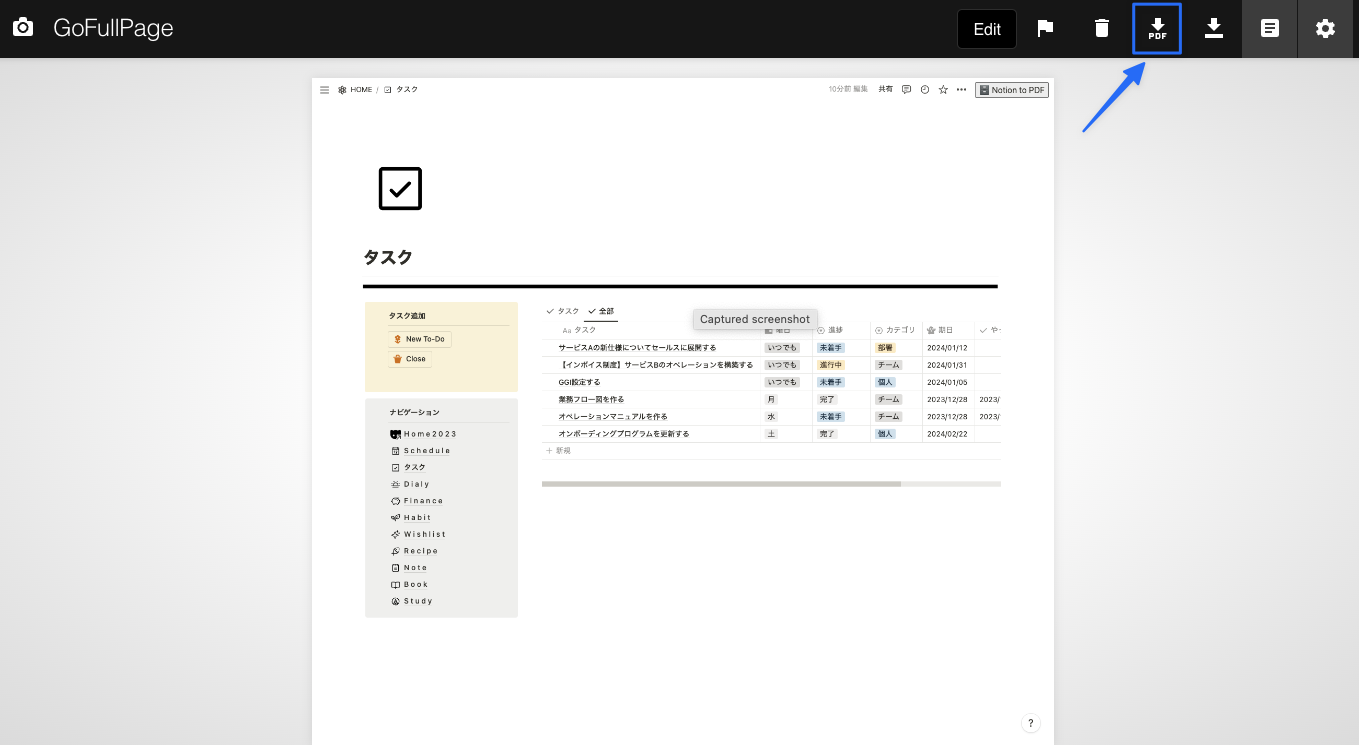
GoFullPage でダウンロードした PDF も、レイアウトが崩れることなく書き出しができました。
レイアウトが崩れることなく PDF 化ができている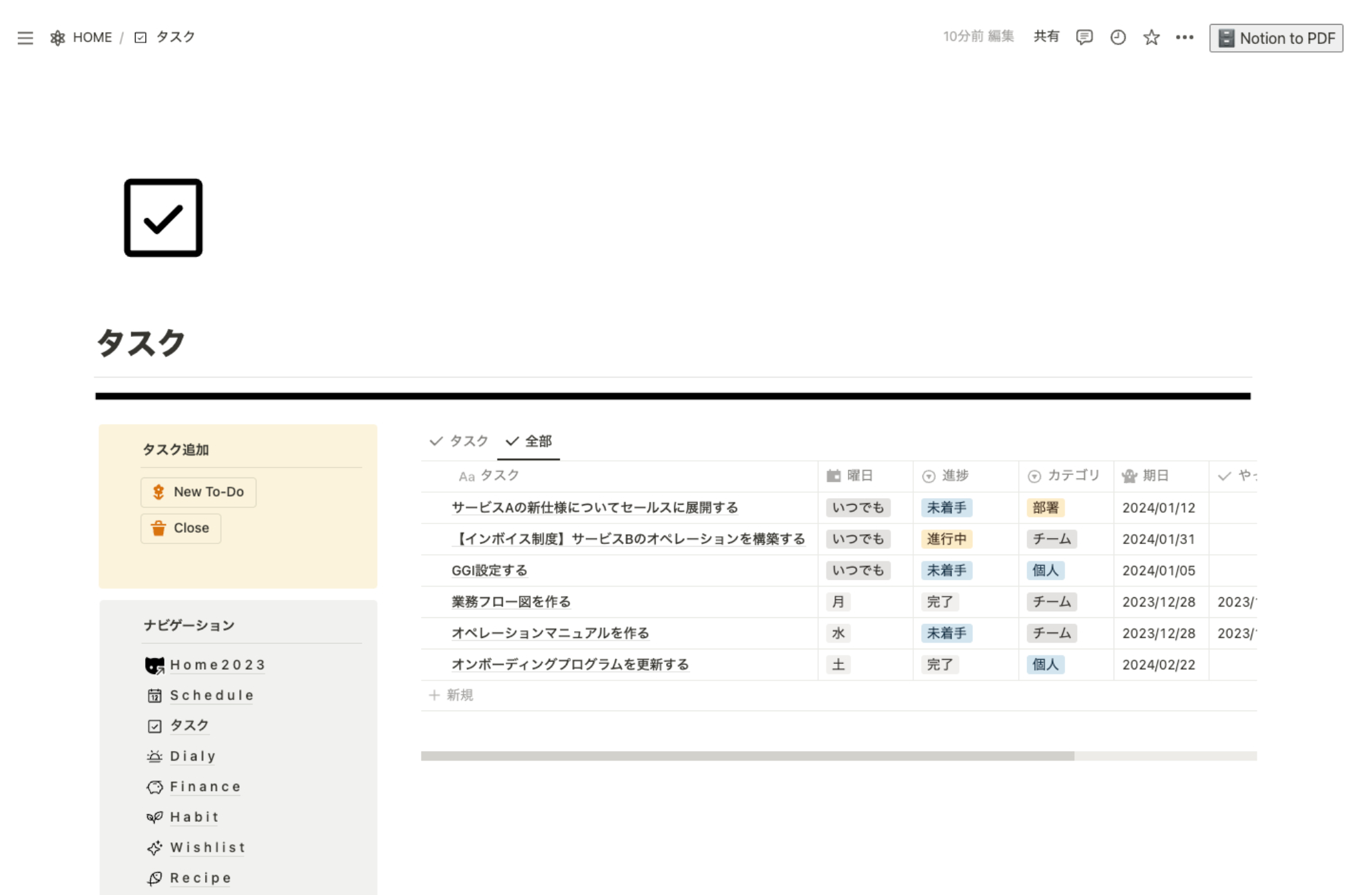
GoFullPageではスクリーンショットを撮影後、右上の歯車アイコンからダウンロードの際のページ設定を行うことができます。 GoFullCaptureでスクリーンショットを取った後に設定可能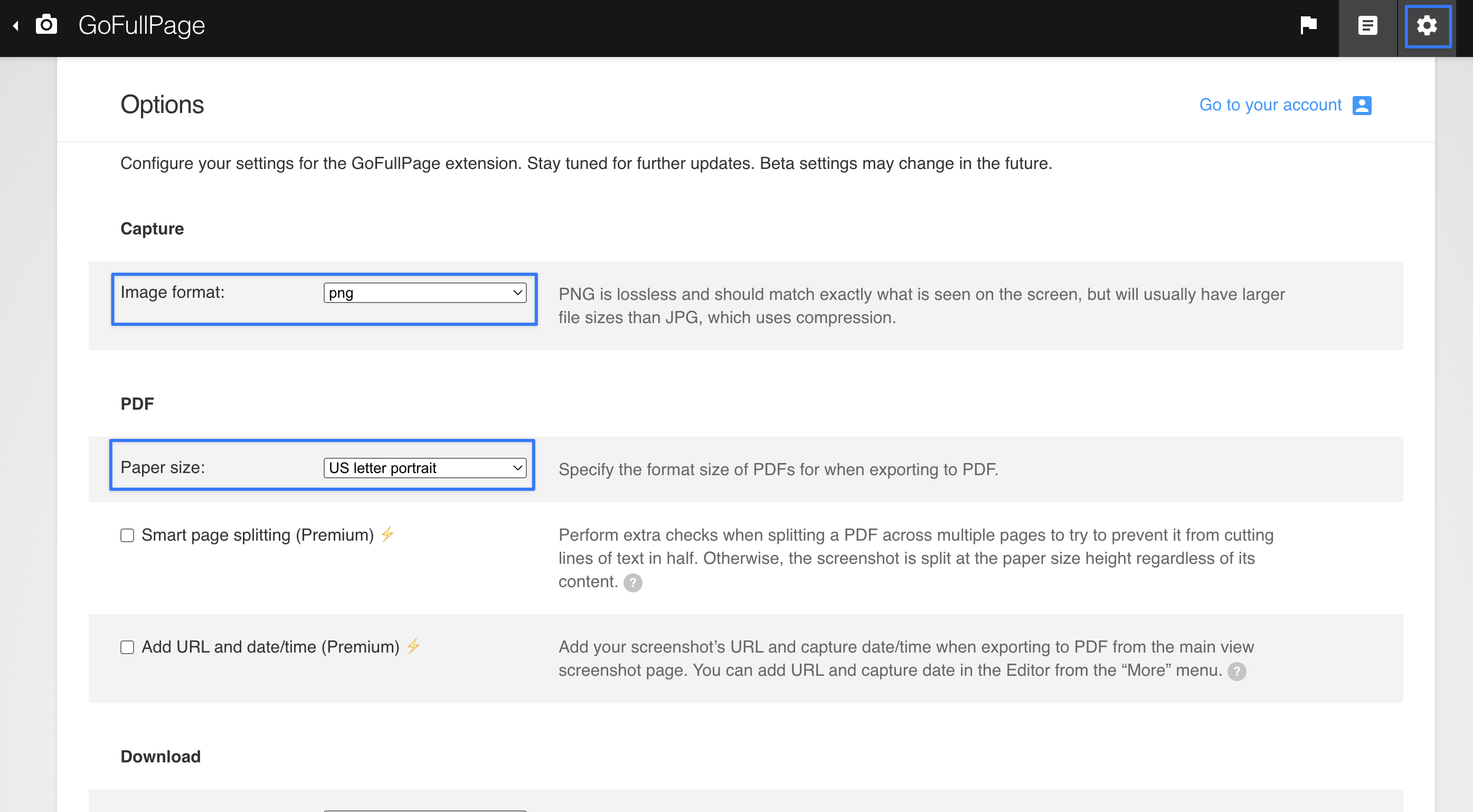
このように拡張機能は、Notion の標準機能やブラウザの印刷機能では崩れてしまうレイアウトもきれいに PDF 化できるというメリットがあります。
一方で、横スクロールしないと全体が表示されないような横長のデータベースに関しては、PDF 書き出しをした際に見切れてしまう点に注意が必要です。見えている範囲についてレイアウトを崩さずに PDF 化することが可能です。そのため、データベース全体をエクスポートしたい場合はブラウザのズーム機能等を利用し、縮小してから書き出しすることをおすすめします。
データベースが途中で見切れている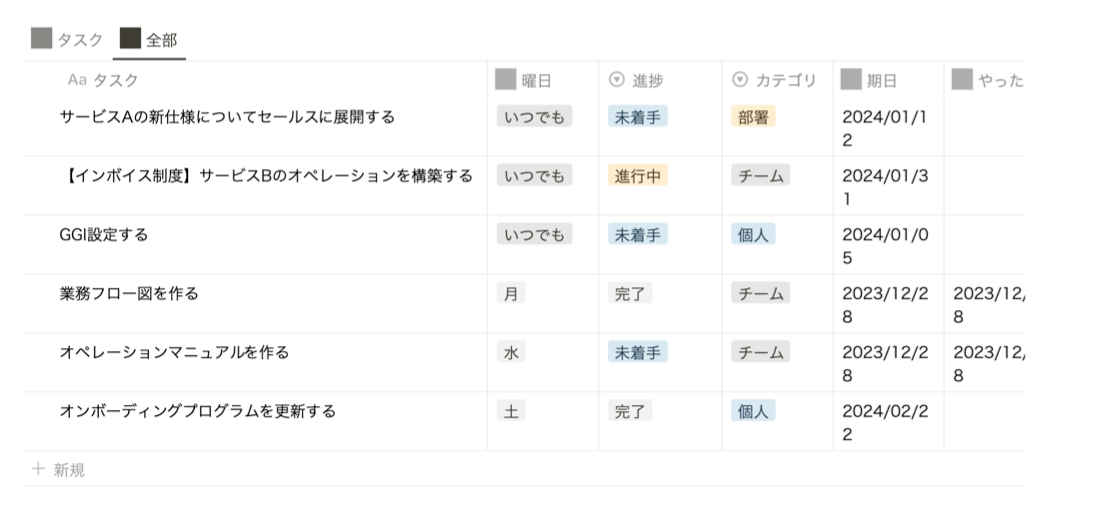
本来は「連絡」項目が存在する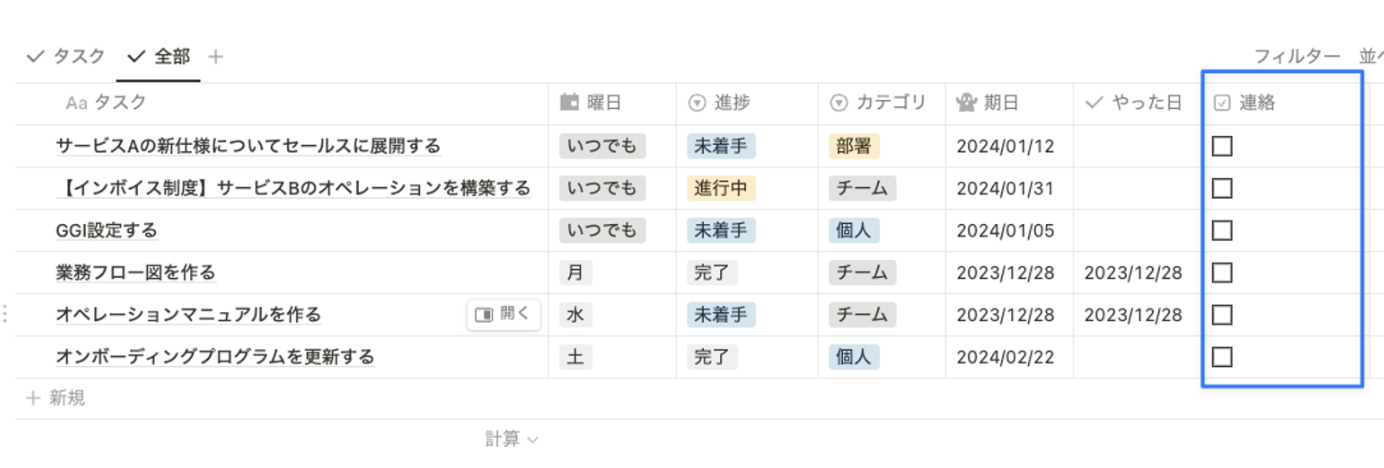
ブラウザのズーム機能を75%に設定し、GoFullPage で PDF エクスポートを行ったところ、横長のデータベースもきれいに PDF 化することができました。 ブラウザのズーム機能で縮小する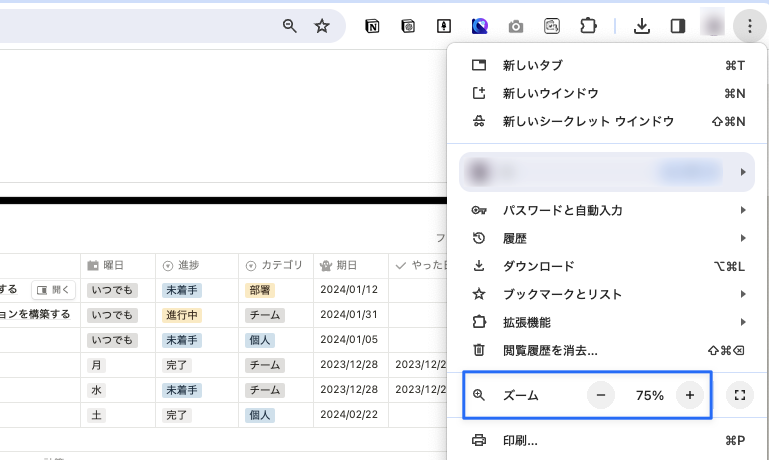
同じ拡張機能を使用しても全体を写すことができた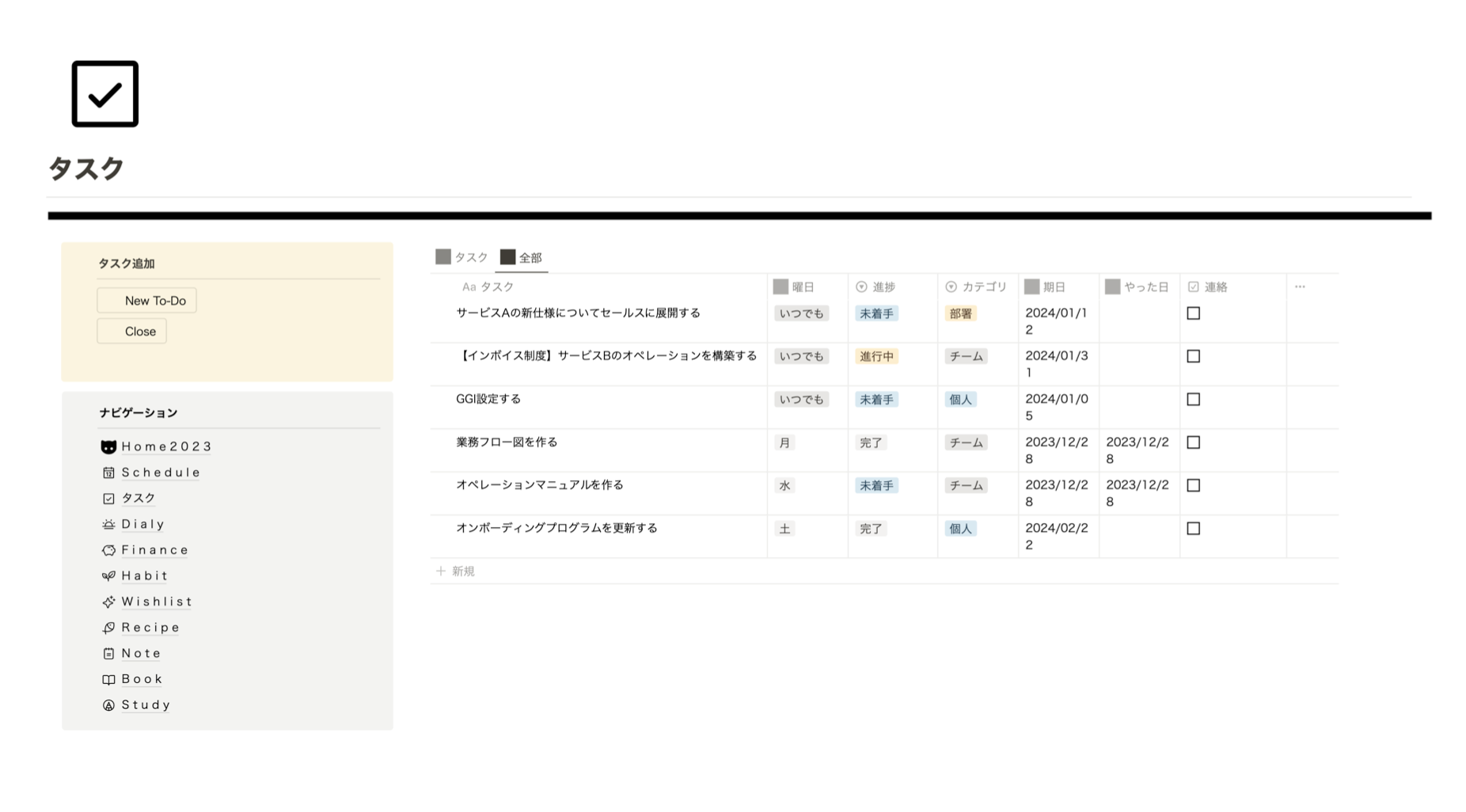
Notion の PDF 化に関してよくある質問
さいごに、よくある質問と回答をまとめました。
エクセル形式でエクスポートできますか?
エクセル形式でエクスポートすることはできません。CSV 形式でのダウンロードはできるため、CSV 形式でエクスポート → Excel へインポートとすることで実現が可能です。
Excel へのインポート方法は下記の記事を参照ください。
Notionとスプレッドシート(Excel)を連携する方法【埋め込みや同期も可能】
エクスポートができない場合はどうしたらいいですか?
Notion の不具合の可能性があるため、Notion のサポートに問い合わせをしてください。右下の「クエスチョンマーク」→「サポートにメッセージを送信」とすることで問い合わせをすることが可能です。
「?」から Notion のサポートに問い合わせることができる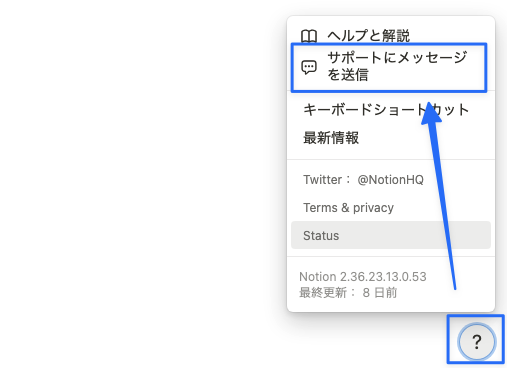
「•••」メニューにエクスポートのオプションが表示されません。
エンタープライズプランのワークスペースを利用している場合「ワークスペース設定」→「セキュリティ」→「エクスポートを無効にする」がオンになっている可能性があります。なお、この設定はフルアクセス権限を持っているメンバーのみが表示および使用することが可能です。
エクスポートが無効の設定になっているとオプションが使用できない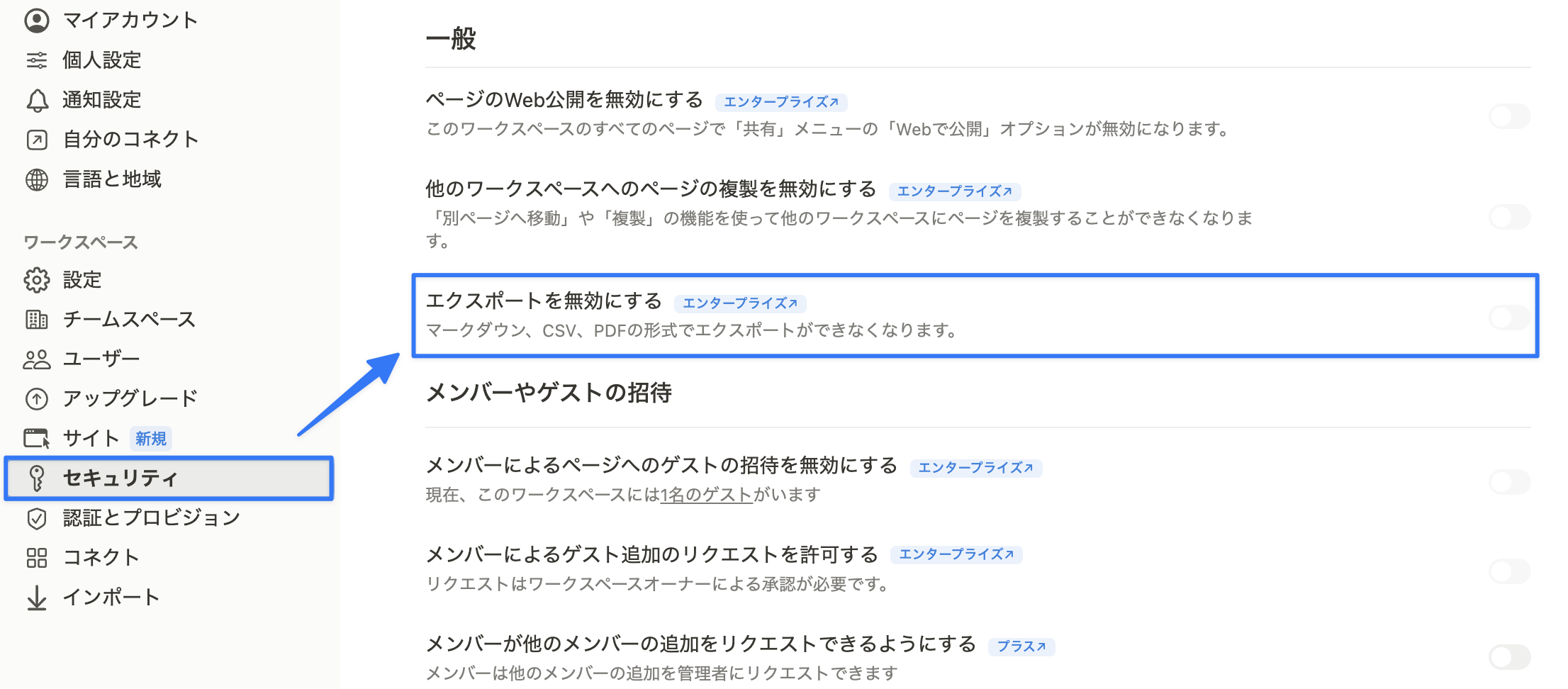
エクスポート後、すぐにダウンロードされないのはなぜですか?
ファイル容量が大きい場合、直接ダウンロードされるのではなく、ダウンロード用のリンクがメールで送信されることがあります。ファイルをすぐにダウンロードできた場合にはメールは送信されません。
まとめ
今回の記事では、Notion のページを PDF でエクスポートする3つの方法を解説しました。レイアウトに応じてエクスポート方法を使い分けてみてください。
