Notionデータベースレイアウト機能でタブを使う方法
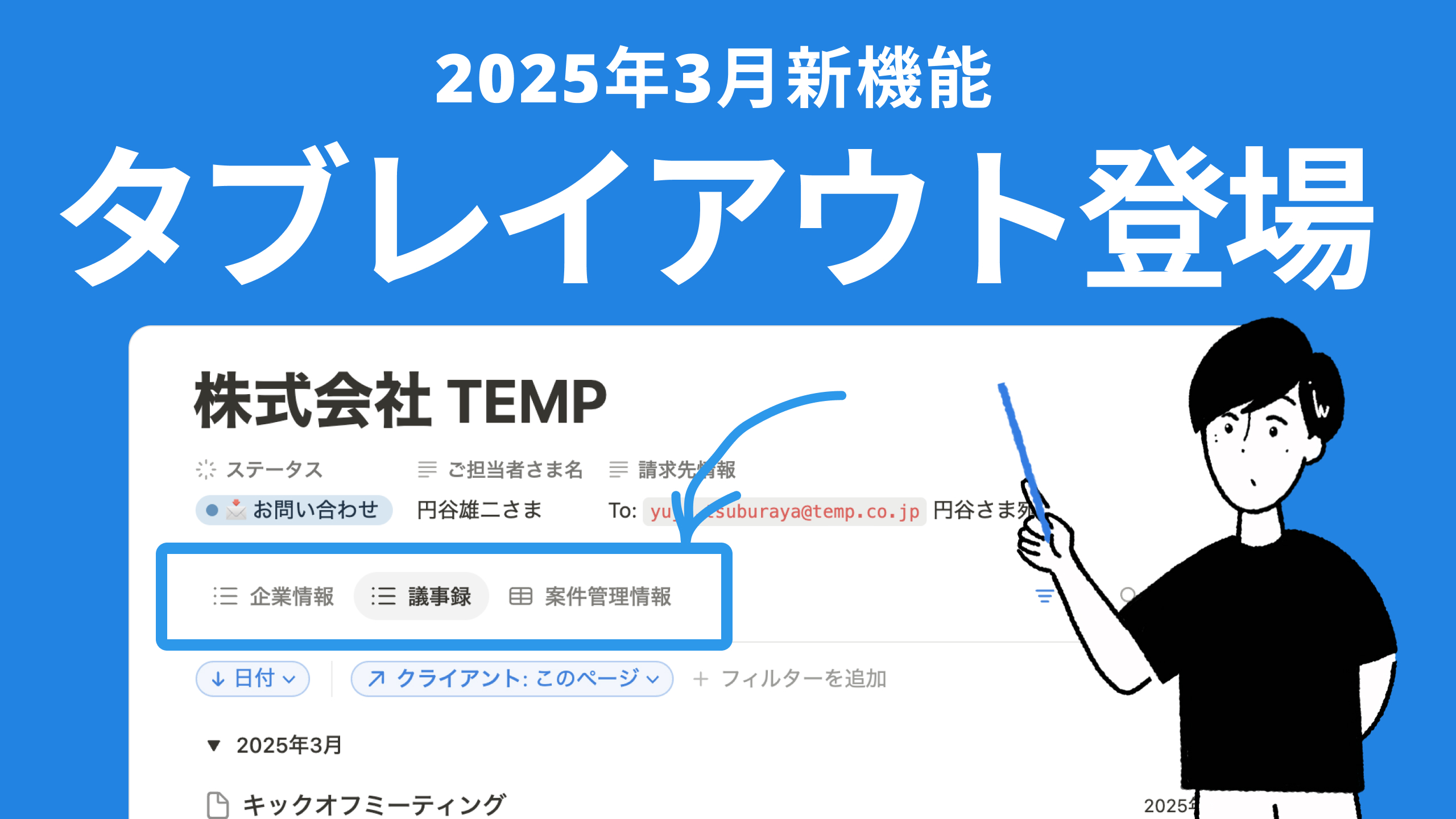
2025年3月、タブ付きレイアウト機能がリリースされました。
タブ付きレイアウト機能は、データベースのページ内に複数のコンテンツタブを作成できるNotionの新機能です。2025年2月下旬にサイレントリリースされ(2025年2月26日)、無料プランを含むすべてのプランで利用できます。
あわせて読みたい:【2024年版】Notion最新料金プランは?無料・有料版の違いも解説
この機能を使うと、従来は1つのページにリンクドビューを用いて複数のデータベースやセクションを縦に並べていたところを、タブで切り替えて表示できるようになりました。
タブごとに情報をまとめて管理できるように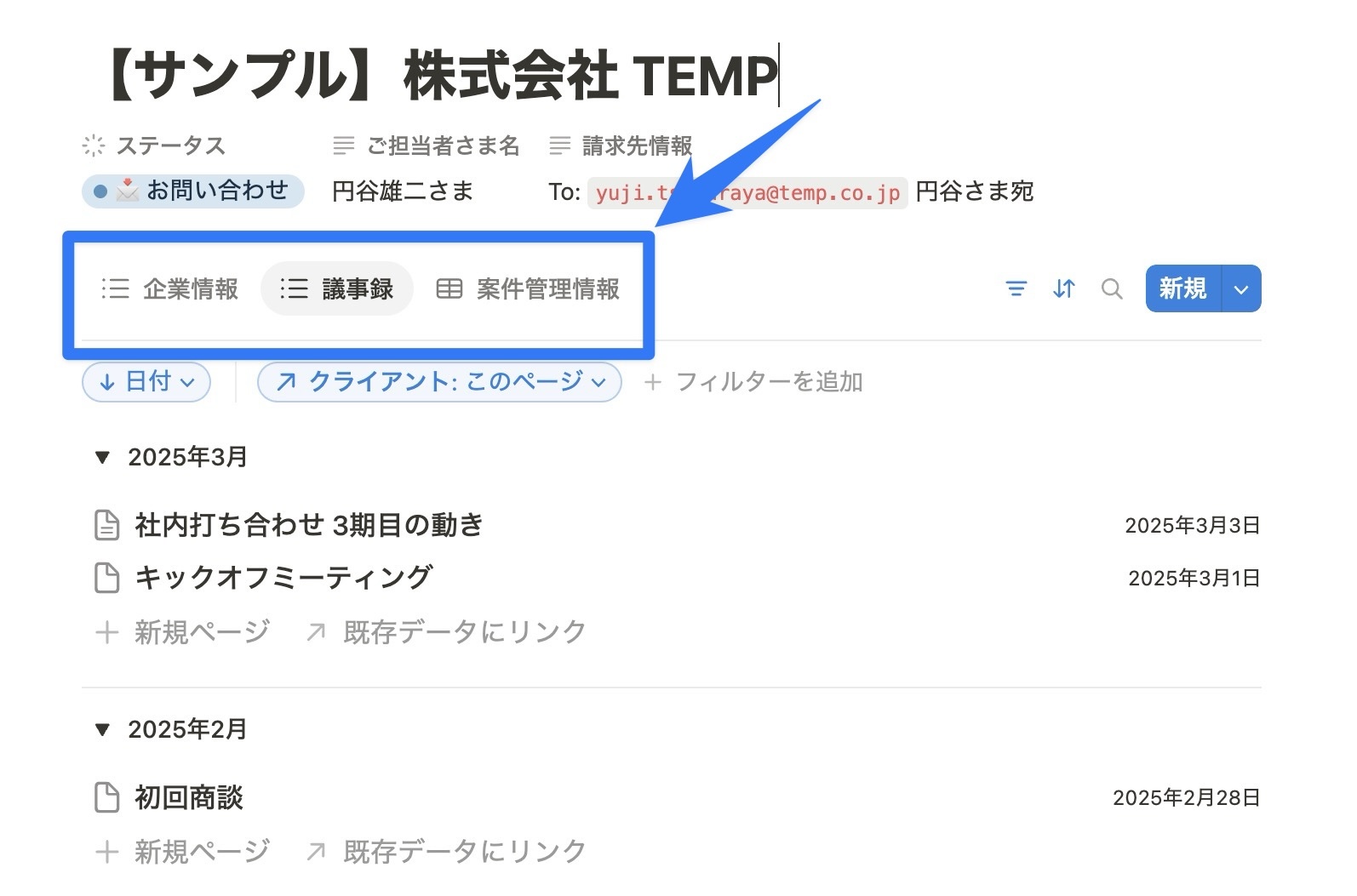
このタブ機能はNotionの「レイアウトカスタマイズ(レイアウトビルダー)」の一部として提供されており、データベースの各ページ(アイテム)ごとにレイアウトを統一して設定できます。
本記事では、タブ付きレイアウト機能の基本的な使い方と、実際の活用事例を解説していきます。
本記事の内容は動画でも解説しています(2025年3月12日公開)
目次
タブ付きレイアウト機能の基本的な使い方
タブ付きレイアウトを設定する手順をステップごとに解説します。株式会社 TEMP で実際に使用しているクライアント管理のデータベースにタブを追加する場合の操作です。
STEP 1. レイアウトカスタマイズ画面を開く
該当のデータベースページを開き、ページ右上の「・・・」メニューからレイアウトをカスタマイズをクリックします。
レイアウトをカスタマイズをクリック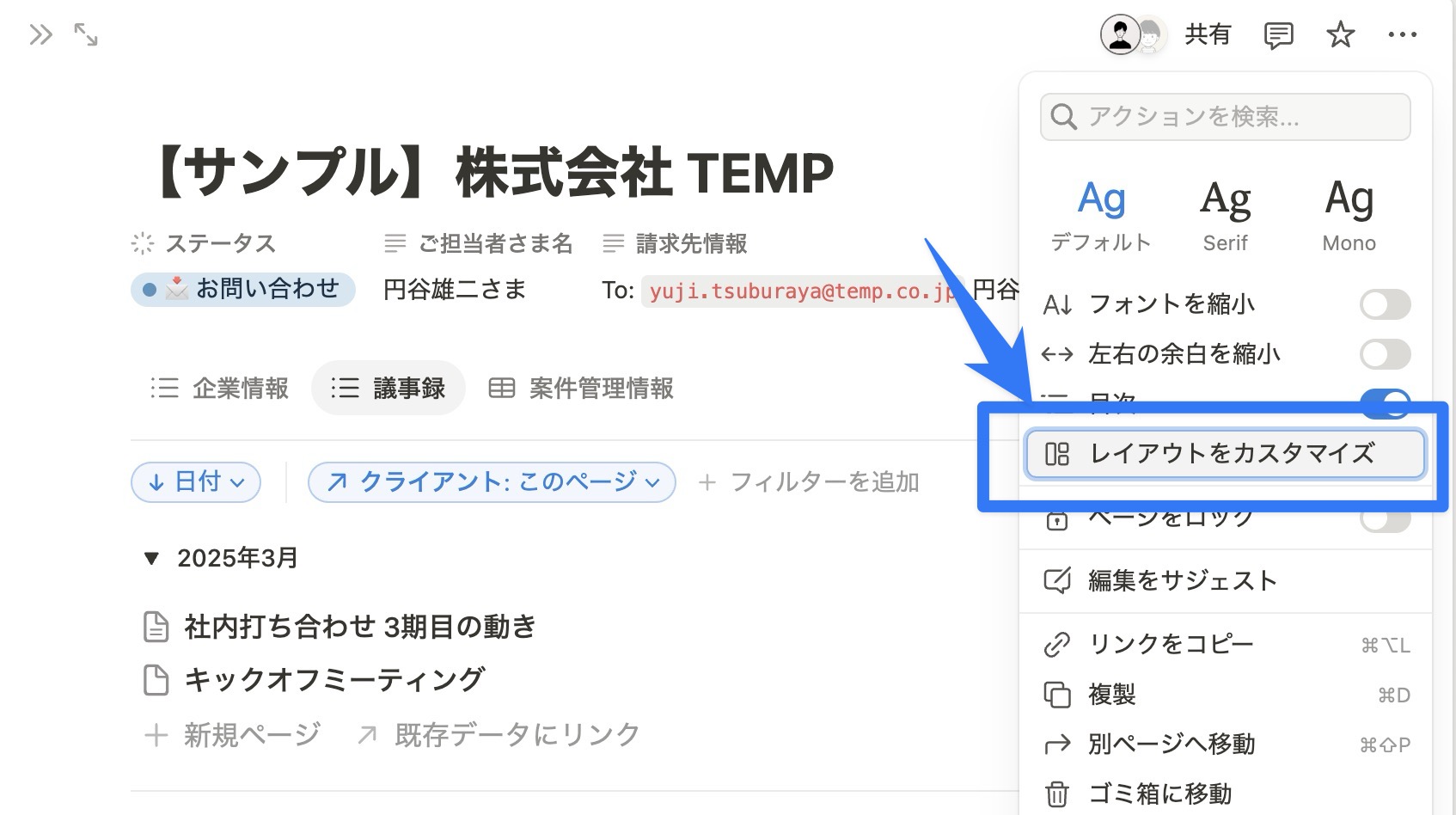
もしくは、タイトル上部にマウスをホバーすると表示される「レイアウトをカスタマイズ」からも編集が可能です。
STEP 2. 画面左上の「ページ設定」をクリック
レイアウト編集画面に入ったら、画面左上に表示されている「ページ設定」をクリックしてください。
ページ設定をクリック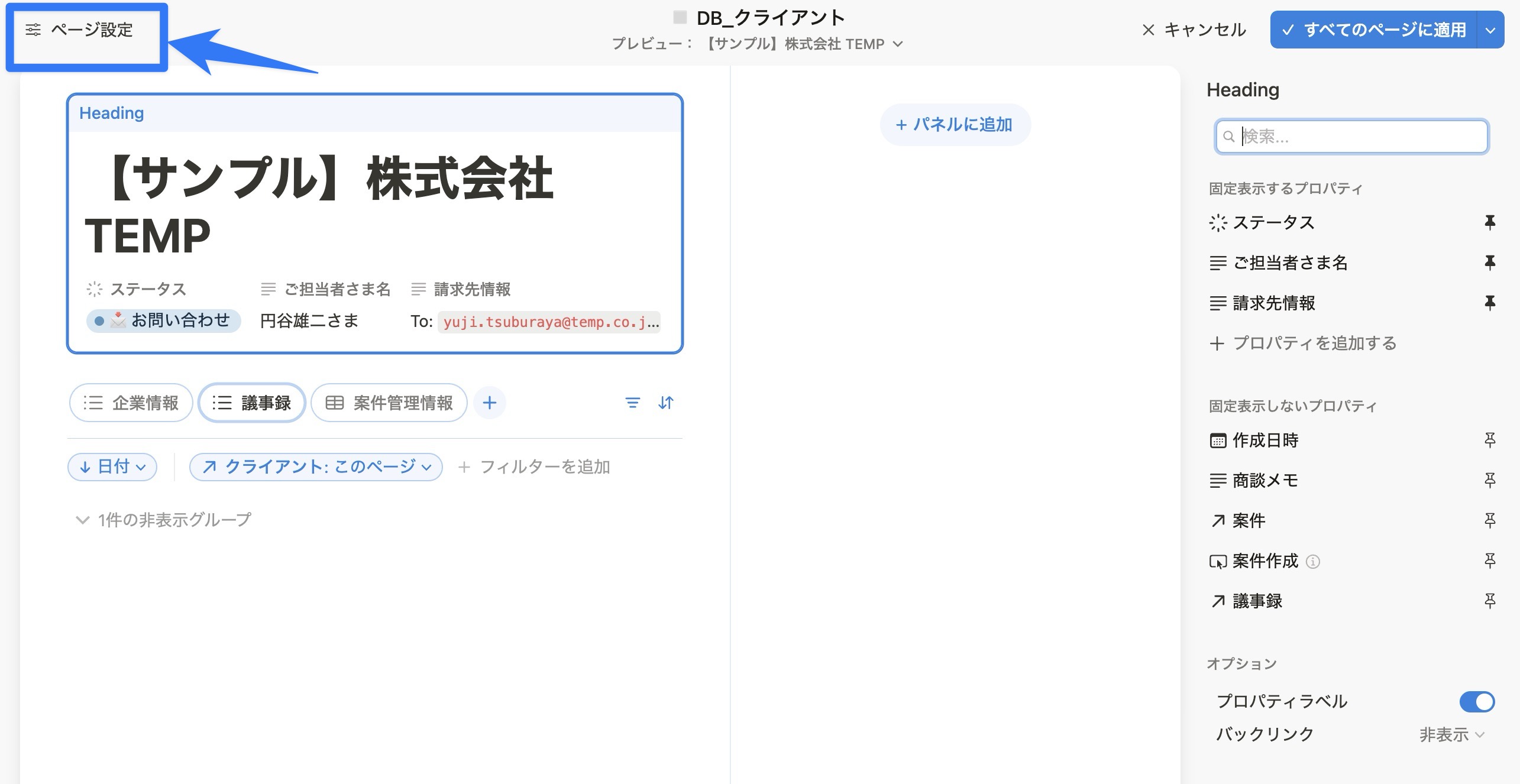
STEP 3. タブ付きレイアウトを選択
「構造」という項目に「シンプル」と「タブ付き」の2種類が表示されます。今回は「タブ付き」のレイアウト構造を選択します。
タブ付きのレイアウトを選択する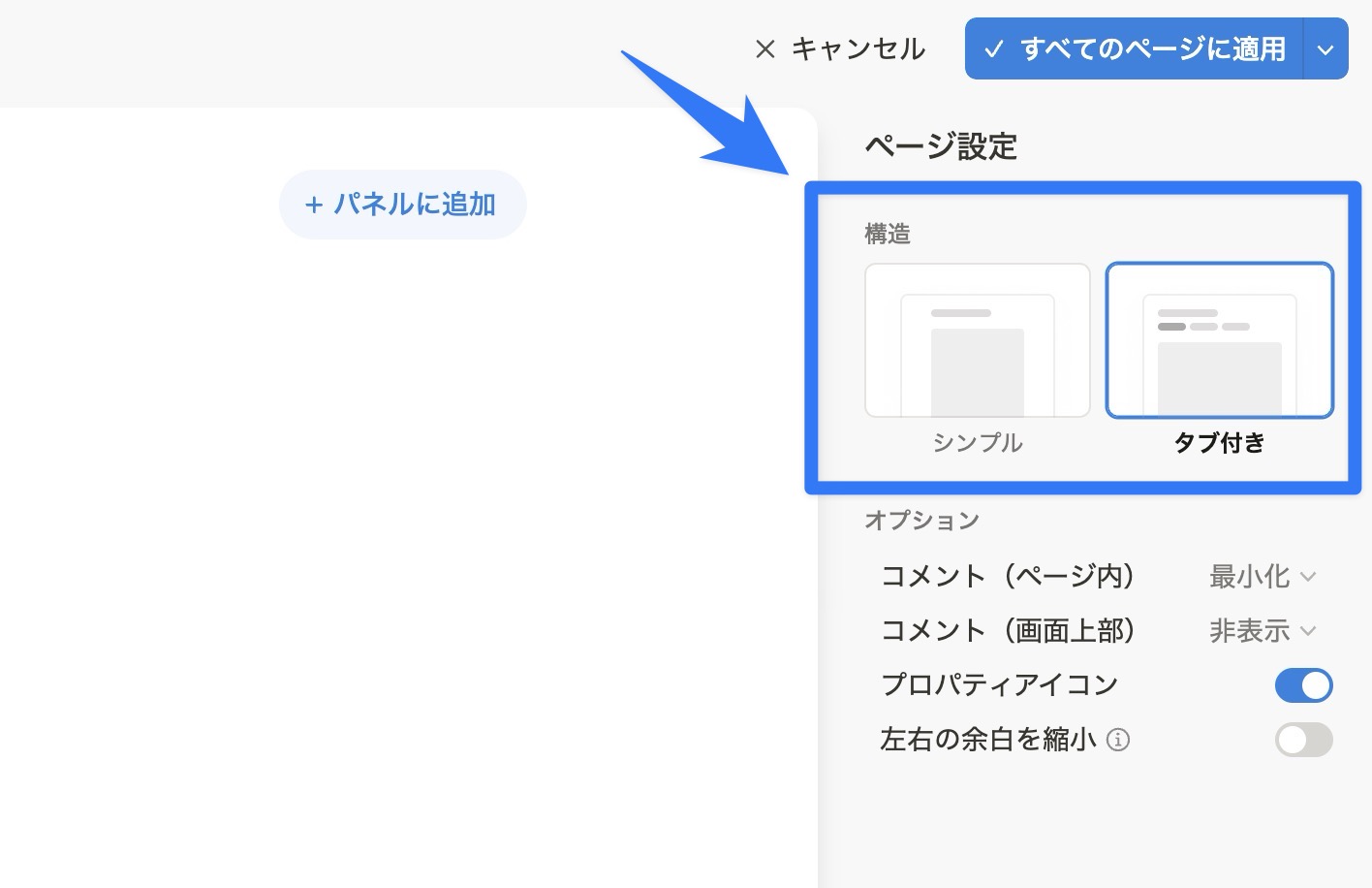
STEP 4. タブを追加してデータベースを選択
レイアウト画面で+ボタンをクリックすると、新しいタブに表示するデータベースを選択できます。「+」ボタンを押し、ドロップダウンからリンクするデータベースを選択します。
image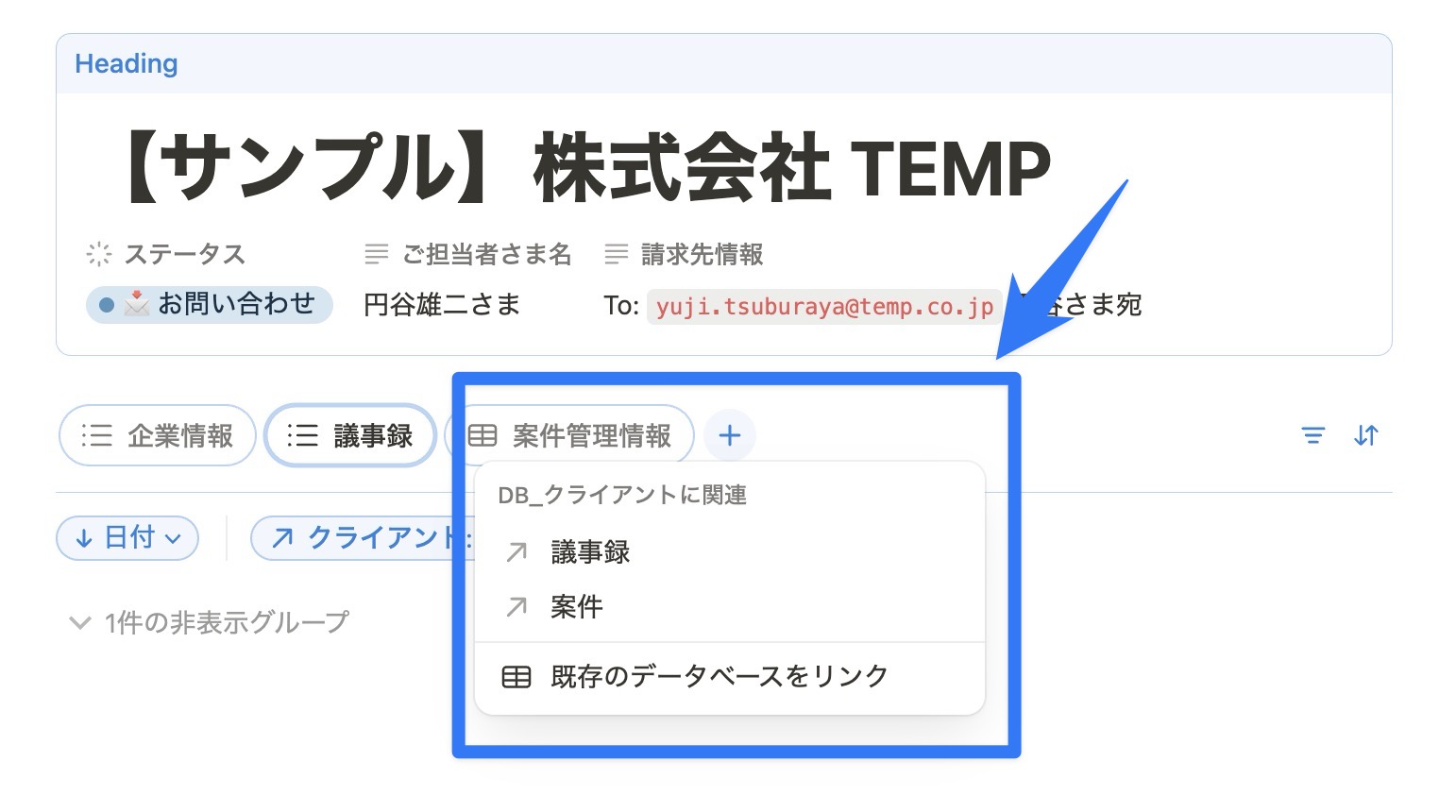
ここではそのページとリレーション(関連付け)されているデータベースが候補に表示されますが、リレーションが無い場合でも「既存のデータベースをリンク」から任意のデータベースを追加できます。基本的にはリレーションされているデータベースを選ぶことが多いかと思います。
[Embed: https://x.com/___35d/status/1899675612689916025]
STEP 5. ビューの設定を変更
最後にビューの設定を行いましょう。 ビューのオプション内で「ビュー名」「レイアウト」「プロパティ」「フィルター」「並べ替え」「グループ」「読み込み制限」を変更することが可能です。
image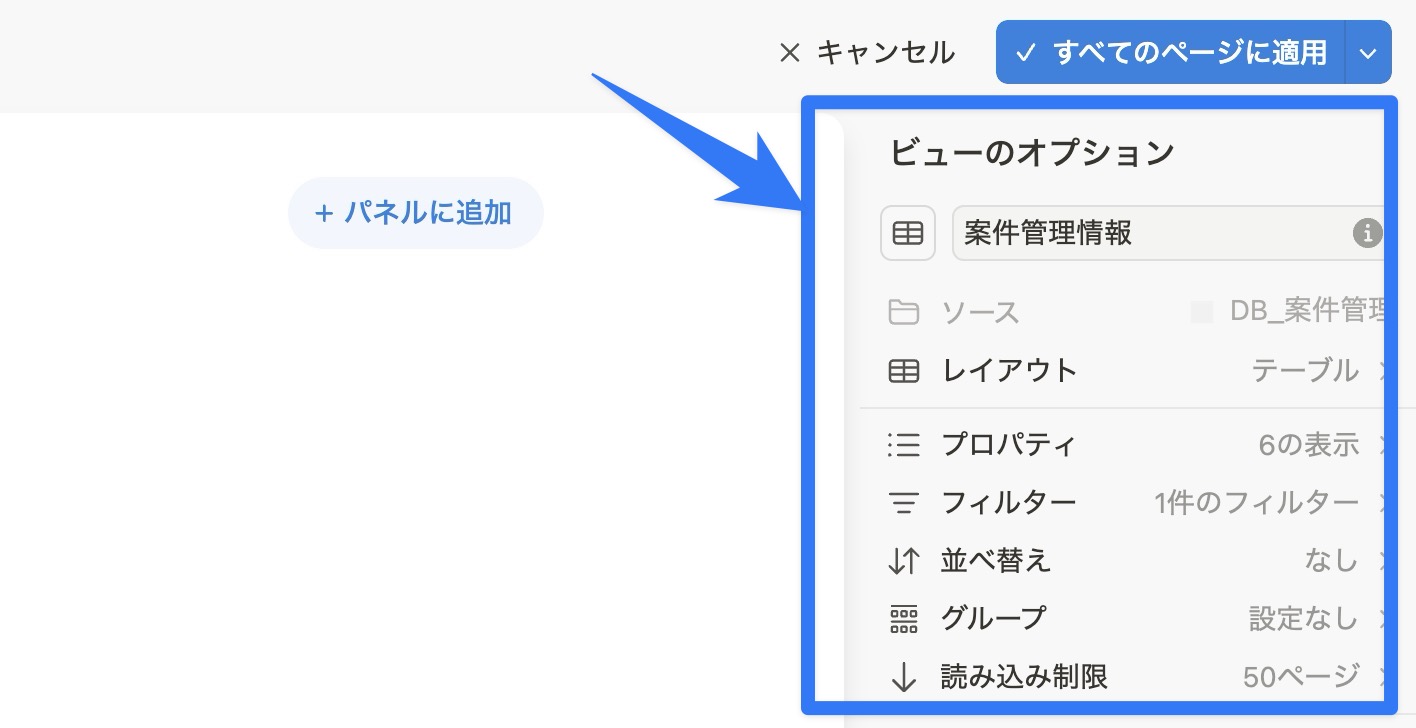
この設定はデータベース内のすべてのページに適用されます。テーブルビューだけでなく、カレンダーやタイムラインなど、他の表示形式も選ぶことも可能です。
もっと Notion を学びたい方へ
Notion大学の会費が初月半額(年間払いの場合は9,000円オフ)となるお得なクーポンを期間限定で発行中。 Notion大学は、2025年{{CURRENT_MONTH}}月時点で会員数は500名以上のオンラインコミュニティです。
- 分からないことは24時間チャットツールでいつでも質問可能
- 月に20回以上開催される限定勉強会で最新情報が学べる
- 1日15分から学べる Notion 学習ロードマップで初心者からでも学習可能
- Notion 大学限定の学習動画が100本以上
- 過去の有料記事・有料テンプレートが全て閲覧可能
お得なこの機会に、ぜひ入学をご検討ください。
活用事例
私たちの会社では、クライアントのデータベース内に、案件管理のデータベースと議事録データベースをタブで表示させるようにしています。
クライアントごとのデータの整理がしやすくなった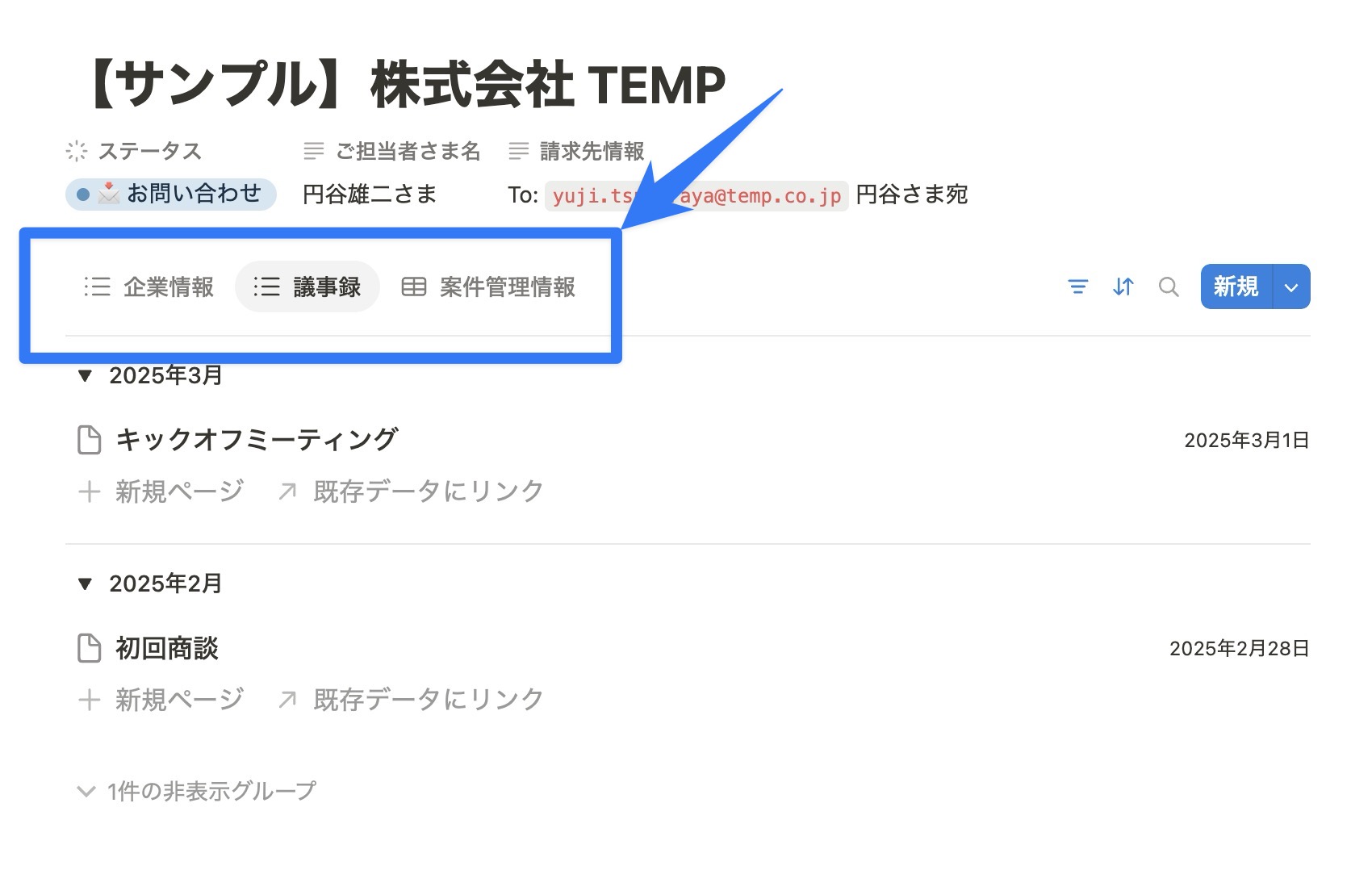
クライアント管理以外にも、さまざまな場面で情報整理に役立ちます。
プロジェクト管理
プロジェクトページにタブ付きレイアウトを設定することで、「タスク」タブにそのプロジェクトに関連するタスク一覧を表示できます。また、関連する議事録のタブを追加することで、会議の記録も1つの議事録ページで一元化することが可能です。
ドキュメント管理
例えば製品開発のナレッジベースにおいて、仕様書ページに「変更履歴」「関連チケット」といったタブを設け、それぞれ別のデータベースのビューを表示するといった使い方が可能です。
他の活用事例も増えたら今後もアップデートしていきたいと思います。
