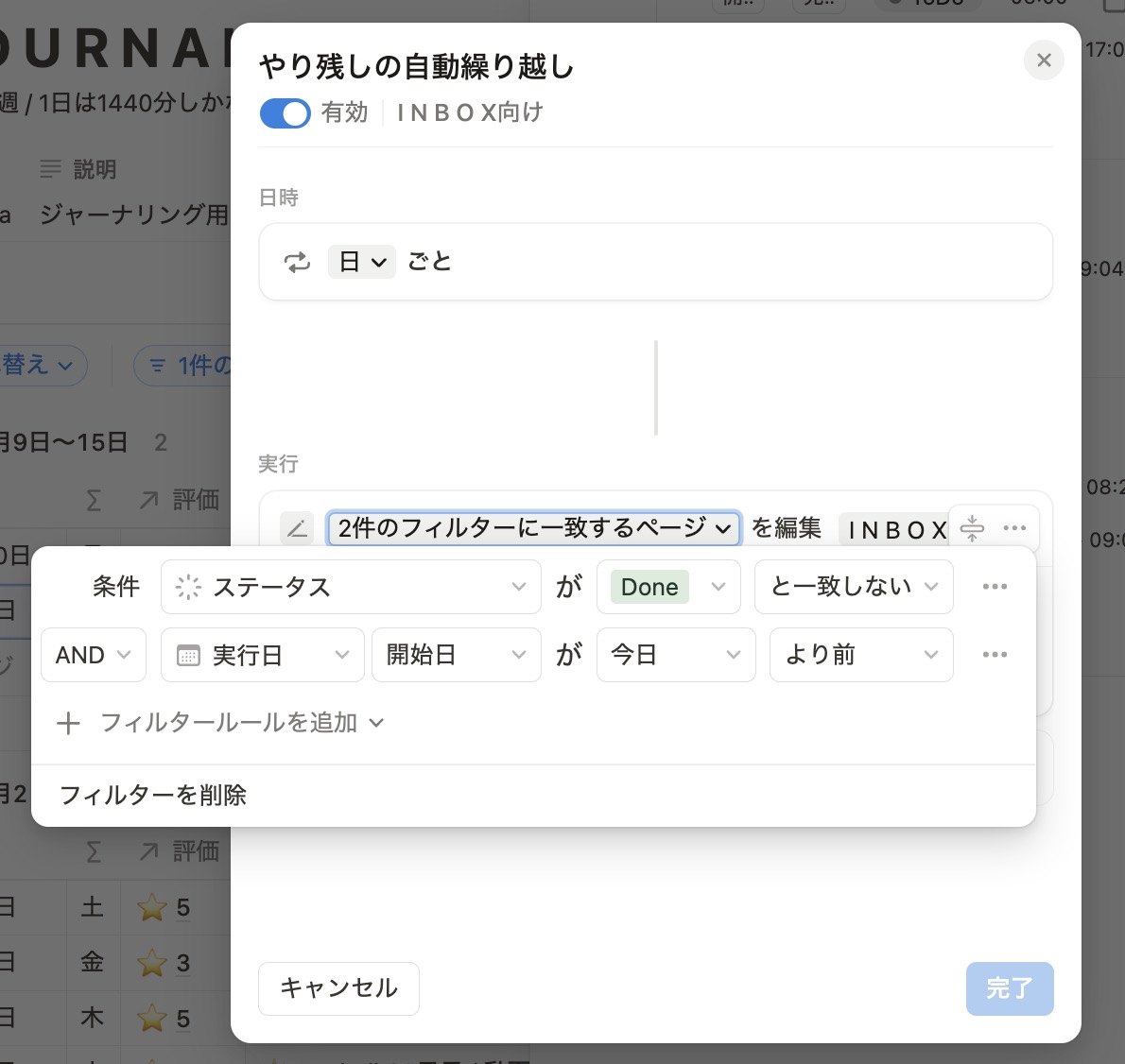【2025年2月】Notionのデータベースオートメーションに「定期実行」機能が追加されました
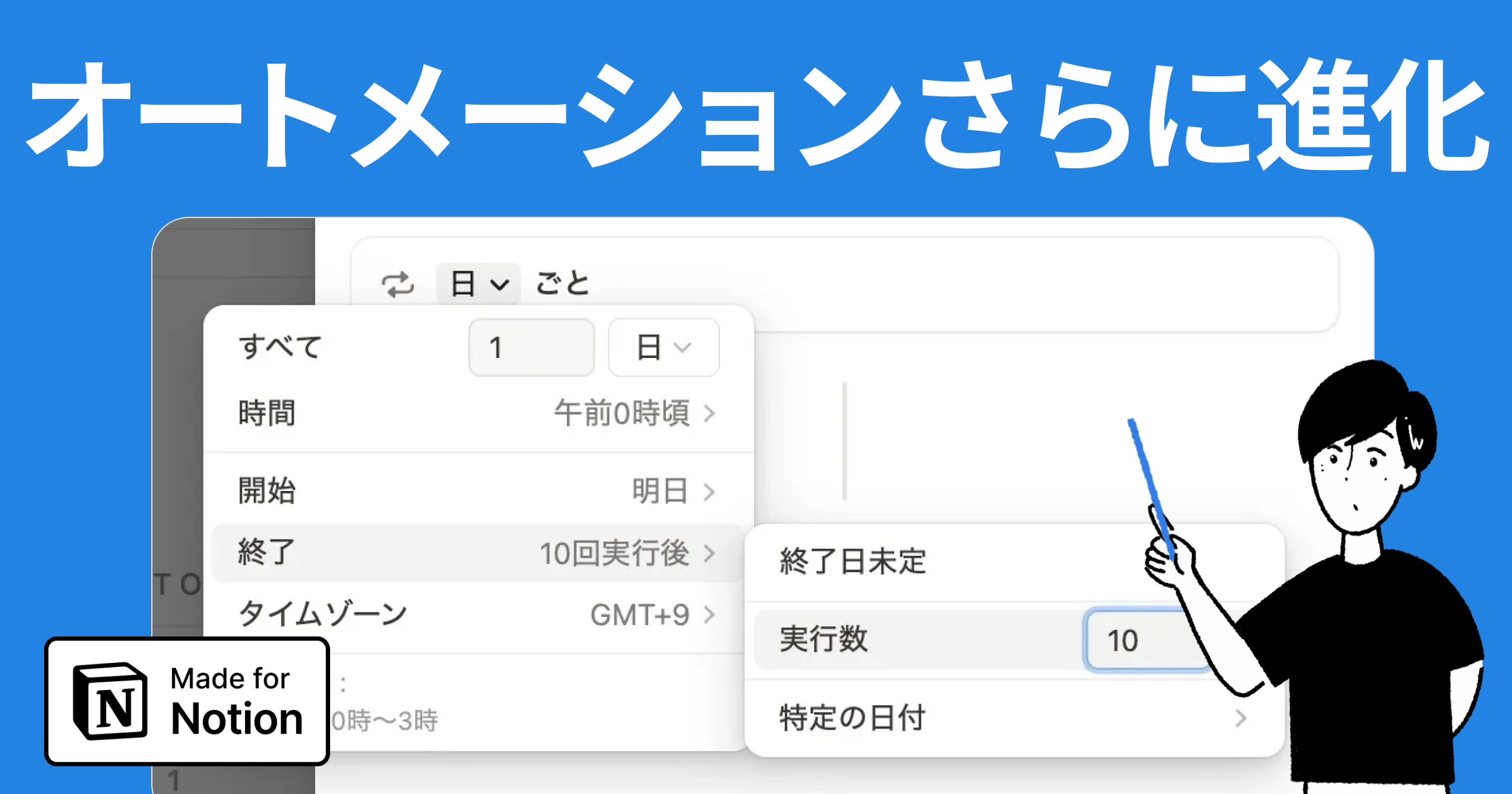
2025年2月、Notion のデータベースオートメーション機能に定期実行のオプションが追加されました。本記事ではデータベースオートメーションの定期実行機能の設定方法と活用事例を解説します。
目次
データベースオートメーションの概要
まず、Notion のデータベースオートメーション機能の概要からおさらいしていきましょう。
データベースオートメーションとは、プラスプラン以上の方のみが使える機能で、 Notion のデータベース操作を自動化できる機能です。この機能は2023年にリリースされました。
image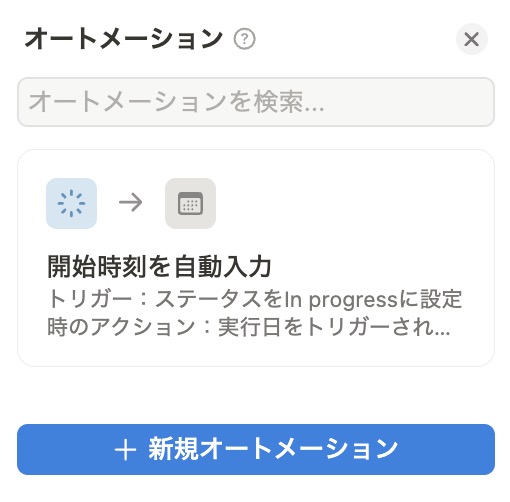
トリガー(きっかけ)とアクション(実行内容)を組み合わせて、従来は手作業で行っていた作業を自動化することができます。
例えば、議事録ページの完了と同時に上司へ Slack 通知を送信したりといった処理を自動で行うことができるようになりました。
完了と同時に Slack 通知を送信する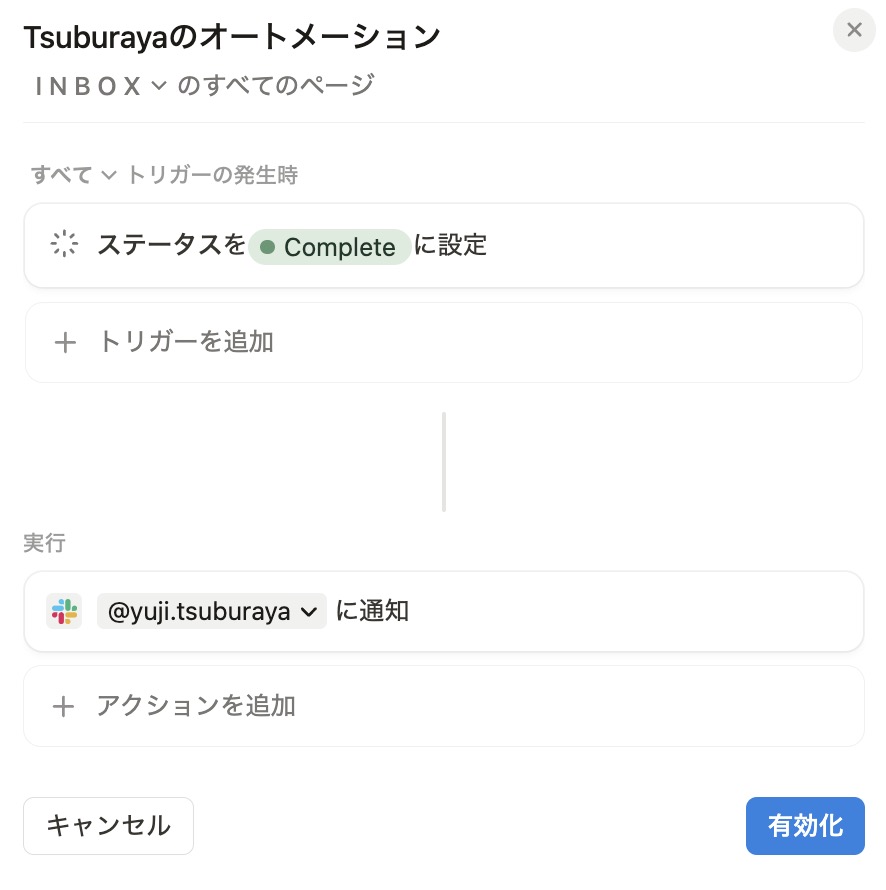
本記事の内容は動画でも解説しています。
もっと Notion を学びたい方へ
Notion大学の会費が初月半額(年間払いの場合は9,000円オフ)となるお得なクーポンを期間限定で発行中。 Notion大学は、2025年{{CURRENT_MONTH}}月時点で会員数は500名以上のオンラインコミュニティです。
- 分からないことは24時間チャットツールでいつでも質問可能
- 月に20回以上開催される限定勉強会で最新情報が学べる
- 1日15分から学べる Notion 学習ロードマップで初心者からでも学習可能
- Notion 大学限定の学習動画が100本以上
- 過去の有料記事・有料テンプレートが全て閲覧可能
お得なこの機会に、ぜひ入学をご検討ください。
定期実行トリガーが追加
トリガーには「ページが追加された」「プロパティが変更された」など様々な種類がありますが、2025年1月のアップデートで **定期実行(スケジュール)**が新たに追加されました。
image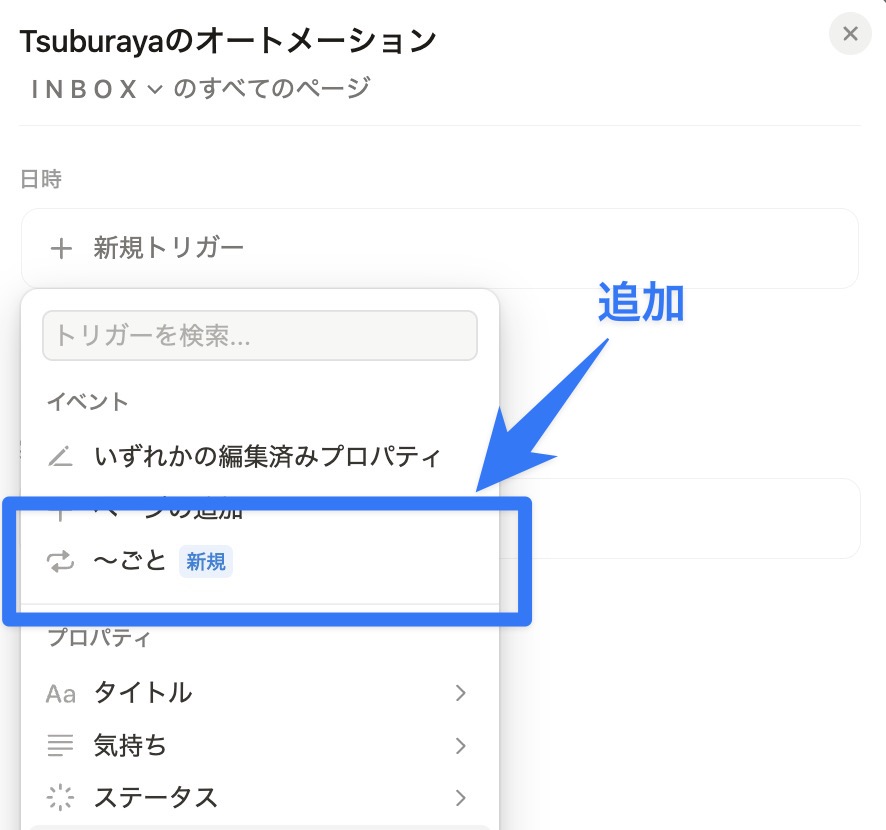
定期実行トリガーによって、今まで外部ツール(Make / Zapier / GAS)などを使って自動化する必要があった部分が Notion の標準機能のみで実現できるようになりました。
定期実行トリガーの設定方法
定期実行トリガーを使うと、ユーザー操作に頼らずに指定したスケジュールで自動的にアクションを実行できます。例えば「毎日午前9時に」「毎週月曜日に」といった任意のタイミングで処理を走らせることが可能です。
image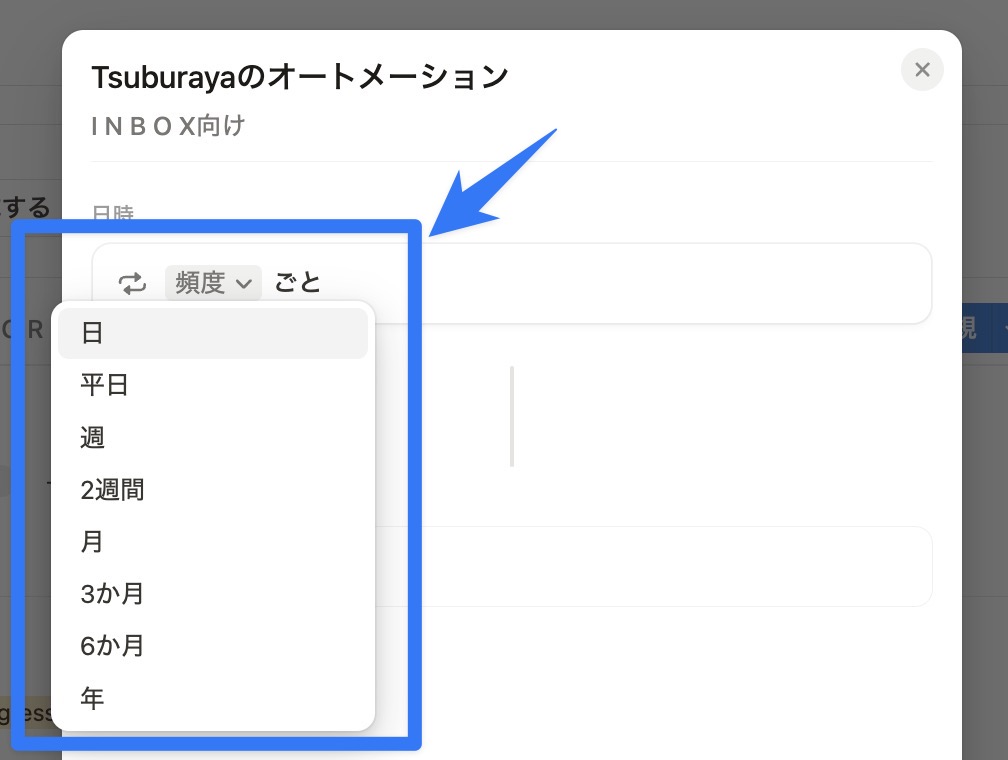
この仕組みにより、これまではプロパティの更新など手動の操作をトリガーにする必要があったワークフローを、自動で繰り返し実行できるようになりました。たとえば「期日を過ぎたタスクを毎日チェックする」処理などを自動で実行できます。
Notionで定期実行を設定する方法
Notion上で定期実行のオートメーションを設定する手順を説明します。以下は基本的な設定の流れです。
STEP. 1 オートメーション設定画面を開く
対象のデータベースページ右上にある⚡アイコン(「オートメーション」ボタン)をクリックし、オートメーションの一覧画面を開きます。「新規オートメーションを追加」を選択します。(プラスプラン以上限定の機能となります)
image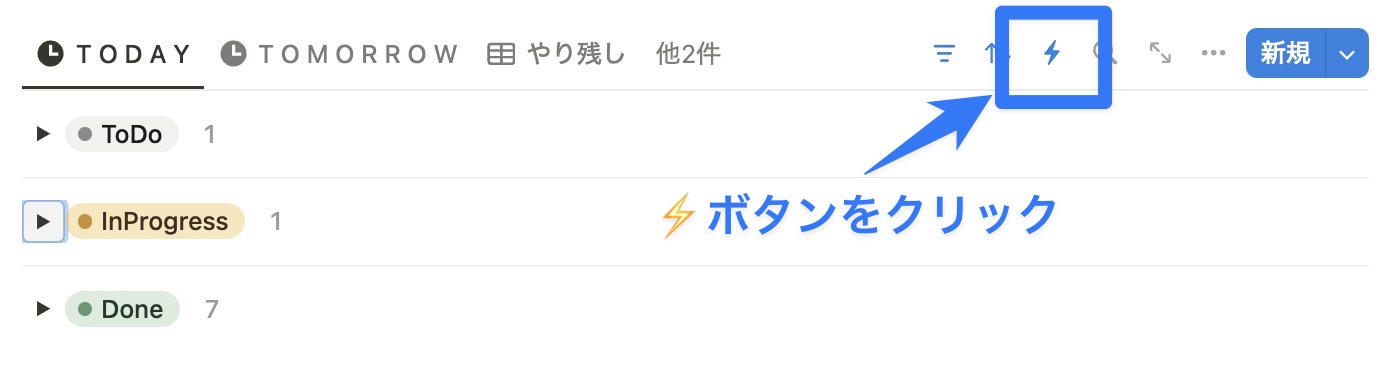
STEP. 2 トリガーに定期実行を選ぶ
新規トリガーの種類一覧から「〜ごと」と表示された定期実行トリガーを選択します。
image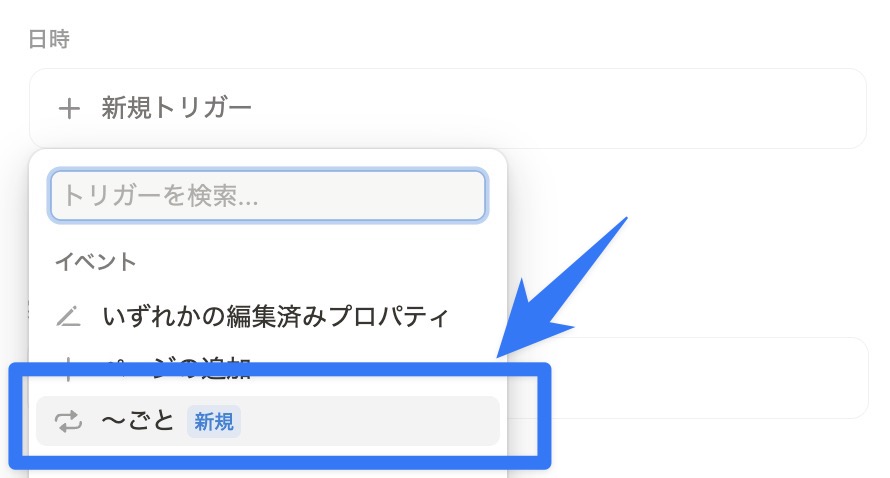
STEP. 3 実行スケジュールを設定
任意の実行頻度を指定します。「毎日」「毎週」「毎月」などから選び、必要に応じて曜日や日時を細かく設定します。
image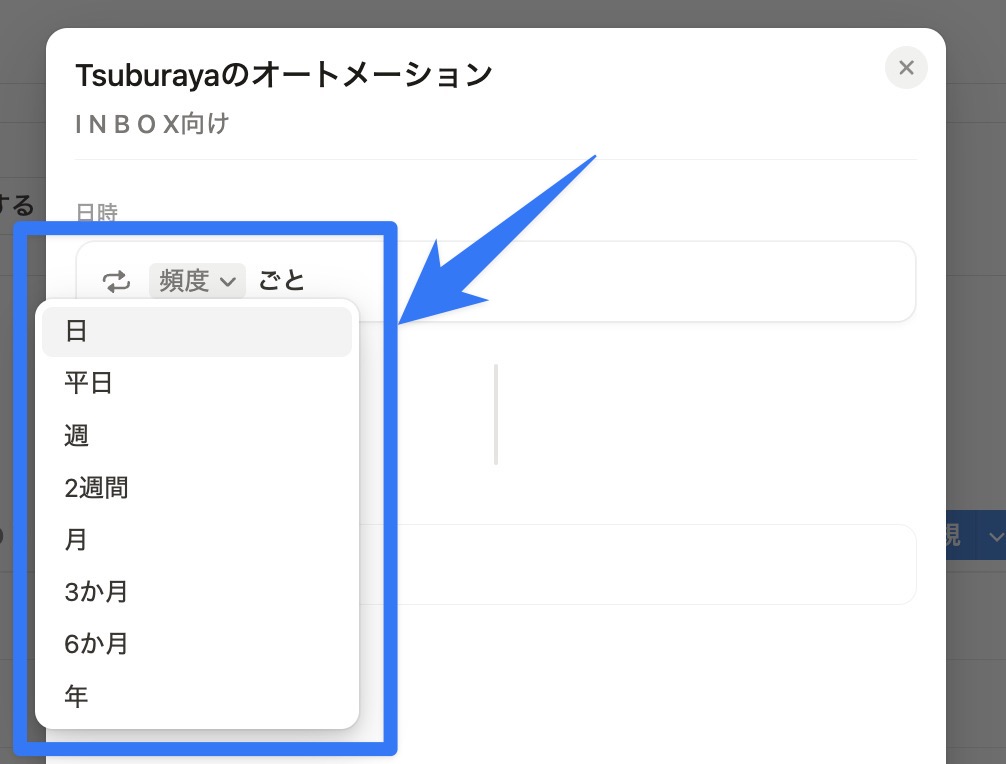
STEP. 4 アクションを設定
続いて実行する処理(アクション)を追加します。アクションとしては、ページを追加(指定したデータベースに新規ページを作成)、ページを編集(指定条件に合致するページのプロパティを変更)、通知を送信(指定ユーザーにNotion内通知を飛ばす)など様々な種類があります。必要に応じて複数のアクションを組み合わせることもできます。
アクションの一覧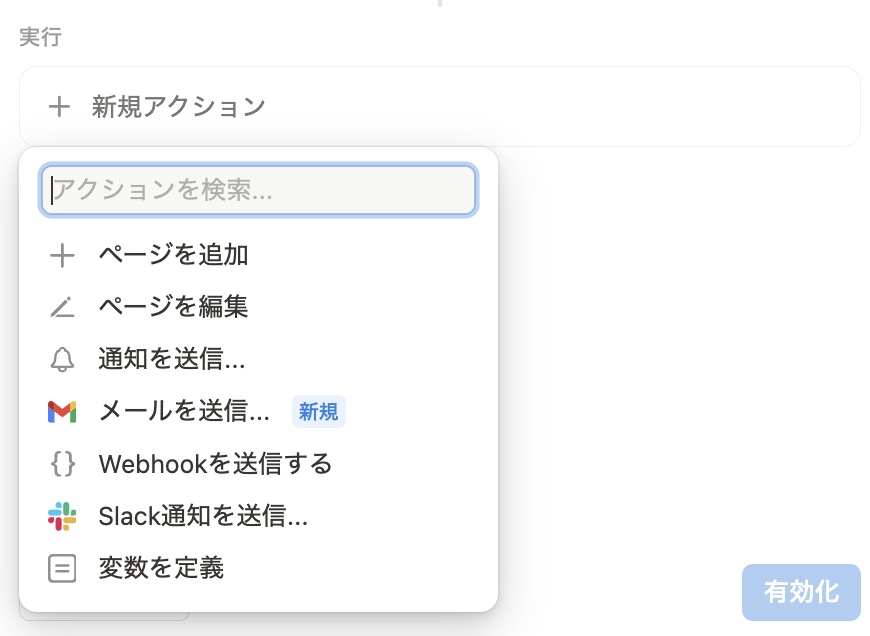
STEP. 5 オートメーションを有効化して保存
トリガーとアクションの設定内容を確認し、オートメーションを保存します。一度有効化すれば、指定したスケジュールに従ってNotionが自動的にアクションを実行してくれます。設定したオートメーションは一覧からいつでも編集・一時停止・削除が可能です。
オートメーションには分かりやすい名前を付けておくのがオススメです。
image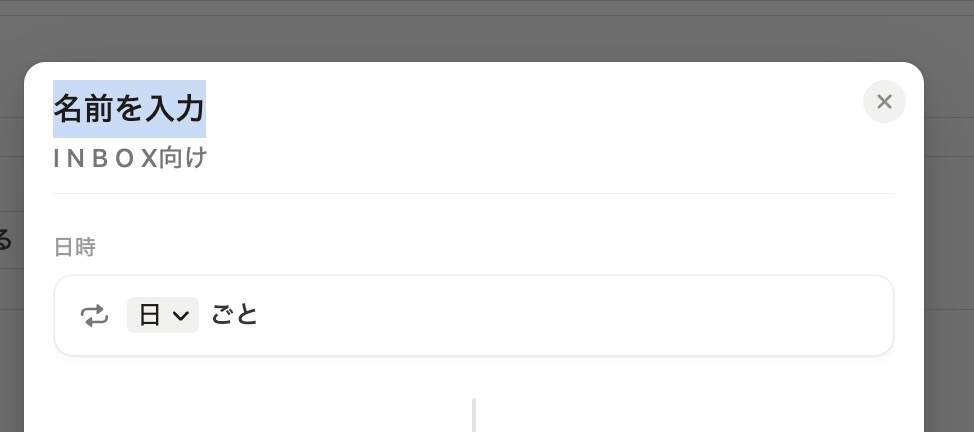
終了日時もしくは回数を指定する
また、特定の期間や回数だけアクションを実行したい場合には終了条件を指定することができます。下記の画像は10回実行したらオートメーションを停止する場合の例です。
image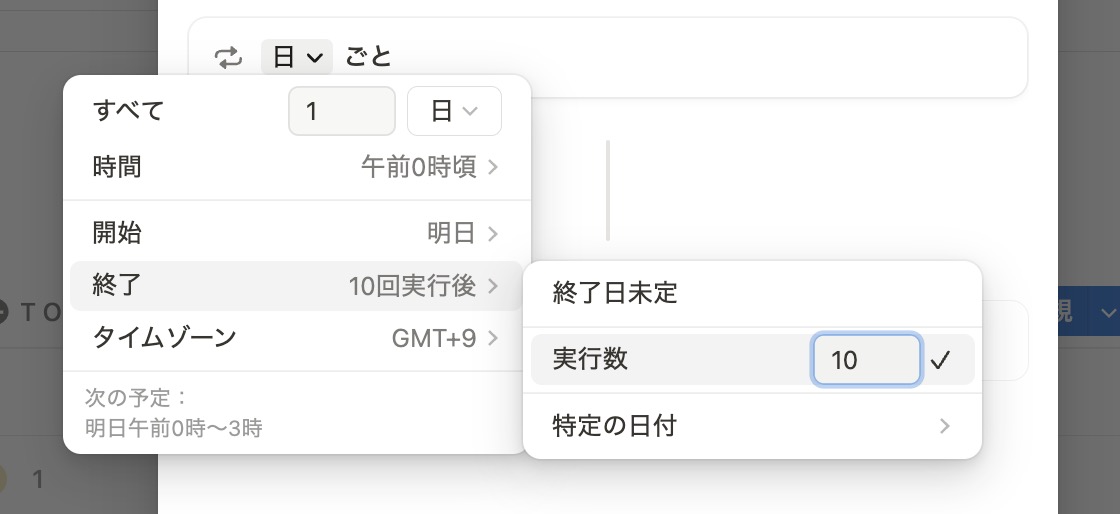
やり残しタスクを次の日に自動で繰り越す
定期実行の仕組みを活用することで、その日にやり残してしまったタスクを次の日に自動で繰り越すことができるようになりました。下記のような設定を入れることで可能です。
やり残しタスクの自動繰り越し