Notionのリンク・バックリンク機能とは?使い方とコツを解説
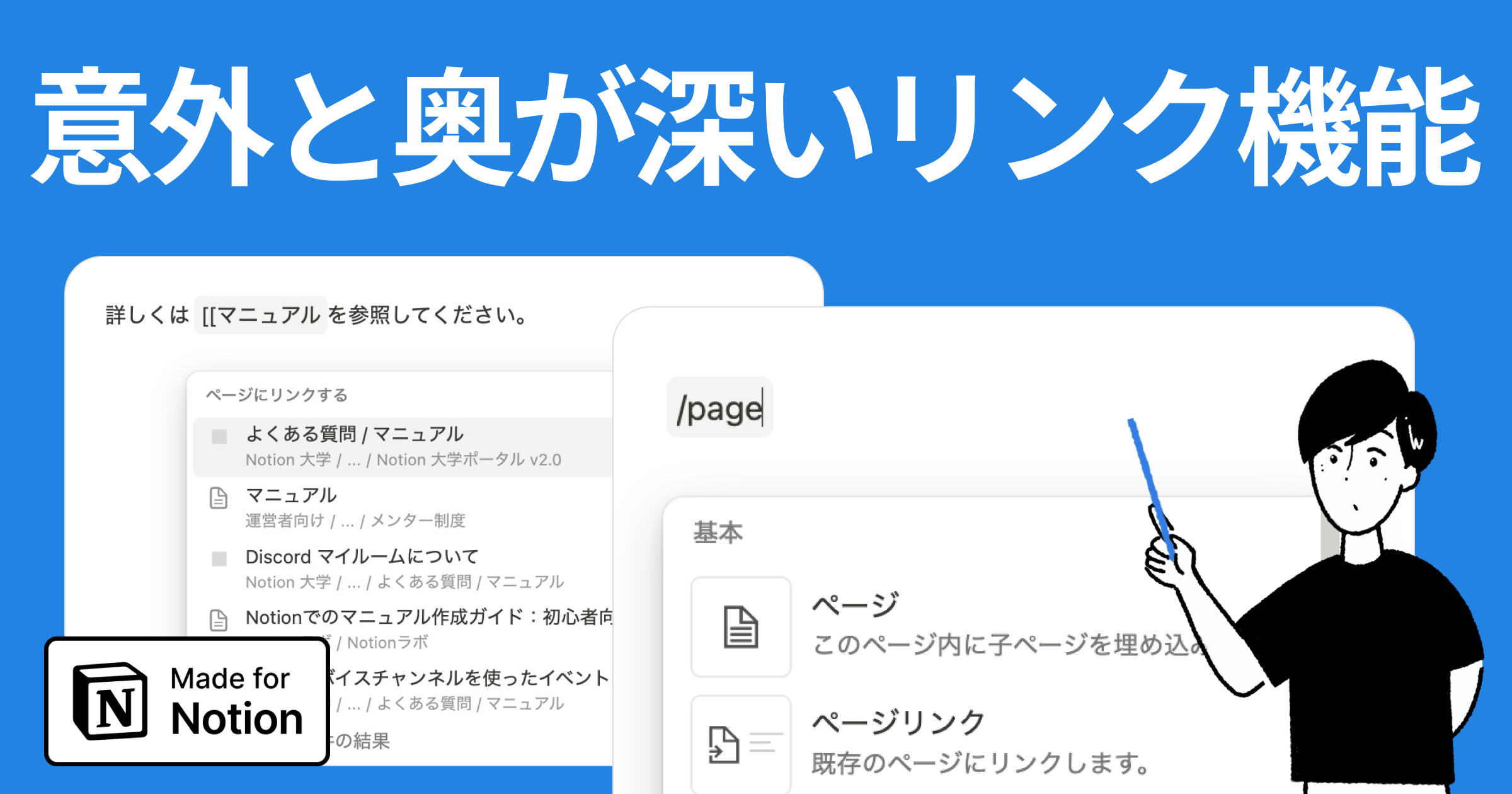
image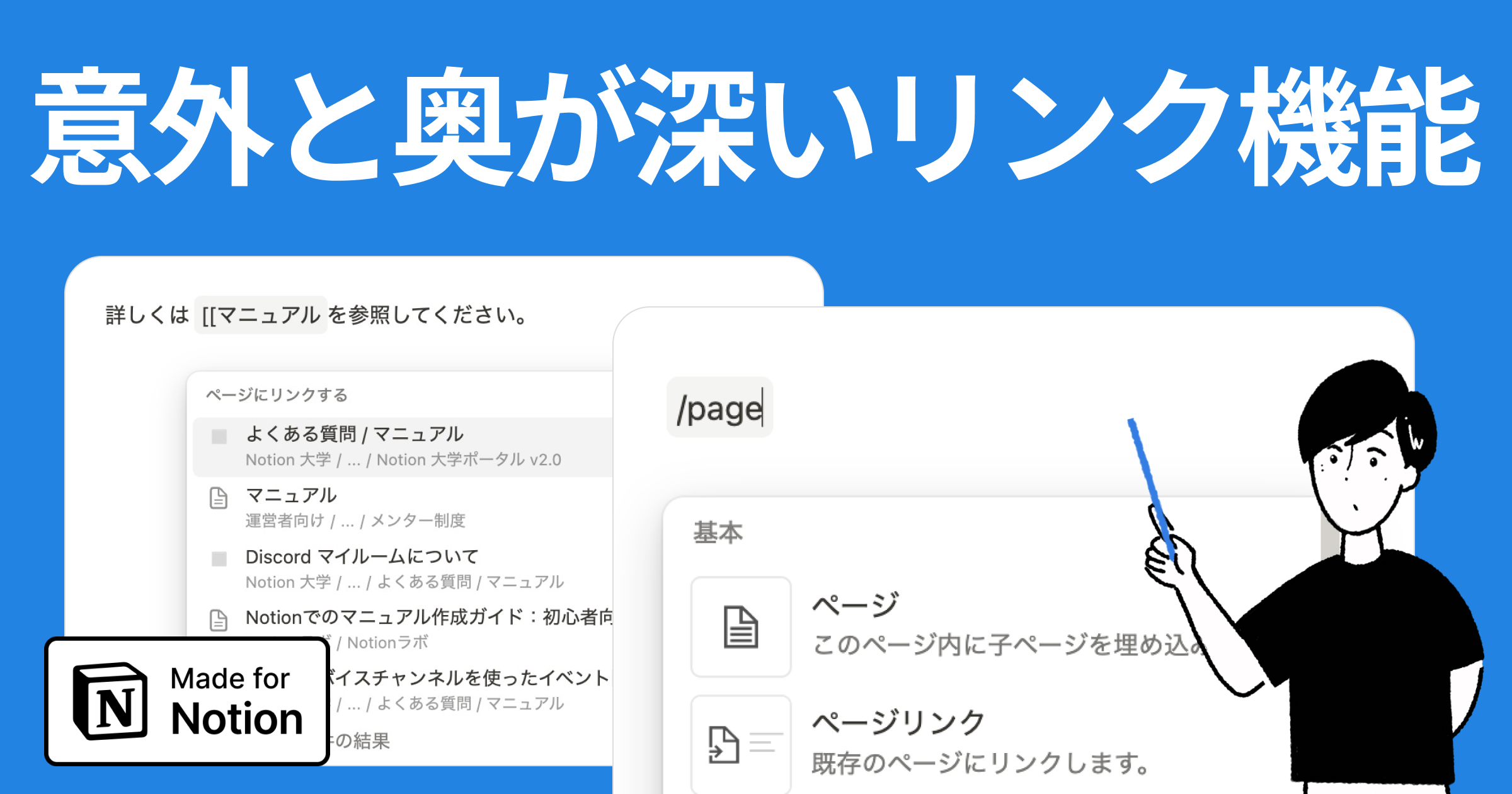
目次
ページリンクの使い方
Notion では、異なるページやデータベース間で情報をスムーズに関連付けるためにリンク機能が用意されています。これにより、情報を一元管理しながら、必要な情報をすぐに参照することが可能です。
リンクは2種類使用可能
Notion のリンク機能には、インラインリンクとブロックリンクがあります。どちらも異なる用途で使用され、状況に応じて使い分けることで、効率的な情報管理が期待できます。
インラインリンクの作成方法
インラインリンクは、テキスト内に埋め込むリンクで、文中に自然に情報を追加するのに便利です。例えば、レポートやメモの中に関連するページやデータベースをリンクすることで、使いやすいページが完成します。
STEP 1. リンクを作成したい箇所でテキストを選択
テキストを選択
STEP 2. ツールバーからリンクアイコンをクリック
リンクアイコンをクリック
キーボードショートカット Ctrl + K (Macの場合は Cmd + K) を押す
STEP 3. 表示されたメニューでリンク先のページ / URL を入力
リンクを入力
[[ もしくは @ のショートカットキーで文中の一部のテキストをリンク化することもできます。 文中の一部をインラインリンクブロックにする
ブロックリンクの作成方法
ブロックリンクは、ページ内の特定のブロック(テキスト、データベースアイテム、画像など)に直接リンクする機能です。これにより、複数の情報が詰まったページでも、特定の情報をすぐに参照できます。
STEP 1. ページで、スラッシュコマンド /link と入力
または、任意のブロックの左側にポインターを当てると表示される + をクリックして、ドロップダウンから ページリンク を選択します。
/link コマンドだと別のブロックが先に提案されてしまうので、 /リンク の方がスムーズに作成できるかもしれません。
ページリンクをクリック
STEP 2. リンクしたいページの名前を入力
リンクしたいページの名前を入力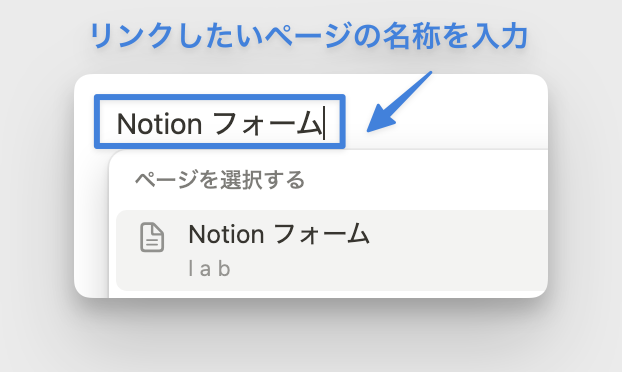
インラインリンクと異なり、1つのブロックとしてリンクが作成されます。ブロックなのでドラッグアンドドロップでのブロックの移動が可能です。
ドラッグアンドドロップでのブロックの移動が可能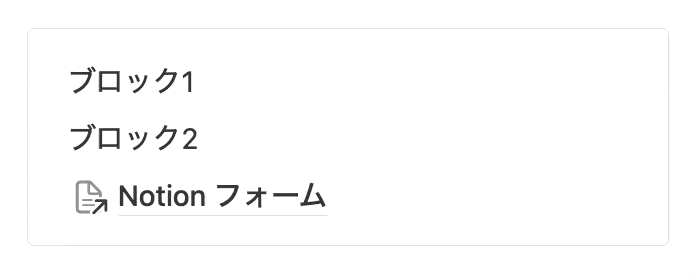
ブロックへのリンクの作成方法
ブロックリンクは、ページ内の特定のブロック(テキスト、データベースアイテム、画像など)に直接リンクする機能です。これにより、複数の情報が詰まったページでも、特定の情報をすぐに参照できます。
STEP 1. リンクしたいブロックにカーソルを合わせ、メニューアイコン(...)をクリック
ツールバーから「…」をクリック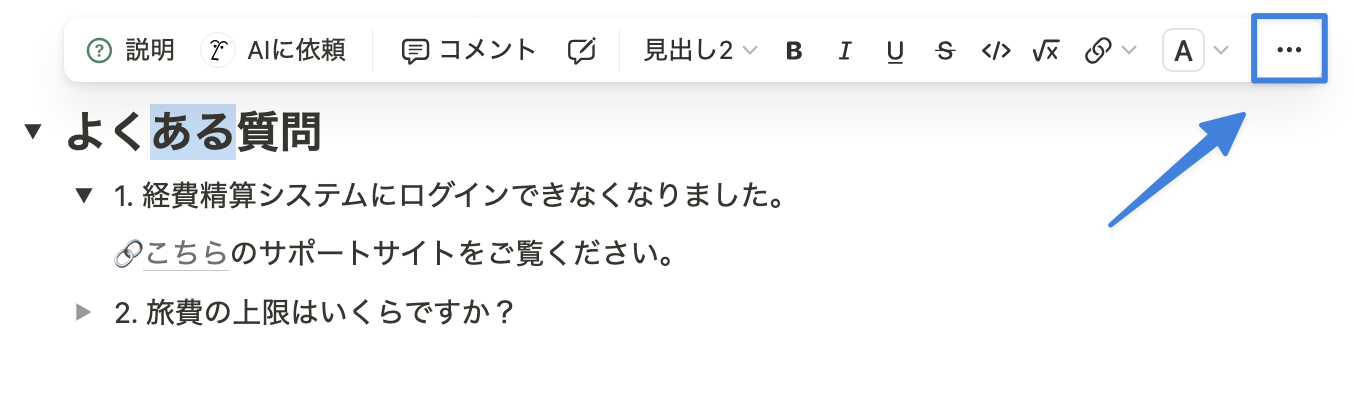
STEP 2. 「リンクをコピー」を選択します。
「ブロックへのリンクをコピー」をクリック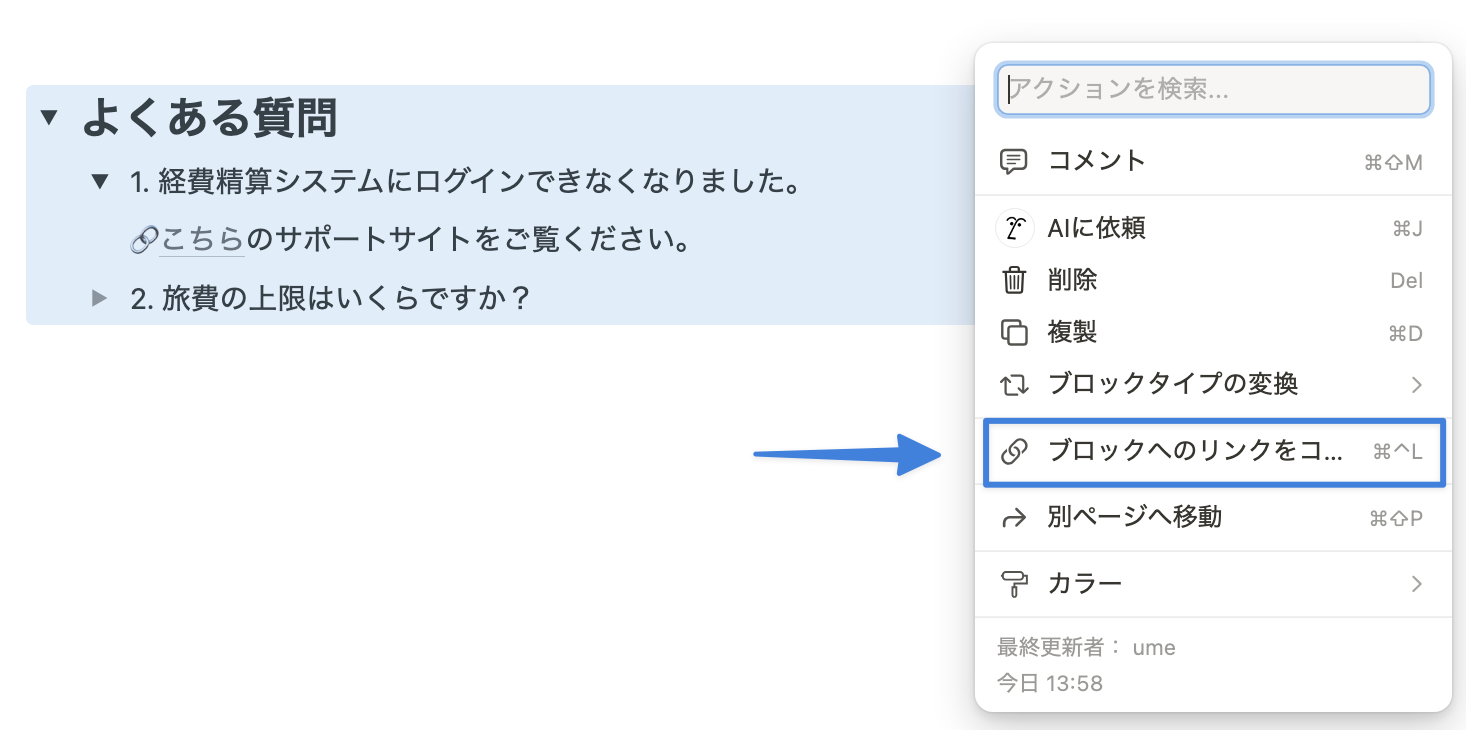
STEP 3. コピーしたリンクを、リンク先として使用したい箇所に貼り付け
コピーしたリンクをペーストして「メンション」をクリック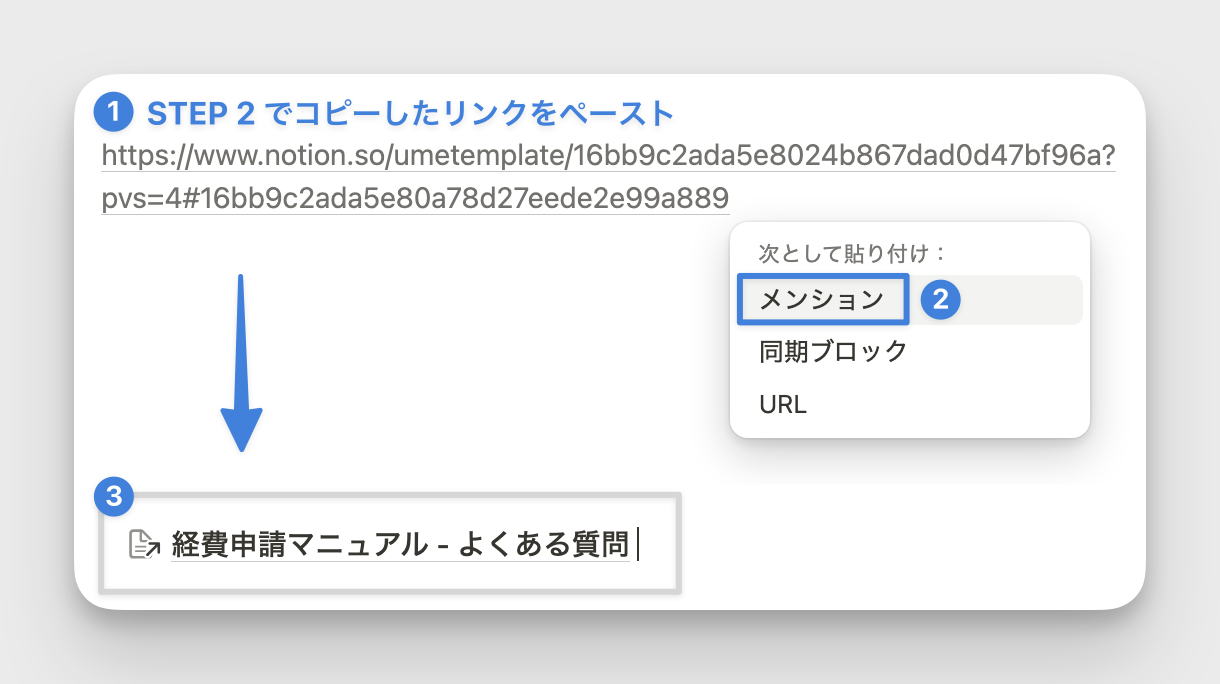
これにより、ページ内の情報を効率的に行き来することができ、特に長いドキュメントや複数のプロジェクトが絡む場合に便利です。
もっと Notion を学びたい方へ
Notion大学の会費が初月半額(年間払いの場合は9,000円オフ)となるお得なクーポンを期間限定で発行中。 Notion大学は、2025年{{CURRENT_MONTH}}月時点で会員数は500名以上のオンラインコミュニティです。
- 分からないことは24時間チャットツールでいつでも質問可能
- 月に20回以上開催される限定勉強会で最新情報が学べる
- 1日15分から学べる Notion 学習ロードマップで初心者からでも学習可能
- Notion 大学限定の学習動画が100本以上
- 過去の有料記事・有料テンプレートが全て閲覧可能
お得なこの機会に、ぜひ入学をご検討ください。
バックリンクとは
バックリンクとは、現在のページを他のどのページが参照しているのかを表示できる機能です。バックリンクを有効に活用することで、情報の相互参照がしやすくなります。
タイトル上部にバックリンクが表示される
バックリンクの表示方法を変更する方法(通常ページ)
バックリンクの表示設定を変更することが可能です。
STEP 1. ページの右上にある「…」(オプション)メニューをクリック
ページ右上の「…」をクリック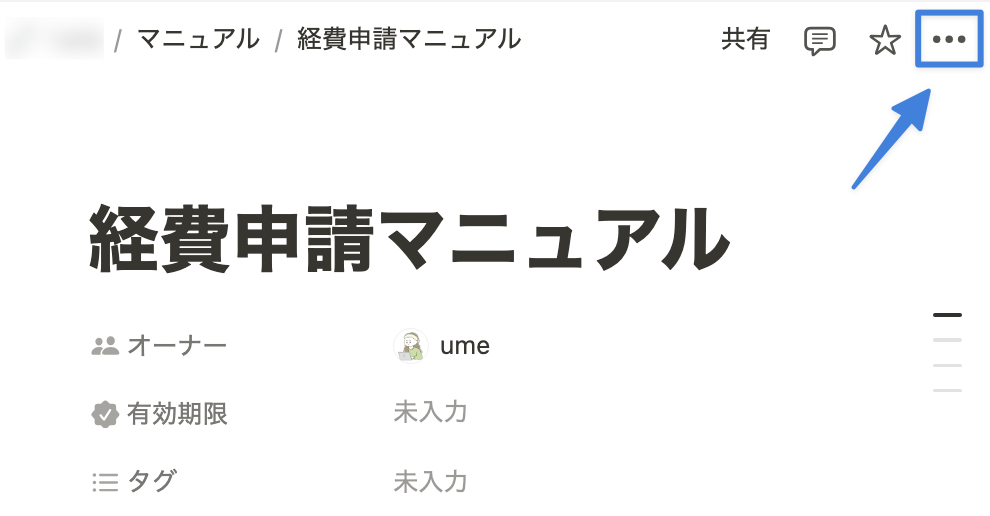
STEP 2. 「ページをカスタマイズ」を選択
「ページをカスタマイズ」を選択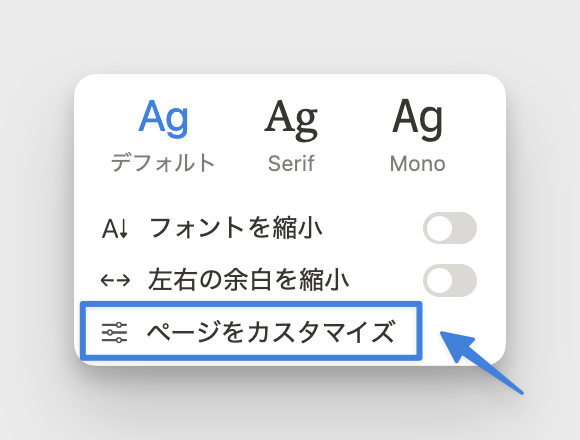
STEP 3. 項目を変更
任意の表示方法を選択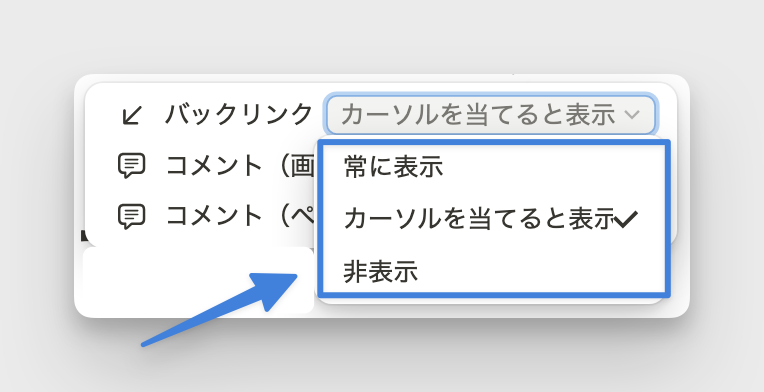
「常に表示」「カーソルを当てると表示」「非表示」の3つから選択することが可能です。
バックリンクの表示方法を変更する方法(データベース)
データベース内のページの場合は、「レイアウトをカスタマイズ」内の「オプション」から設定を行います。
「レイアウトをカスタマイズ」をクリック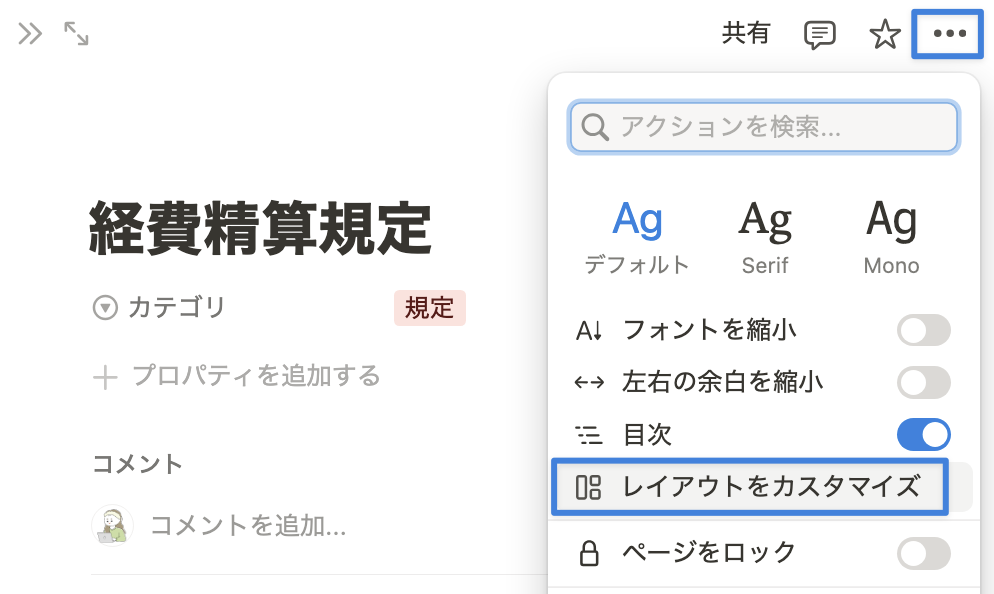
見出し(Heading)の「オプション」からオプションの設定を行ってください。
見出しをクリックし、オプションから変更可能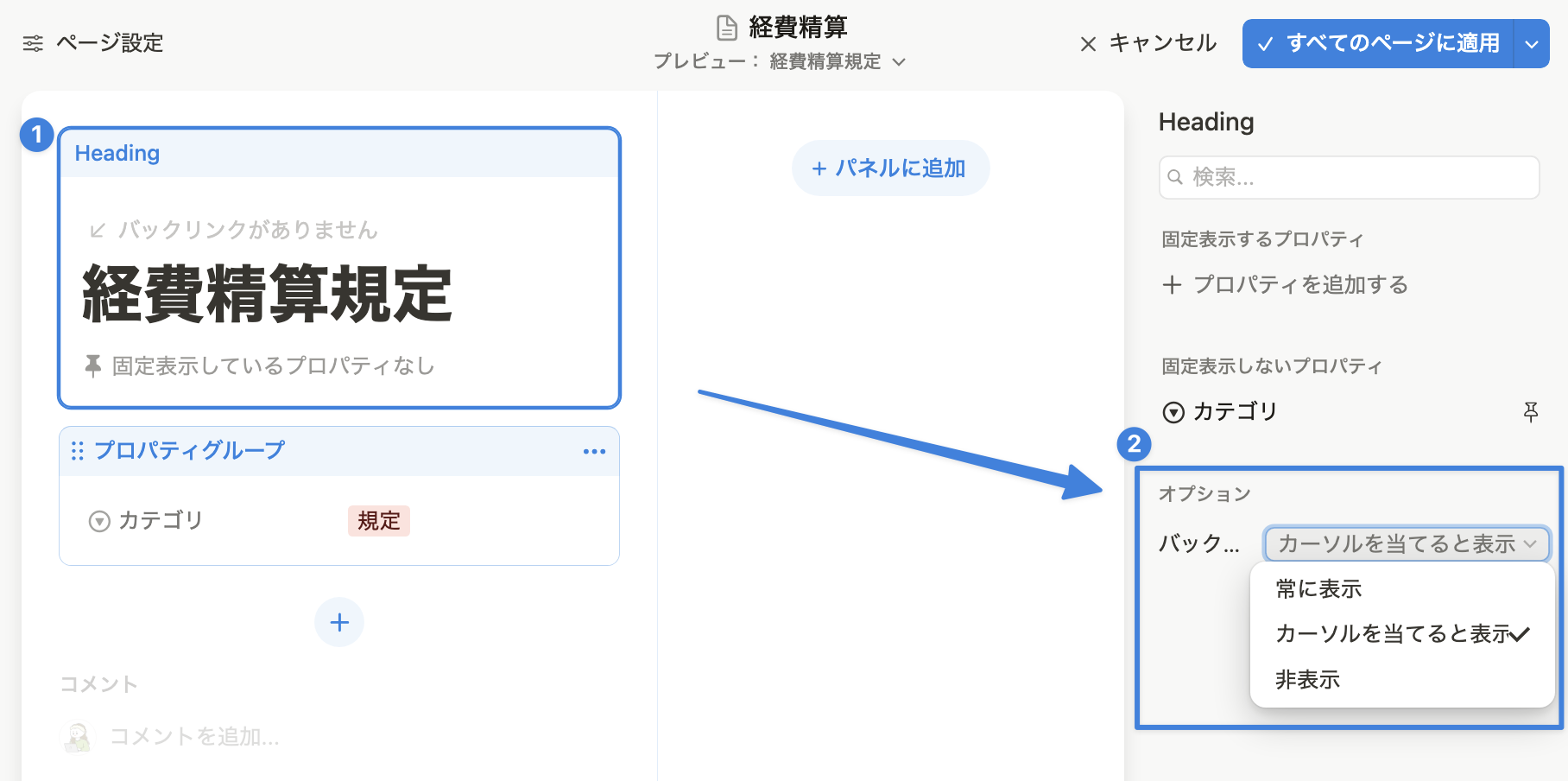
2025/01/03 現在「バック…」で文字が切れてしまっていますが、こちらがバックリンクの設定です
