【2025年版】Notionのブロックとは?使い方や1,000ブロック制限について解説
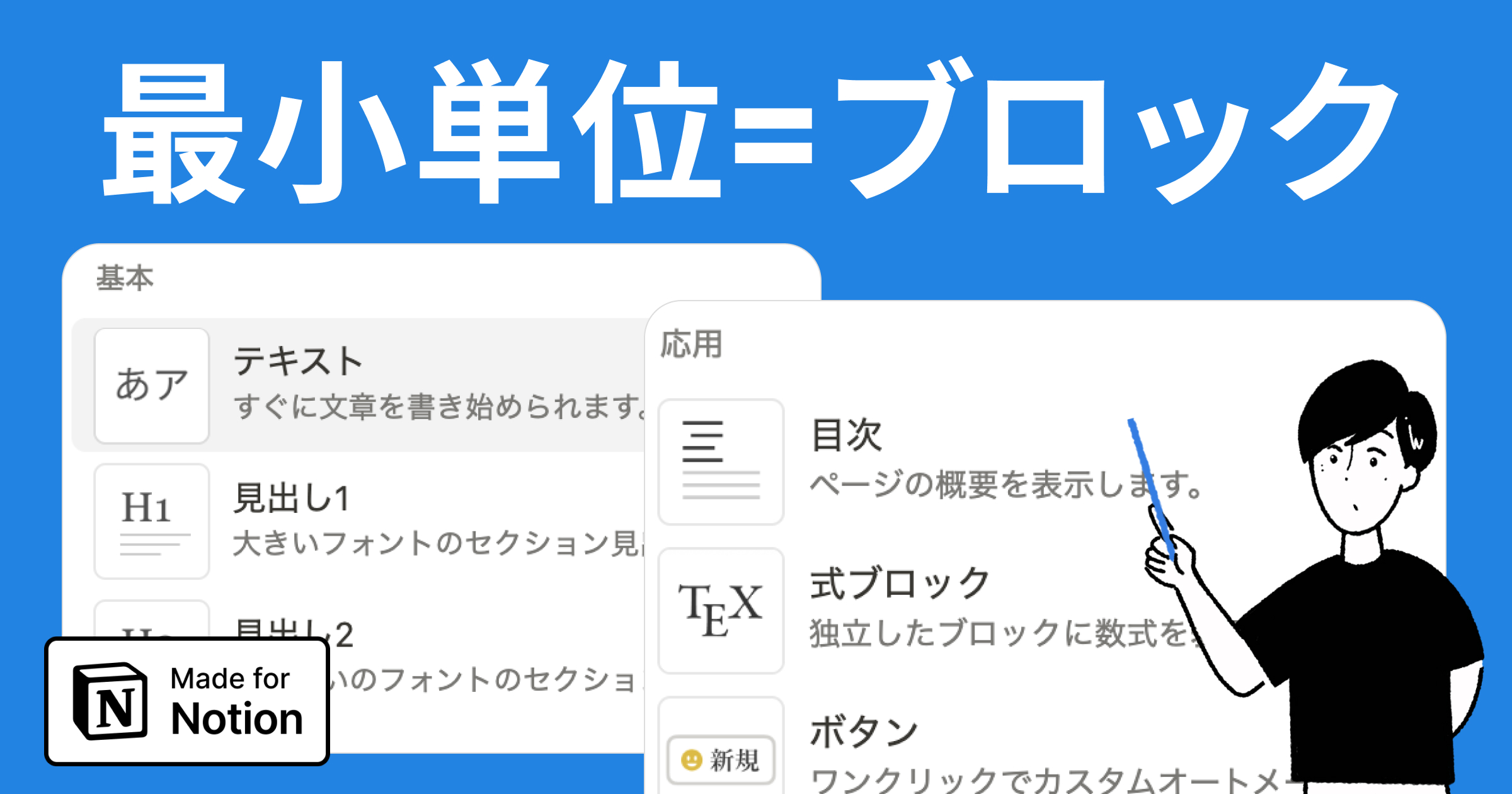
目次
Notion ブロックとは
Notion では、ページ上のすべてのコンテンツが「ブロック」という単位で構成されています。テキスト、画像、リスト、表など、ページに追加できるあらゆる要素が1つのブロックとして扱われます。
これらのブロックは、レゴブロックのように自由に組み立てることができます。例えば、テキストブロックの下に画像を配置したり、チェックリストの横にカレンダーを並べたりすることができます。
image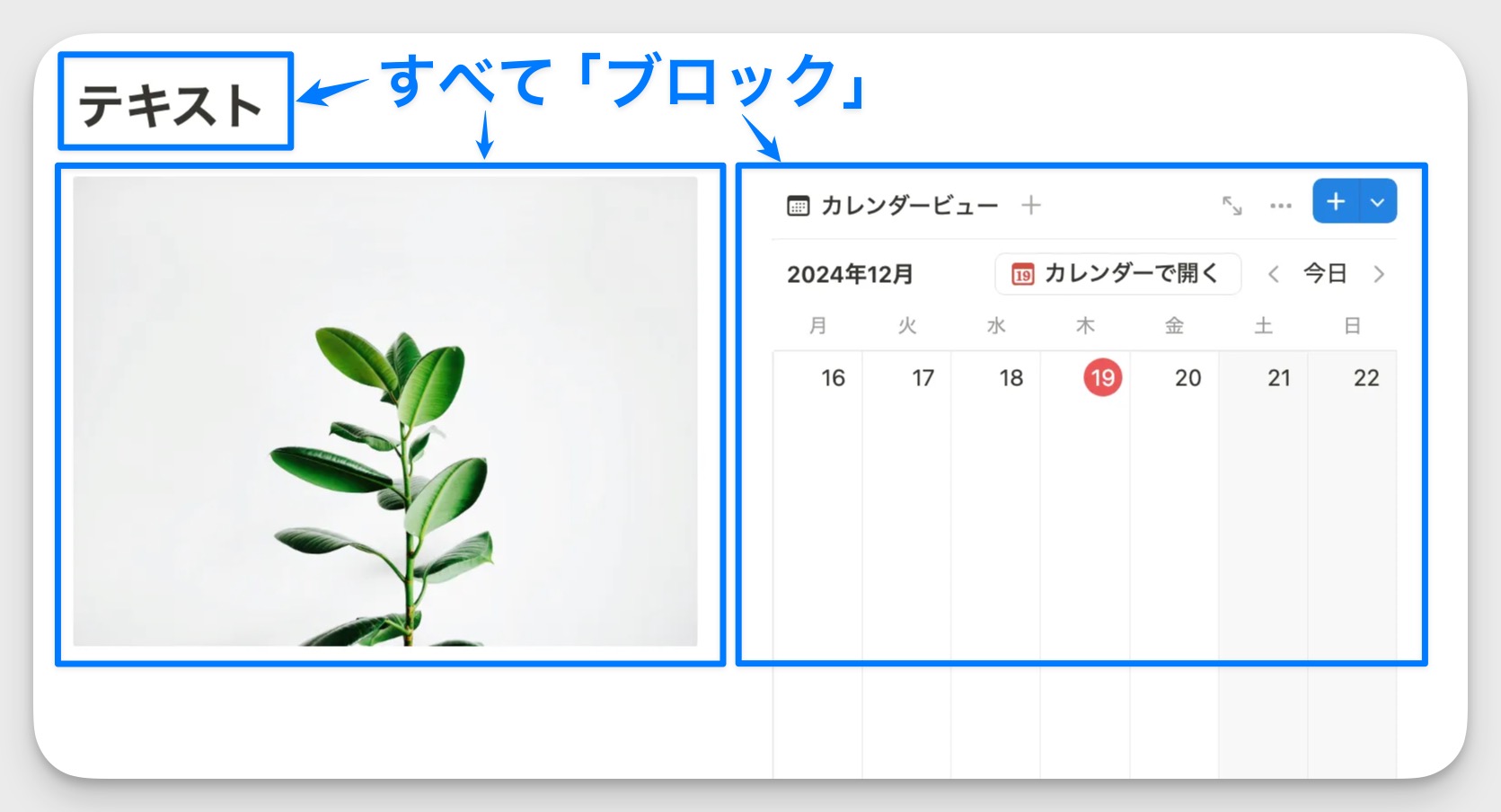
本記事の内容は動画でも解説しています(15分)
もっと Notion を学びたい方へ
Notion大学の会費が初月半額(年間払いの場合は9,000円オフ)となるお得なクーポンを期間限定で発行中。 Notion大学は、2025年{{CURRENT_MONTH}}月時点で会員数は500名以上のオンラインコミュニティです。
- 分からないことは24時間チャットツールでいつでも質問可能
- 月に20回以上開催される限定勉強会で最新情報が学べる
- 1日15分から学べる Notion 学習ロードマップで初心者からでも学習可能
- Notion 大学限定の学習動画が100本以上
- 過去の有料記事・有料テンプレートが全て閲覧可能
お得なこの機会に、ぜひ入学をご検討ください。
ブロックの種類は?
Notion のブロックは大きく以下の6つのカテゴリーに分類されます。
- 基本ブロック
- データベースブロック
- メディアブロック
- インラインブロック
- 応用(Advanced)ブロック
- 埋め込みブロック
それぞれ順に解説していきましょう。
基本ブロック
テキスト、見出し、箇条書き、チェックリストなど、最も頻繁に使用するブロックです。文章作成やタスク管理の基礎となります。
基本ブロック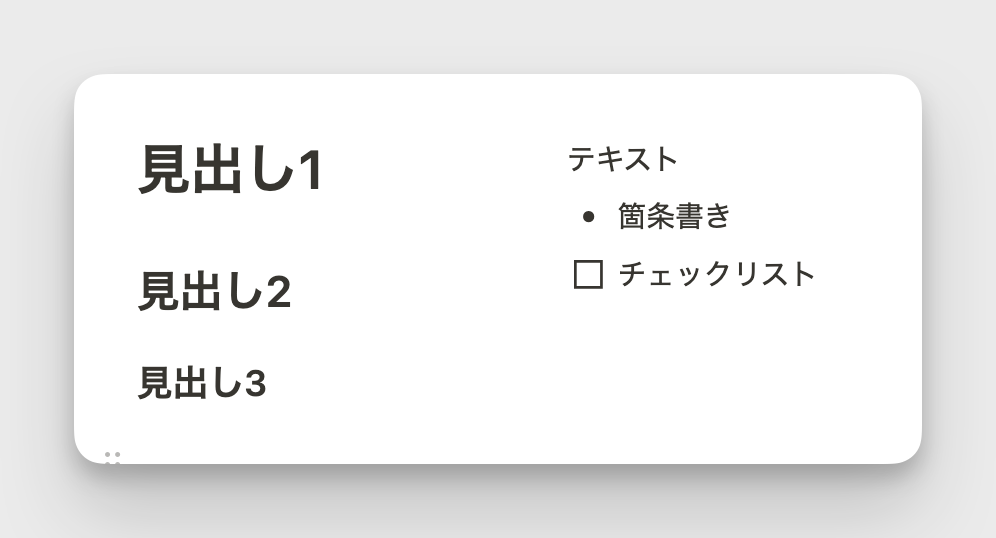
データベースブロック
情報を表、ボード、カレンダー、ギャラリーなど様々な形式で管理できます。プロジェクト管理や進捗管理を視覚的に把握するガントチャートを作成することもできます。
データベースブロック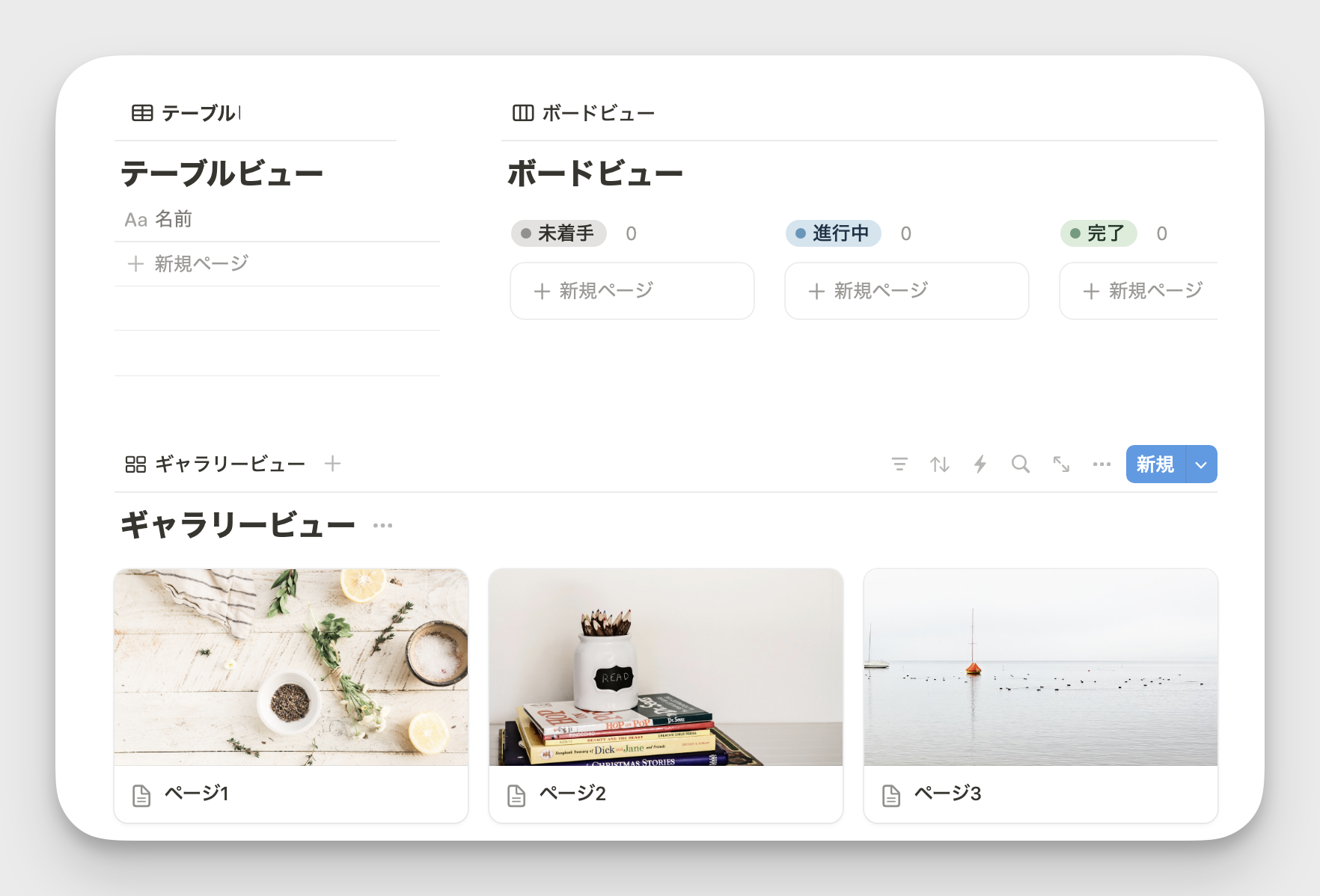
参考:https://temp.co.jp/blog/2024-02-10-database
メディアブロック
画像、動画、ファイルなどを追加できるブロックです。ドラッグ&ドロップで簡単に追加できるため、視覚的な情報を効果的に表示することができます。
メディアブロック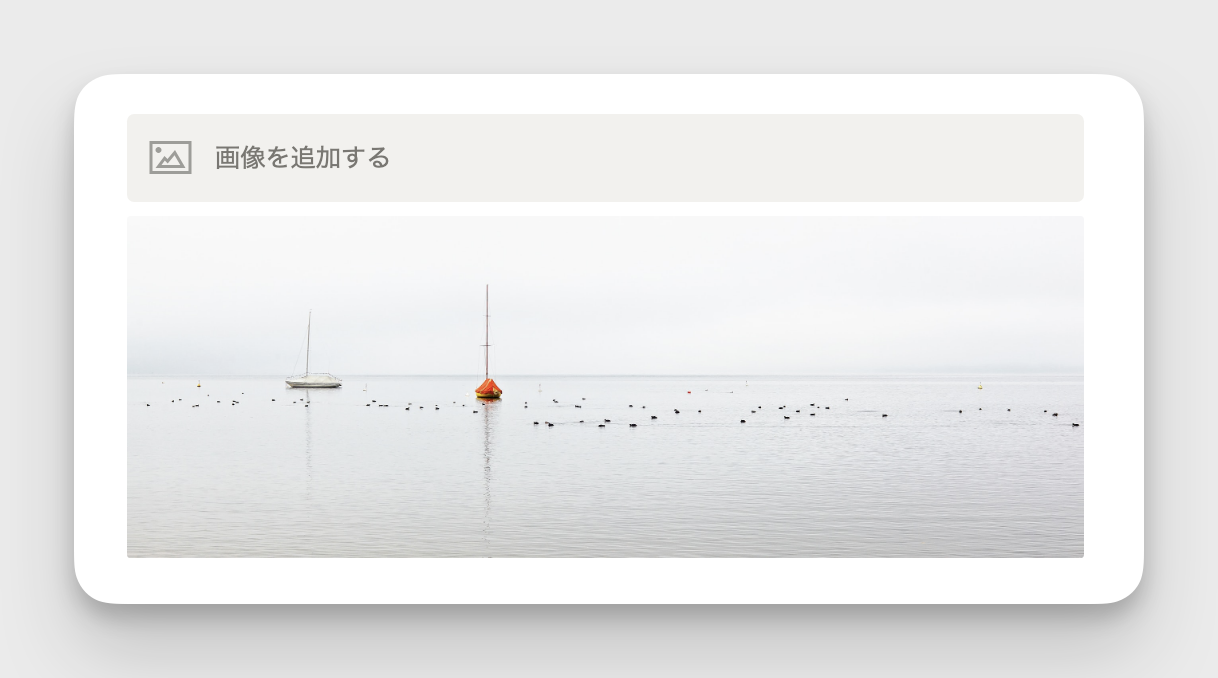
インラインブロック
テキスト内にメンションや数式、ページリンクなどを埋め込むことができます。文章の中に他のページへの参照や数式を自然に組み込めます。
インラインブロック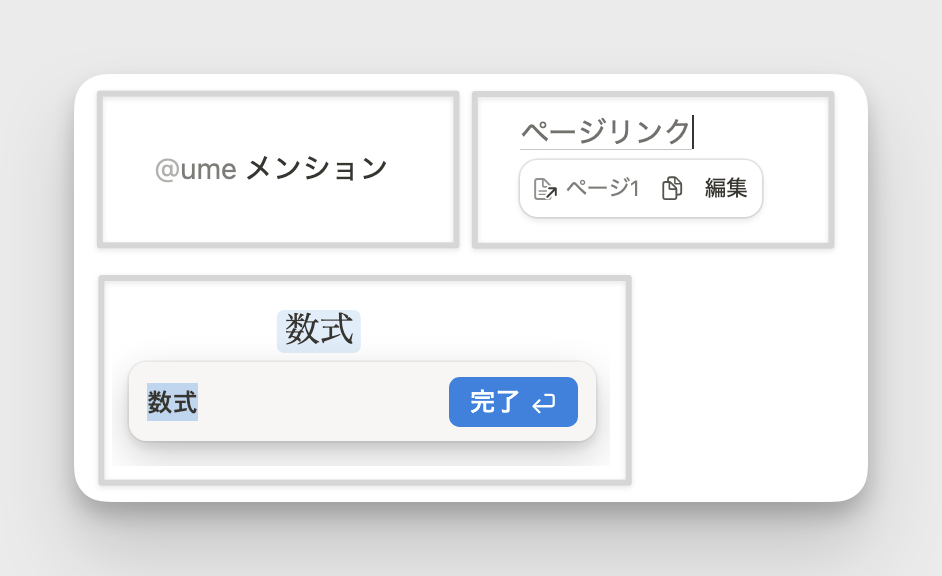
応用ブロック
コード、引用、トグルリストなどの高度な機能を持つブロックのことを応用ブロックと呼びます。情報を整理したり、プログラムコードを記述したりする際に便利です。
応用ブロック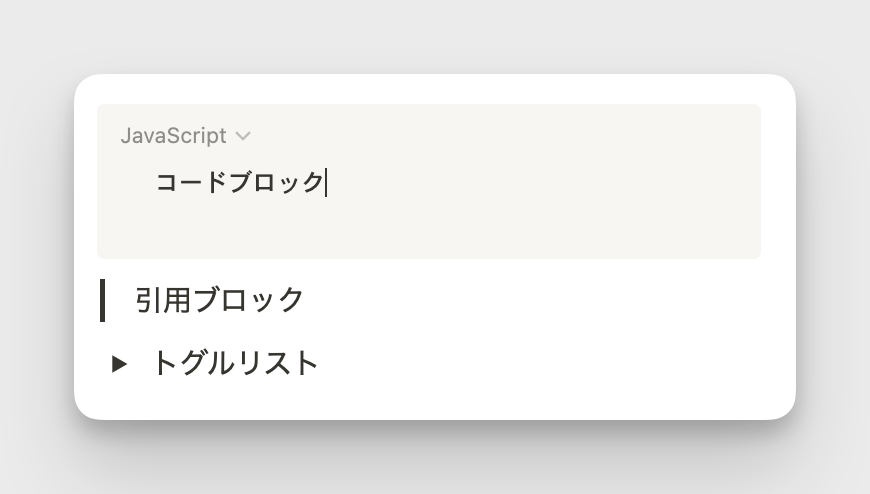
埋め込みブロック
Google マップ、YouTube、Xなどの外部コンテンツを埋め込むことができます。ページ内で直接外部コンテンツを表示できるため、情報の参照がスムーズになります。
埋め込みブロック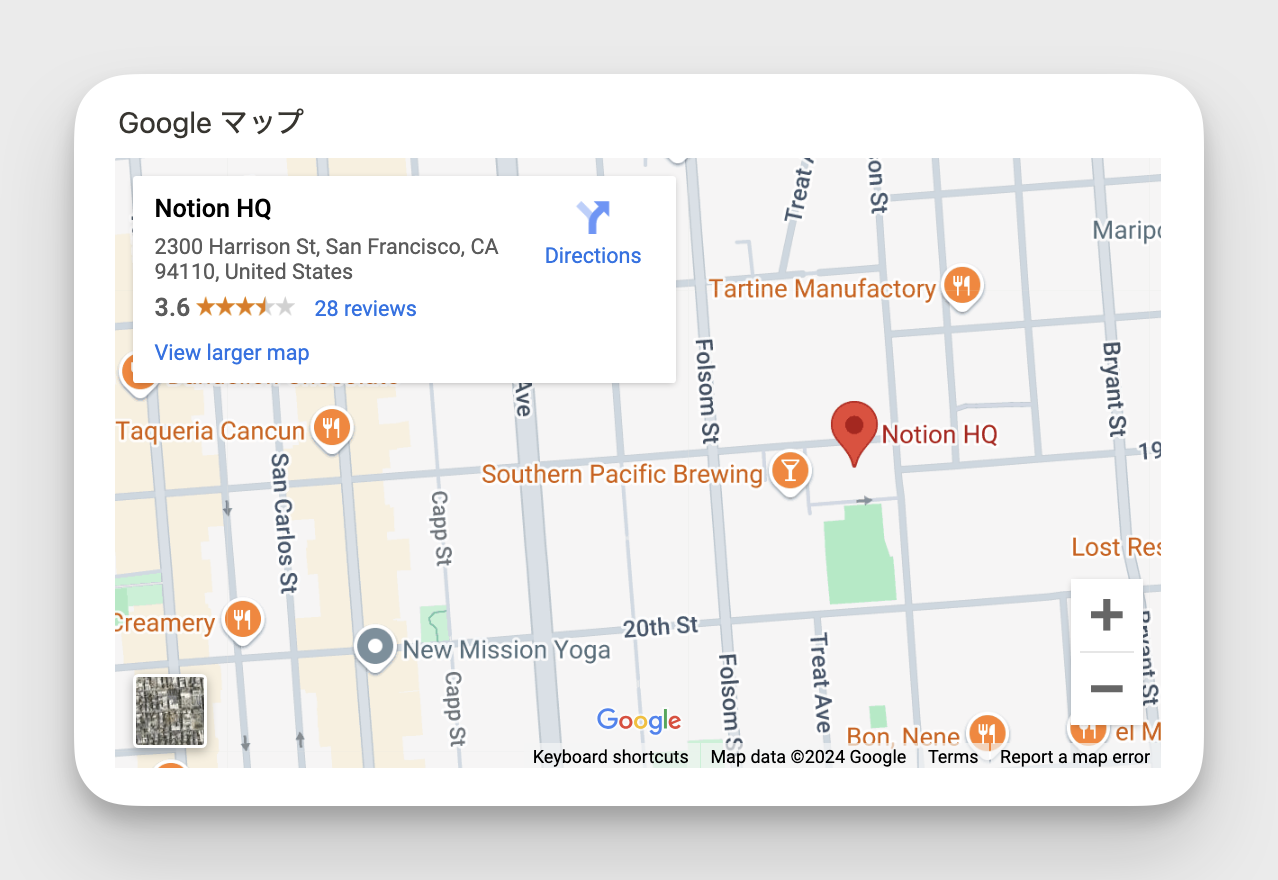
ブロックを追加する方法
ブロックを追加するにはいくつか方法があります。それぞれ解説していきます。
「+」アイコンをクリックする
新しい行にカーソルを合わせると、左側に「+」アイコンが表示されます。このアイコンをクリックすると、追加できるブロックの一覧メニューが表示されるので、使いたいブロックを選択します。
「+」アイコンからブロックを追加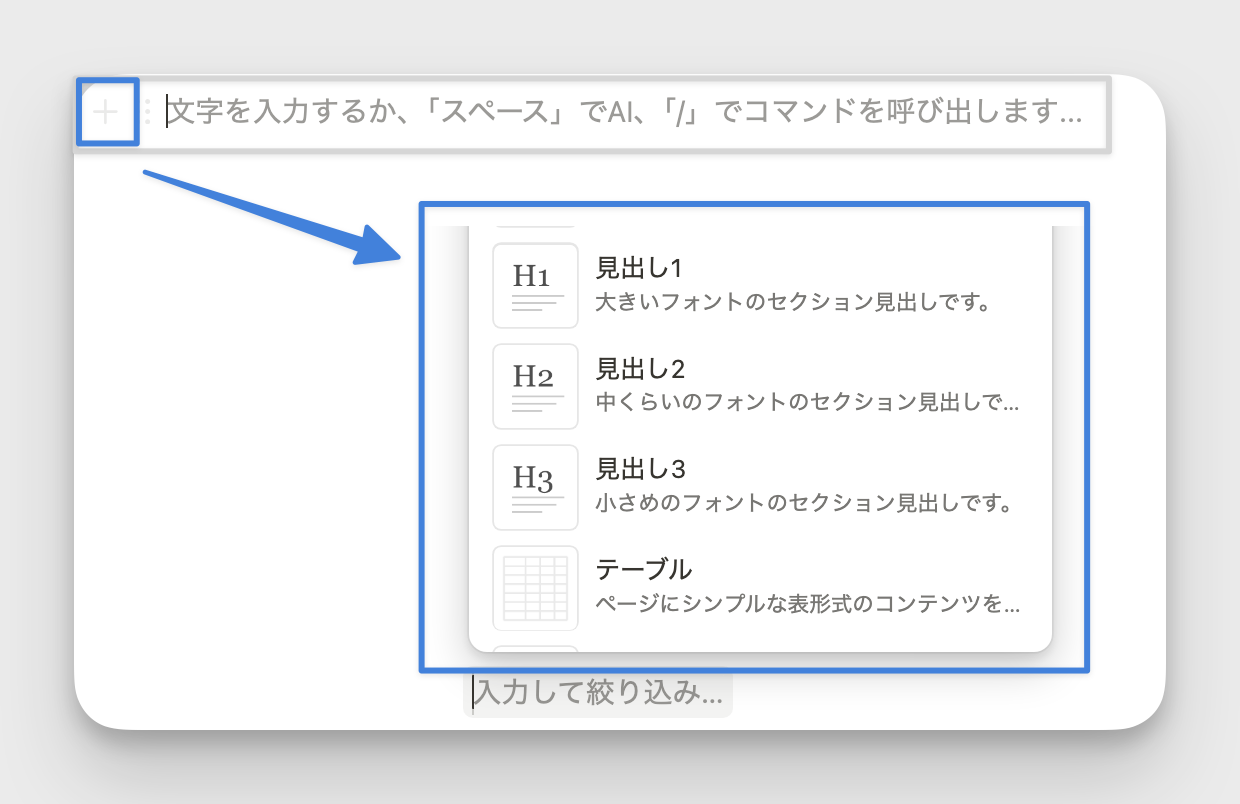
「/」もしくは「;」を入力する
「/」(半角スラッシュ)または「;」(全角セミコロン)を入力すると、ブロックメニューが表示されます。例えば「/table」と入力するとテーブルブロック、「/todo」と入力すると ToDo リストブロックが追加できます。この方法が最も素早く操作できるため、慣れてきたらこの方法をおすすめします。
「/」コマンドからブロックを追加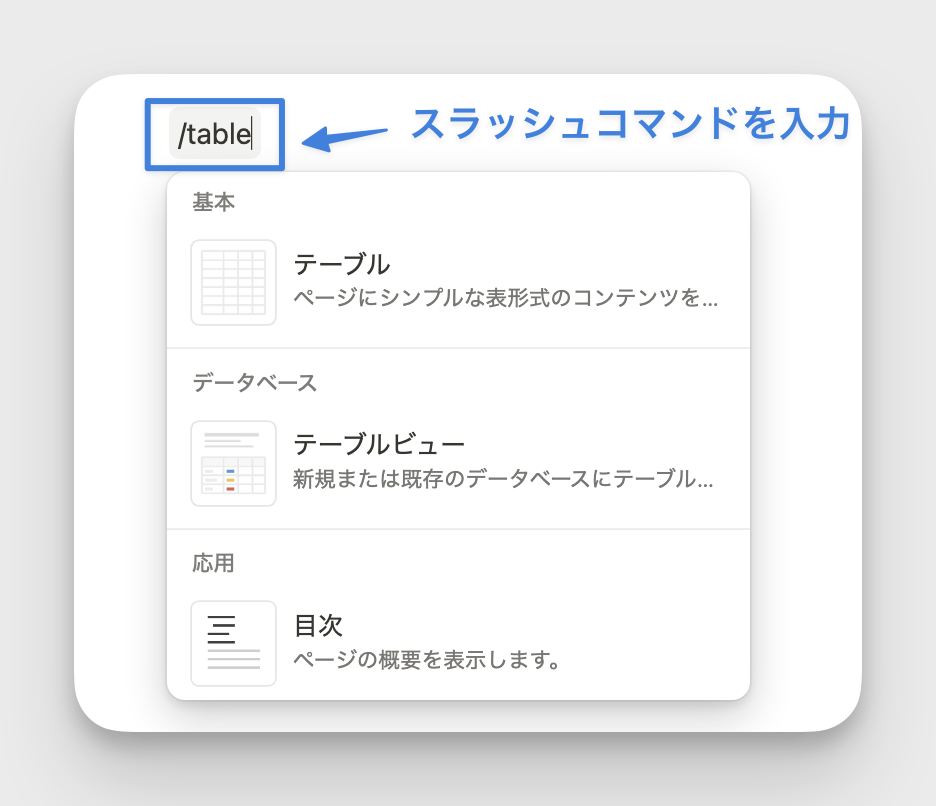
ドラッグ&ドロップでの追加
画像、動画、ファイルなどは、パソコン上のファイルを Notion のページに直接ドラッグ&ドロップすることでも追加できます。ただし、無料版では1ファイルあたり **5MB **までという容量制限があります。
パソコン上のファイルをドラッグ&ドロップで追加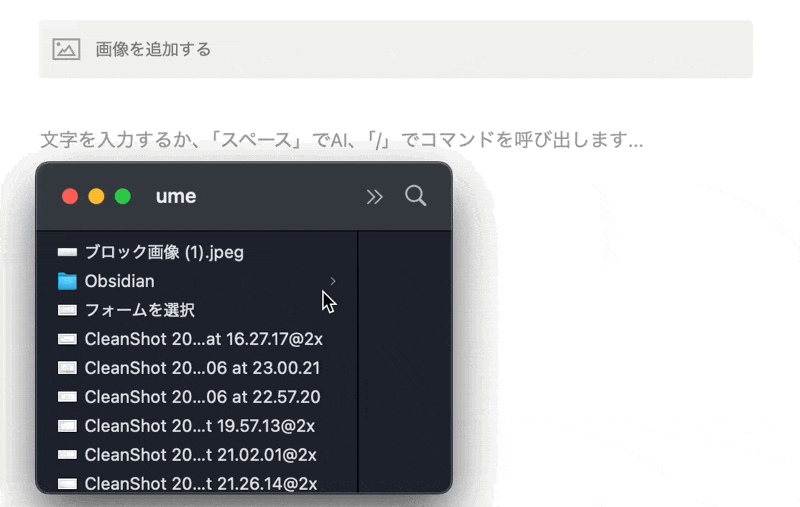
容量が大きなファイルを扱う場合は、Youtube などの外部サービスの URL を貼り付けて動画を埋め込む方法がおすすめです。
作成したブロックは別の種類のブロックに変更することができます。次の章でブロックの種類を変更する方法について詳しく解説します。
ブロックの種類を変更する方法
ブロックの種類を変更する方法は主に3つあります。
ブロックハンドルを使う
ブロックの左側にある⋮⋮アイコンをクリックし、「ブロックタイプの変換」を選択します。ここでは主にテキスト関連のブロックタイプに変更できます。
ブロックハンドルからブロックの種類を変更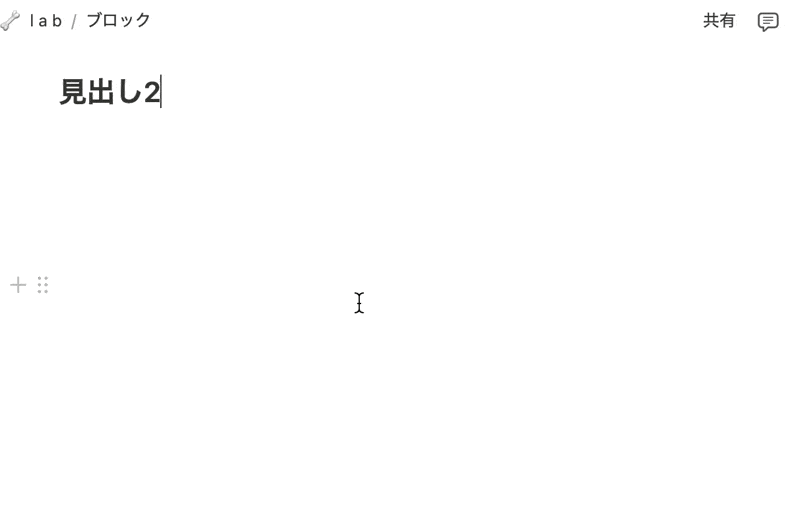
スラッシュコマンドを使う
ブロック内で「/」(半角)または「;」(全角)を入力すると、すべてのブロックタイプが表示されます。例えば、通常のテキストを見出しに変更したい場合は、「/heading」と入力します。
スラッシュコマンドでブロッックタイプを表示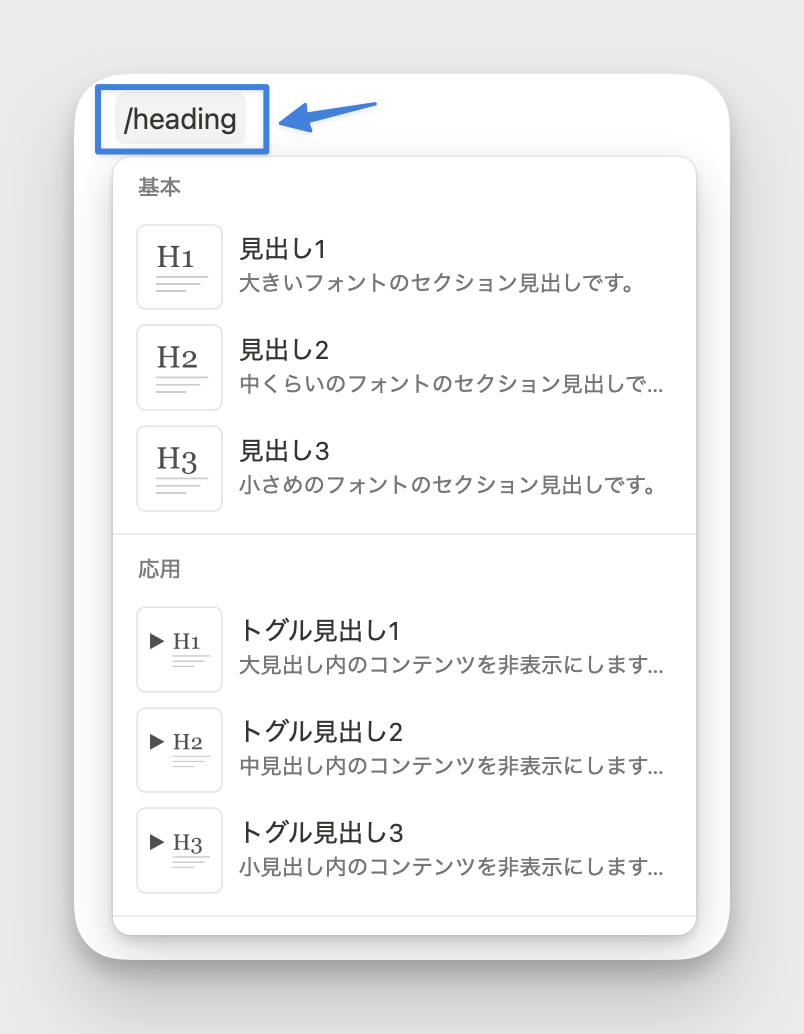
テキスト選択から変更する
ブロック内の文字列を選択すると、上部に表示される書式設定メニューから変更できます。メニューの一番左に現在のブロックタイプが表示され、クリックすることで他のタイプに変更できます。なお、一度設定したブロックタイプは後からいつでも変更可能です。ブロックの内容はそのままに、表示形式だけを変更することができます。
書式設定メニューからブロックタイプを変更可能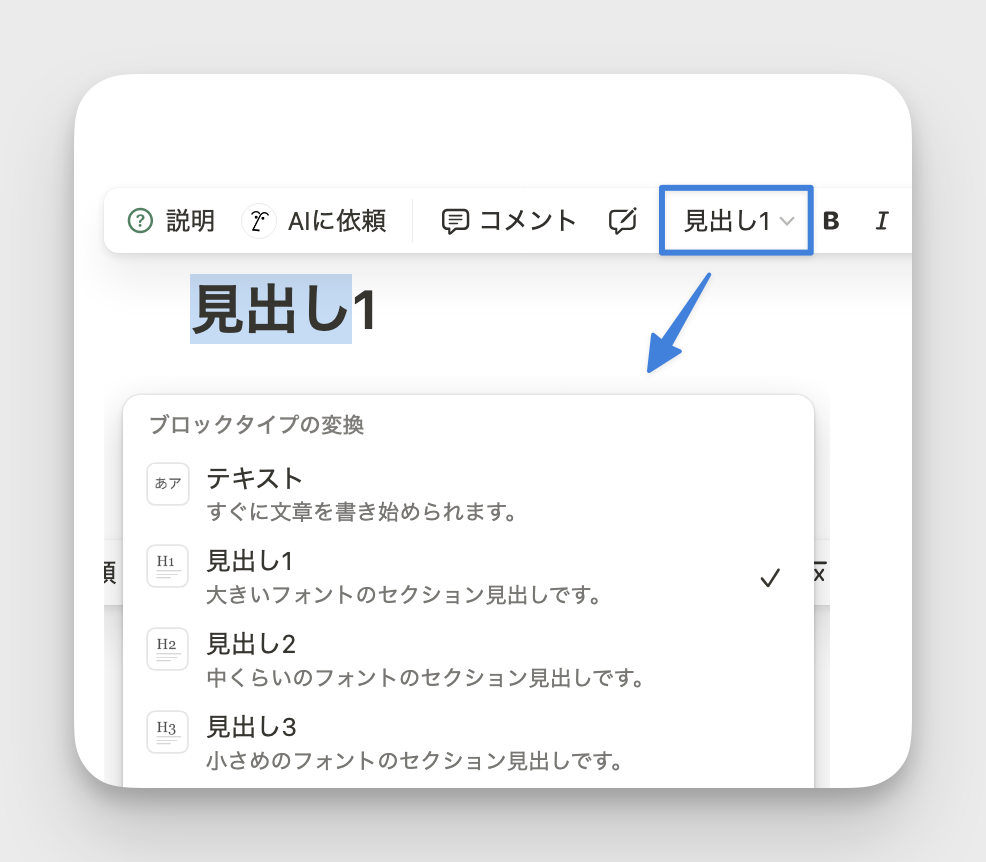
次は、作成したブロックを並べ替える方法について解説します。
ブロックを並べ替える方法
Notion のブロックは自由自在に配置を変更できます。並べ替えの方法を詳しく見ていきましょう。
上下の並べ替え
ブロックの左側にある⋮⋮アイコンをクリックして、移動したい場所までドラッグします。移動可能な位置は青いガイドラインで表示されるので、目的の位置でドロップします。
ドラッグ&ドロップで上下にブロックを移動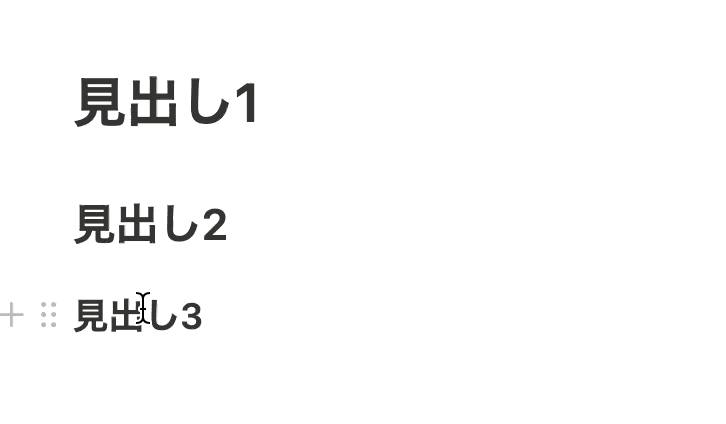
横並びにする方法
ブロックを横に並べる方法は2つあります。
ドラッグ&ドロップ
ブロックハンドルを長押ししながら、既存のブロックの右側にドラッグすると、自動的に横並びになります。
ドラッグ&ドロップで横並びにブロックを移動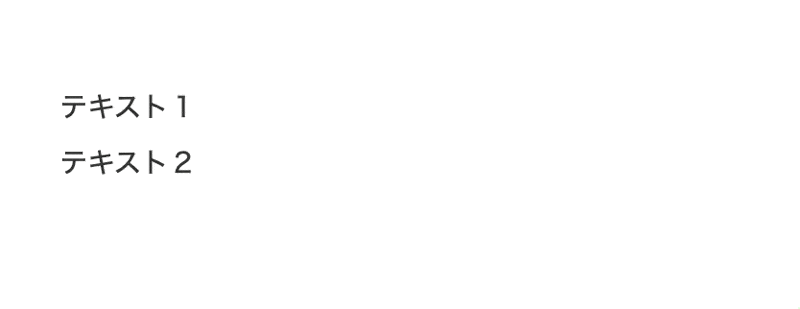
スラッシュコマンド
「/2」や「/3」などと入力すると、2列や3列のレイアウトを簡単に作成できます。最大で5列まで作成可能です。横に並んだブロックの幅は自由に調整できます。ブロック間の境界線をドラッグすることで、それぞれの幅を変更できます。
image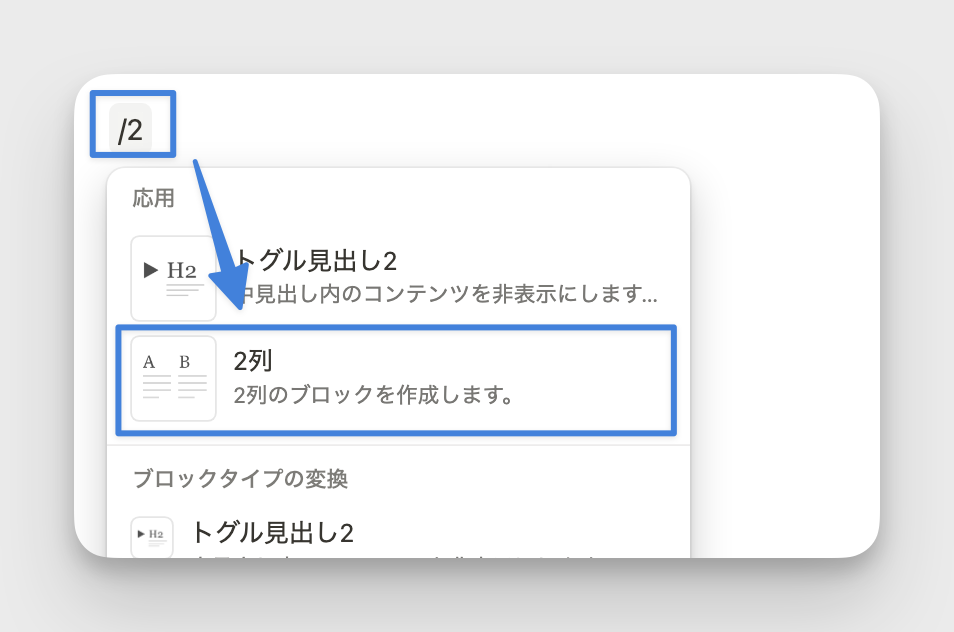
また、境界線をダブルクリックすることで等間隔に並べ直すこともできます。
境界線のダブルクリックで横並びブロックを等間隔に修正可能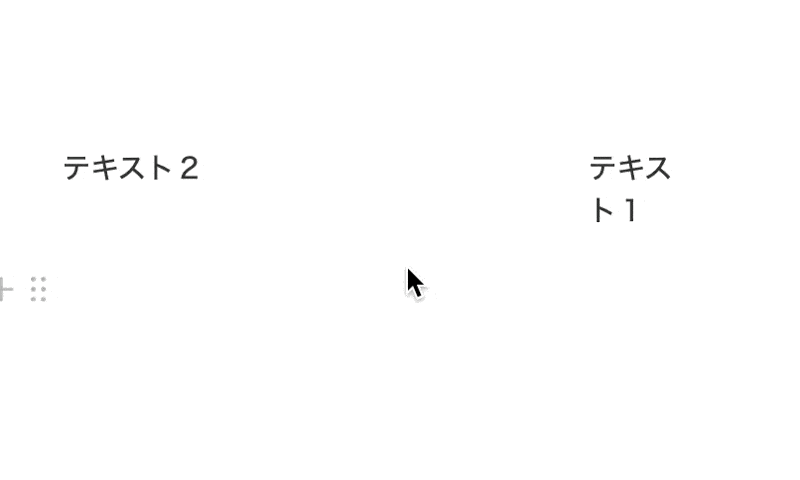
次の章で Notion ブロックの制限について詳しく解説します。
ブロックの使用状況 / 制限にかかってしまった場合
Notion のブロック制限について、重要なポイントを解説します。
制限の基本ルール
個人で使用する場合は無制限でブロックを使用できます。ただし、無料プランで使用しているワークスペースに2名以上のメンバーがいる場合は、1,000ブロックまでという制限がかかります。
使用ブロック数が1,000ブロックに近づくと下記のようなアラートが表示されます。
使用ブロック数が残りわずかになった場合のアラート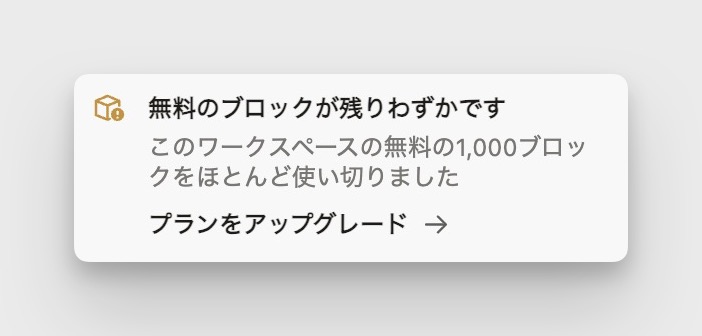
1,000ブロックに達すると、下記のようなアラートが表示され、新しいブロックを追加することができなくなります。
image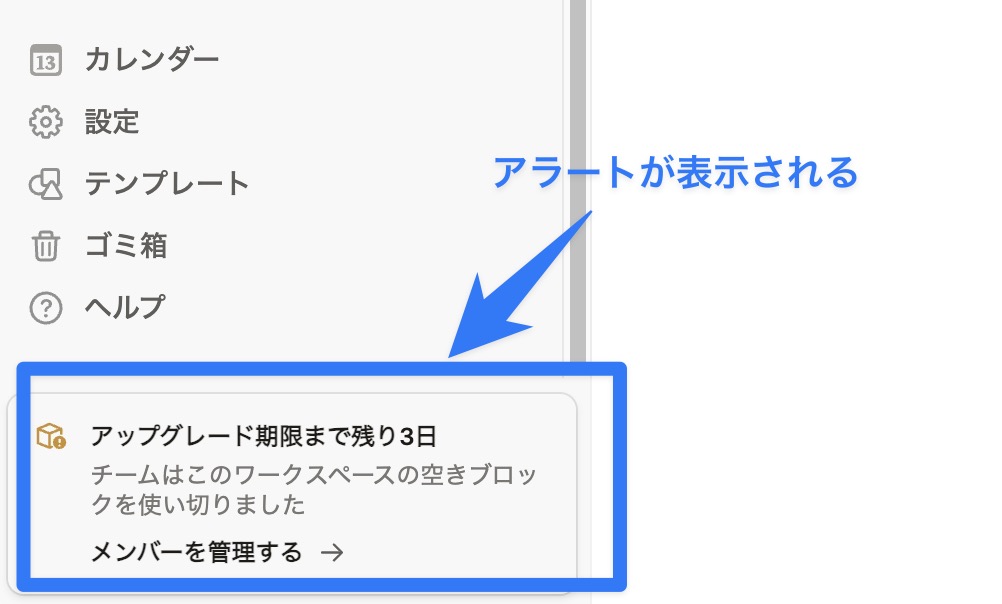
制限時にできること
ブロック制限に達しても、既存のコンテンツの編集や並び替えは可能です。新しいブロックを追加する場合は、既存ブロックを削除することで、新しいブロックを再度追加することが可能です。
制限を解除するには主に2つの方法があります。
対処方法1:メンバーを削除し、ゲストで招待し直す
メンバーを削除してゲストとして招待し直すことで、制限を回避できます。ただし、ゲストは特定のページにしかアクセスできないため、共有したいページを個別に設定する必要があります。
対処方法2:有料プランへのアップグレード
プラスプラン以上に変更することで、無制限のブロック使用が可能になります。
