AsanaとNotionの違いを徹底比較「結局どっちを使えば良い?」を解消します
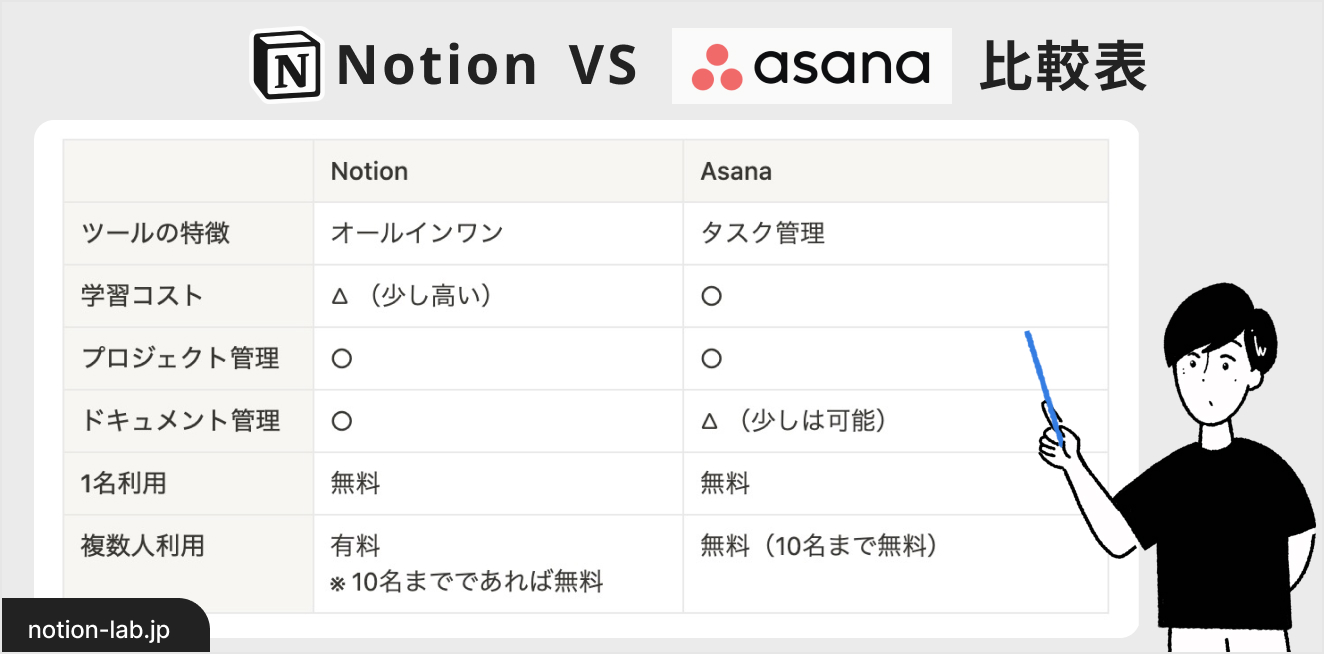
プロジェクト管理やタスク管理のツールとして人気の Asana と Notion。
この記事では、Asana と Notion の違いを比較し、みなさんのニーズに合った最適な選択をするためのポイントを解説します。
この記事でわかること
- Asana と Notion の特徴
- Asana と Notion のおすすめの使い分け
- Asana と Notion を連携する方法
目次
Asana と Notion の特徴
Asana と Notion の特徴をそれぞれ解説します。
これ
大前提、Asana と Notion はツールとしての性質が異なっています。それぞれの性質の違いをしっかりと抑えておくことで最適なツール選定ができるようになります。
Asana の特徴
Asana は、一言で表すとタスク管理に特化したツールです。
タスク管理・プロジェクト管理が得意分野で、進捗管理に必要な画面や機能がはじめから用意されているため、細かい設定をせずともすぐに使い始められます。
例えば、ステータス・期日設定・担当者の設定など、管理に必要な項目が準備されていたり、新しいプロジェクトをテンプレートから簡単に作成できたりします。
Asana のタスク画面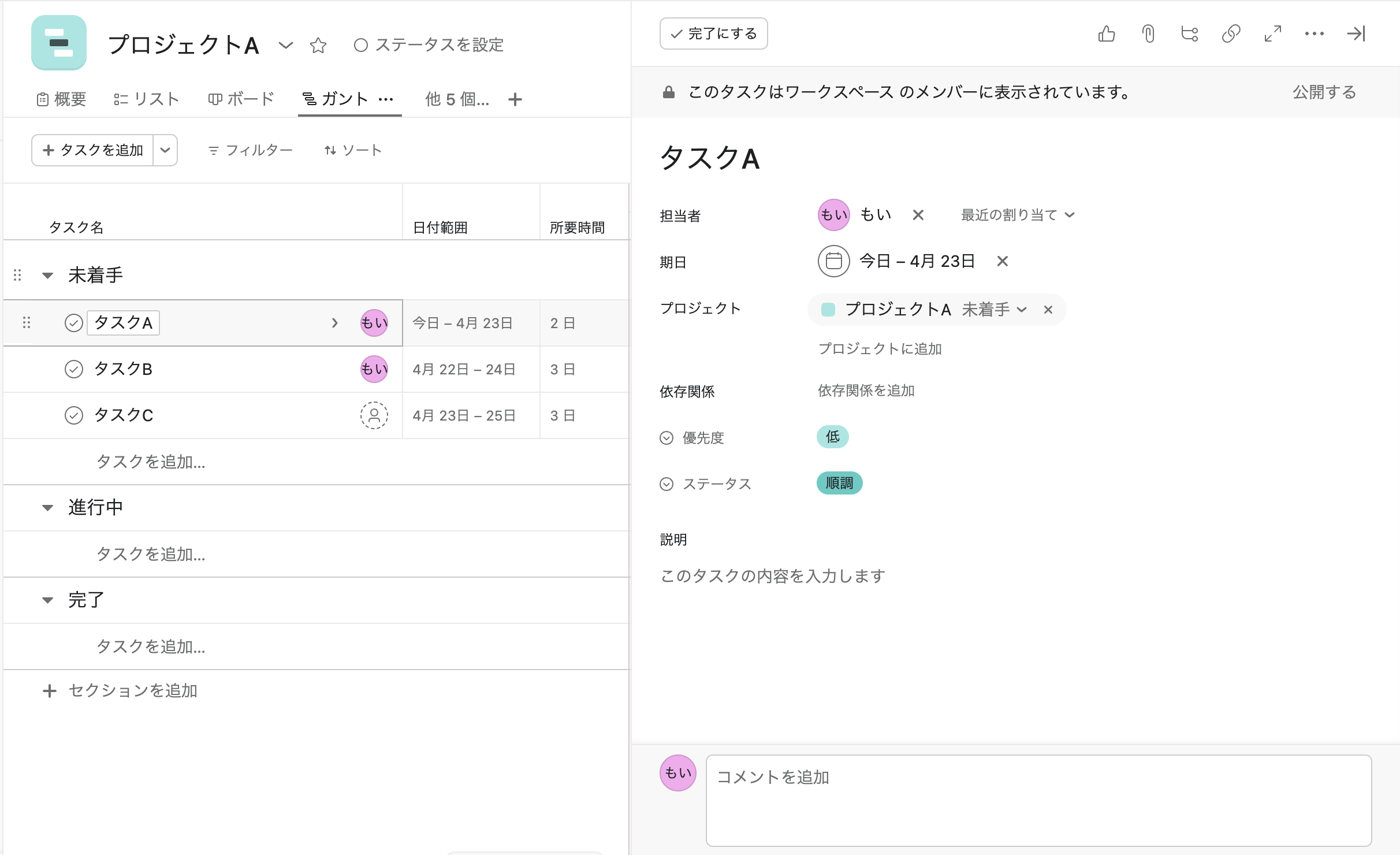
ガントチャートやカレンダーなど、用途に合わせてビュー(見た目)を切り替え可能です。
Asanaのプロジェクト画面(ガントチャート)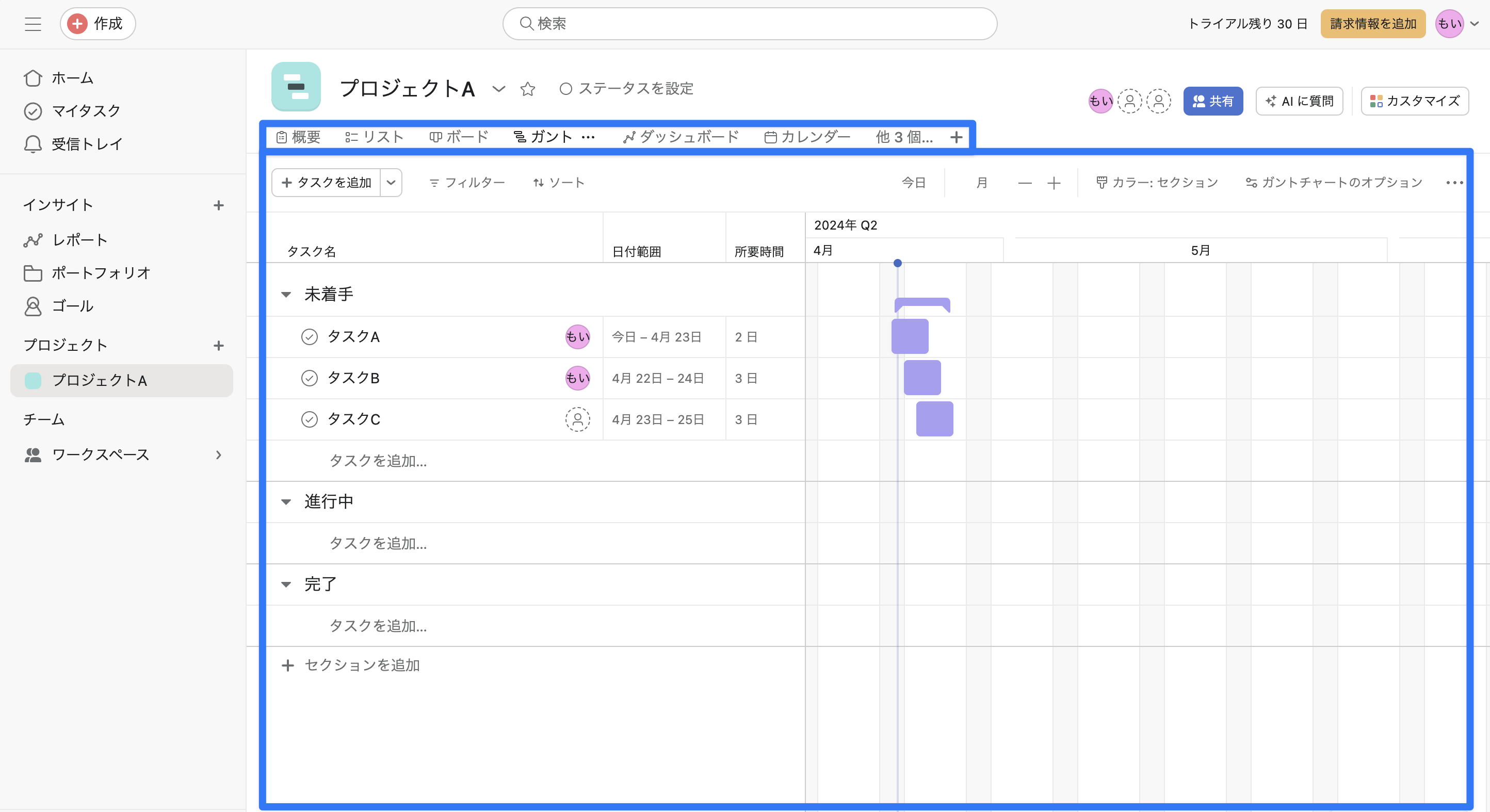
Notion の特徴
一方で Notion はオールインワンのツールで、プロジェクト管理やタスク管理はもちろん、ドキュメント、Wiki などあらゆる情報を一元管理できるのが特徴です。
ブロックと呼ばれるパーツを組み合わせていくことで、自分だけのツールを組み立てることが可能です。
Notion トップページのスクリーンショット(2024/4/22時点)のスクリーンショット(2024/4/22時点)](/blog/images/post/2024-05-04-asana-vs-notion-3.png)
Notion ページ画面 デフォルトで表示されている情報量が少なく、何から始めて良いか戸惑う方も多い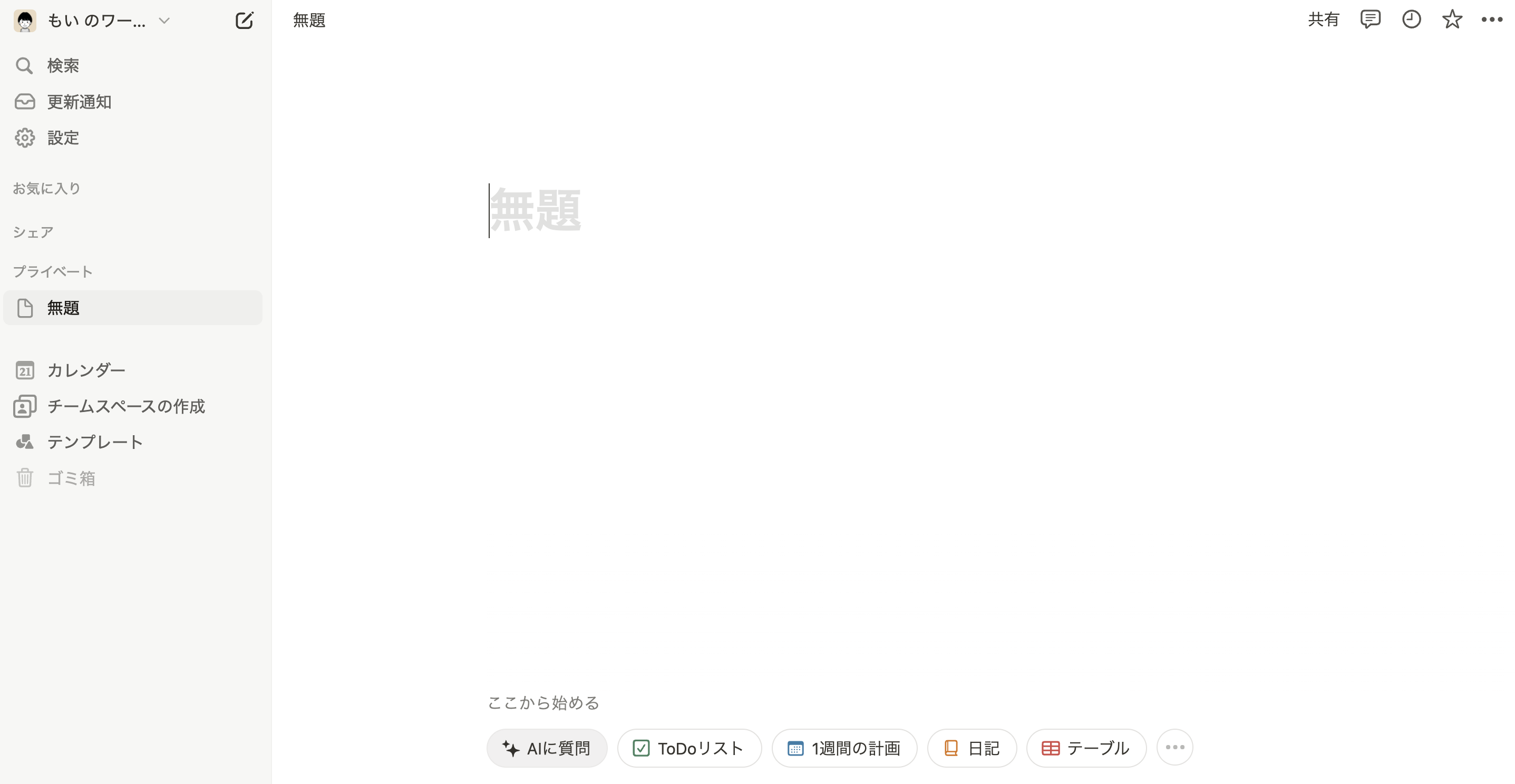
Notion は Asana に比べて、UI がシンプルに洗練されている分、どこから何を始めたらよいか迷ってしまう方も多いと思います。その代わり、自分好みのレイアウトやページを柔軟に作れるのが魅力です。少し慣れが必要ですが、カスタマイズ性の高さは Notion の大きな強みです。
もっと Notion を学びたい方へ
Notion大学の会費が初月半額(年間払いの場合は9,000円オフ)となるお得なクーポンを期間限定で発行中。 Notion大学は、2025年{{CURRENT_MONTH}}月時点で会員数は500名以上のオンラインコミュニティです。
- 分からないことは24時間チャットツールでいつでも質問可能
- 月に20回以上開催される限定勉強会で最新情報が学べる
- 1日15分から学べる Notion 学習ロードマップで初心者からでも学習可能
- Notion 大学限定の学習動画が100本以上
- 過去の有料記事・有料テンプレートが全て閲覧可能
お得なこの機会に、ぜひ入学をご検討ください。
料金プランの比較
Asana の料金プラン
Asana には5つのプランがありますが、個人利用や10名までのチーム利用であれば無料プラン(Personal)で基本機能に制限なく、利用できます。
Asana の料金ページのスクリーンショット(2024/4/22時点)のスクリーンショット(2024/4/22時点)](/blog/images/post/2024-05-04-asana-vs-notion-5.png)
無料プランの場合は、プロジェクトのビューがリスト・ボード・カレンダーの3つまでになります。(タイムラインやガントチャートなどは使えません)
11名以上で利用したい、より多くのビューを使いたい場合は、有料プランへのアップグレードが必要になります。一番安い有料プラン(Starter)で 年払いにて月額約$11(約1,700円) × メンバー数 の料金がかかります。
Notion の料金プラン
Notion には4つのプランがあります。
Notion の料金ページのスクリーンショット(2024/4/22時点)のスクリーンショット(2024/4/22時点)](/blog/images/post/2024-05-04-asana-vs-notion-6.png)
**1名での利用の場合は、無料プラン(フリー)**で問題ありません。
2名以上で使う場合は、無料プランだと1000ブロックまでしか作成できないため、実質有料プランへのアップグレードが必要になってきます。一番安い有料プラン(プラス)で 年払いにて月額$8(約1,200円) × メンバー数 の料金がかかります。
料金プランについての詳しい解説は下記の記事をご覧ください。
1,000 ブロック制限については下記の動画の 1:44 〜 部分で詳しく解説しています。
工夫が必要ですが、10名までであればゲスト招待をうまく使うことで、無料プランのまま利用も可能です。詳細は以下の動画(2:31〜)で解説していますので、複数人利用をご検討の場合は参考にしてみてください。
おすすめの使い分け
Notion と Asana の比較のおさらいです。
Asana と Notion の比較画像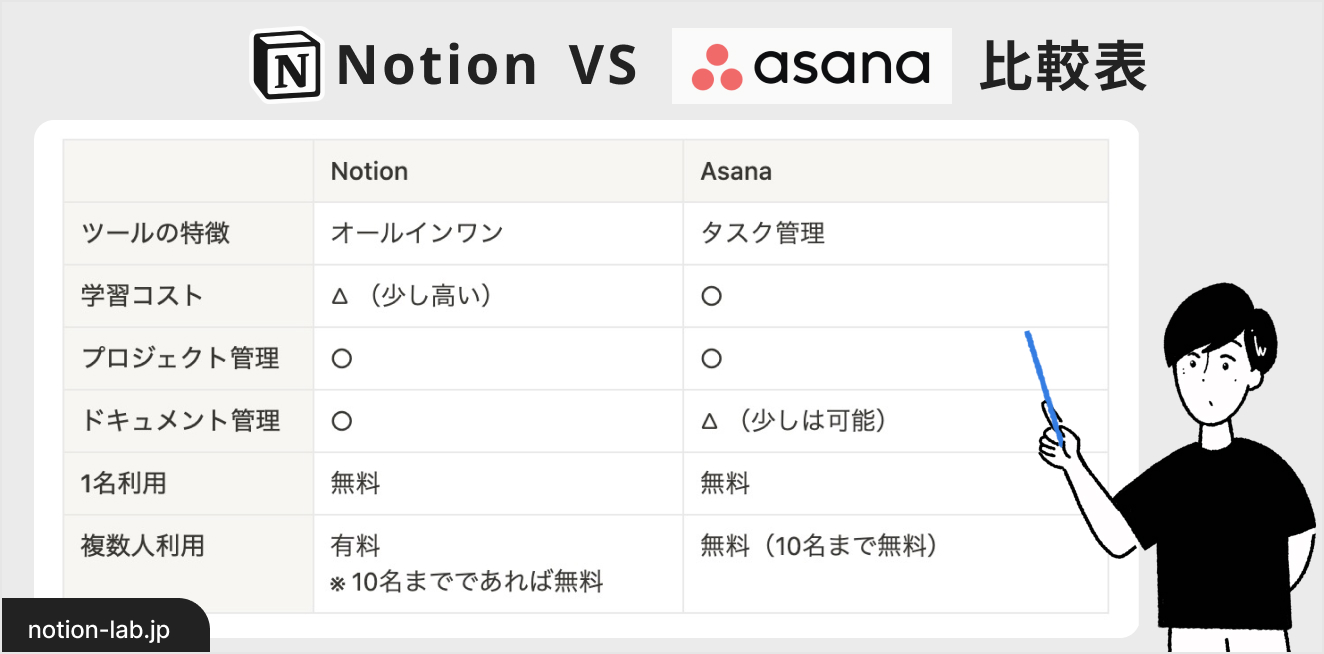
プロジェクト管理やタスク管理のみをしたい場合は 、Asana と Notion どちらでも問題なしです。学習コストをおさえたい場合は Asana がおすすめです。一方で、プロジェクト管理やタスク管理に加え、ドキュメント管理などもしたい場合は Notion がオススメです。
Asana と Notion の連携方法
Asana と Notion は相互に連携させて使うことが可能です。2つの連携方法を紹介します。
個人的には、連携させるよりはどちらかのツールに一本化する方がおすすめです。2つのツールを併用すると管理が煩雑になりがちなので、十分に検討した上で、メリットがある場合に限って活用するようにしましょう。
連携1. 同期データベース機能
Notion の同期データベース機能を使って、Asana のタスクの内容を Notion のデータベースに表示させる方法です。手順は以下のとおりです。
STEP 1. Notion の任意のページで「/sync」と入力し「Asana」を選択
Notion の任意のページで「/sync」と入力し「Asana」を選択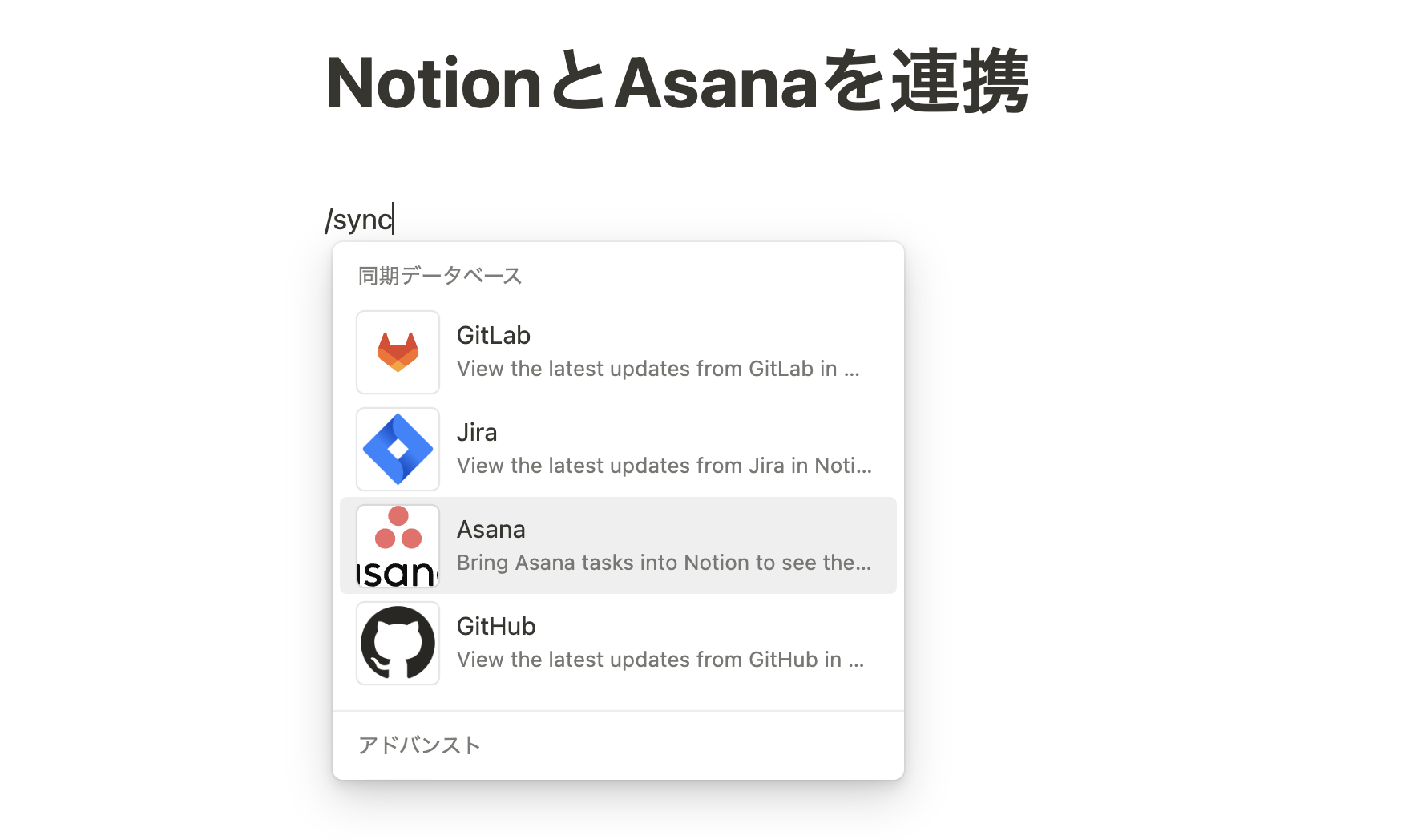
STEP 2. 「Asana に接続」をクリック
「Asana に接続」をクリック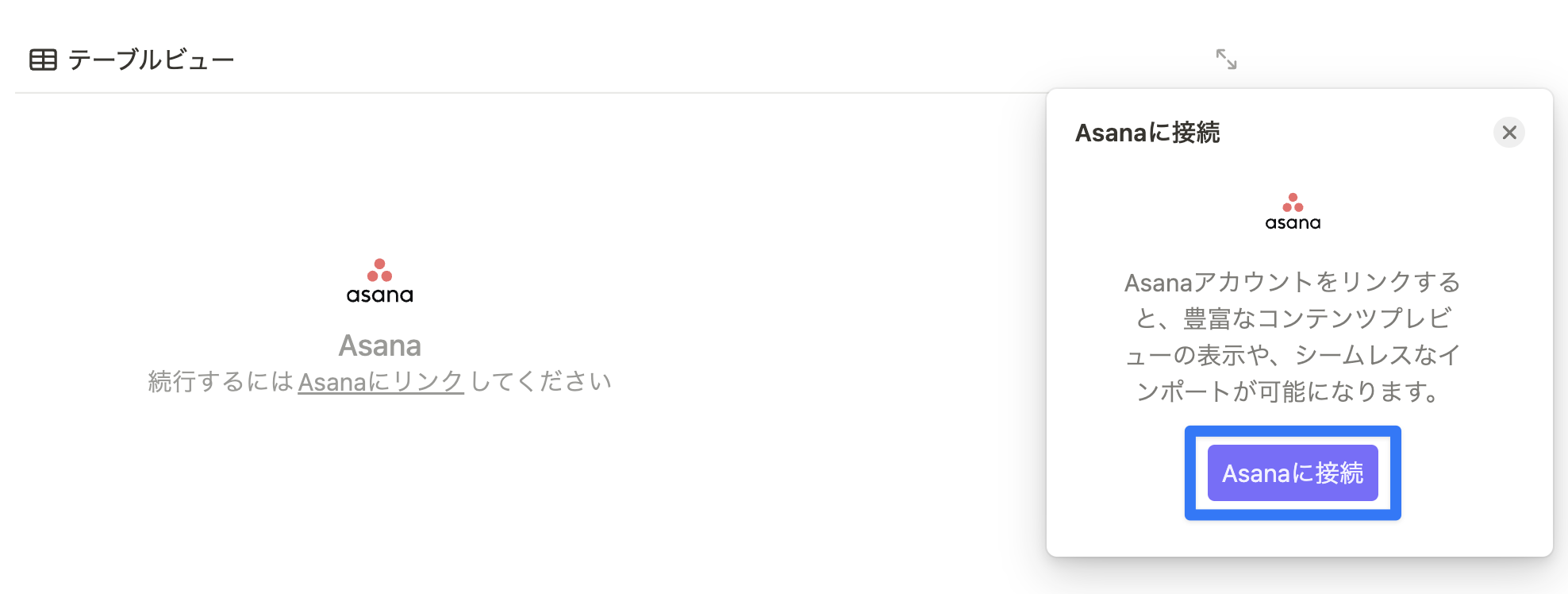
STEP 3. 権限付与画面にて「許可」をクリック
権限付与画面にて「許可」をクリック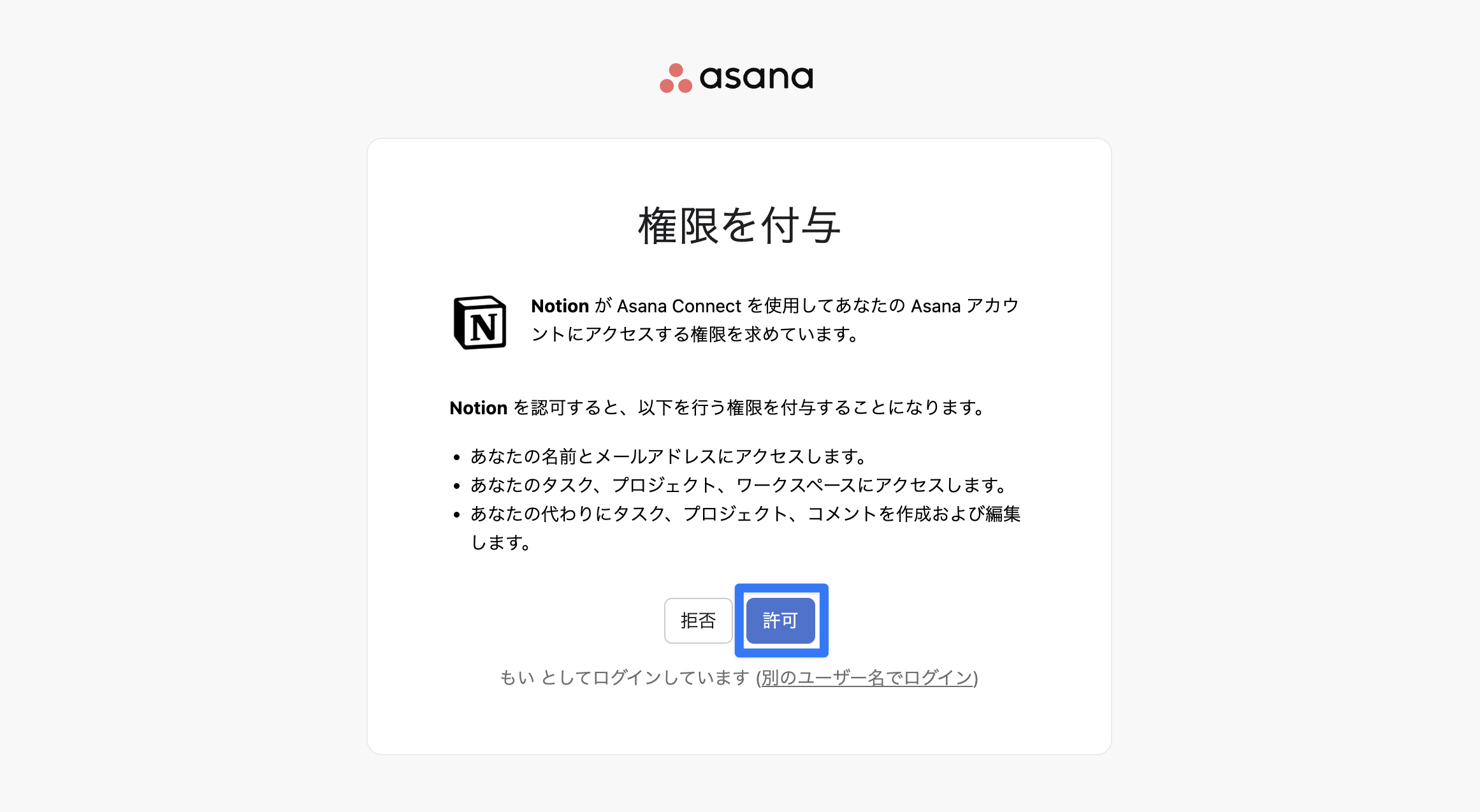
STEP 4. 同期させたい Asana のプロジェクト名を選択
同期させたい Asana のプロジェクト名を選択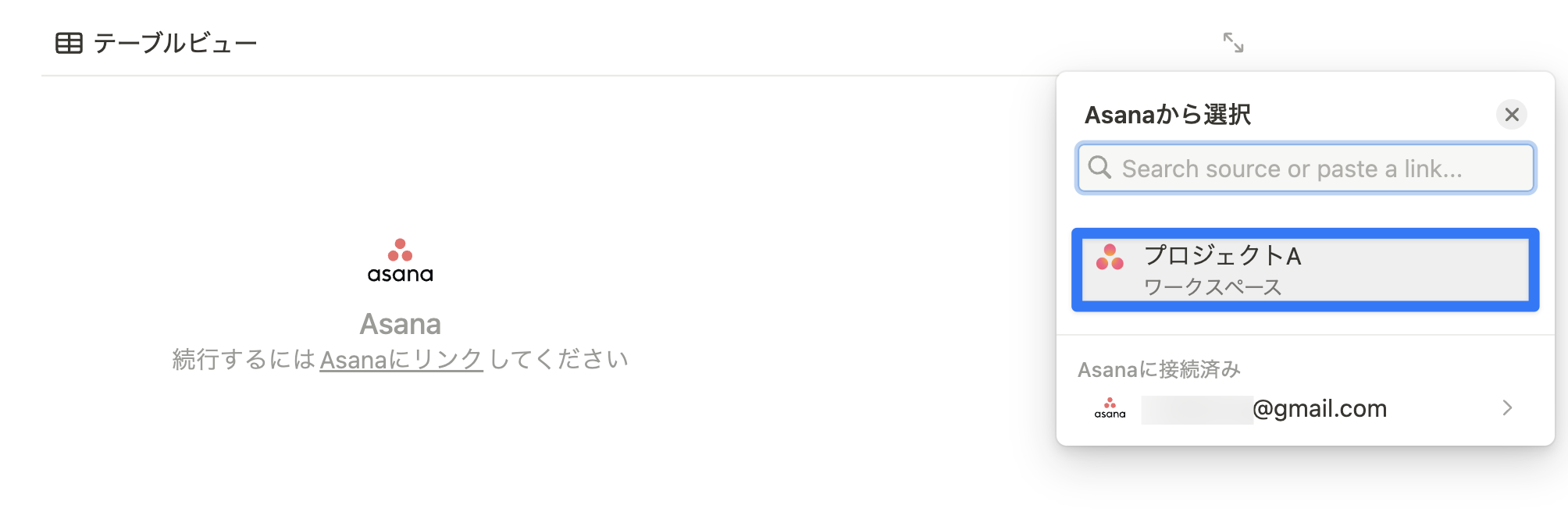
同期完了後のイメージ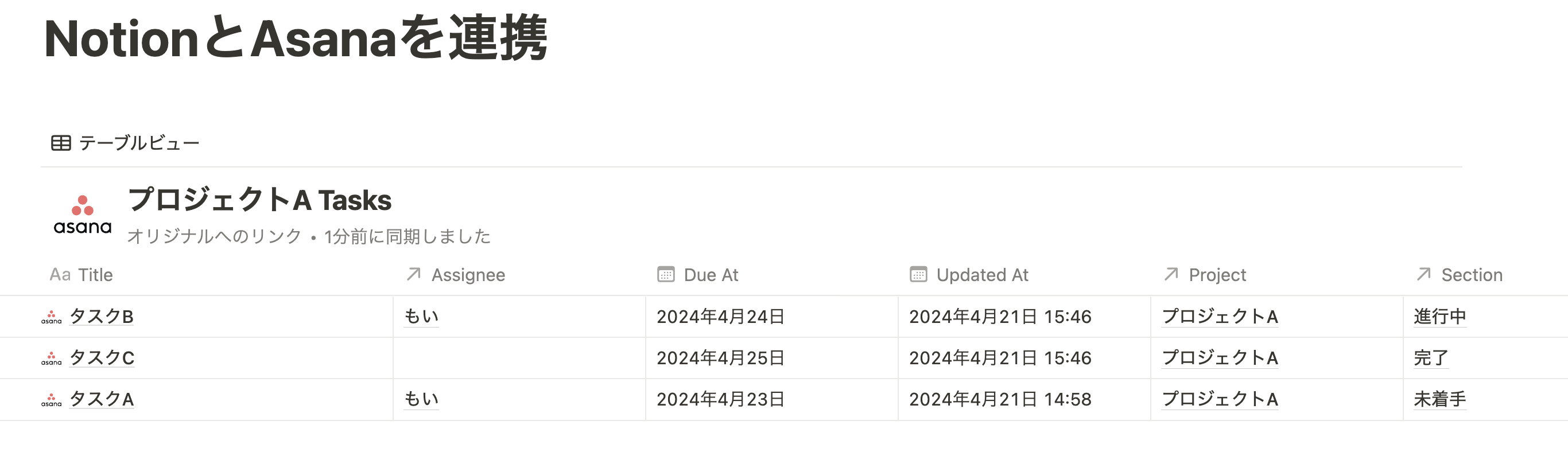
Asana と同期しているプロパティは Notion 上では編集できません。※ Notion 側で追加したプロパティは編集可能です Notion 側で追加したプロパティは編集可、Asana と同期しているプロパティは Notion 上では編集不可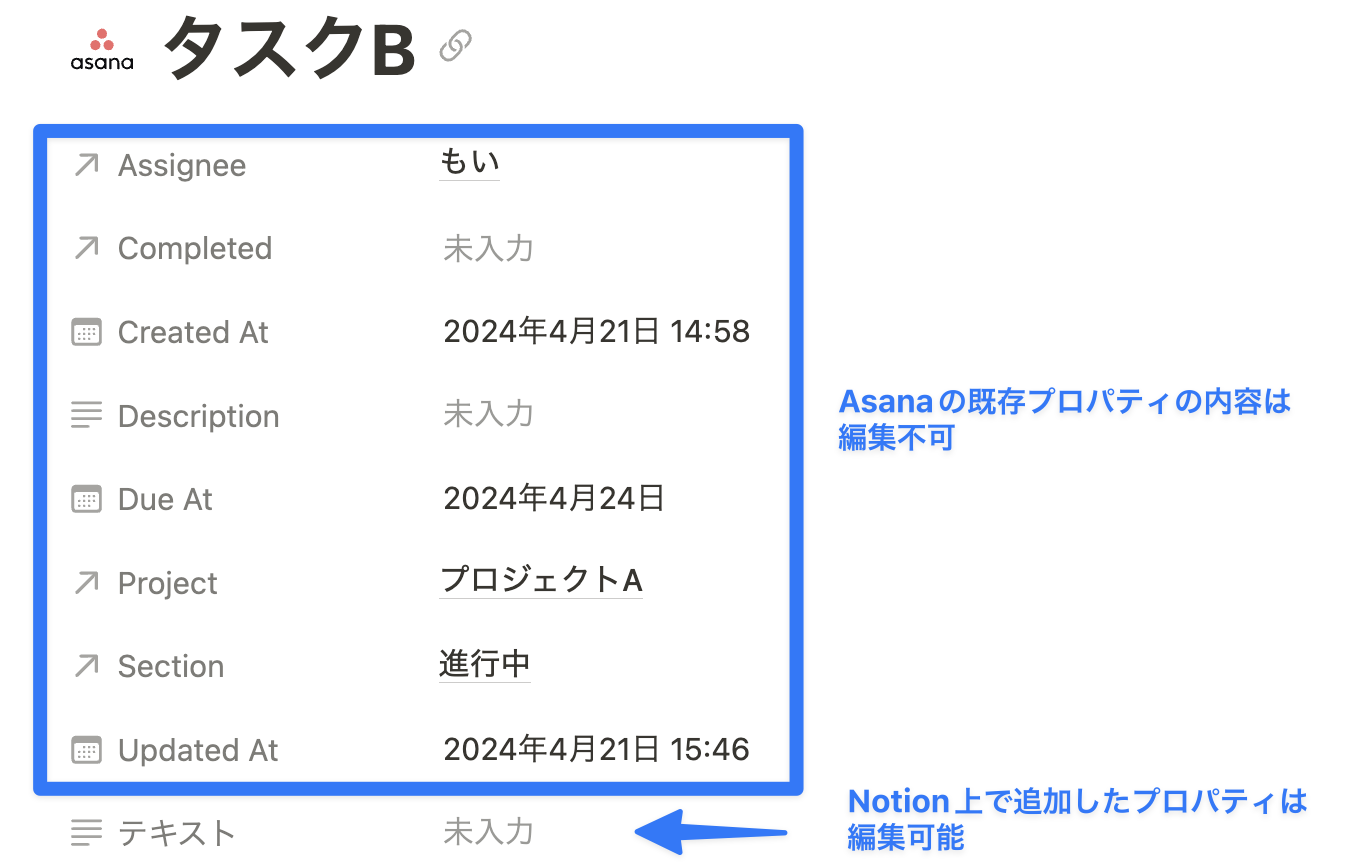
連携2. Asana からデータをインポート
Asana のデータを直接 Notion に取り込むことも可能です。手順は以下のとおりです。
STEP 1. 任意のページ右上「…」をクリックし「インポート」を選択
任意のページ右上「…」をクリックし「インポート」を選択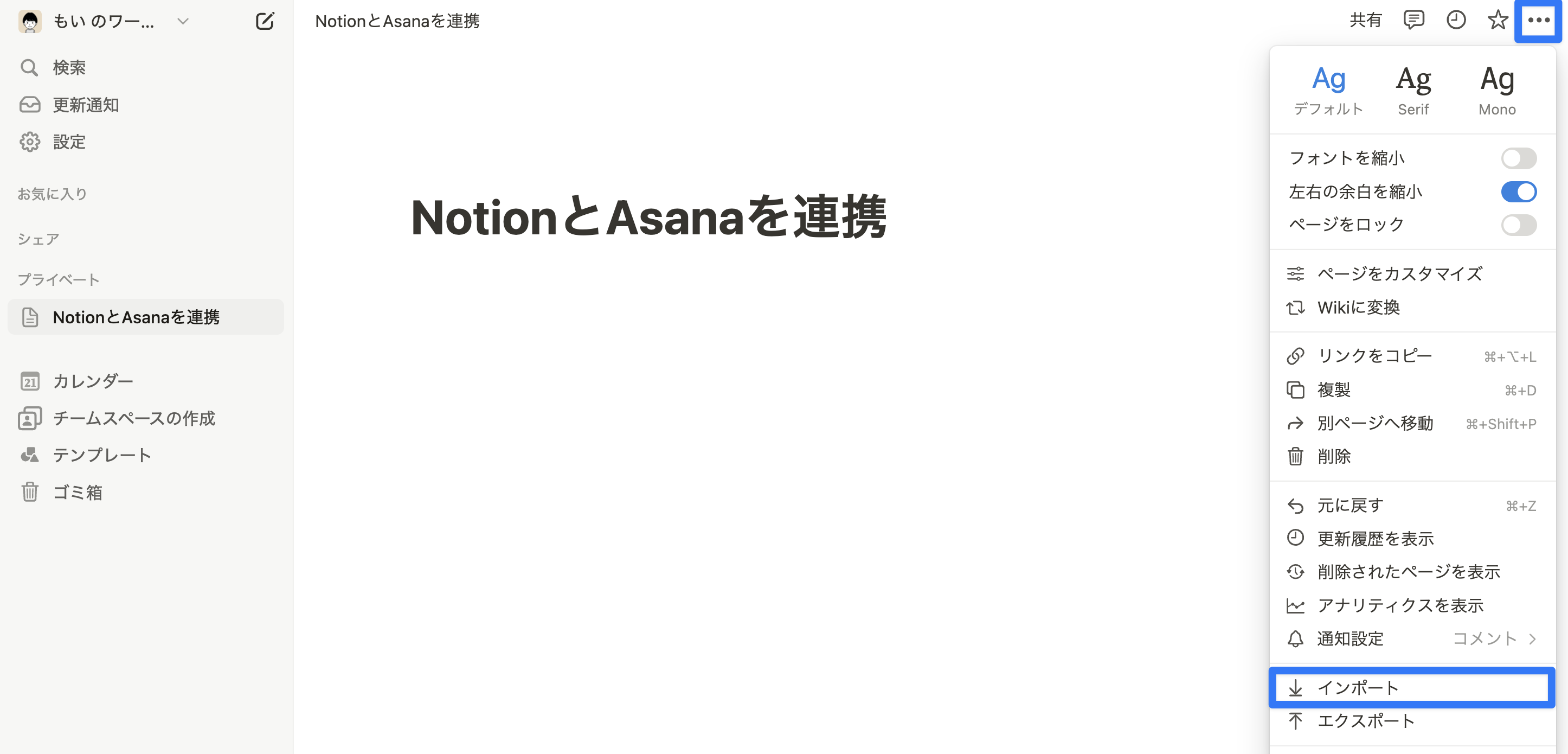
STEP 2. 「Asana」を選択
「Asana」を選択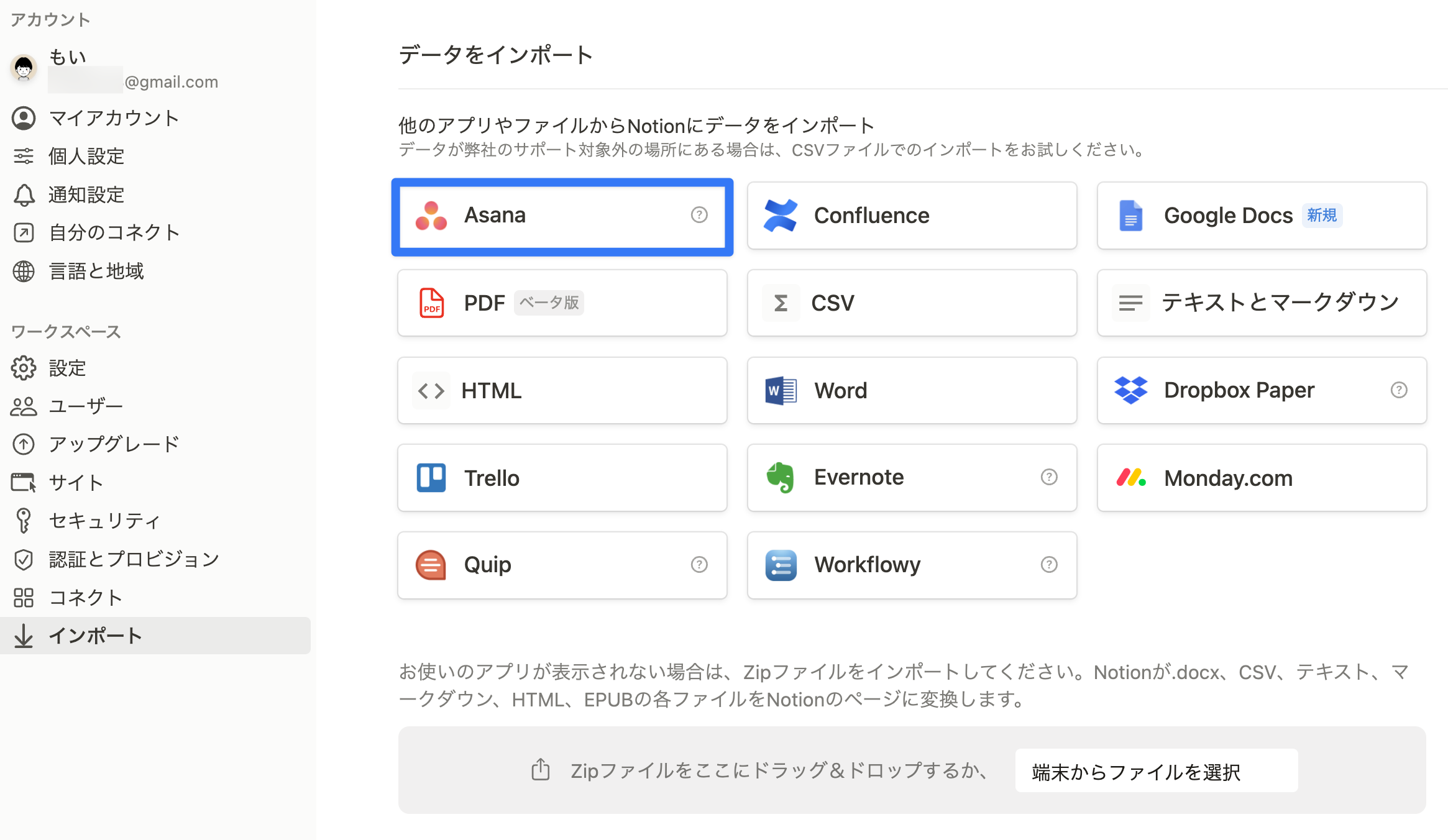
STEP 3. 権限付与画面にて「許可」をクリック
権限付与画面にて「許可」をクリック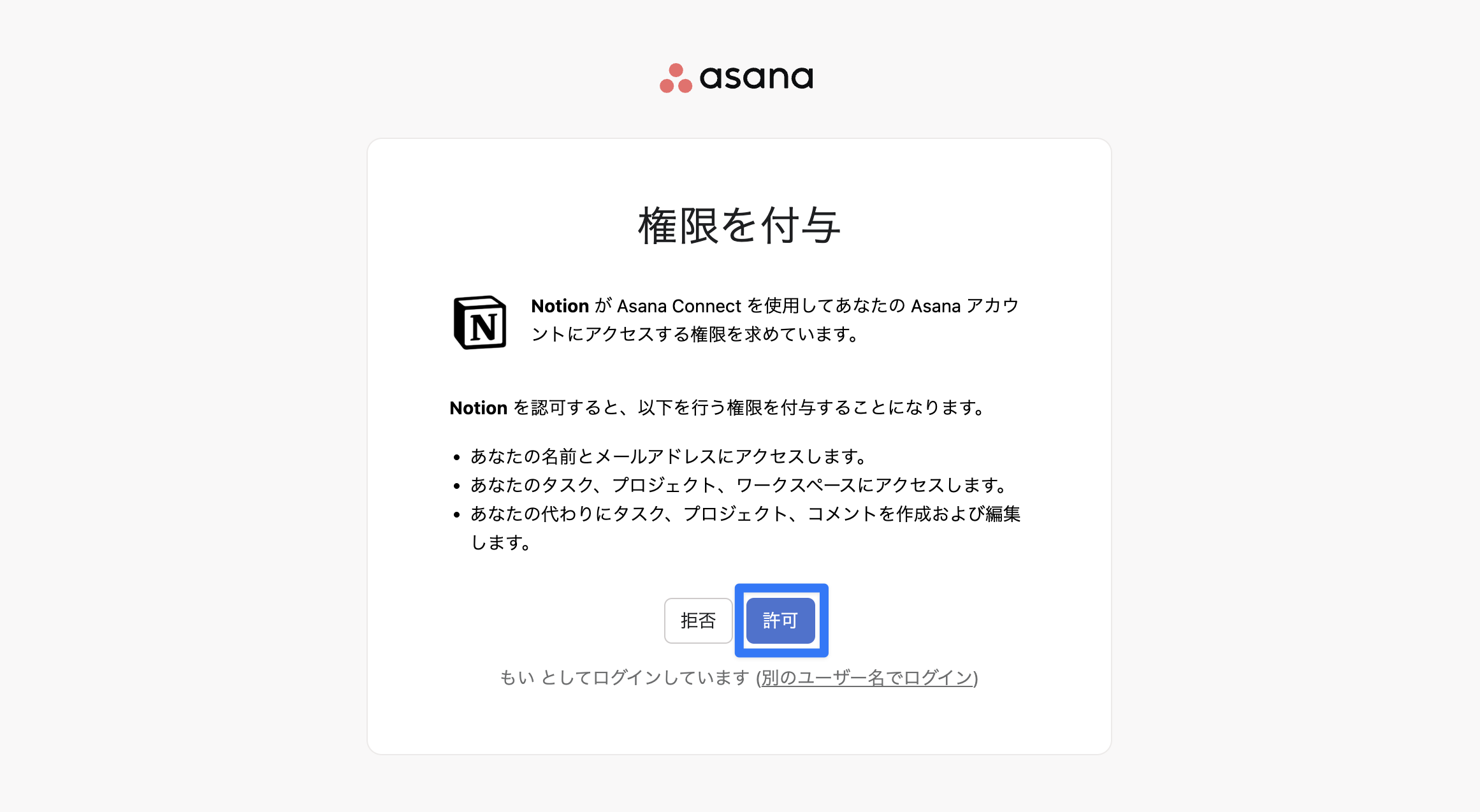
STEP 4. Asana のワークスペース、インポートしたいプロジェクト、インポート先(Notion のスペース)を選択し「次へ」をクリック
Asana のワークスペース、インポートしたいプロジェクト、インポート先(Notion のスペース)を選択し「次へ」をクリック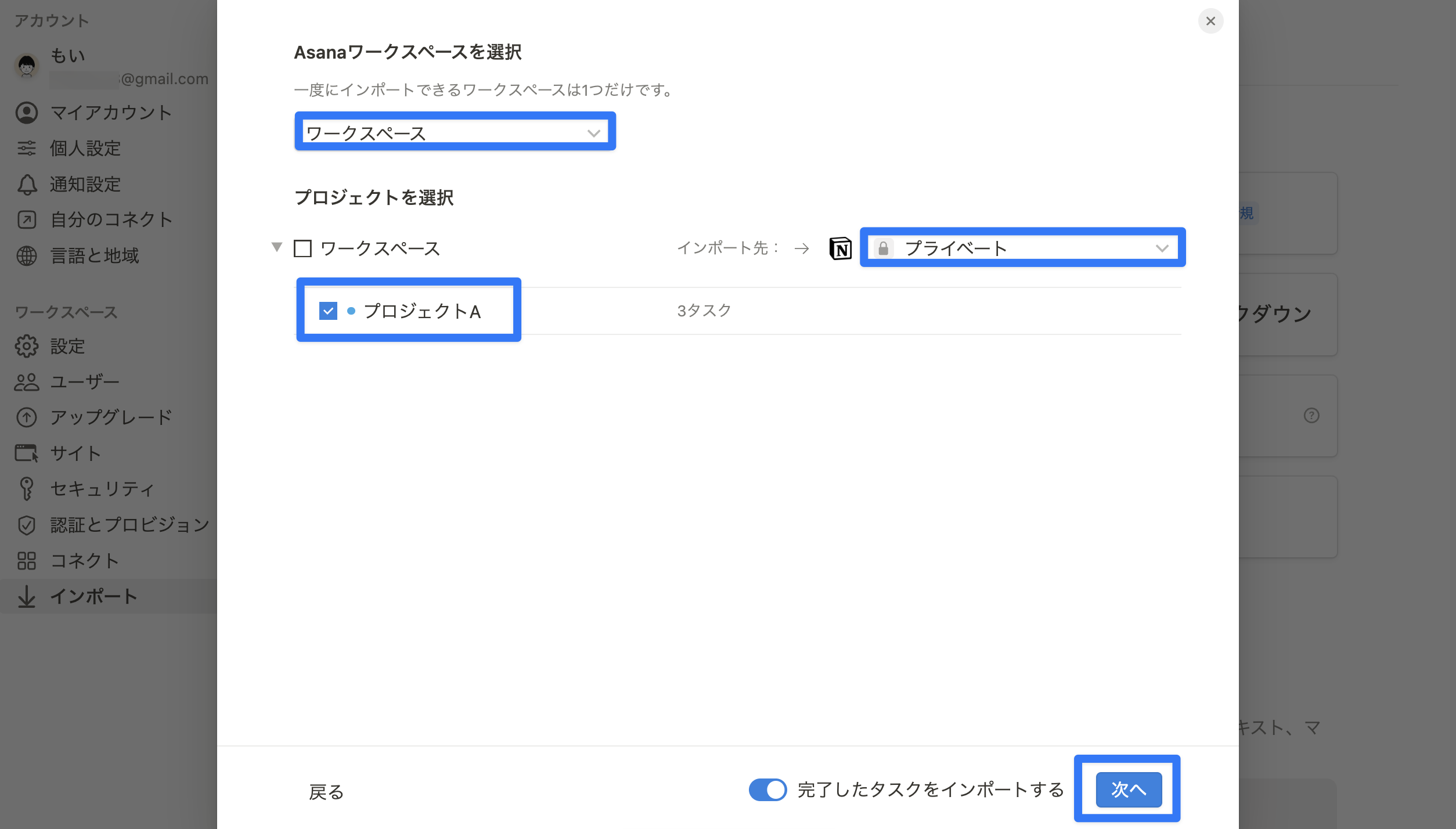
インポートが完了すると、指定した Notion スペースにプロジェクトページと Task ページが作成され、インポート内容を確認できます。
インポート完了後のスクリーンショット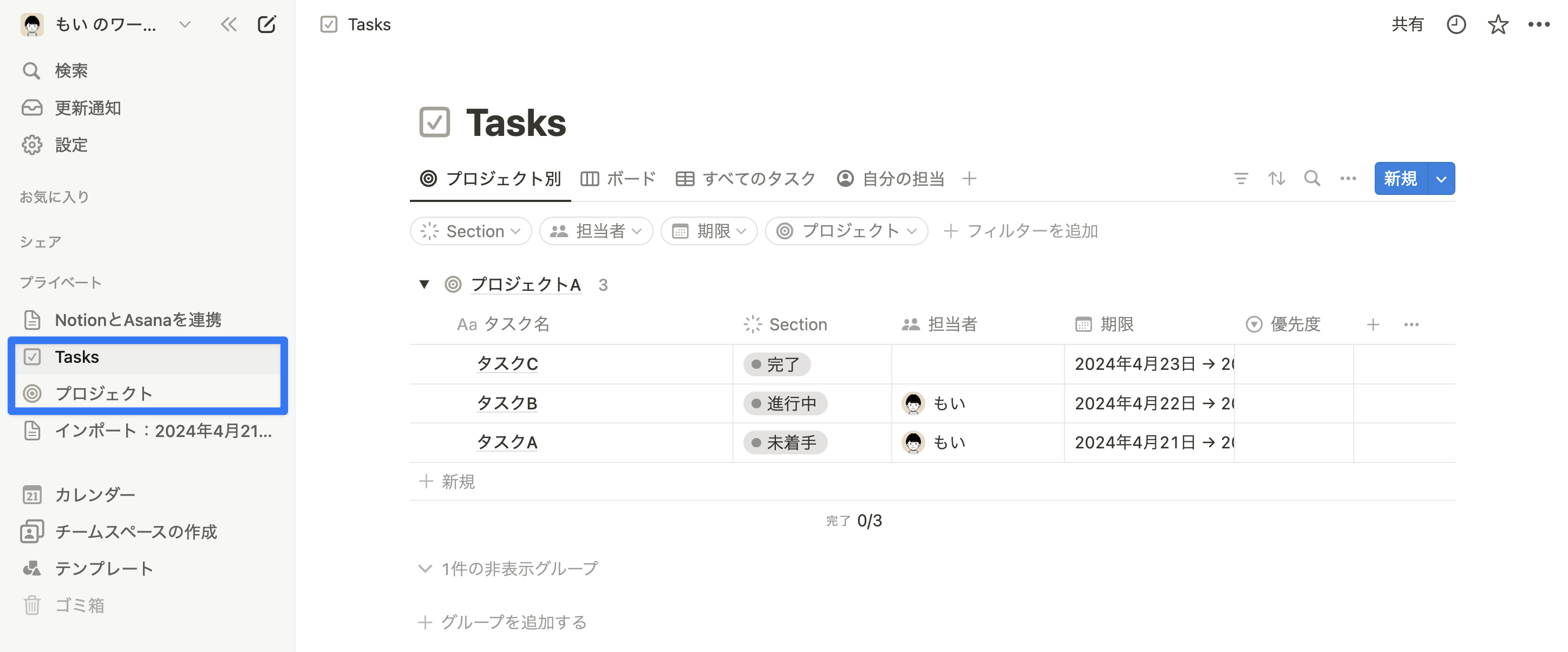
まとめ
Asana と Notion について解説しました。
- Asana はプロジェクト管理・タスク管理に特化したツールで学習コストが低い
- Notion はタスク管理に加えてドキュメント管理が可能でカスタマイズ性が高い
- 個人利用の場合はどちらも無料で使用可能
どこまでの情報を管理したいかで最適なツールが異なってきます。ぜひ最適なツール選びをしてみてください。
動画でも詳しく解説中
