Notion「テンプレート機能」完全解説
少しややこしいのですが、Notion には以下の3種類の「テンプレート機能」があります。
- データベーステンプレート
- テンプレートボタン
- 公開テンプレート
今回の記事では、それぞれのテンプレートの使い方と、それぞれの違い・利用シーンについて詳しく解説します。
この記事でわかること
- Notion のテンプレート3種類の違い
- データベーステンプレートの作成方法・使い方
- テンプレートボタンの作成方法・使い方
目次
- Notion の3種類のテンプレートについて
- 1. データベーステンプレート
- 2. テンプレートボタン
- 3. 公開テンプレート
- 1. データベーステンプレートの使い方
- データベーステンプレートの作成方法
- Notion データベーステンプレートの使い方・呼び出し方
- Notion データベーステンプレートの編集方法
- 2. テンプレートボタンの使い方
- Notion テンプレートボタンの作成方法・使い方
- Notion テンプレートボタンの編集方法
- Notion テンプレートボタンの複製(コピー)方法
- 3. 公開テンプレート
- よくある質問
- 作成するデータベーステンプレートに上限数はありますか?
- 作成したデータベーステンプレートは他のデータベースでも使えますか?
- まとめ
Notion の3種類のテンプレートについて
- データベーステンプレート
- テンプレートボタン
- 公開テンプレート
3種類のテンプレートの違いと使い方をそれぞれ解説します。
1. データベーステンプレート
データベーステンプレートは、データベース内のページをテンプレート化する機能です。同じフォーマットのページを繰り返し使うシーンで活躍します。
例えば、議事録や日報を作成するときなどに使えます。一度テンプレートを作ってしまえば、以降はテンプレートからデータを作成し、必要な項目を記入していくだけで議事録の雛形が作成できます。
テンプレートを選択すると、選択したテンプレートが適用され、ページに反映されます。
テンプレートを選択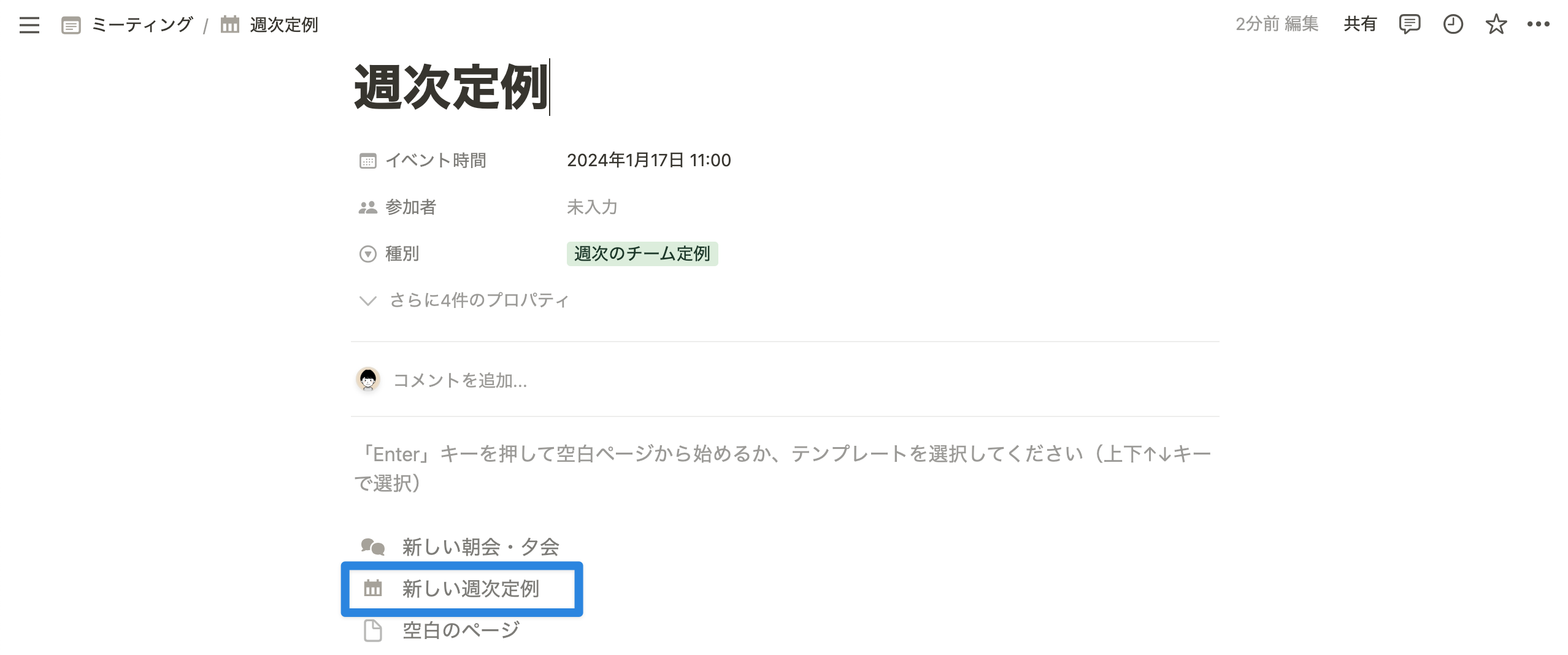
選択したテンプレートが呼び出される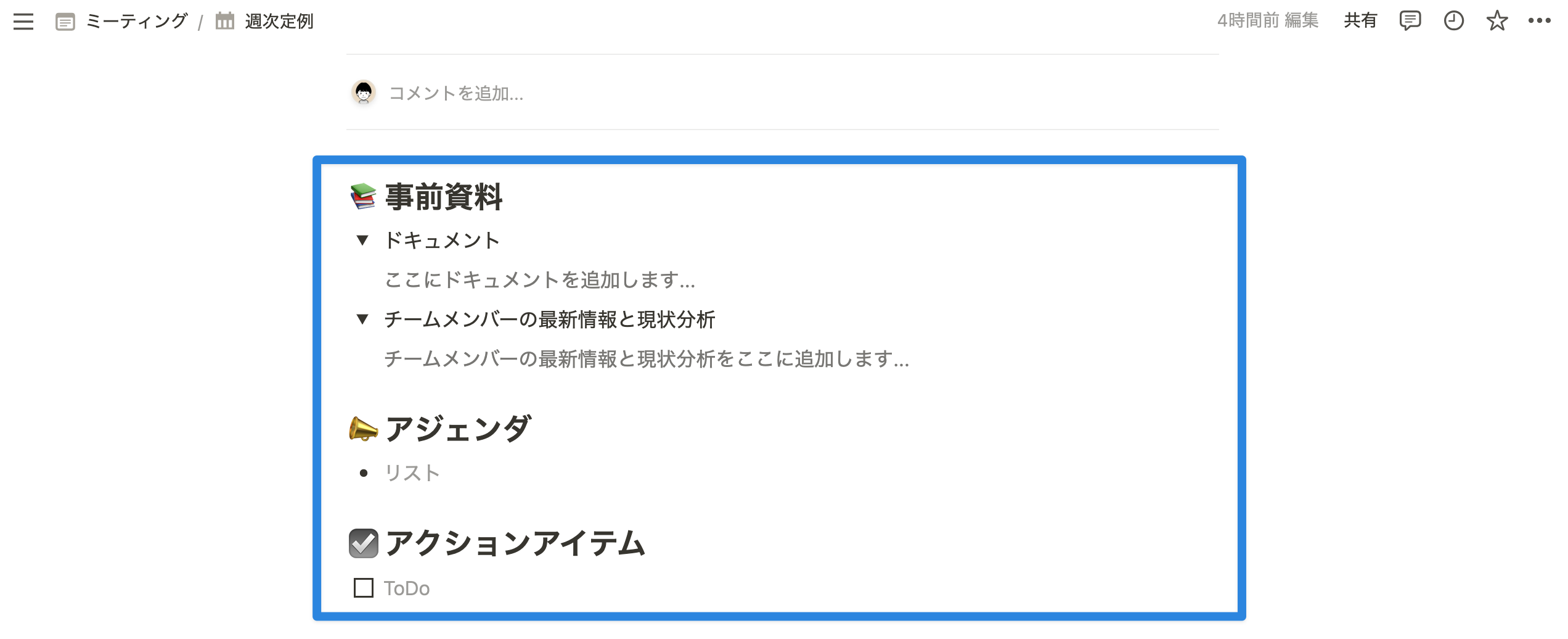
2. テンプレートボタン
テンプレートボタンは、ページ内でよく使うコンテンツを簡単に作成したり、よく行うアクションをスムーズに実行したりできるようにする機能です。
例えば、ToDo リストに新しいタスクの追加や議事メモの作成など、日々の仕事には小さなルーティンワークが存在します。テンプレートボタンを使えば、ワンクリックで複製や複数のアクションをまとめて実行可能となり、効率化を図れます。
ToDo リストを追加するボタンを作成して、ボタンをクリックすると登録しておいたチェックボックスブロックが簡単に作成できるといったイメージです。
登録しておいたチェックボックスが簡単に作成できる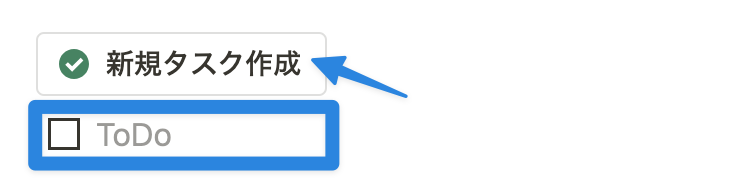
また、データベースへのページ追加や、ページのプロパティ欄の内容を編集も可能です。
データベースにページを追加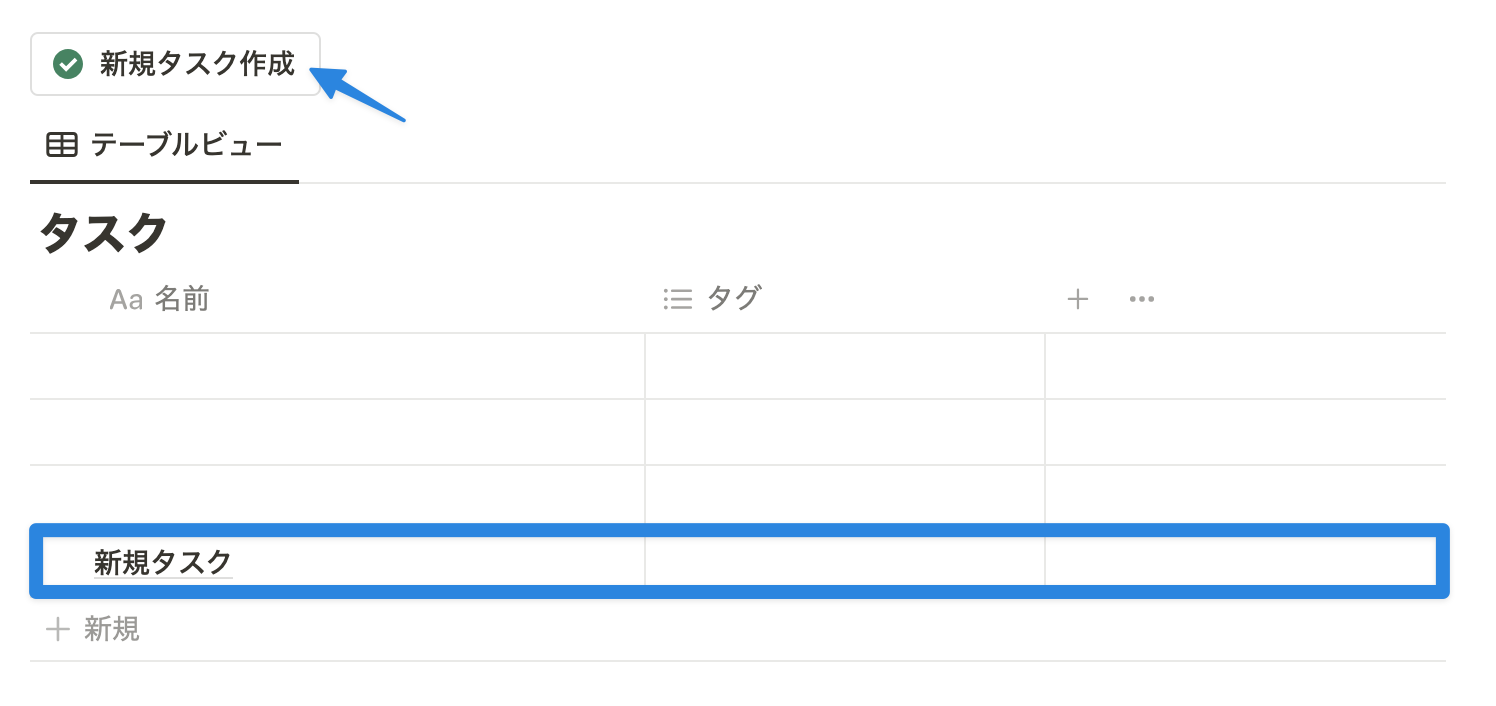
ページのプロパティ欄の内容を編集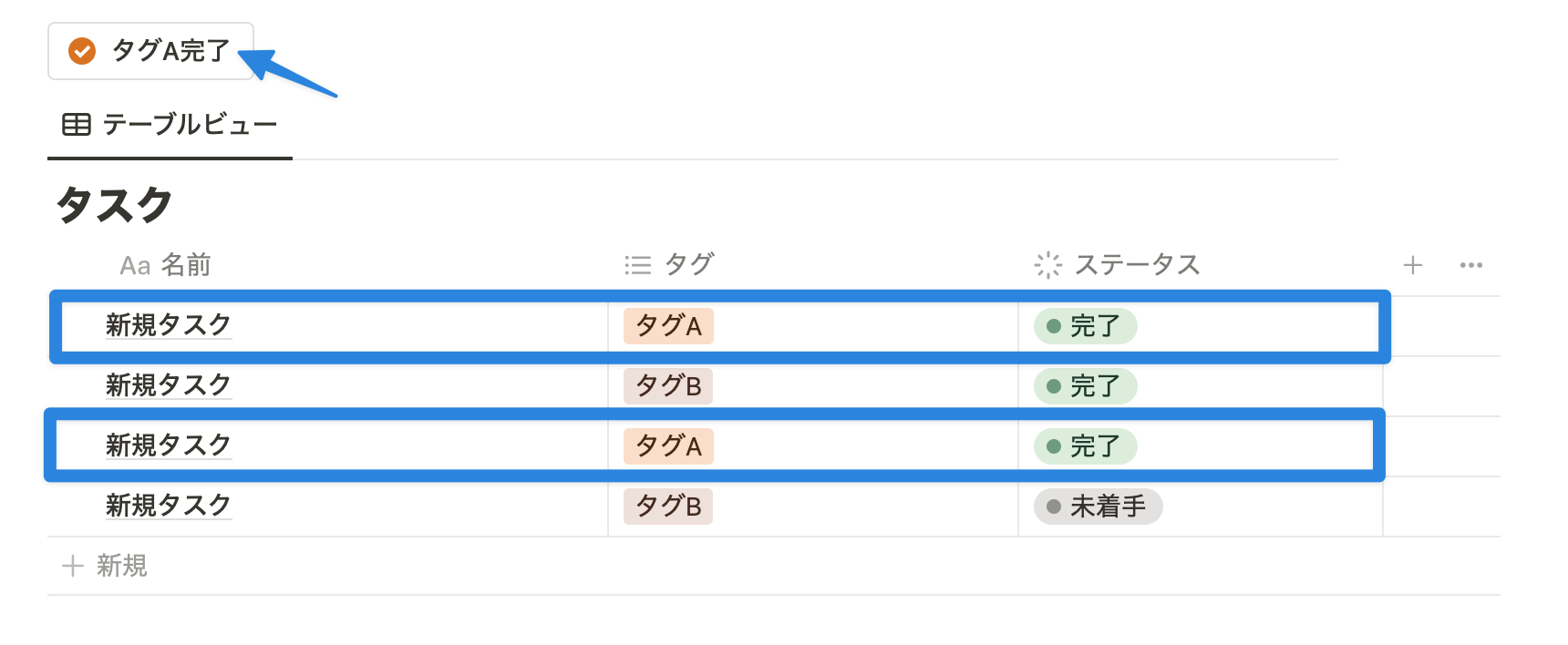
3. 公開テンプレート
Web 公開されていて複製できる Notion ページのことです。用途ごとにさまざまなテンプレートが用意されています。
これから Notion を始める方や、始めたばかりで何から始めたらいいか迷い中の方も、公開テンプレートを複製することで、自分自身で一から作らずとも、気軽に Notion を使い始められます。
公開テンプレートの使い方については以下の記事で詳しく解説しています。
もっと Notion を学びたい方へ
Notion大学の会費が初月半額(年間払いの場合は9,000円オフ)となるお得なクーポンを期間限定で発行中。 Notion大学は、2025年{{CURRENT_MONTH}}月時点で会員数は500名以上のオンラインコミュニティです。
- 分からないことは24時間チャットツールでいつでも質問可能
- 月に20回以上開催される限定勉強会で最新情報が学べる
- 1日15分から学べる Notion 学習ロードマップで初心者からでも学習可能
- Notion 大学限定の学習動画が100本以上
- 過去の有料記事・有料テンプレートが全て閲覧可能
お得なこの機会に、ぜひ入学をご検討ください。
1. データベーステンプレートの使い方
データベーステンプレートの作成方法
ここでは例として、議事録のテンプレートを作成しながら解説します。
STEP 0. データベース作成
※ すでにテンプレートを作成したいデータベースがある方は不要です。
左側サイドバーより「+」ボタンをクリックします。
左側サイドバーより「+」ボタンをクリック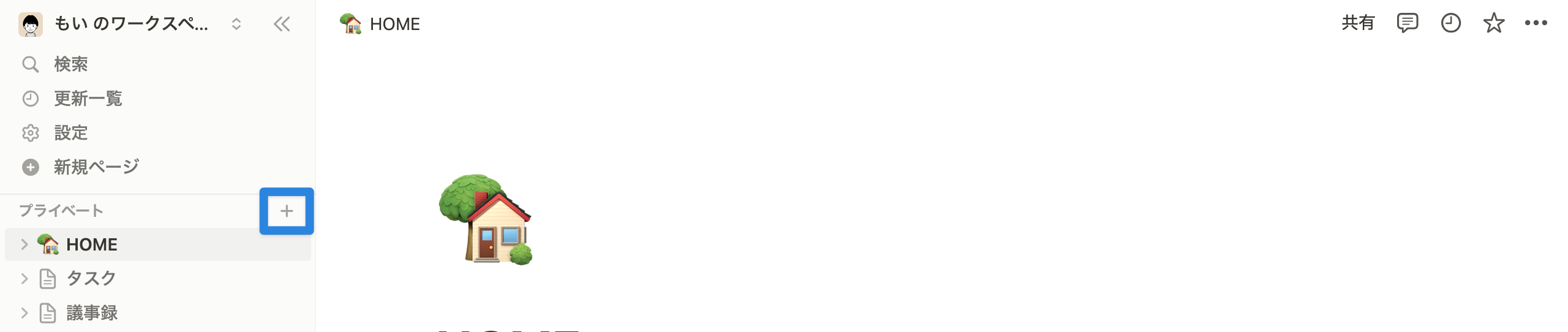
タイトルをつけて、「テーブル」をクリックします。
タイトルをつけて、「テーブル」をクリック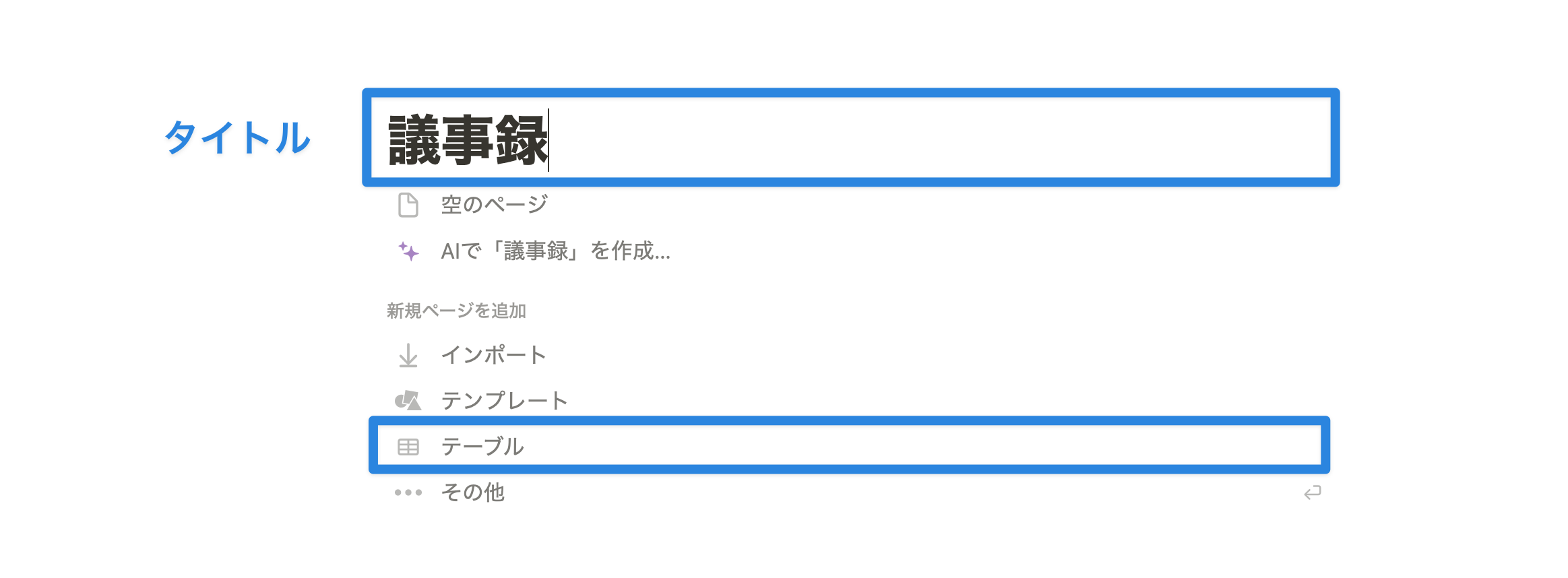
「+ 新規データベース」をクリックします。
「+ 新規データベース」をクリック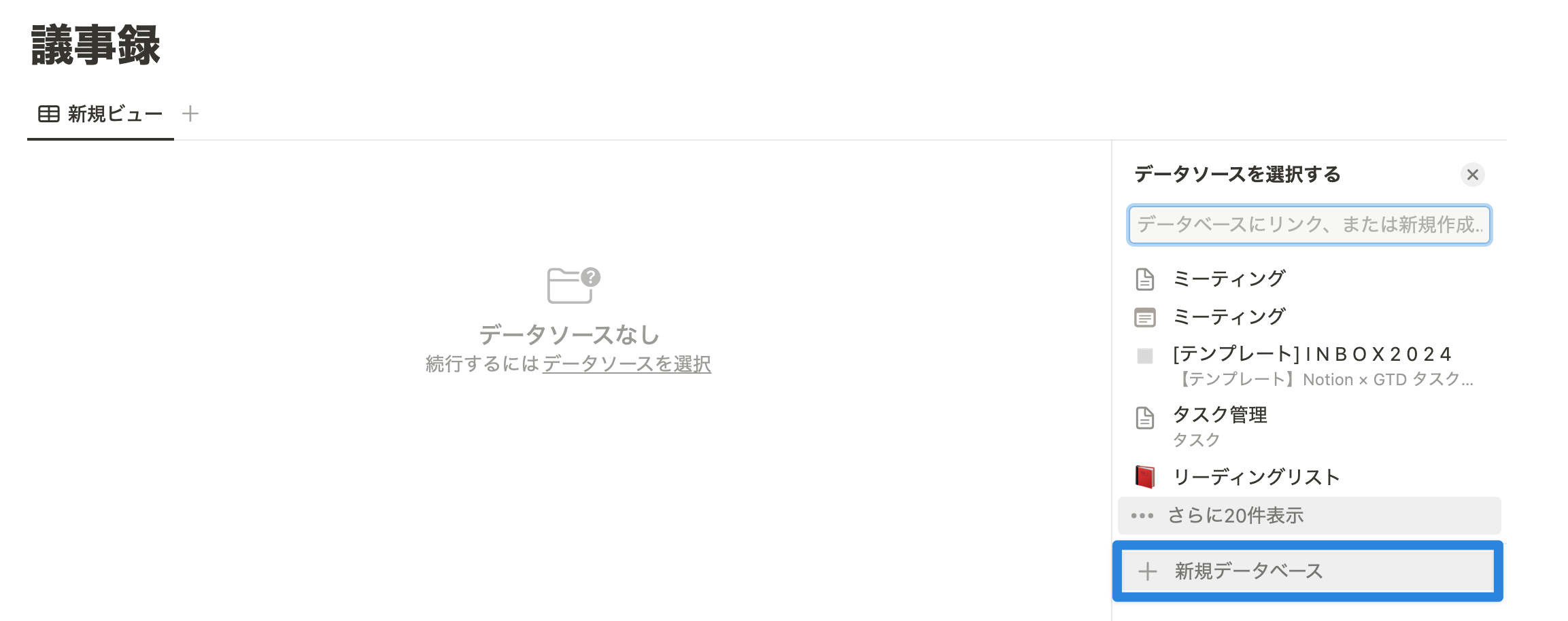
これでデータベースが作成されました。
データベースが作成される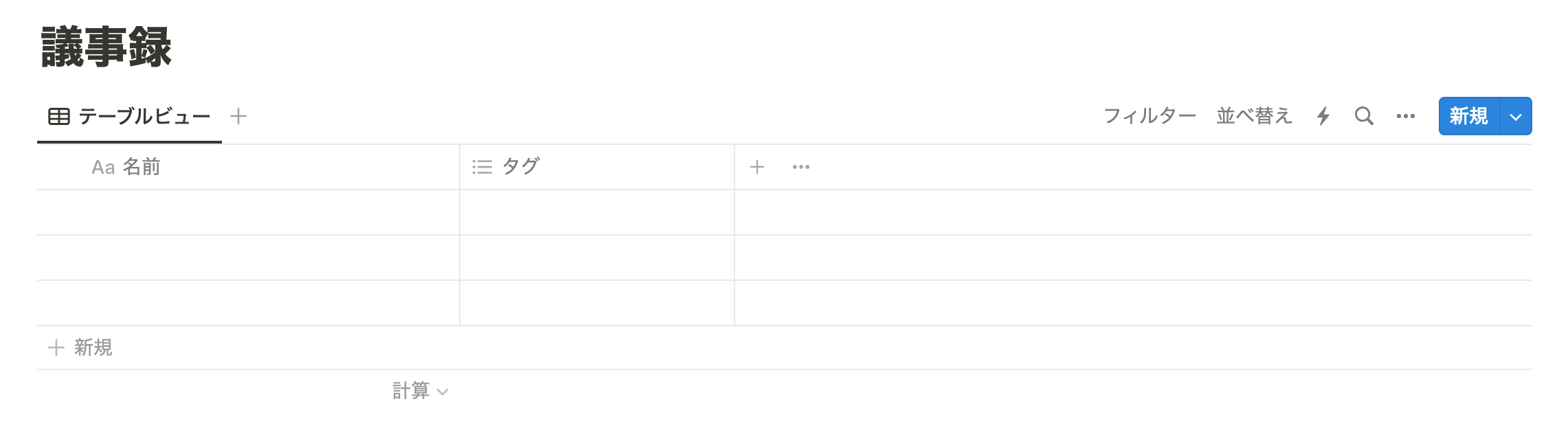
STEP 1. プルダウンをクリック
データベース右上の、新規ボタンの横にあるプルダウンアイコンをクリックしてください。
テンプレートを作成したいデータベース右上「新規ボタン横のプルダウン」をクリック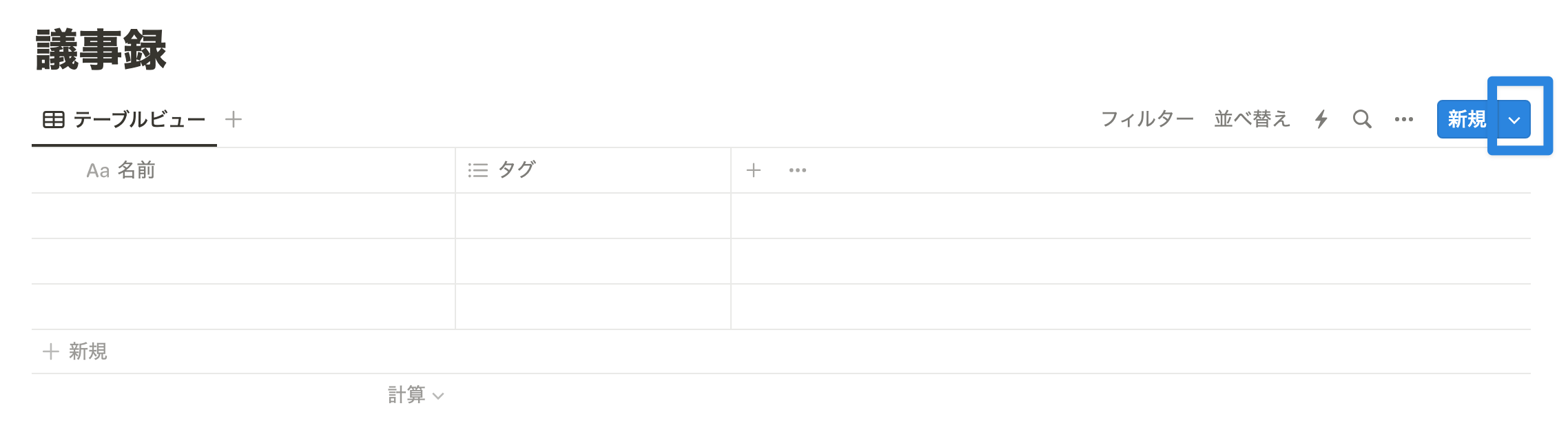
STEP 2. 「+ 新規テンプレート」をクリック
「+新規テンプレート」をクリック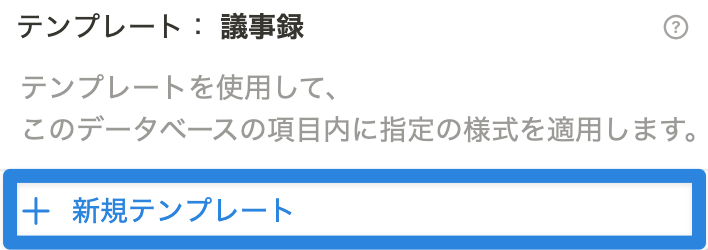
テンプレートの編集画面では上部に「テンプレートを編集中」の旨が表示されます。 テンプレートの編集画面では上部に「テンプレートを編集中」の旨が表示される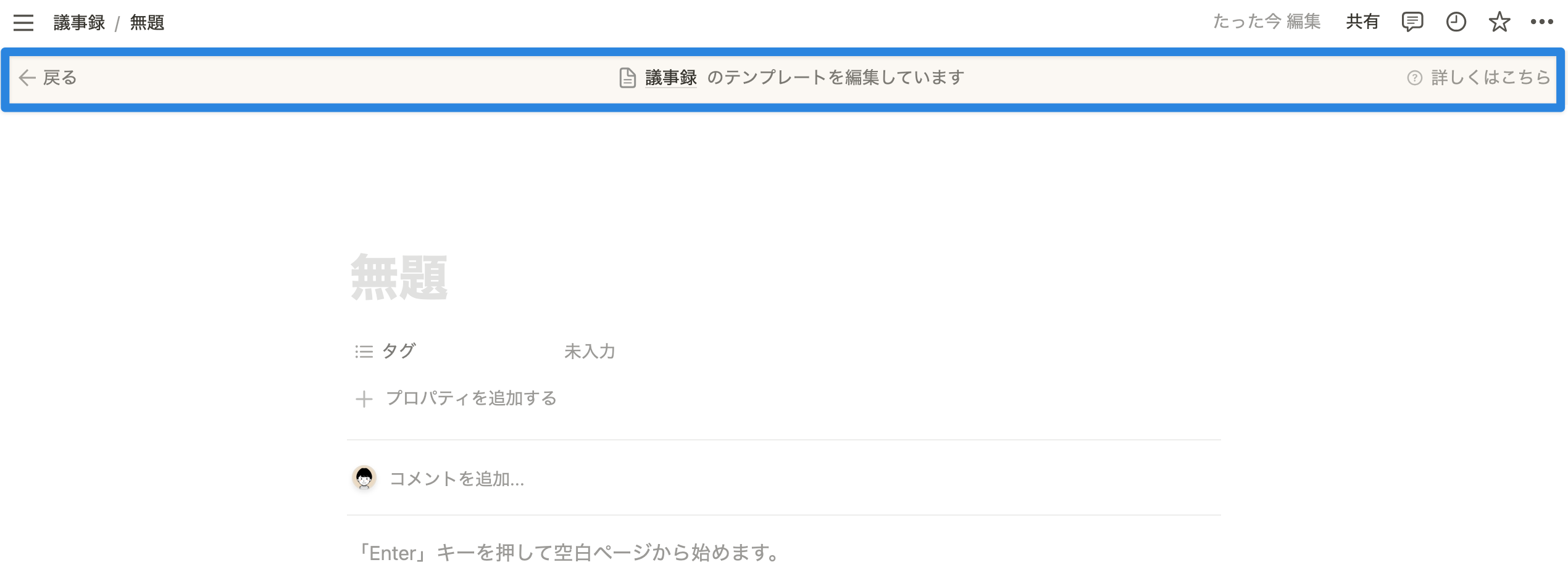
STEP 3. テンプレートの内容を作成
お好みでテンプレートの内容を登録します。
▼ タイトルを作成
まずはタイトルをつけます。テンプレート一覧画面に表示される名称にもなります。(ここでは「週次定例」としました)
タイトルをつける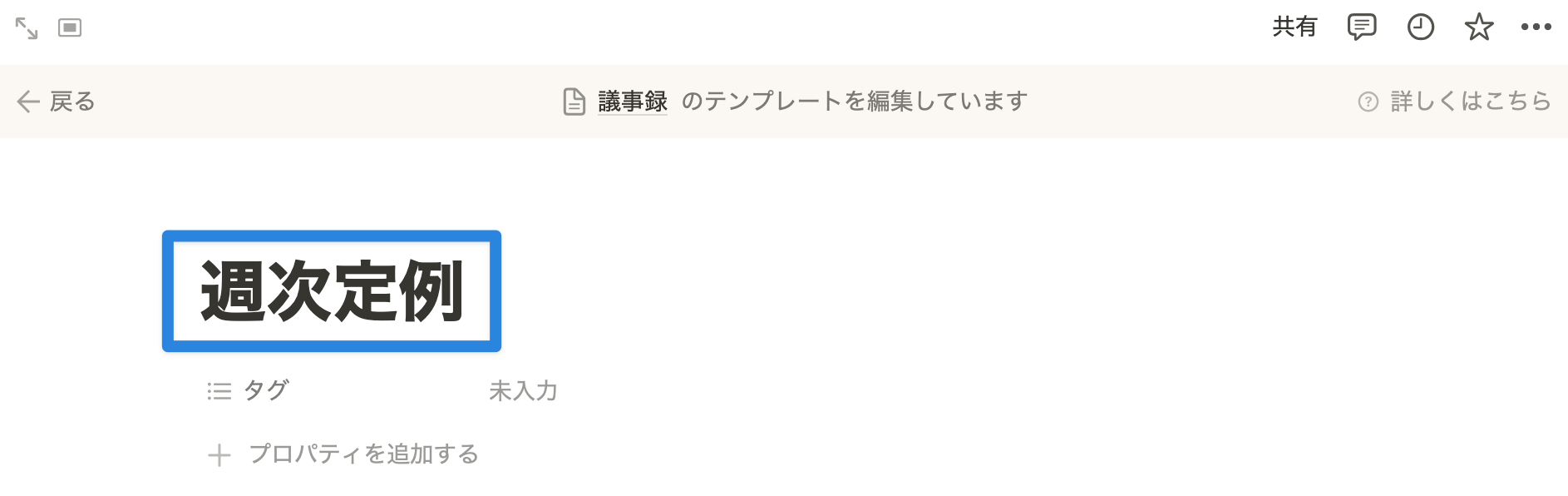
テンプレート一覧画面に表示される名称にもなる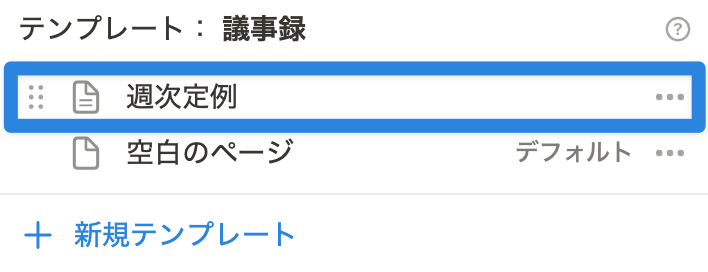
▼ ページ本文を登録
ページ内にメモしたい項目を入力します。今回は週次定例の議事録ということで「日時」「アジェンダ」「Next Action」を記載しました。
STEP 4. 編集画面を閉じる
「戻るボタン」もしくは「編集画面外の任意の場所」をクリックして編集画面を閉じてください。(保存ボタン等はありません。テンプレートは自動保存されます)
「戻るボタン」もしくは「編集画面外の任意の場所」をクリックし、編集画面を閉じる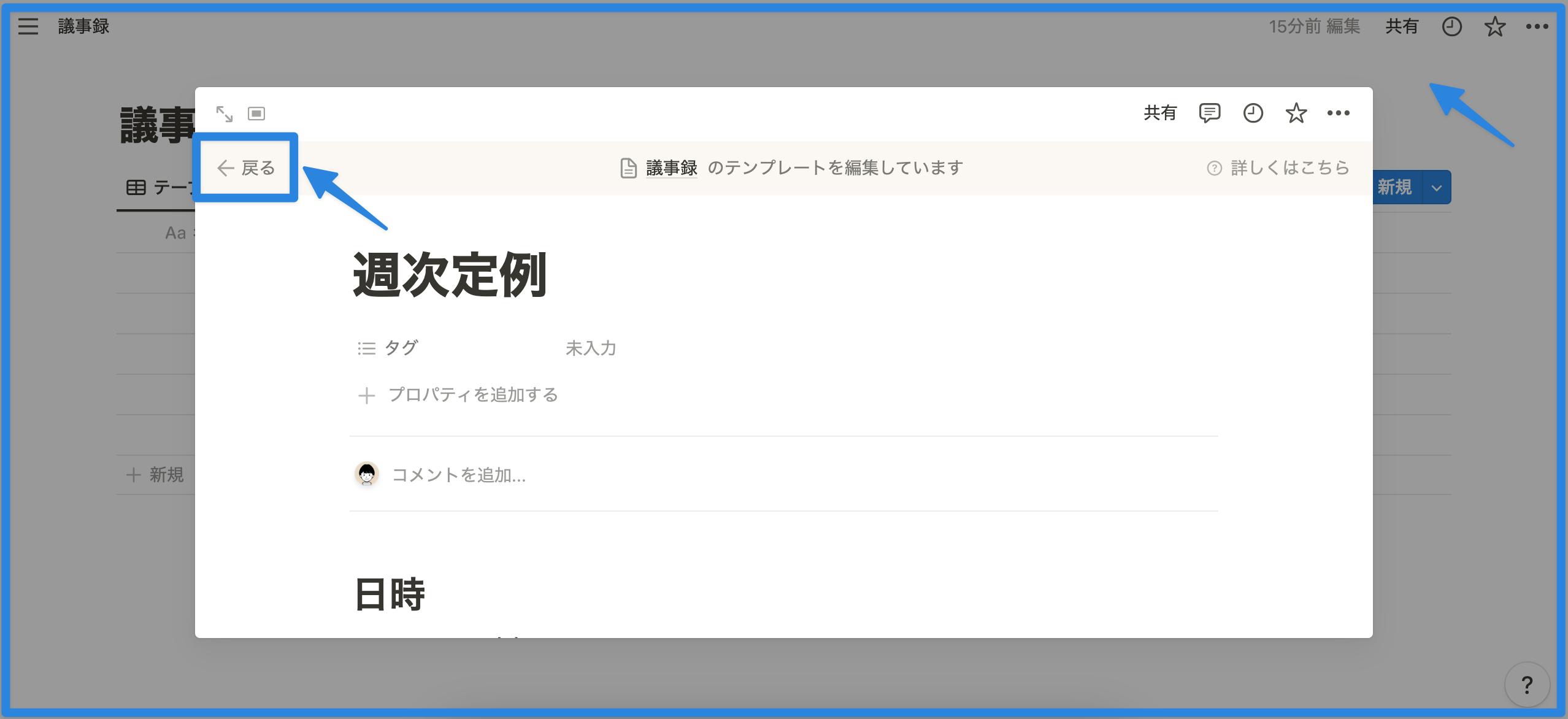
以下のように新規ページからも、テンプレート作成画面へ遷移可能です。
STEP 1. テンプレートを作成したいデータベース右上「新規」をクリック
テンプレートを作成したいデータベース右上「新規」をクリック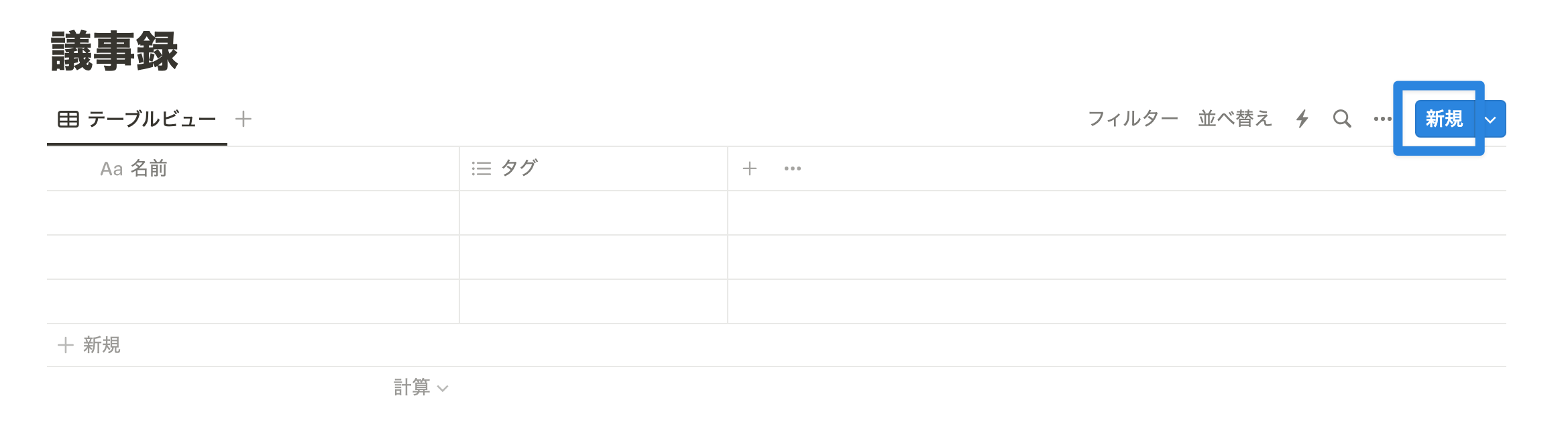
STEP 2. データベース内に作成された新規ページで「+ 新規テンプレート」をクリック
「+ 新規テンプレート」をクリック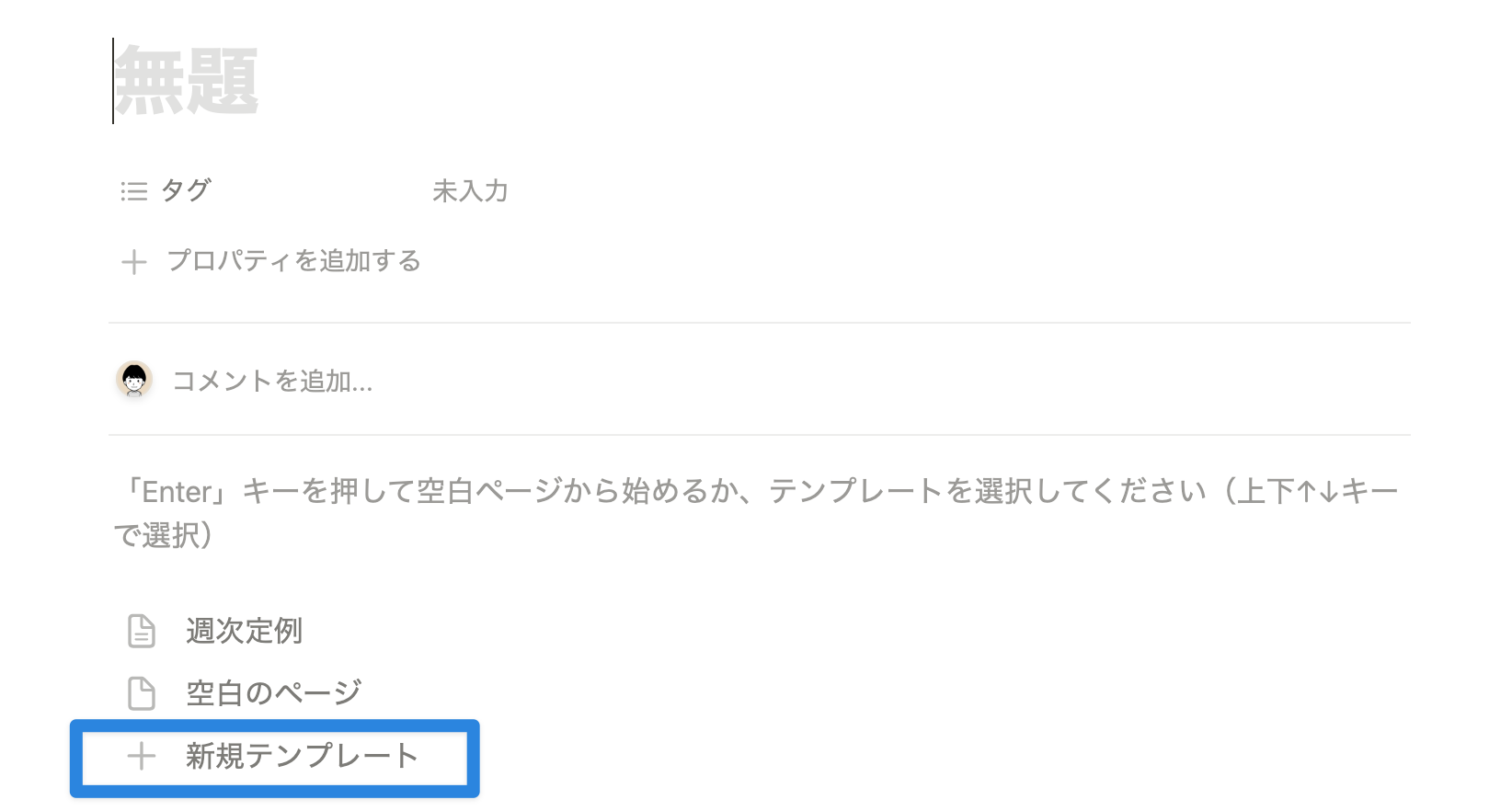
STEP 3. 以降の手順は先述と同様です。
議事録の場合、日時はプロパティに追加しておくのがおすすめです。データベースの一覧画面でも見られるようになり、後から振り返りやすくなります。
議事録の場合、日時はプロパティに追加しておくのがおすすめ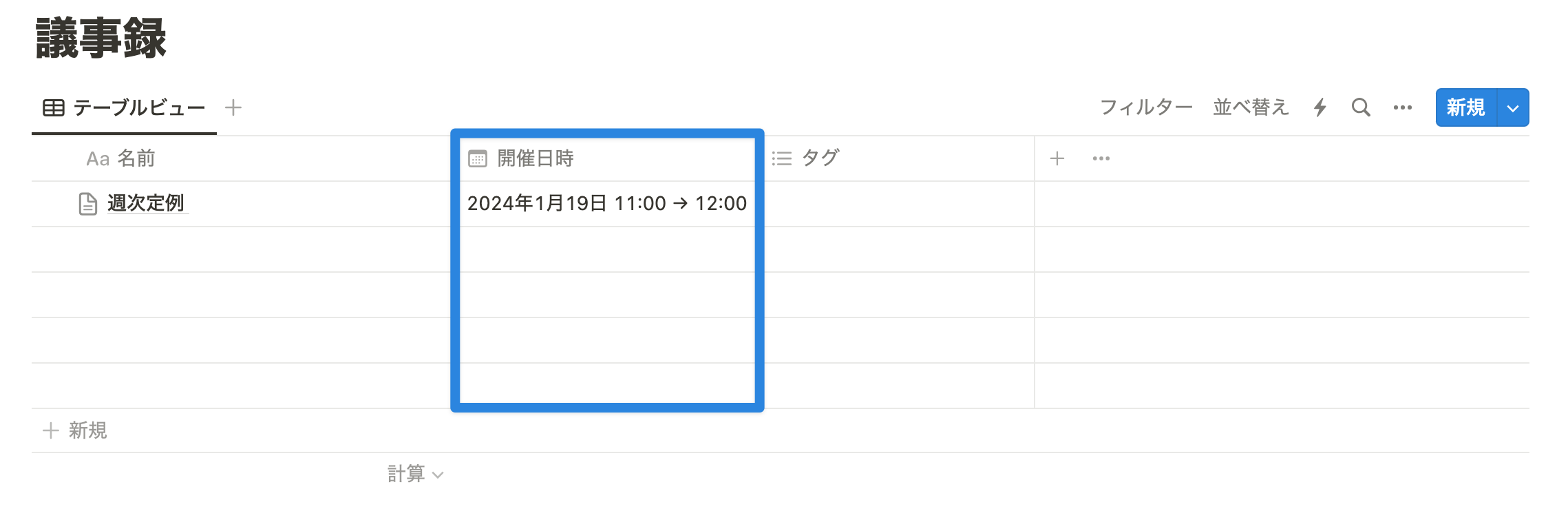
日付プロパティの追加手順
データベース内「+」マークをクリック
データベース内「+」マークをクリック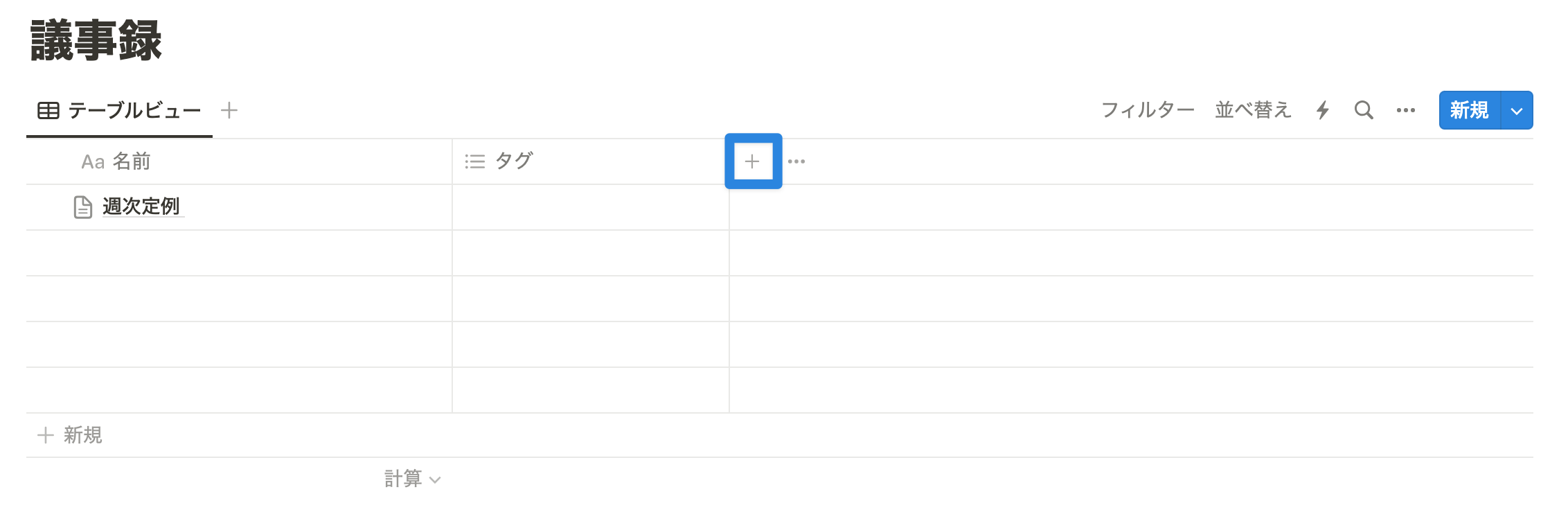
「日付」をクリック
「日付」をクリック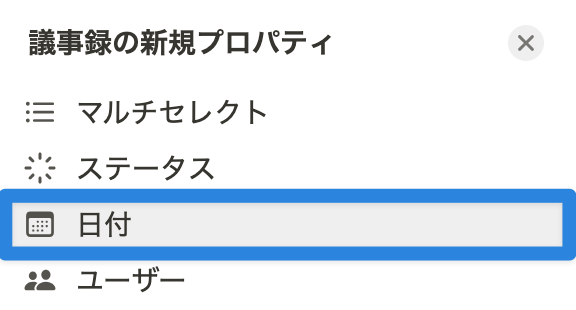
プロパティ名は任意で変更
プロパティ名は任意で変更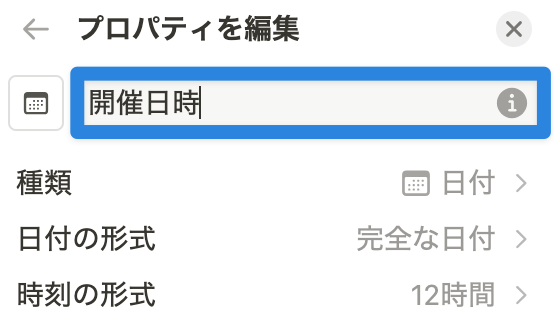
時刻の形式も任意で変更(「24時間」の方がおすすめです)
時刻の形式も任意で変更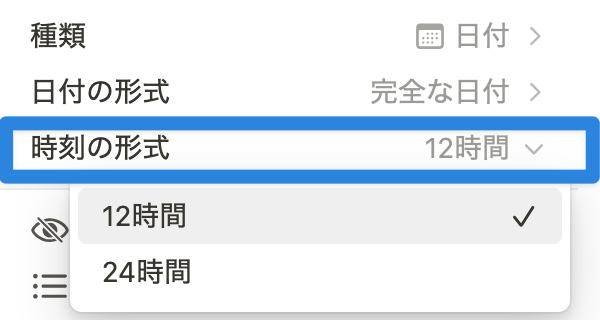
11:00-12:00と入力した際に、「24時間」表示の方がスッキリとした印象です。
- 12時間:2024年1月19日 午前11:00-午後12:00
- 24時間:2024年1月19日 11:00-12:00
日付プロパティの入力手順
議事録ページを開き、入力欄をクリック
議事録ページを開き、入力欄をクリック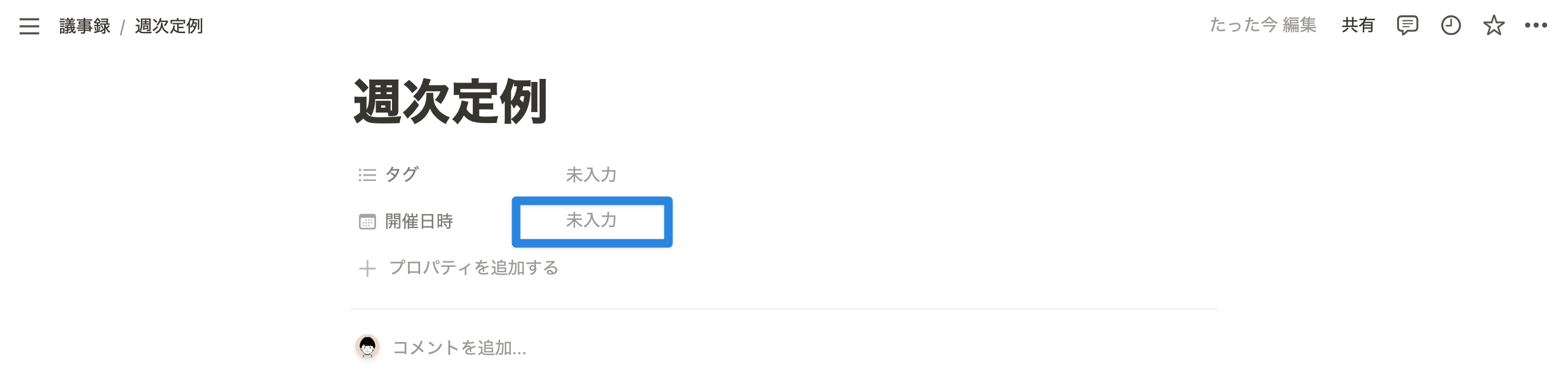
下部の「終了日」と「時間を含む」を ON (上部の入力欄で「開始日時と終了日時」を入力できるようになります)
下部の「終了日」と「時間を含む」を ON 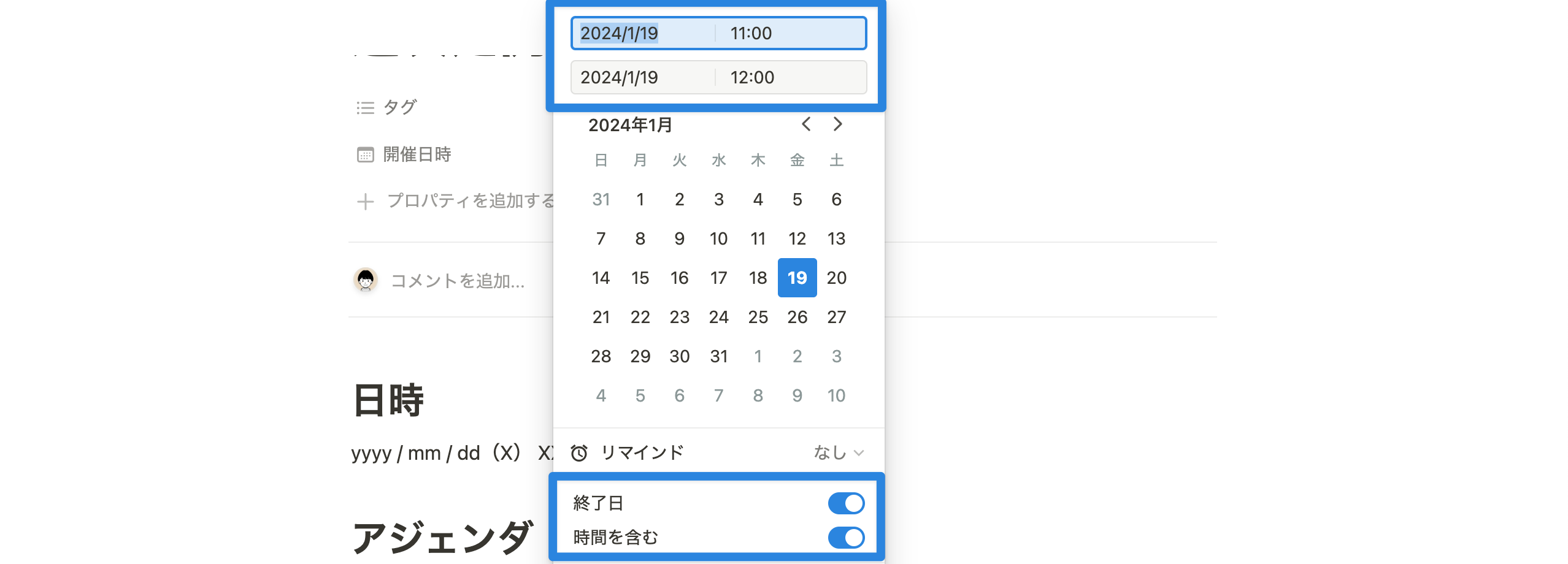
日時を入力できたら、入力画面以外の任意の場所をクリックし、画面を閉じる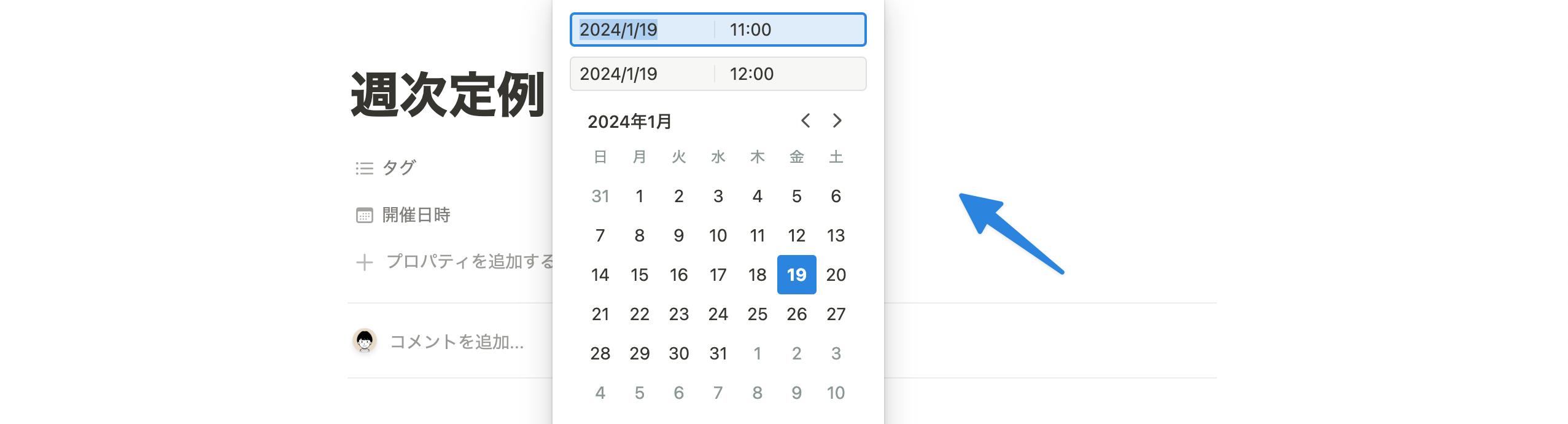
日付プロパティに、日時が入力される
Notion データベーステンプレートの使い方・呼び出し方
STEP 1. テンプレートを使いたいデータベース右上「新規ボタン横のプルダウン」をクリック
テンプレートを使いたいデータベース右上「新規ボタン横のプルダウン」をクリック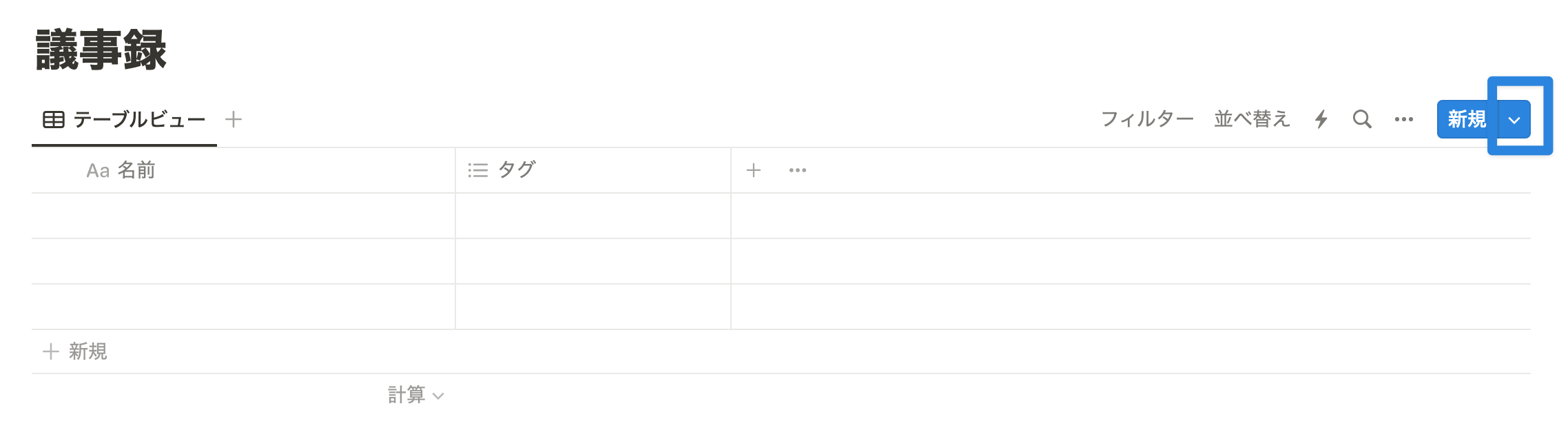
STEP 2. 使いたいテンプレートをクリック(ここでは先ほど作成した「週次定例」テンプレートをクリックします)
使いたいテンプレートをクリック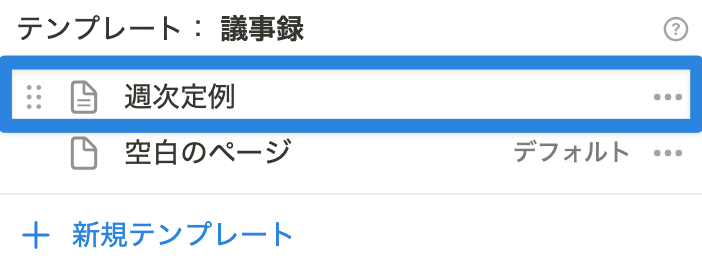
上記手順で、選んだテンプレートの内容が反映されたページが新規作成されます。 選んだテンプレートの内容が反映されたページが新規作成される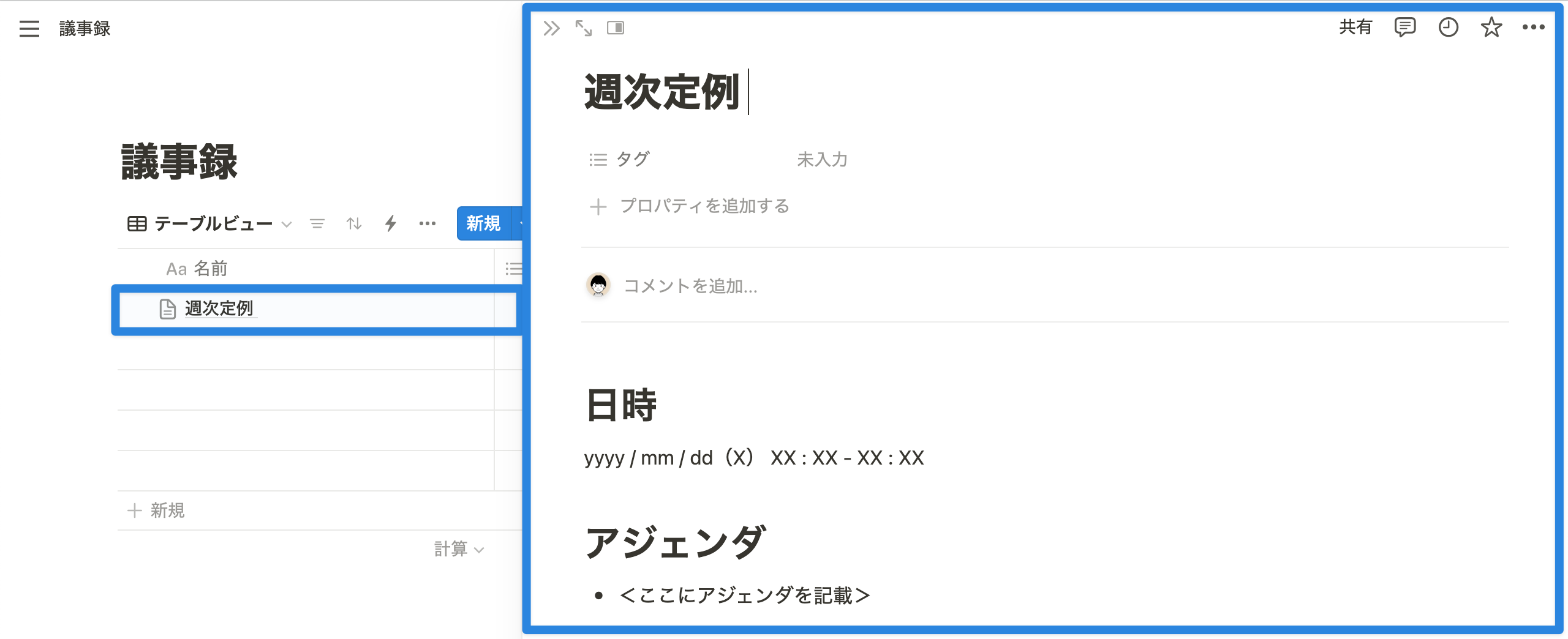
以下のように新規ページを作成した後に、テンプレートを呼び出すことも可能です。
STEP 1. テンプレートを使いたいデータベース右上「新規ボタン」をクリック
テンプレートを使いたいデータベース右上「新規ボタン」をクリック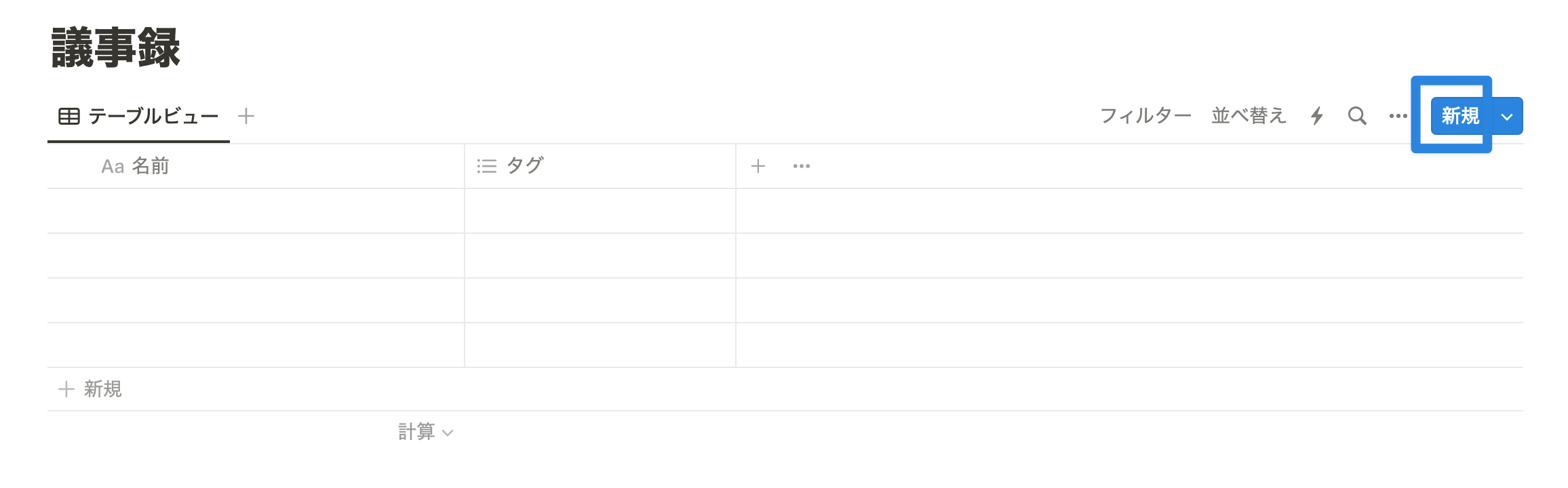
STEP 2. 新規作成されたページ下部より使いたいテンプレートを選択(ここでは先ほど作成した「週次定例」テンプレートをクリックします)
新規作成されたページ下部より使いたいテンプレートを選択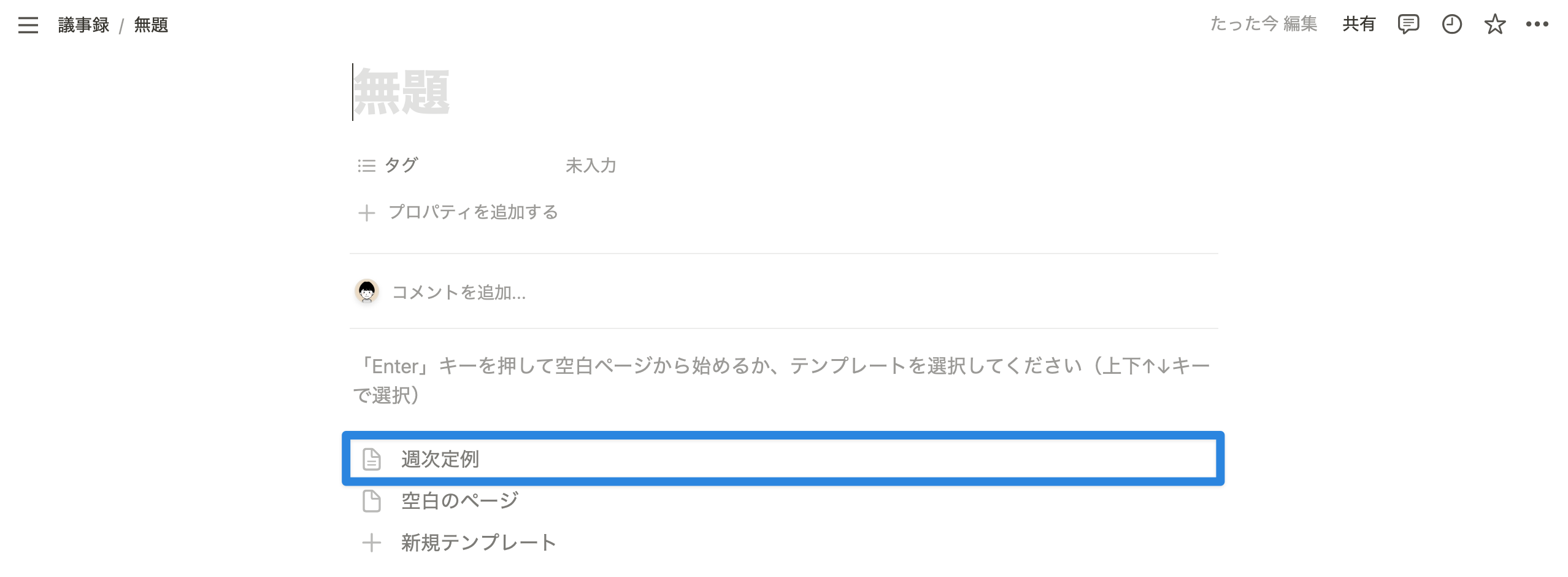
Notion データベーステンプレートの編集方法
すでに作成したテンプレートを編集する方法を解説します。
STEP 1. プルダウンをクリック
テンプレートを編集したいデータベース右上にある新規ボタン横のプルダウンアイコンをクリックしてください。
テンプレートを編集したいデータベース右上「新規ボタン横のプルダウン」をクリック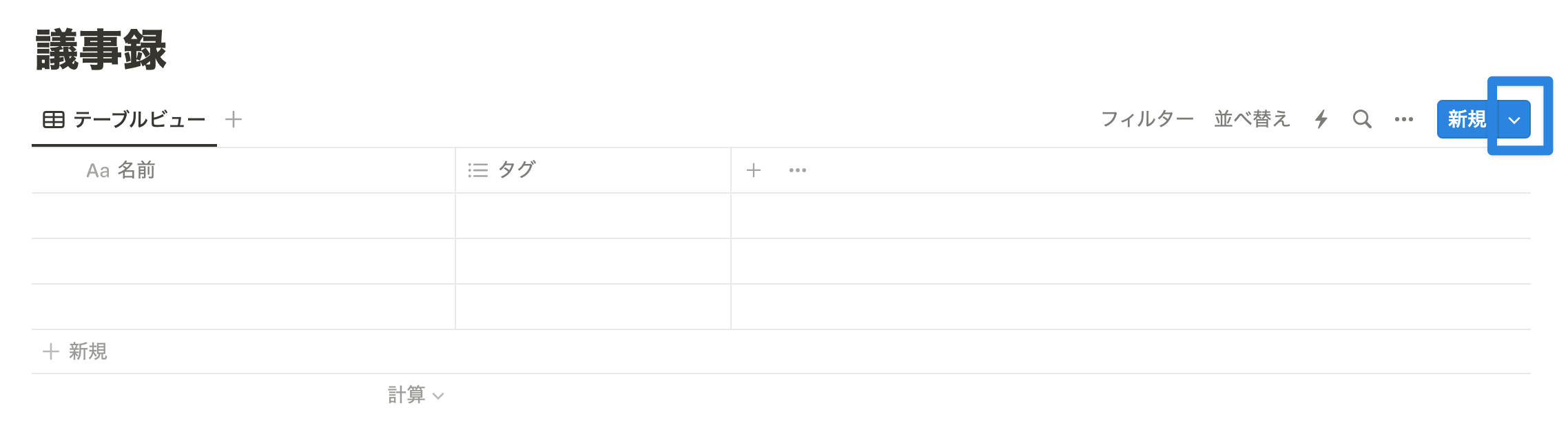
STEP 2. メニューアイコン「…」をクリック
テンプレートの一覧が表示されます。編集したいテンプレート右横にあるメニューアイコンをクリックしてください。
編集したいテンプレート右横「…」をクリック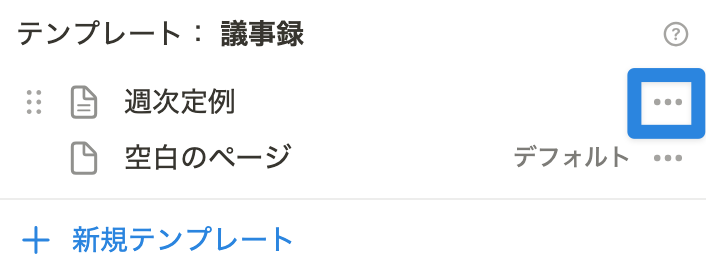
STEP 3. 「編集」をクリック
編集ボタンをクリックします。
「編集」をクリック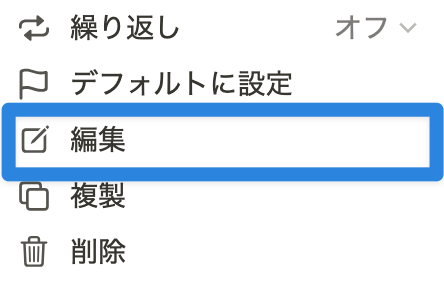
STEP 4. 表示された編集画面で、お好みの内容に編集
新規作成時と同じテンプレート編集画面が表示されます。
表示された編集画面で、お好みの内容に編集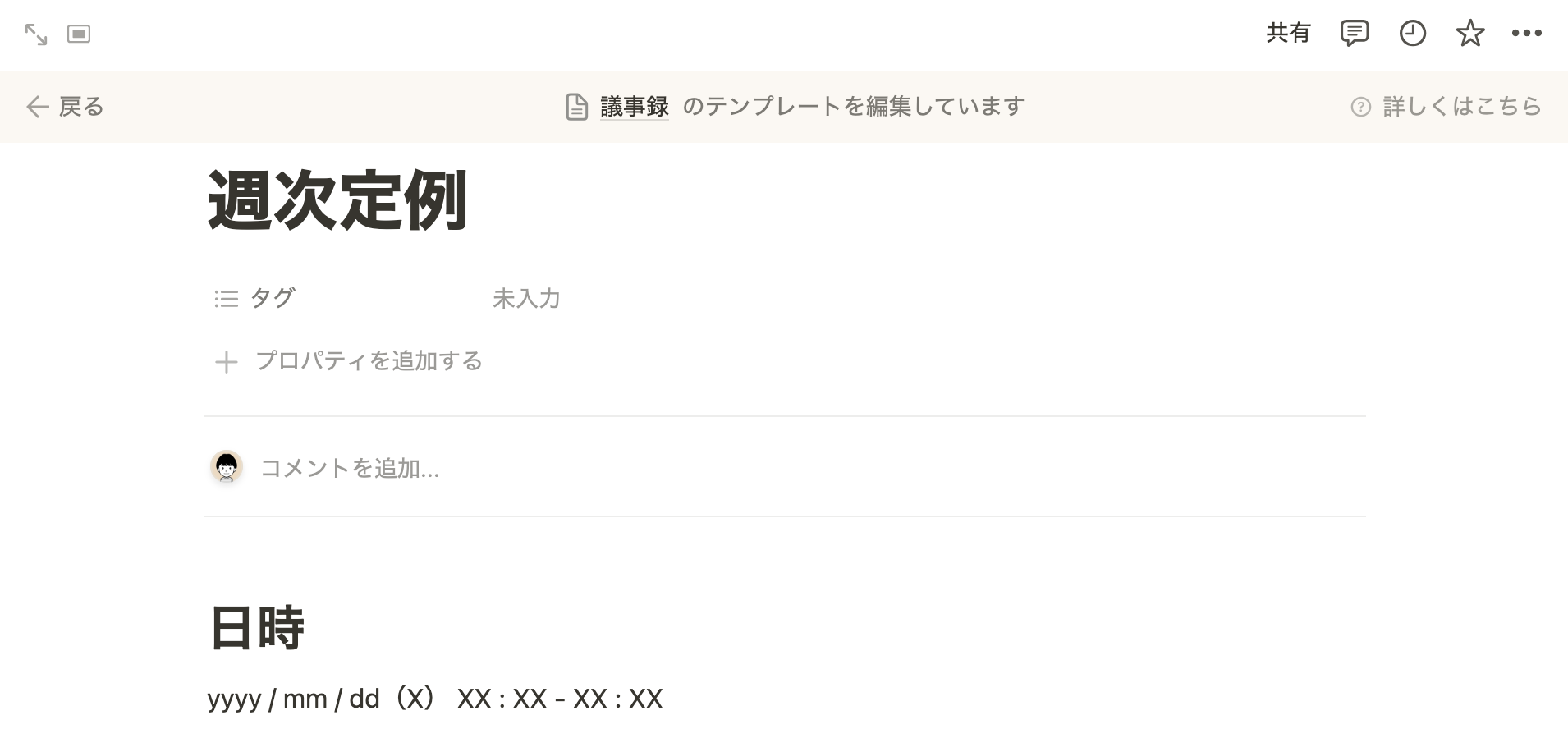
STEP 5. 編集画面を閉じる
「戻るボタン」もしくは「編集画面外の任意の場所」をクリックして編集画面を閉じてください。(保存ボタン等はありません。テンプレートは自動保存されます)
「戻るボタン」もしくは「編集画面外の任意の場所」をクリックし、編集画面を閉じる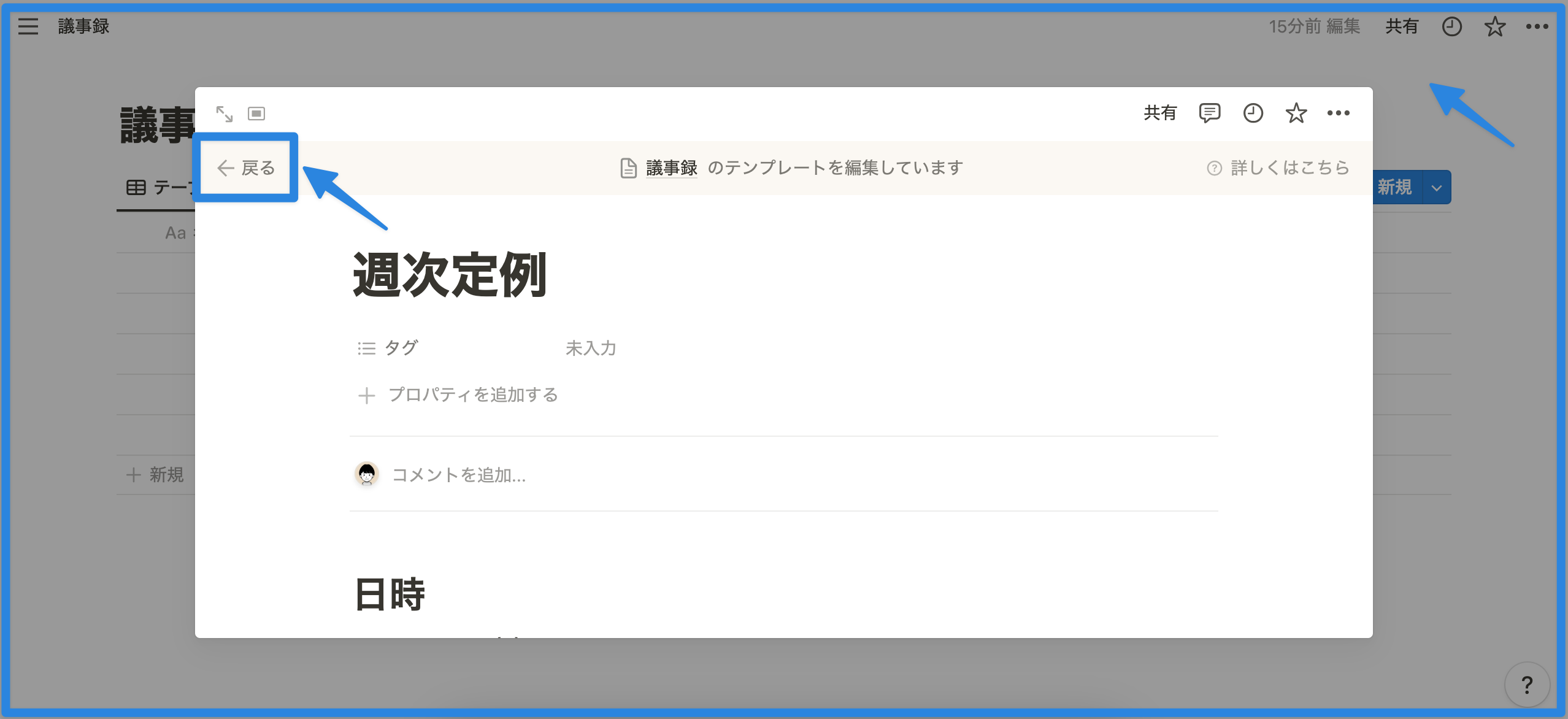
以下のように新規ページからもテンプレート編集画面へ遷移可能です。
STEP 1. テンプレートを編集したいデータベース右上「新規ボタン」をクリック
テンプレートを編集したいデータベース右上「新規ボタン」をクリック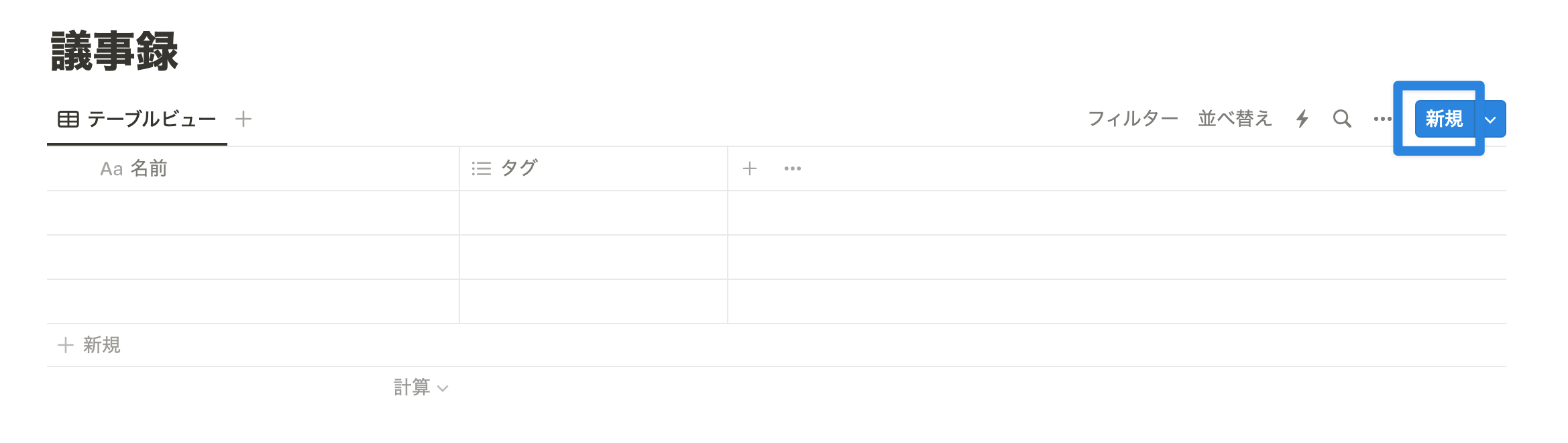
STEP 2. 編集したいテンプレート右横「…」をクリック(テンプレートにカーソルを合わせると「…」が表示されます)
編集したいテンプレート右横「…」をクリック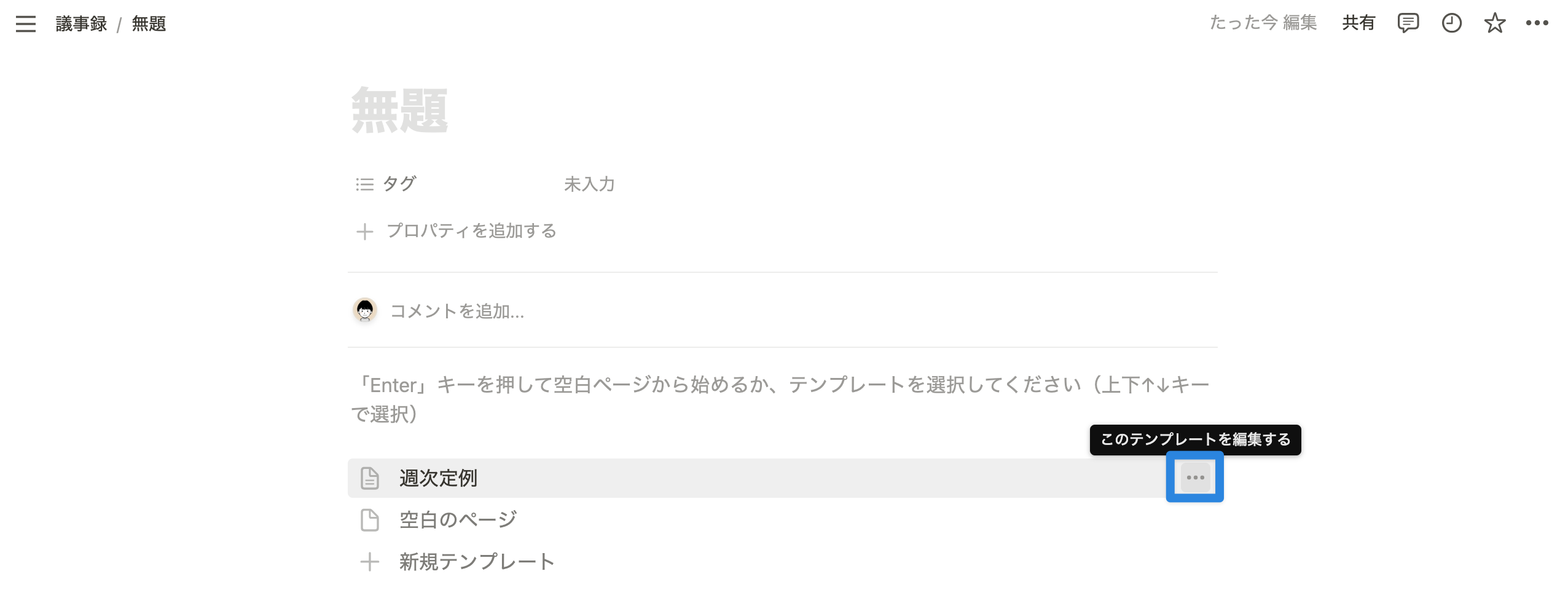
STEP 3. 以降の手順は先述と同様です。
2. テンプレートボタンの使い方
テンプレートボタン機能を使うことで、ボタンをクリックすることであらかじめ決められたブロックを即座に生成することができるようになります。作成方法と使い方を解説していきます。
Notion テンプレートボタンの作成方法・使い方
STEP 1. ボタンブロックを作成
ボタンを作成したい任意のページを開き、「/button」と入力し、「ボタン」をクリックしてください
「/button」と入力し、ボタンをクリック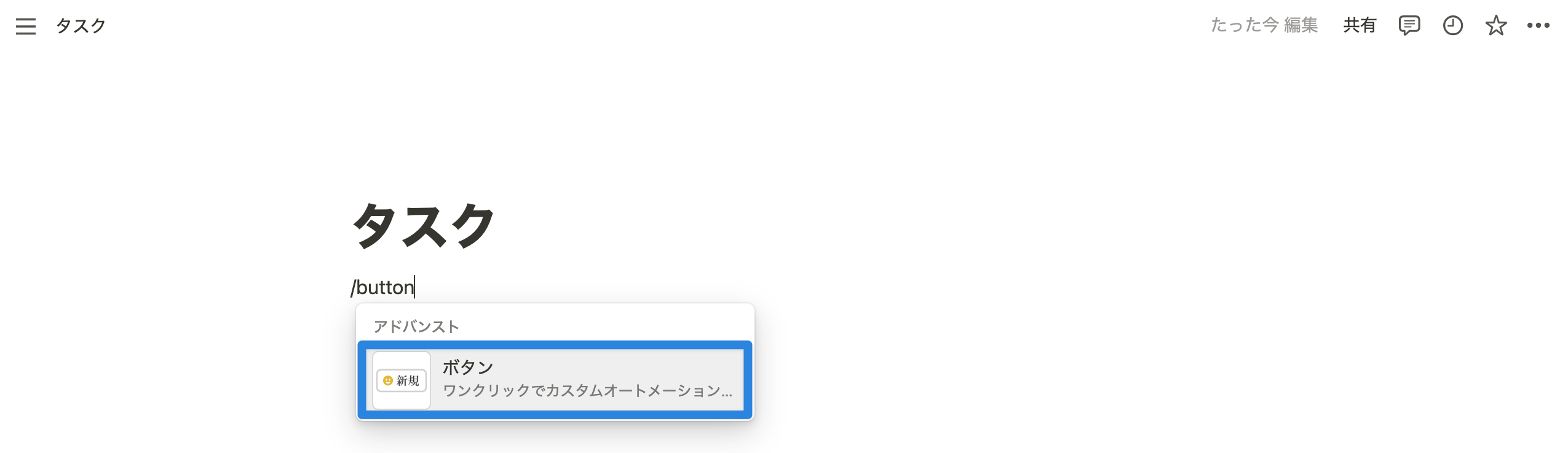
STEP 2. ボタンのアイコンを設定
左上「アイコン」をクリックし、任意のアイコンを選択します。アイコンや絵文字リストの中からお好みのものを選択します。(アイコンは色も選べます)
左上「アイコン」をクリック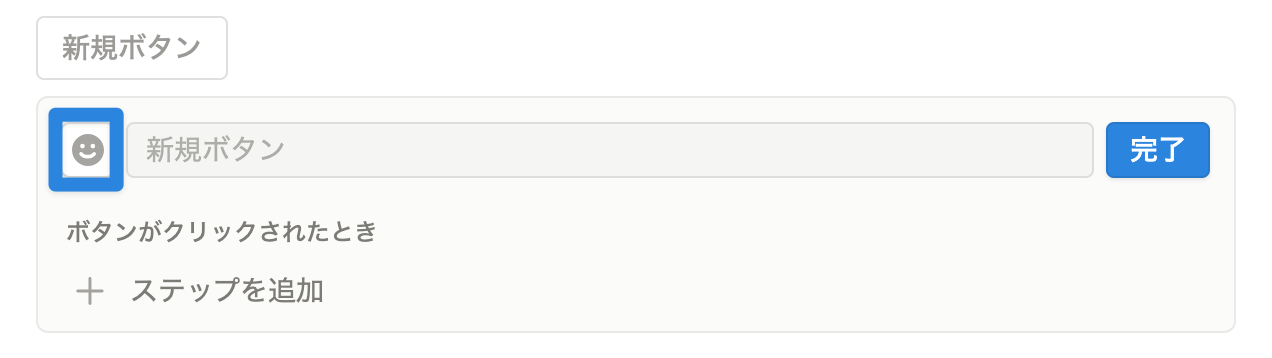
アイコンや絵文字の中からお好みのものを選択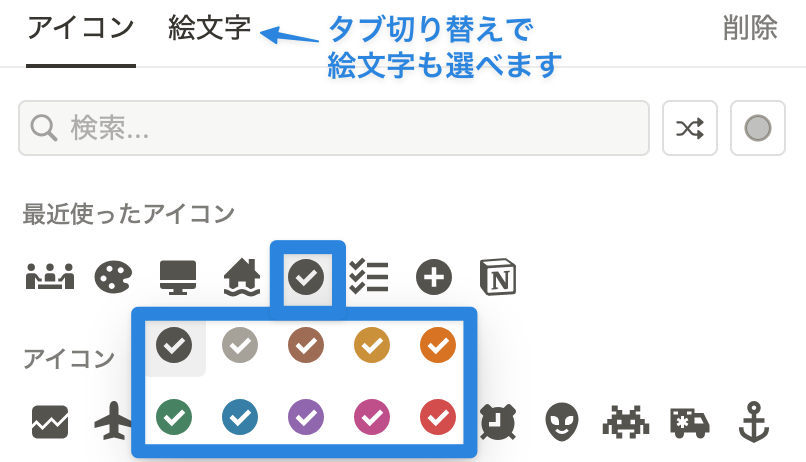
STEP 3. ボタンの名称を入力
お好みの内容でボタンの名称を入力します。ここでは「新規タスク作成」としました。
お好みの内容でボタンの名称を入力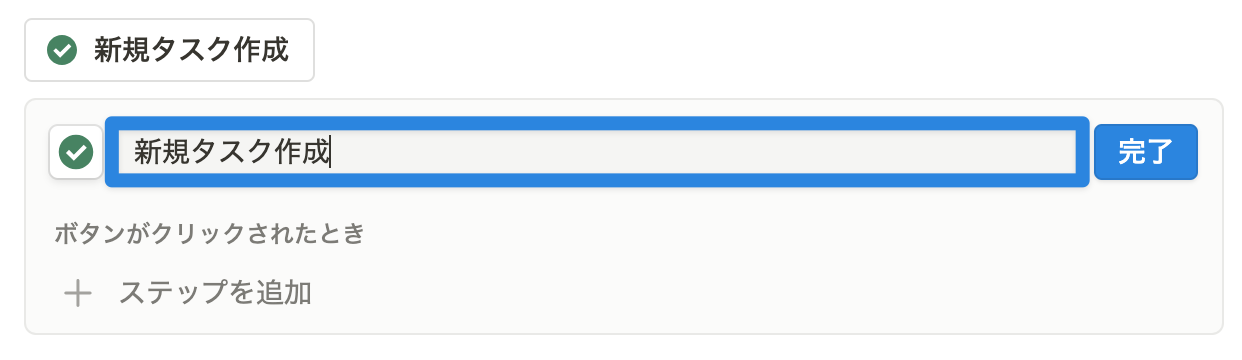
**STEP 4. アクションを設定
**ボタンをクリックした時の動作を設定していきます。「+ ステップを追加」をクリックします。
「+ ステップを追加」をクリック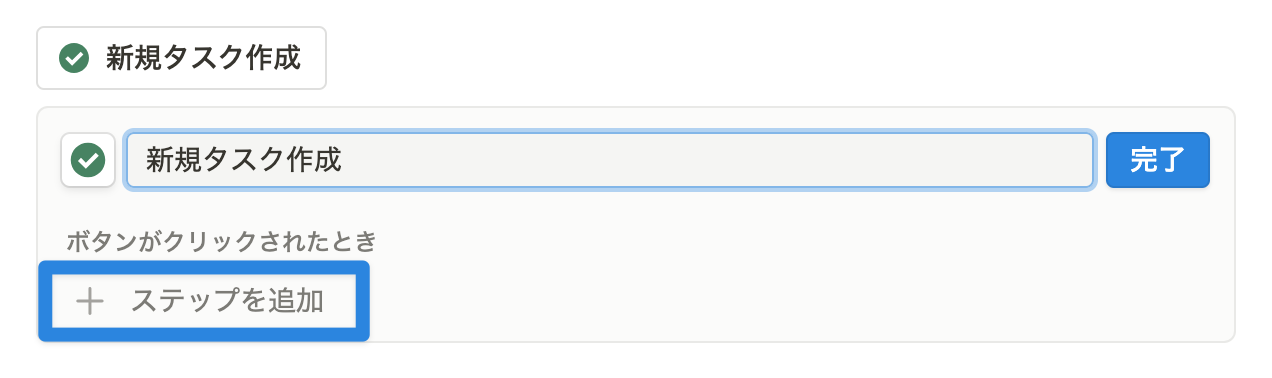
アクションの選択肢が5つ表示されるので、お好みの操作を選択してください。ここではテンプレートボタンとしての機能である「ブロックを挿入する」について詳しく解説します。
アクションの選択肢が5つ表示される
「ブロックを挿入する」は、ボタンをクリックした際に、登録したブロックを生成するアクションです。例えば、以下のイメージのように「チェックボックス」を登録します。(入力欄で「/todo」と入力→「Todo リスト」を選択するとチェックボックスが表示されます)
「チェックボックス」を登録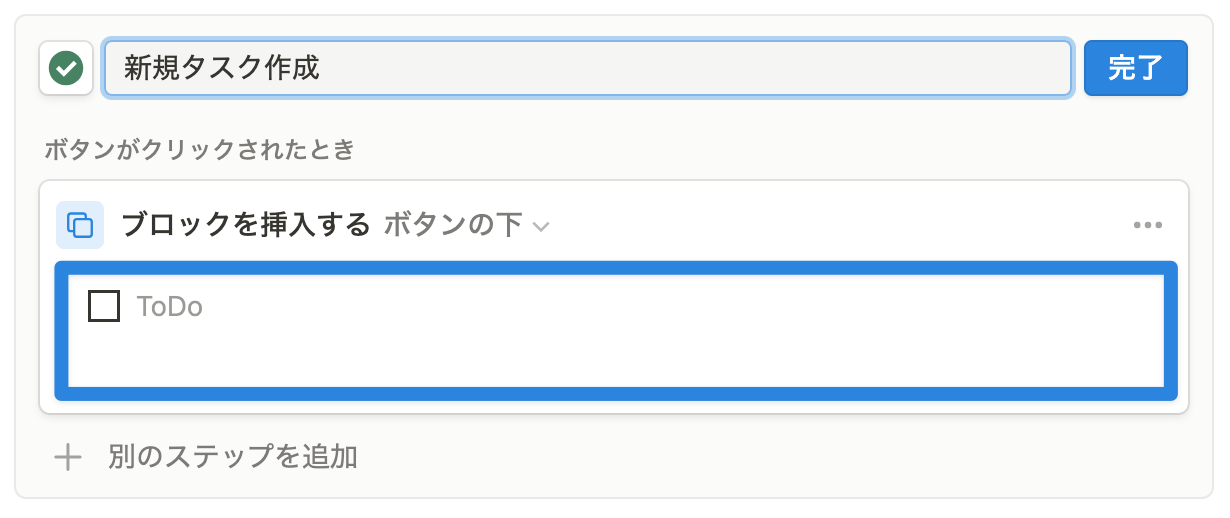
ボタンをクリックするだけで、チェックボックスが生成されるようになります。
(毎回ページ内で「/todo」と入力→「Todo リスト」を選択でもチェックボックスは作れますが、ボタンで登録しておくと、以降はボタンをクリックするだけになるので断然スムーズです)
ボタンをクリックするだけで、チェックボックスが生成されるようになる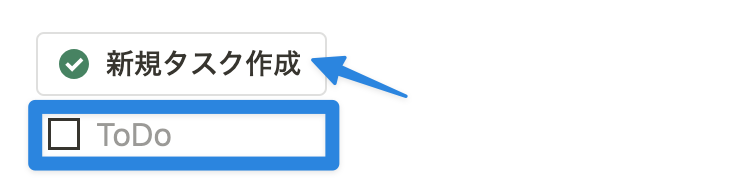
ステップの右横「…」をクリックすると、ステップの順番入れ替えや、上下にステップを追加したり、複製したりもできます。 ステップの右横「…」をクリックすると、ステップの順番入れ替えや、上下にステップを追加したり、複製したりもできる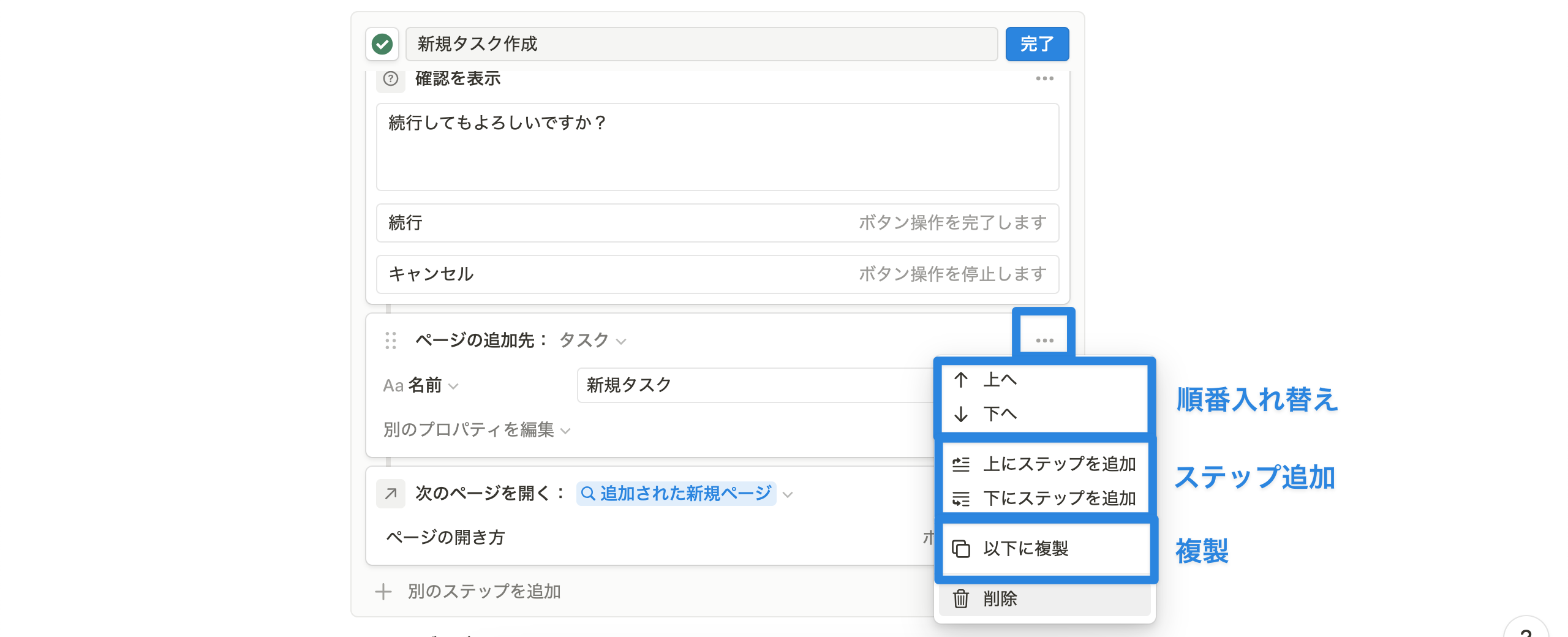
テンプレートボタン機能については、以下の動画(2:35以降)でも詳しく解説しています。
Notion テンプレートボタンの編集方法
STEP 1. 編集したいボタンにカーソルを合わせ、右横の「歯車」アイコンをクリック
編集したいボタンにカーソルを合わせ、右横の「歯車」アイコンをクリック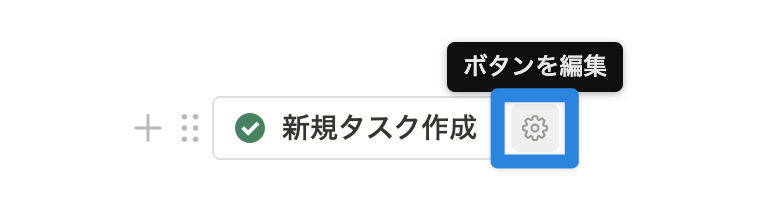
STEP 2. 開かれた編集画面でお好みに設定を変更し、右上「完了」ボタンをクリック
お好みに設定を変更し、右上「完了」ボタンをクリック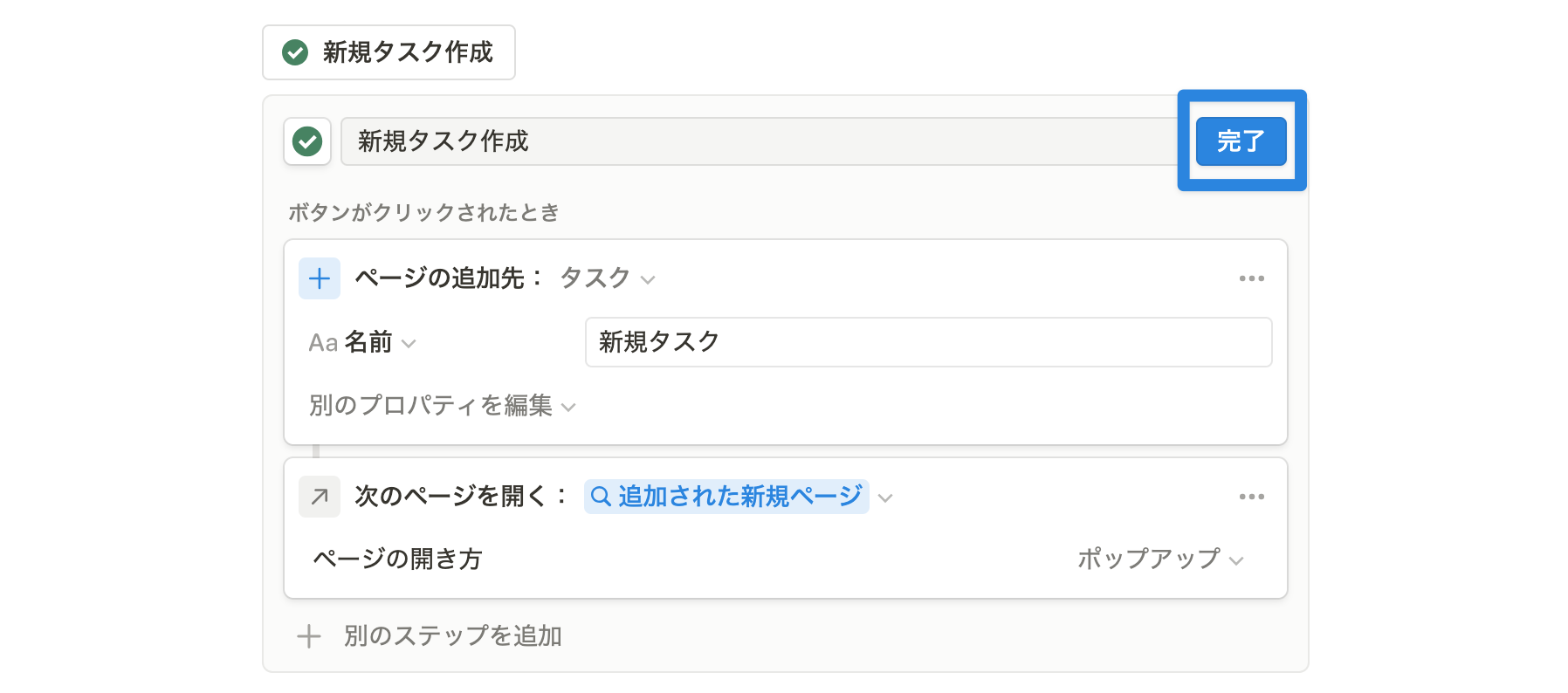
Notion テンプレートボタンの複製(コピー)方法
「すでに作成したボタンをベースに、新しいボタンを作成したい」そんなときはすでに作成してあるボタンを複製して編集をするのがおすすめです。方法を解説します。
STEP 1. 複製したいボタンの右横スペースをクリック(クリック後、ハイライトされます)
複製したいボタンの右横スペースをクリック
STEP 2. STEP1. の状態で、Windows をお使いの方は「ctrl+D」、Mac をお使いの方は「command+D」を入力(入力すると、ボタンが複製されます)
STEP1. の状態で、Windows をお使いの方は「ctrl+D」、Mac をお使いの方は「command+D」を入力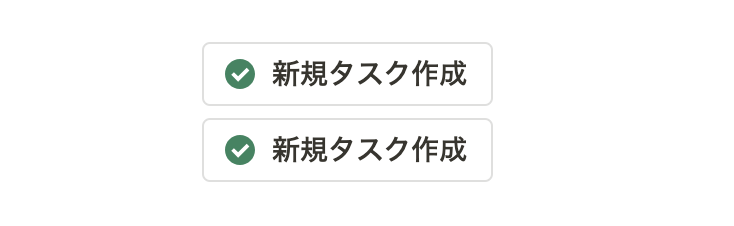
3. 公開テンプレート
公開テンプレートは、上記2つのテンプレートとは異なり、Notion ページ外の機能となります。
皆さんが普段使用する「テンプレートを複製」はこの公開テンプレートの機能です。公開テンプレートに関する解説は、下記の記事をご覧ください。
よくある質問
テンプレートに関するよくある質問をまとめました。
作成するデータベーステンプレートに上限数はありますか?
制限はありません。お好きなだけ作成可能です。ただ、多すぎると管理が大変にもなるため、10個程度にとどめておくのがおすすめです。
作成したデータベーステンプレートは他のデータベースでも使えますか?
いいえ、テンプレートを作成したデータベースでのみ使用可能です。データベースごとにテンプレートを作成する必要があります。
まとめ
今回の記事では、データベーステンプレートとテンプレートボタンの作成方法・使い方について詳しく解説しました。まずは普段よく使うページやブロック、アクションからテンプレート化し、業務効率化を図ってみましょう。

](/blog/images/post/2024-02-04-create-template-6.png)
テンプレートの内容がページに反映される