NotionへGoogleカレンダーの埋め込み・同期する方法
Notion と Google カレンダーを連携する方法について解説します。
この記事でわかること
- Google カレンダーを無料で埋め込む方法
- Google カレンダーを埋め込むメリットと注意点
- 埋め込みを使用しない連携方法
目次
- 埋め込み機能で Notion 上にて Google カレンダーの予定を確認できる
- Notion に Google カレンダーを埋め込む方法
- STEP 1. Google カレンダーの設定
- STEP 2. Google カレンダーを Notion に埋め込み
- Google カレンダーのアクセス権限設定の補足
- (補足)Notion を Google ログインしている場合
- エラーが表示される場合の対処法
- 複数カレンダーの予定を Notion に表示させたい場合
- 見た目をオシャレにしたいなら「Indify」がおすすめ
- Notion に Google カレンダーを埋め込む際の注意点
- Notion に埋め込んだ Google カレンダーは編集できない
- Notion のデータベースとは連携できない
- Google カレンダーのアクセス権限設定の変更が必要
- Notion と Google カレンダー双方向で自動同期する方法
- まとめ
埋め込み機能で Notion 上にて Google カレンダーの予定を確認できる
Notion には埋め込みブロック機能があり、別サービスのコンテンツを Notion 内に配置することができます。
Google Drive やツイート等を埋め込むことが可能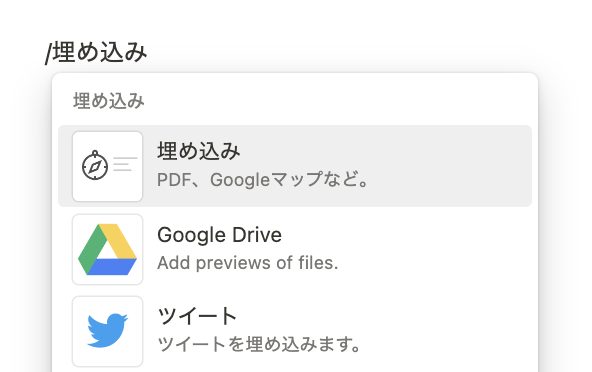
Notion の埋め込み機能について
Notion 標準で対応しているもの(Google Drive やツイート等)の他に、Notion 公式では対応していない(一覧には表示されない)サービスでも、サービス側で埋め込み機能を提供しているものであれば、基本的にはどんなコンテンツでも埋め込むことが可能です。
Google カレンダーの埋め込みは Notion 公式での連携は提供していないものの、Google カレンダー側で埋め込み URL を発行することで、Notion への埋め込みが可能になります。
Notion 上に Google カレンダーを埋め込んだイメージ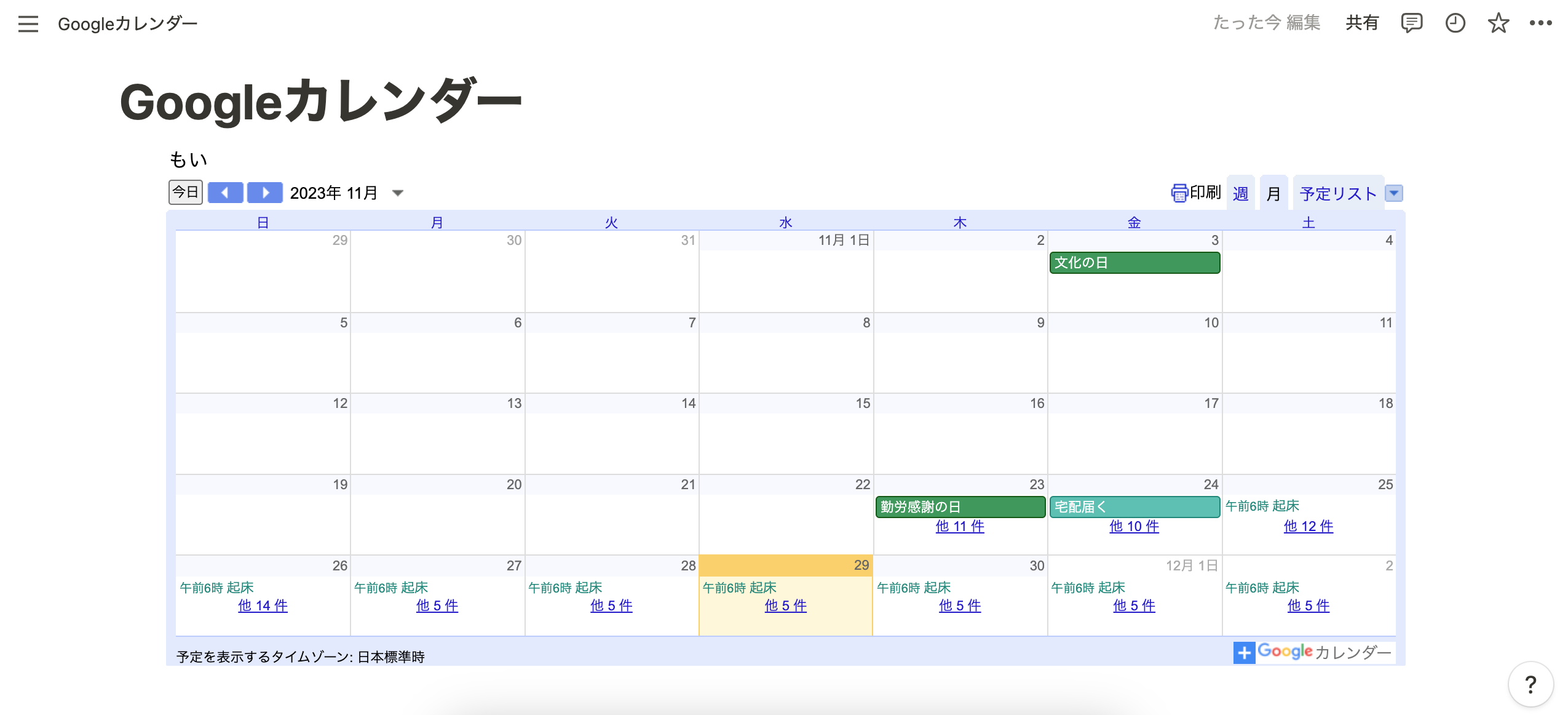
もっと Notion を学びたい方へ
Notion大学の会費が初月半額(年間払いの場合は9,000円オフ)となるお得なクーポンを期間限定で発行中。 Notion大学は、2025年{{CURRENT_MONTH}}月時点で会員数は500名以上のオンラインコミュニティです。
- 分からないことは24時間チャットツールでいつでも質問可能
- 月に20回以上開催される限定勉強会で最新情報が学べる
- 1日15分から学べる Notion 学習ロードマップで初心者からでも学習可能
- Notion 大学限定の学習動画が100本以上
- 過去の有料記事・有料テンプレートが全て閲覧可能
お得なこの機会に、ぜひ入学をご検討ください。
Notion に Google カレンダーを埋め込む方法
では、Notion に Google カレンダーを埋め込む方法を説明していきます。具体的な方法としては以下の2ステップです。
STEP1. Google カレンダーの設定
STEP2. Google カレンダーを Notion に埋め込み
STEP 1. Google カレンダーの設定
Google カレンダーのアクセス権限設定を「一般公開」にすると、誰でもあなたのカレンダーを閲覧したり、検索したりできるようになります。セキュリティ上気になる方は、本記事後半でご紹介する「Notion と Google カレンダー双方向で自動同期する方法」をご検討ください。
1. Google カレンダーを開き、画面左下のマイカレンダーより Notion に表示させたいカレンダーの右側(縦3点リーダー)をクリックします。
画面左下のマイカレンダーより Notion に表示させたいカレンダーの右側(縦3点リーダー)をクリック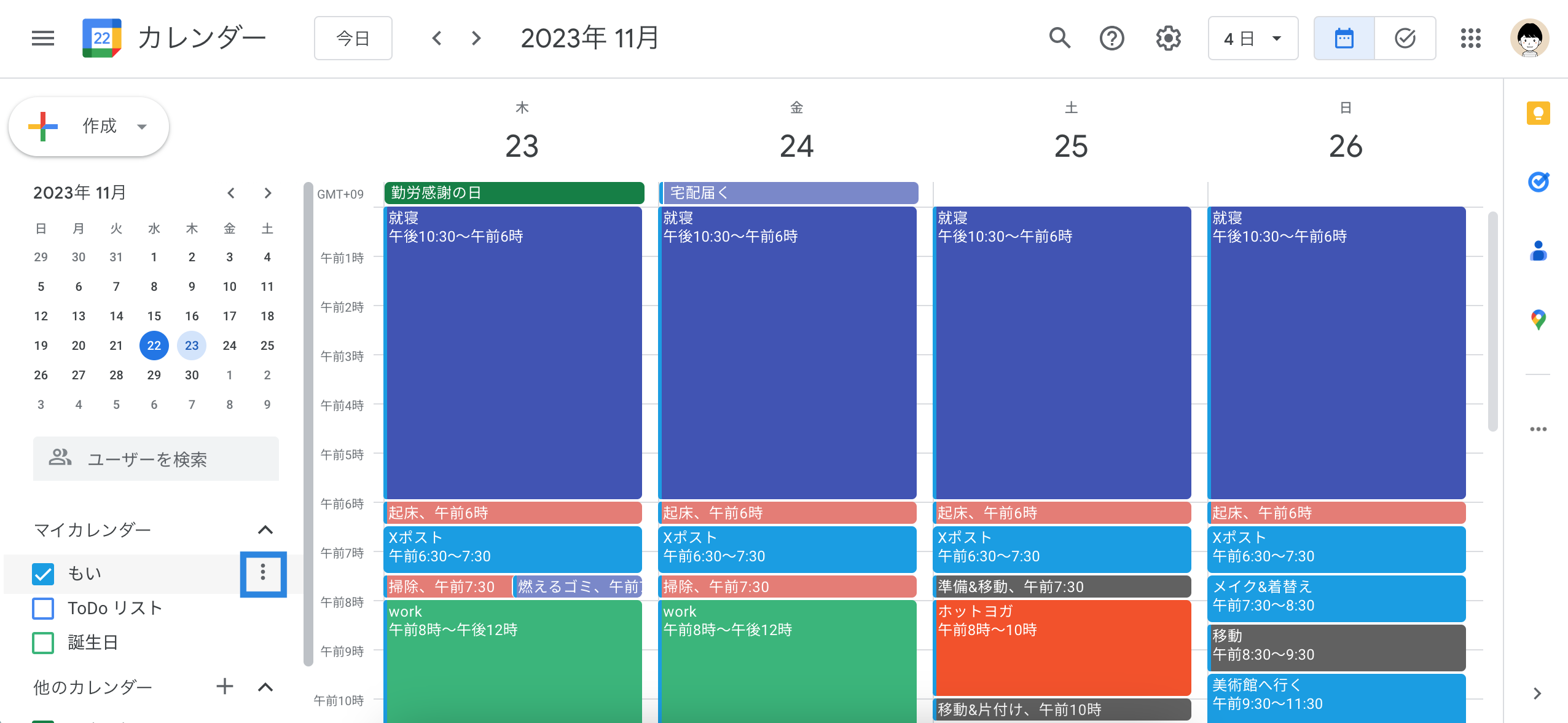
2. 「設定と共有」をクリックします。
「設定と共有」をクリック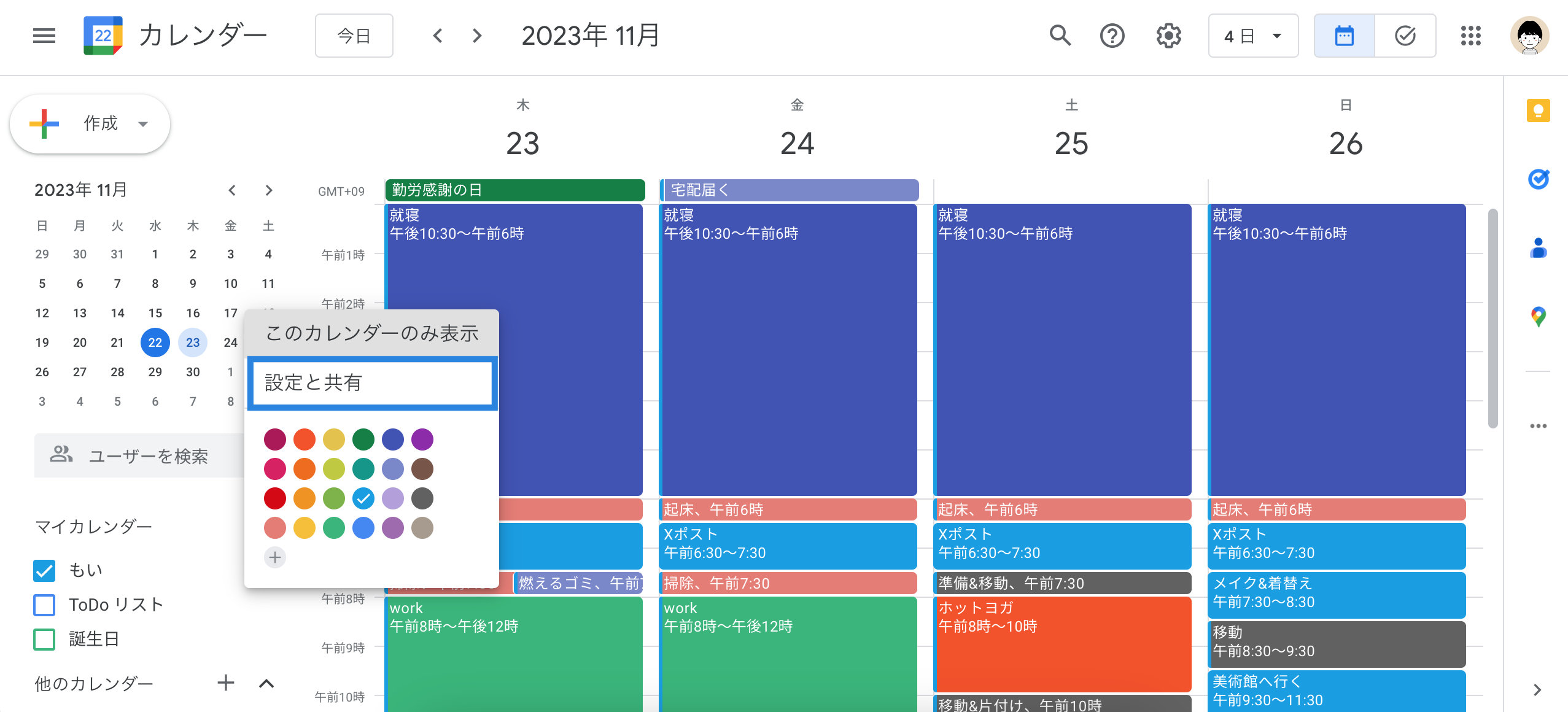
3. 左メニューより「予定のアクセス権限」をクリック後「一般公開して誰でも利用できるようにする」にチェックを入れます。
左メニューより「予定のアクセス権限」をクリックし「一般公開して誰でも利用できるようにする」にチェックを入れる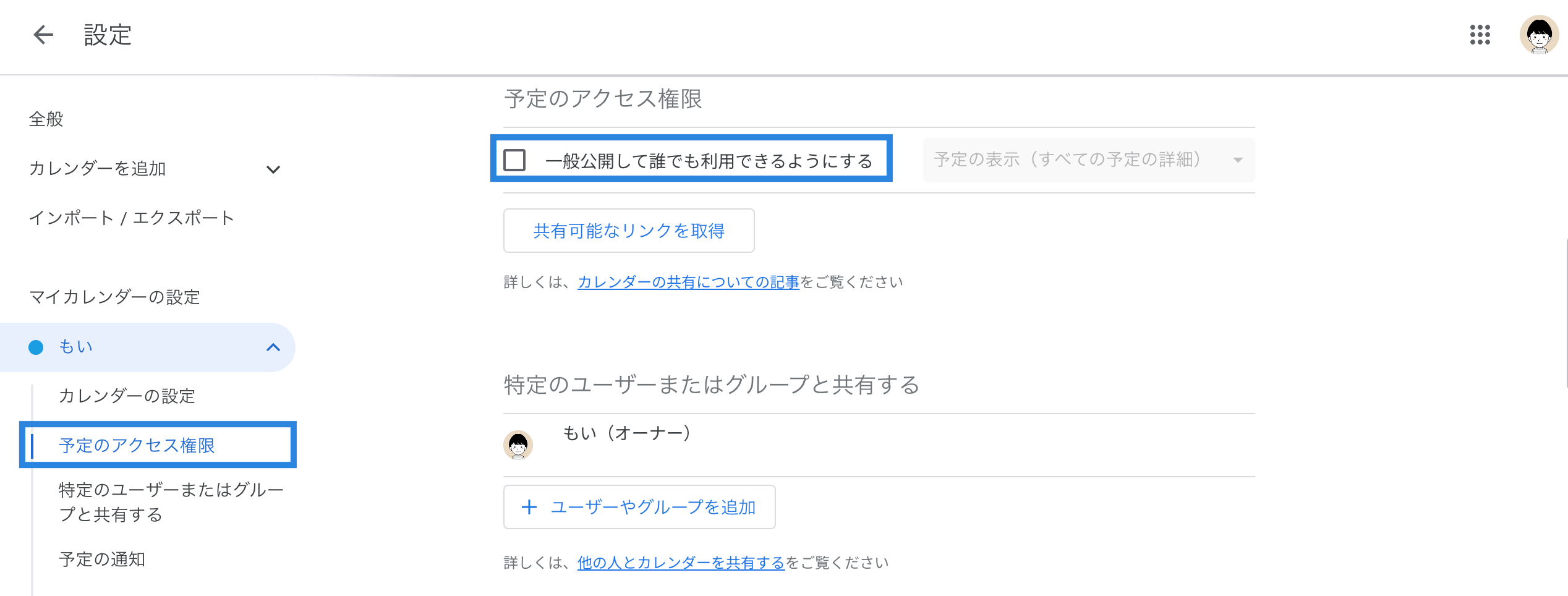
4. チェックを入れると「警告」が表示されます。「OK」をクリックします。
公開して問題なければ「OK」をクリック
5. 左メニューより「カレンダーの統合」をクリックし「埋め込みコード」をコピーします。
左メニューより「カレンダーの統合」をクリックし「埋め込みコード」をコピー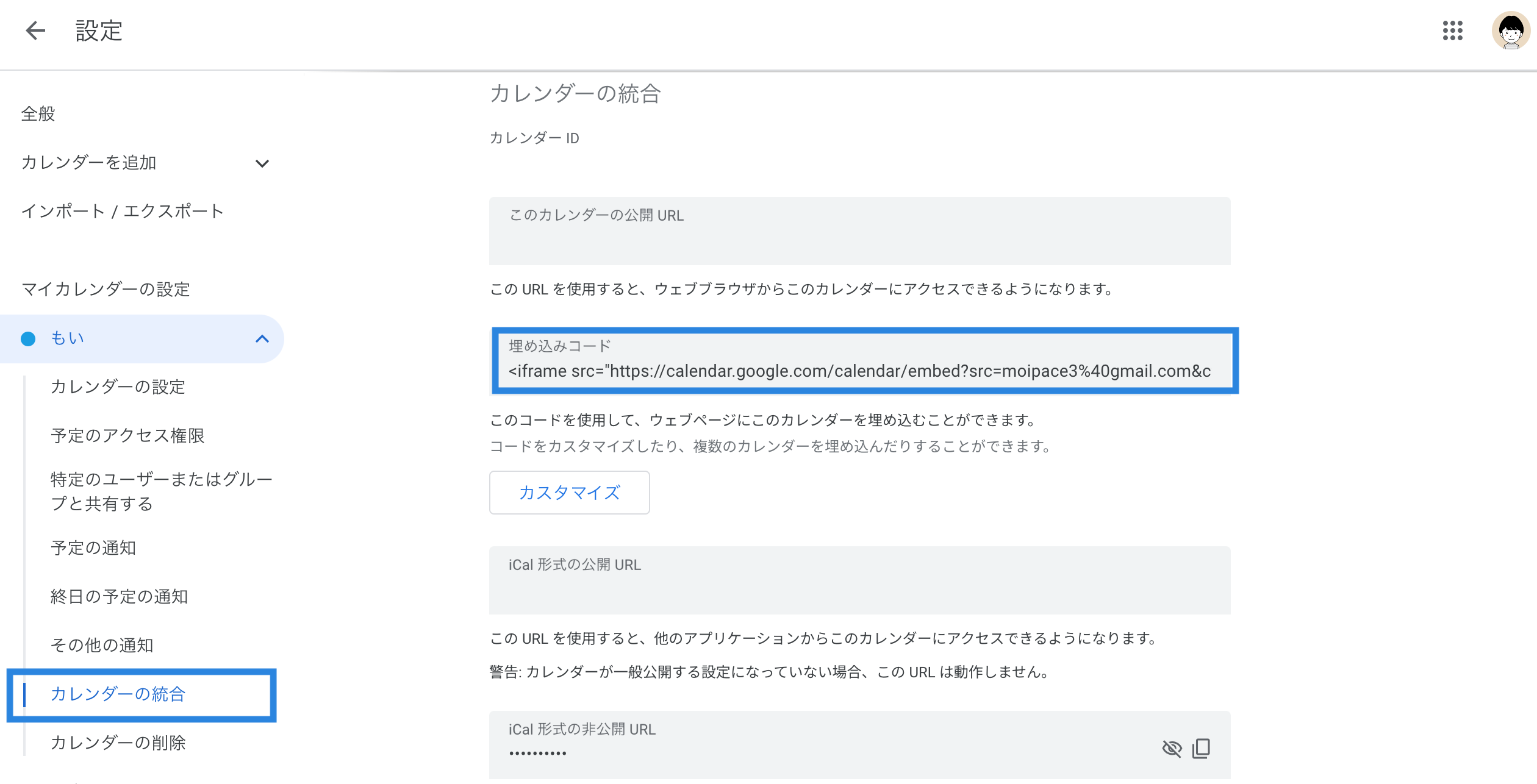
STEP 2. Google カレンダーを Notion に埋め込み
STEP 1. で取得したコードを Notion 上の埋め込みブロックに貼り付けます。
1. Google カレンダーを埋め込み表示させたいページを用意します。今回は「Google カレンダー」というタイトルの空のページを作成しました。ここに Google カレンダーを埋め込みます。
Notion を開き、Google カレンダーを埋め込み表示させたいページを用意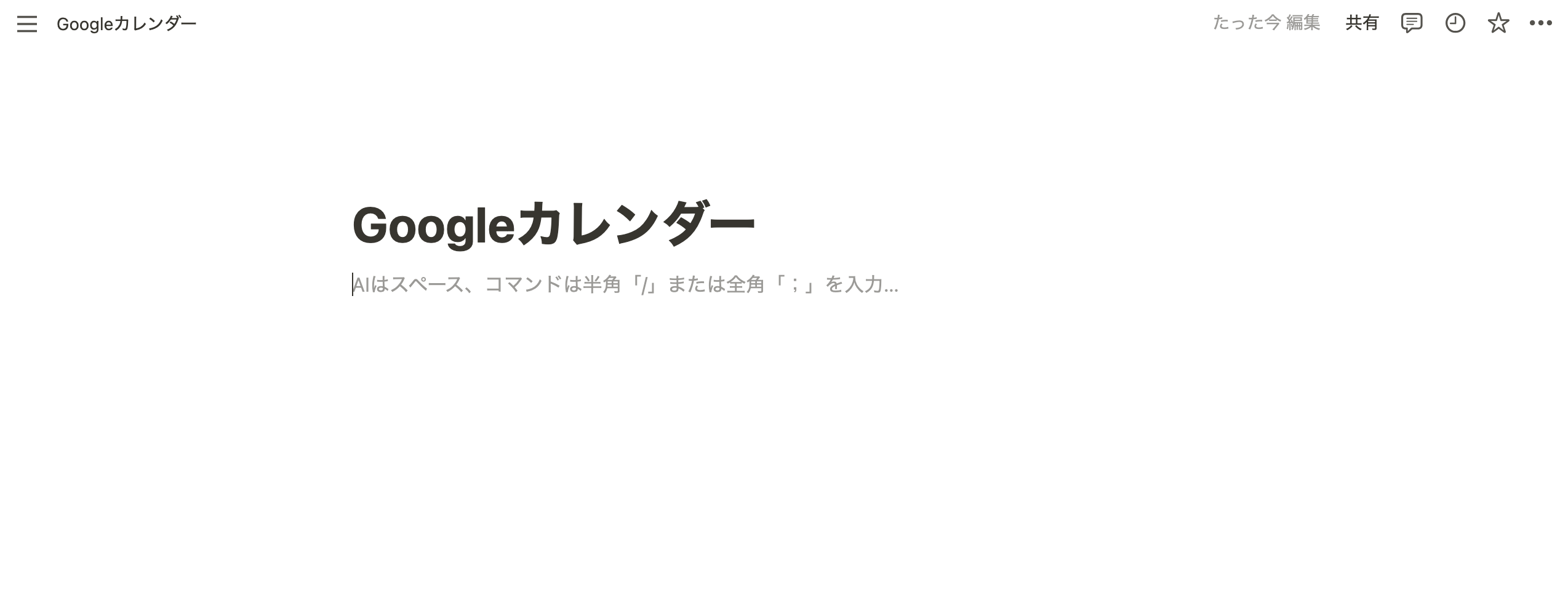
2. 「/embed」と入力し「埋め込み」をクリックします。
「/embed」と入力し「埋め込み」をクリック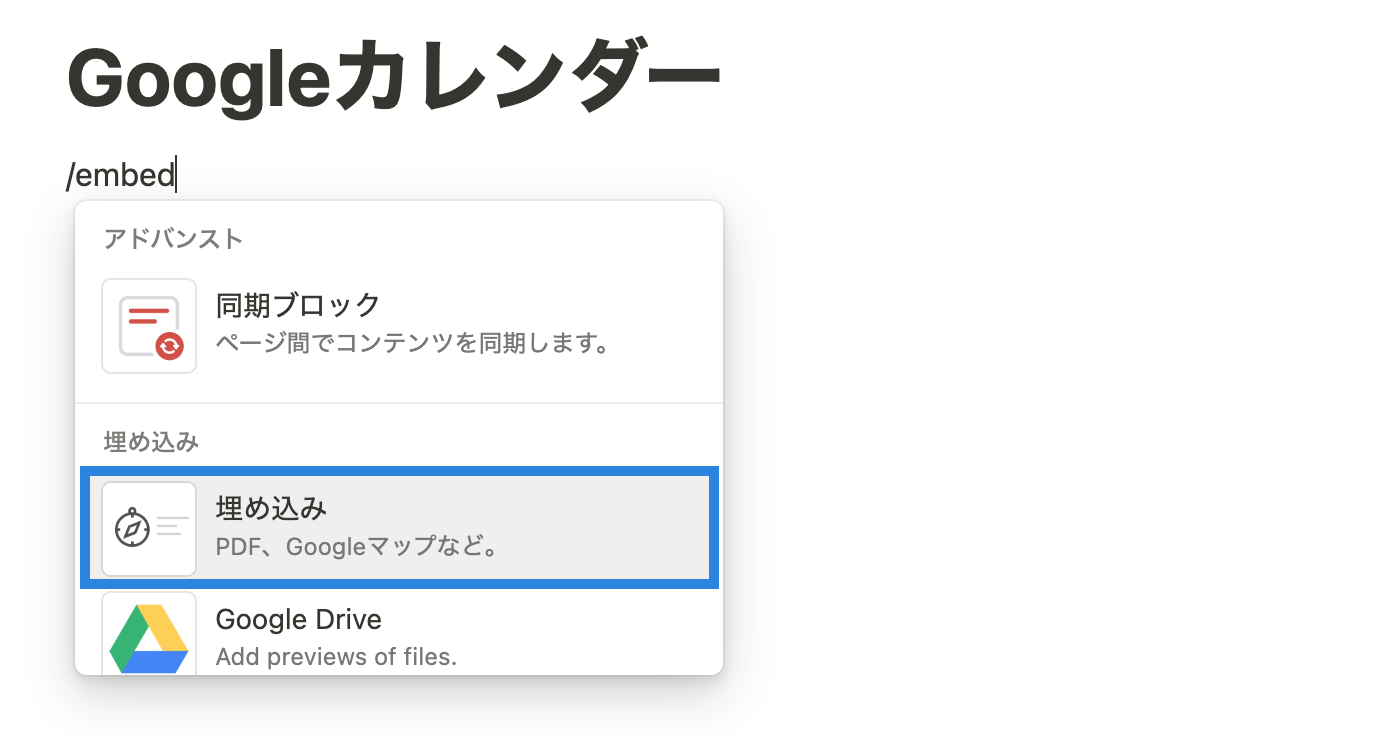
3. 以下のように Google カレンダーからコピーした「埋め込みコード」を貼り付け「リンクを埋め込む」をクリックします。
Google カレンダーからコピーした「埋め込みコード」を貼り付け「リンクを埋め込む」をクリック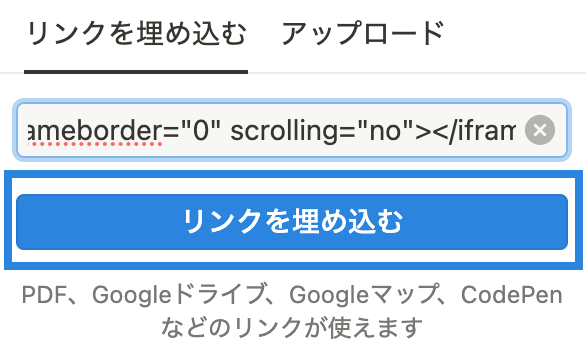
4. Notion ページ 上に Google カレンダーが埋め込み表示されました。
Notion ページ 上に Google カレンダーが埋め込み表示される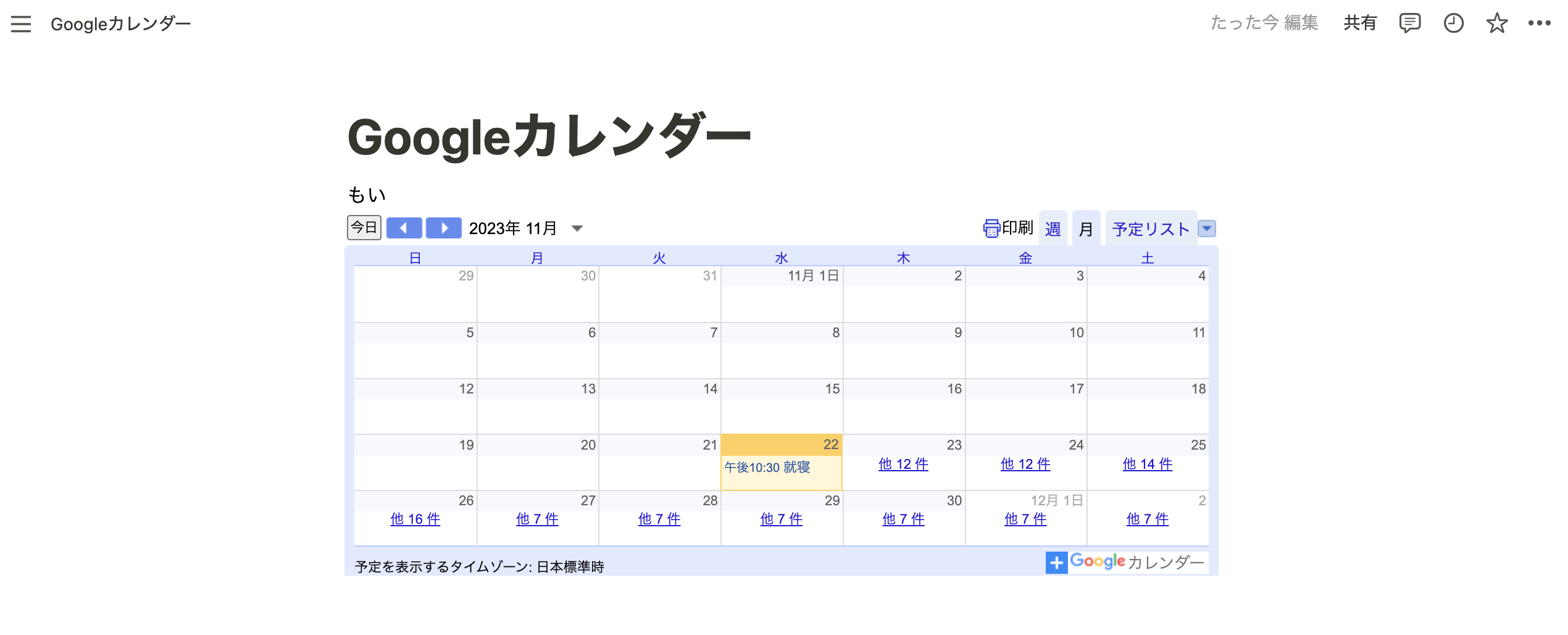
5. 外枠をドラッグして好みのサイズに調整したら完了です。
外枠をドラッグして好みのサイズに調整したら完了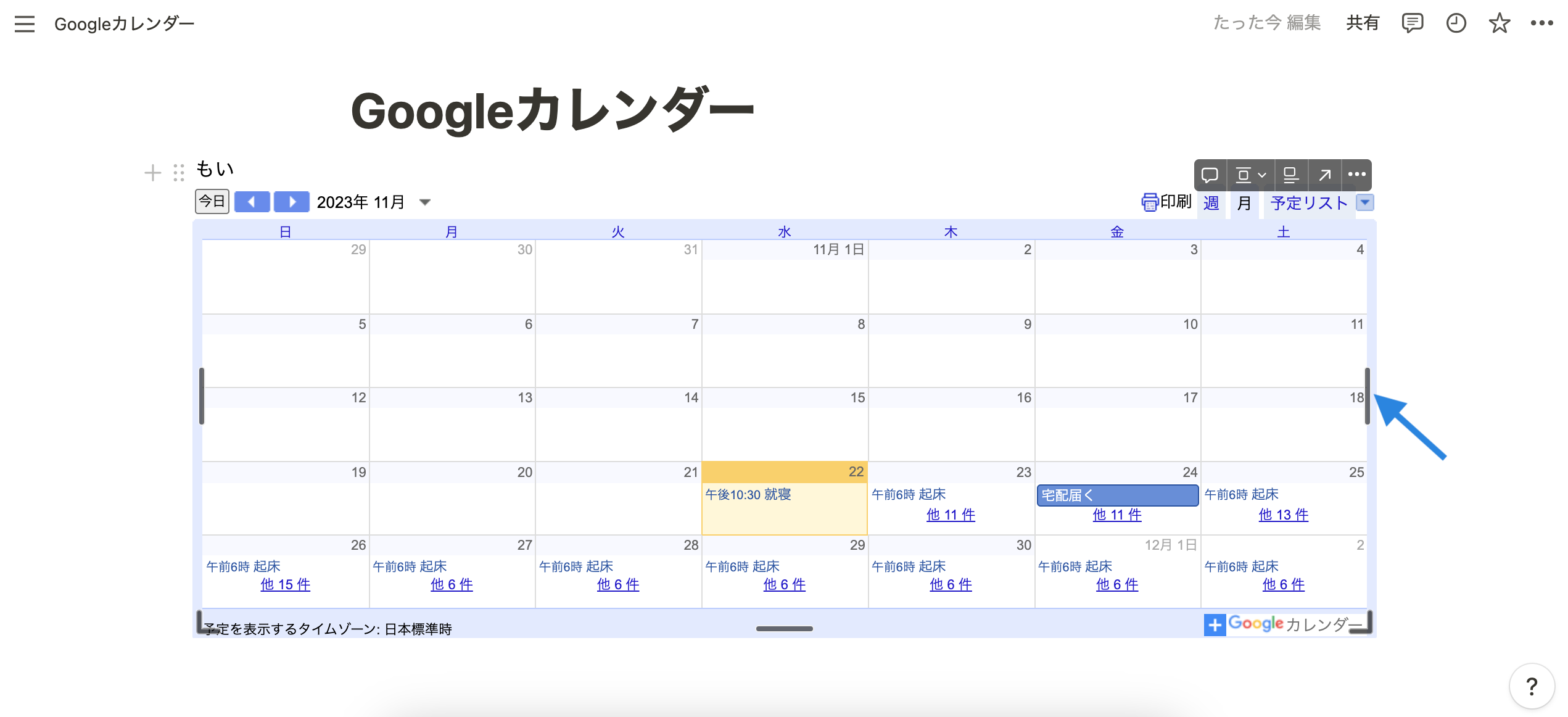
Google カレンダーのアクセス権限設定の補足
先述のとおり、Notion に Google カレンダーを埋め込む際には、基本的に Google カレンダーのアクセス権限設定を「一般公開」にする必要があります。しかし、環境によっては「一般公開」せずとも埋め込み可能な場合がありますので、以下補足として2点お伝えします。
補足1
ブラウザ版 Notion にて、Notion ワークスペースを Google カレンダーと同じアカウントで作成している場合、アクセス権限設定を変更せずとも、埋め込み可能な場合があります。この場合は、STEP.1 の「一般公開して誰でも利用できるようにする」は飛ばしていただいて問題ありません。
補足2
ブラウザ版 Notion にて、 Google カレンダーログインとは異なる Google アカウントの Notion スペースの場合、 Google カレンダーアクセス権限設定を「特定のユーザーまたはグループと共有する」へ変更することで、埋め込み可能な場合があります。
(補足)Notion を Google ログインしている場合
Google ログインをしている場合、下記手順を踏むことで、カレンダーを一般公開せずとも Notion 上に埋め込むことが可能です。
1. Google カレンダーを開き、画面左下のマイカレンダーより Notion に表示させたいカレンダーの右側(縦3点リーダー)をクリックします。
画面左下のマイカレンダーより Notion に表示させたいカレンダーの右側(縦3点リーダー)をクリック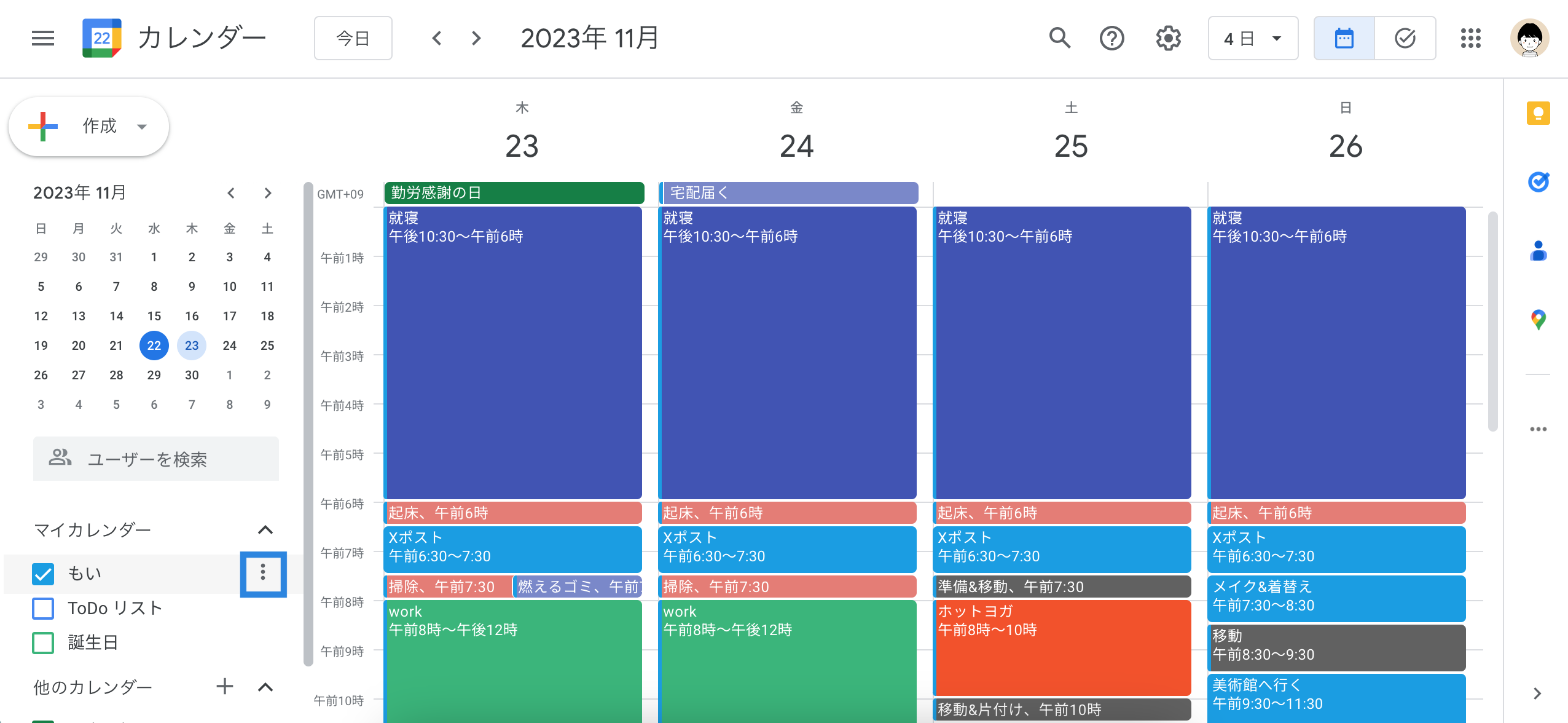
2. 「設定と共有」をクリックします。
「設定と共有」をクリック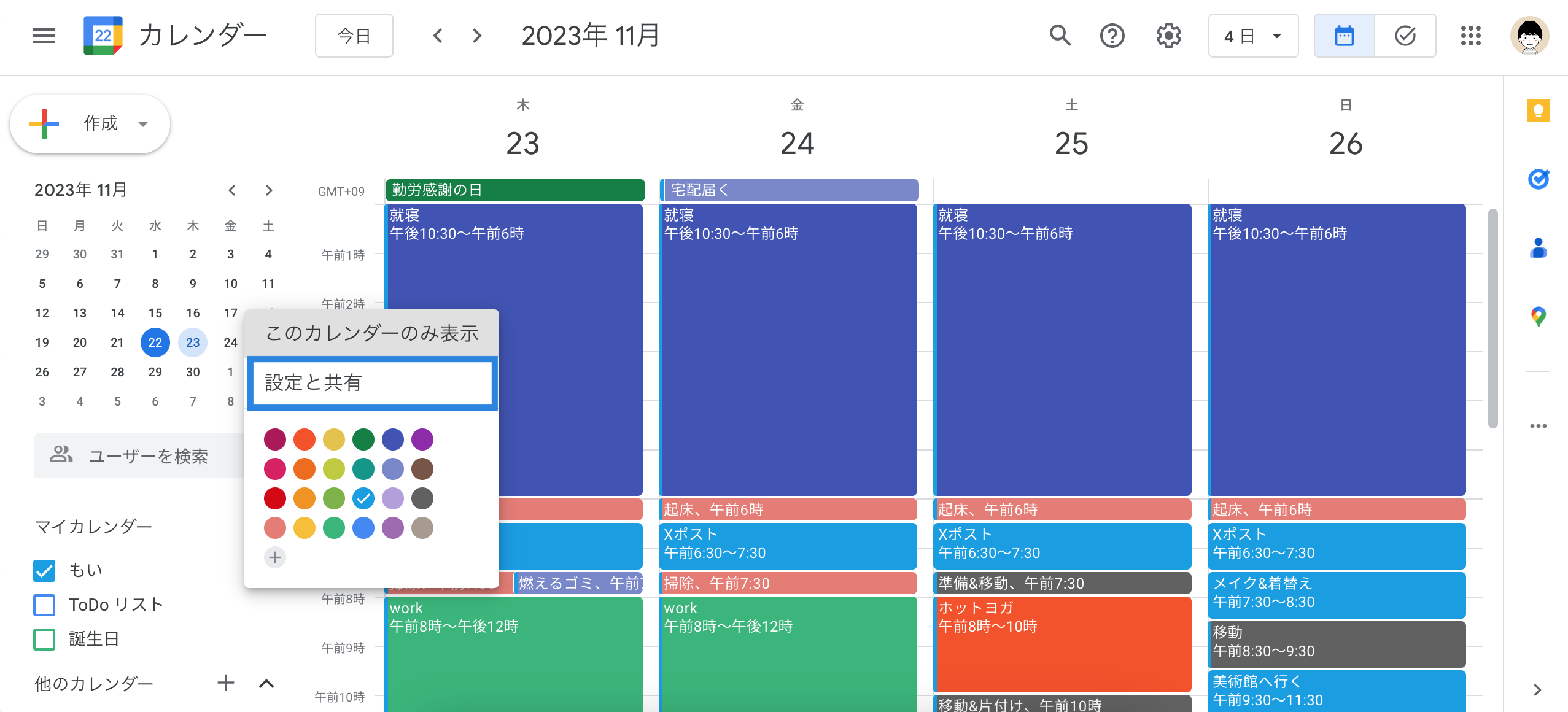
3. 左メニューより「予定のアクセス権限」をクリック後「ユーザーやグループを追加」をクリックします。
左メニューより「予定のアクセス権限」をクリック後「ユーザーやグループを追加」をクリック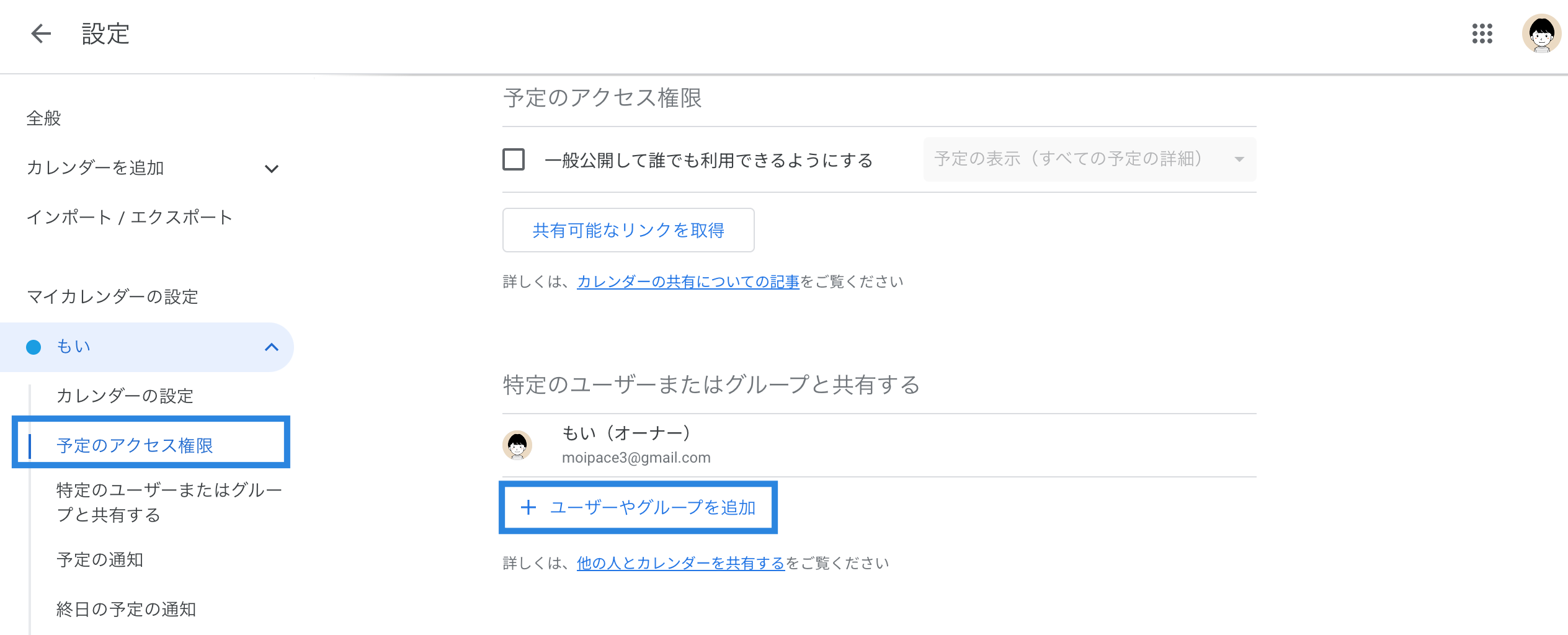
4. Notion のログインに使用している Gmail のアドレスを入力し「送信」をクリックします。
メールアドレスを入力し「送信」をクリック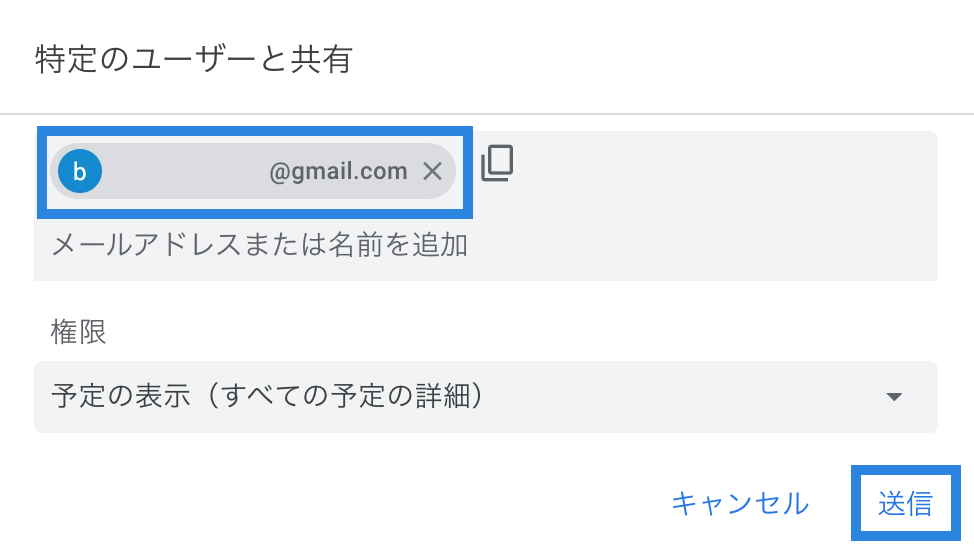
5. 左メニューより「カレンダーの統合」をクリックし「埋め込みコード」をコピーします。
左メニューより「カレンダーの統合」をクリックし「埋め込みコード」をコピー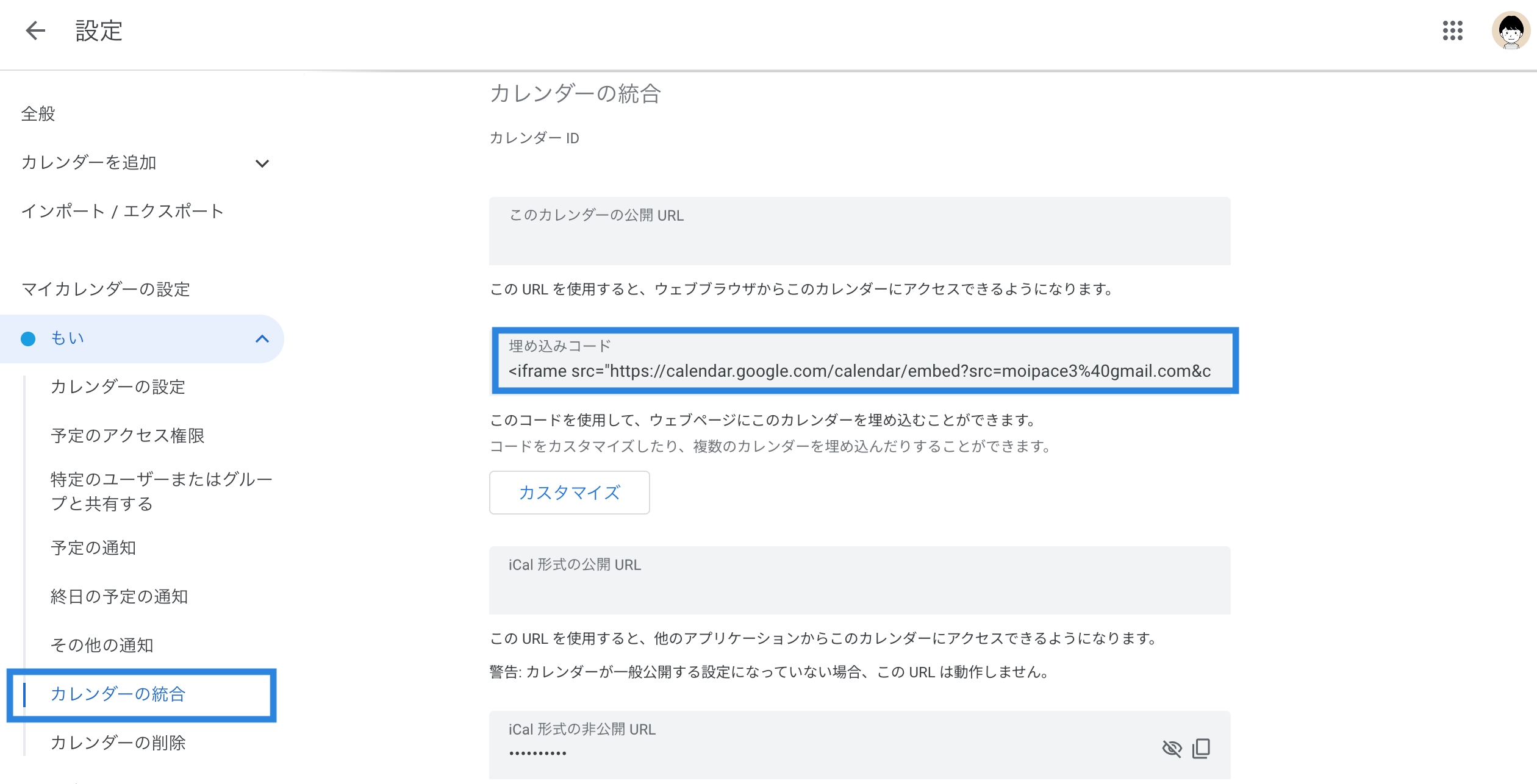
- 以降の Notion への埋め込みは先述の内容と同様の手順となります。
エラーが表示される場合の対処法
Google カレンダーを埋め込んだ際に、「カレンダーの表示権限がないため、予定を表示できません。」と表示される場合は、Google カレンダーのアクセス権限設定を「一般公開」へ変更しているかご確認ください。
「カレンダーの表示権限がないため、予定を表示できません。」の画面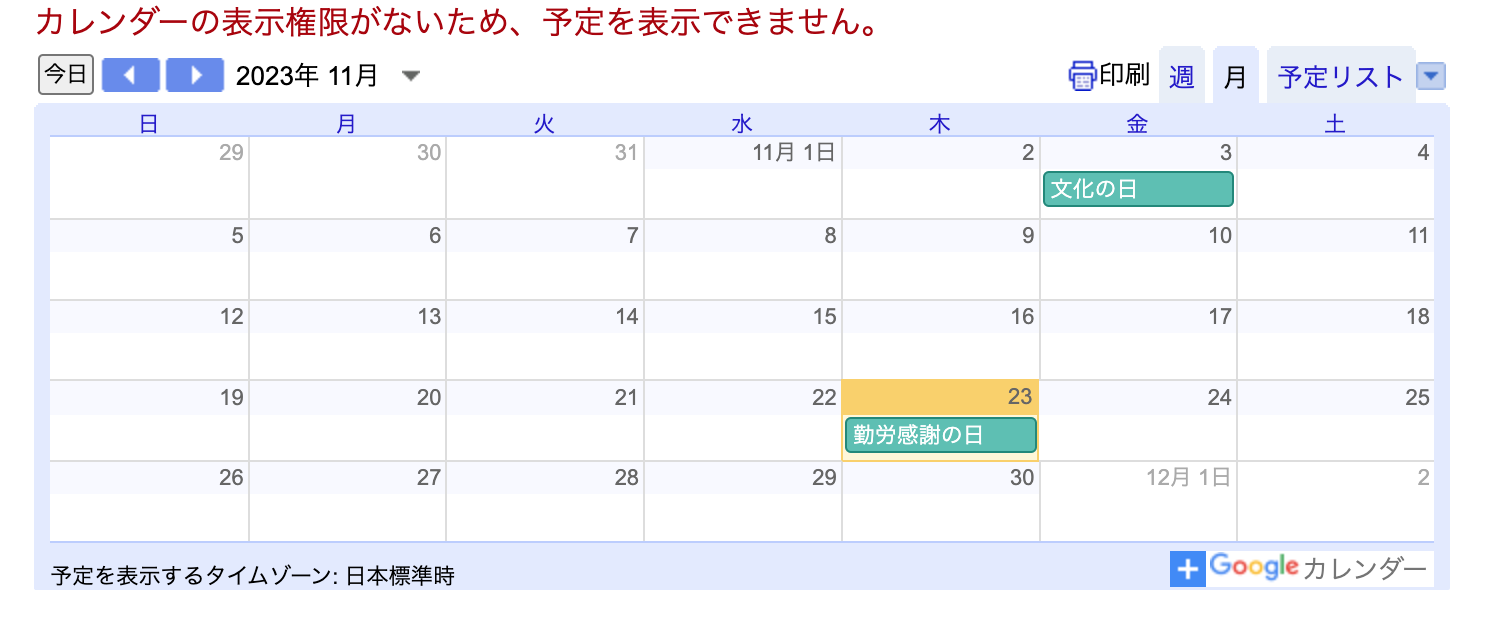
Google カレンダーのアクセス権限設定を「一般公開」にすると、誰でもあなたのカレンダーを閲覧したり、検索したりできるようになります。セキュリティ上気になる方は、本記事後半でご紹介する「Notion と Google カレンダー双方向で自動同期する方法」をご検討ください。
複数カレンダーの予定を Notion に表示させたい場合
同一 Google アカウント内の複数のカレンダー予定を Notion に表示させたい場合には、下記手順で実現可能です。
1. Google カレンダーを開き、画面左下のマイカレンダーより Notion に表示させたいカレンダーの右側(縦3点リーダー)をクリックします。
画面左下のマイカレンダーより Notion に表示させたいカレンダーの右側(縦3点リーダー)をクリック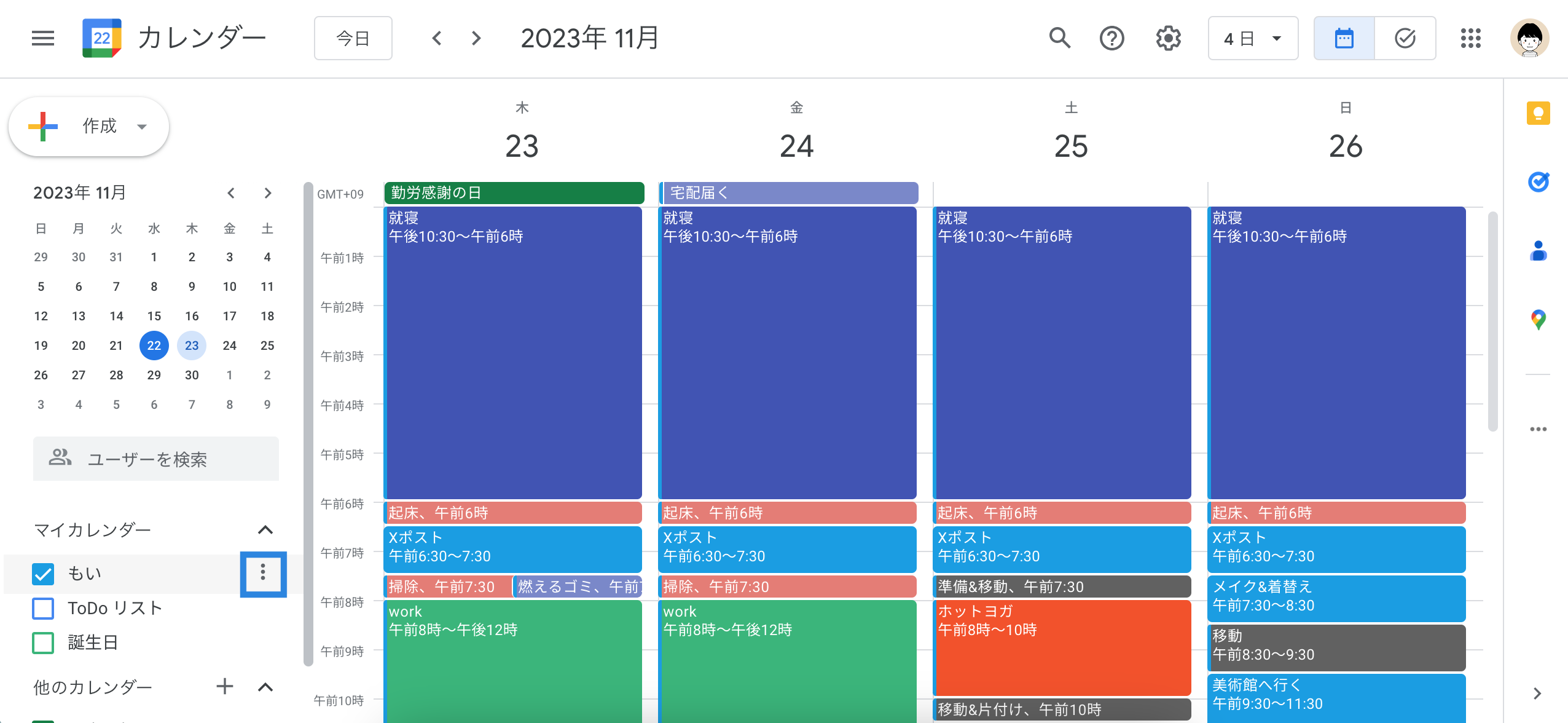
2. 「設定と共有」をクリックします。
「設定と共有」をクリック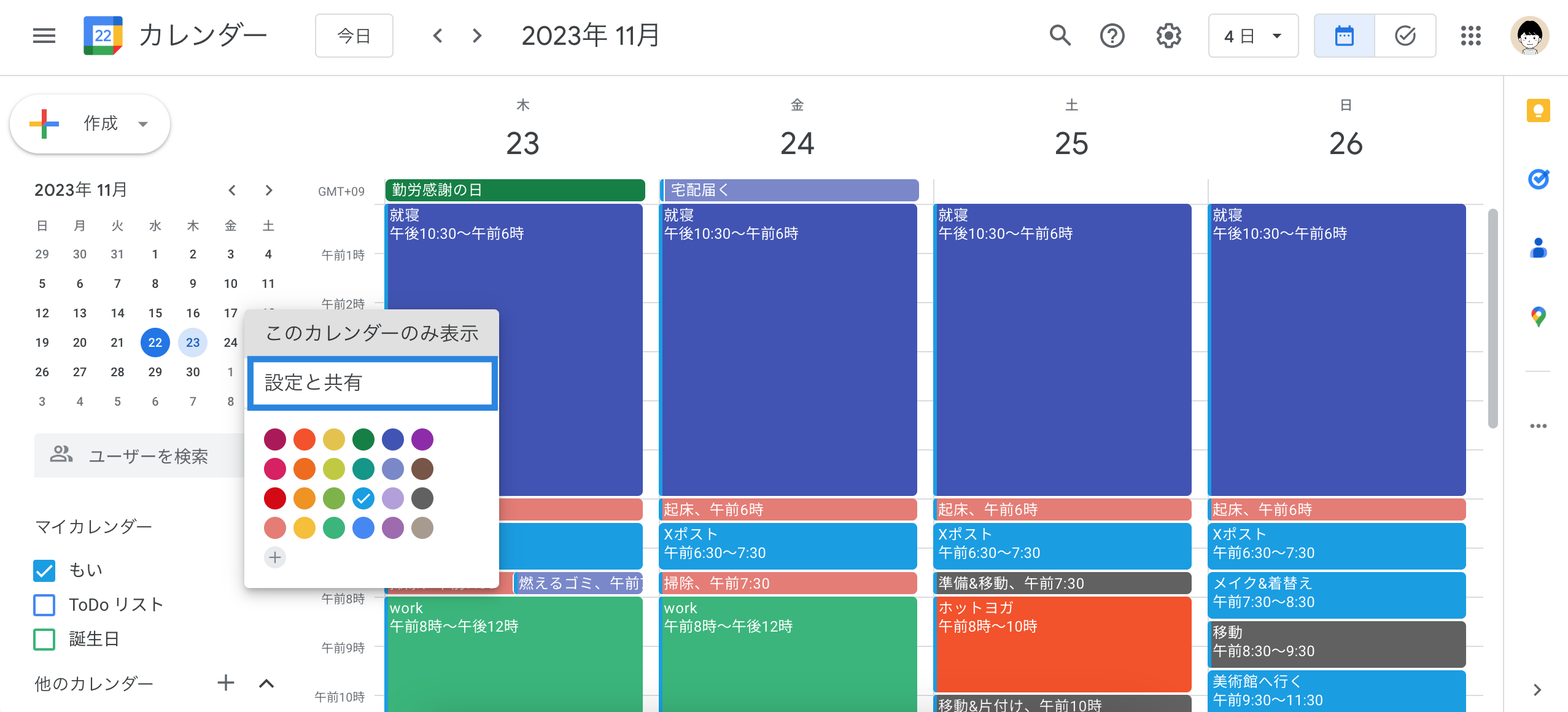
3. 左メニューより「カレンダーの統合」をクリック後「カスタマイズ」をクリックします。
左メニューより「カレンダーの統合」をクリック後「カスタマイズ」をクリック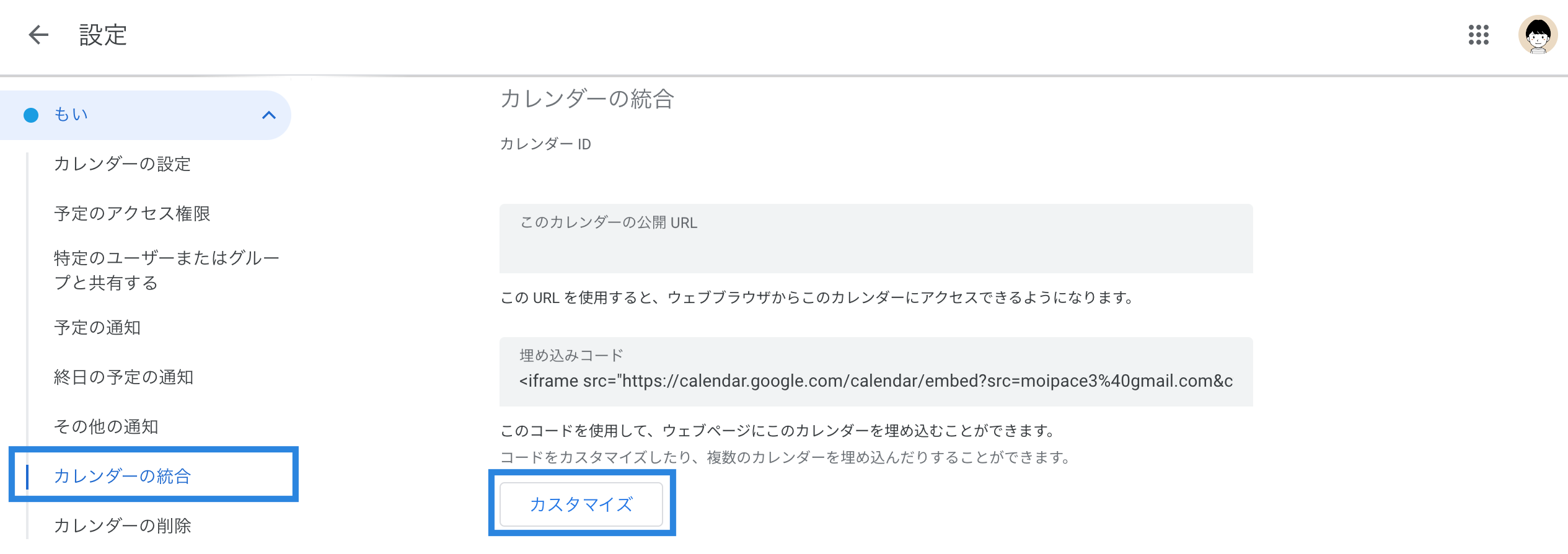
4. 左下の一覧から、Notion に表示させたいカレンダーの左側にチェックを入れます。
左下のカレンダー一覧から、Notion に表示させたいカレンダーの左側にチェックを入れる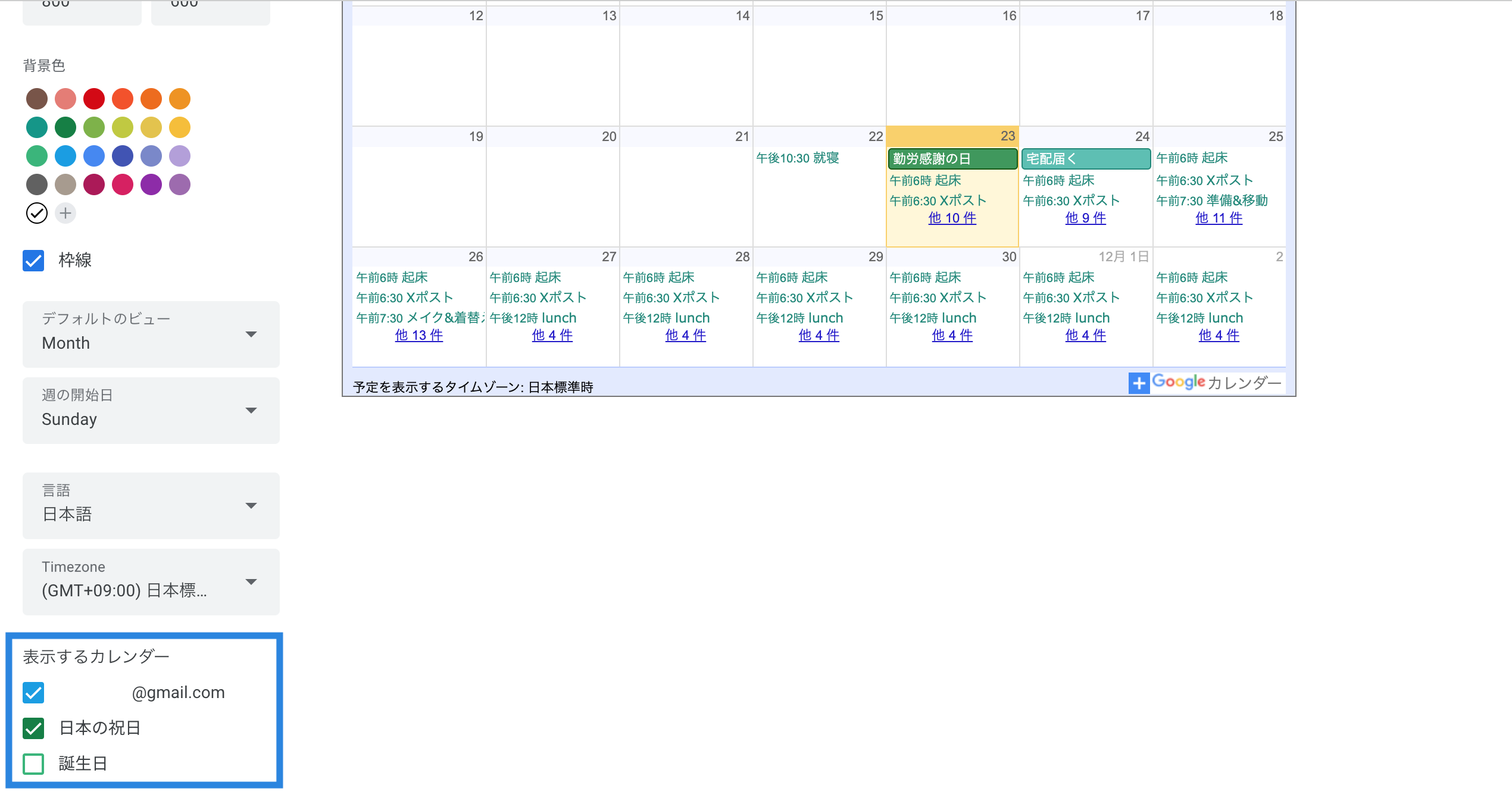
5. 上部の「埋め込みコード」をコピーします。
上部の「埋め込みコード」をコピー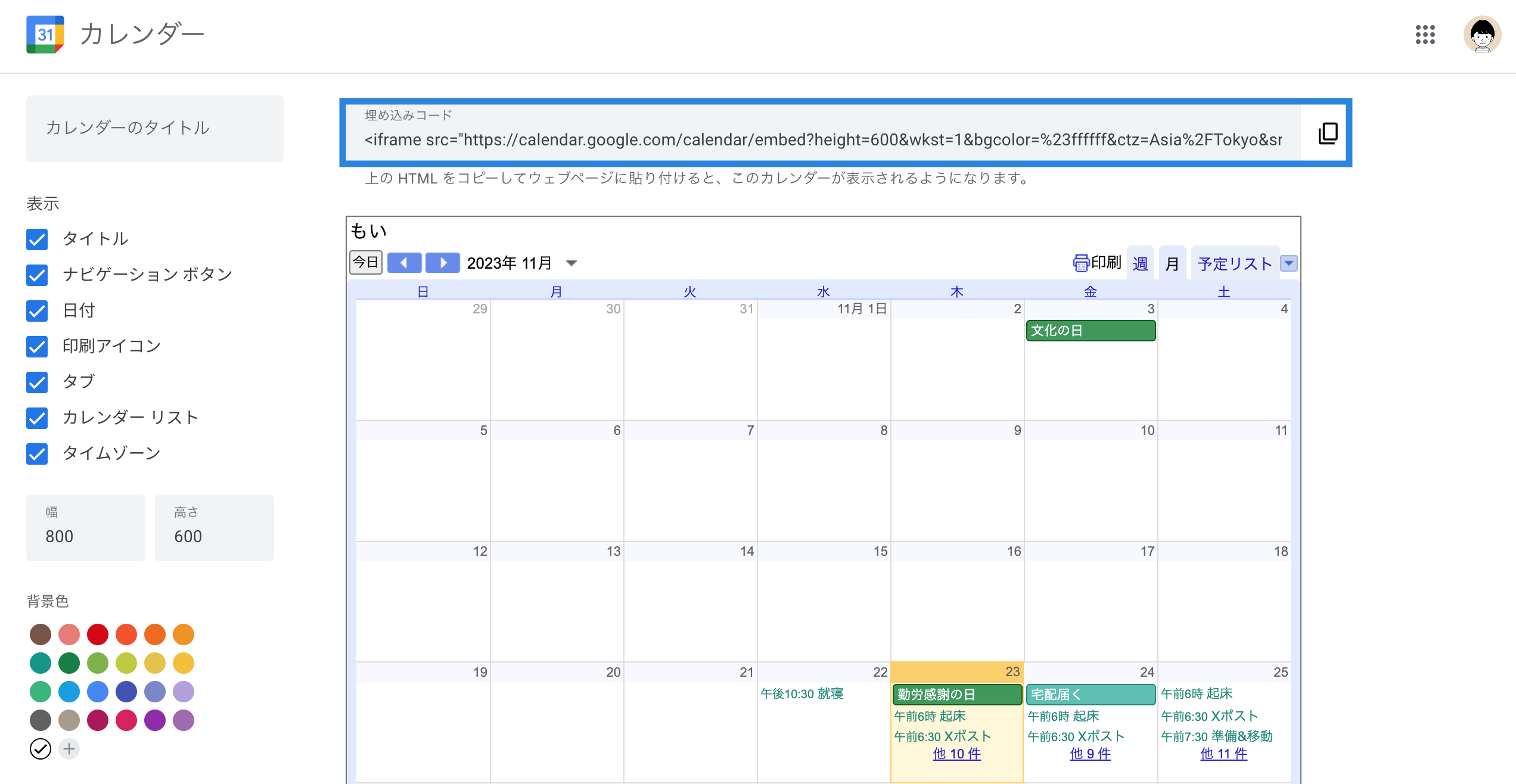
6. 以降の Notion にカレンダーを埋め込む手順は先述の内容と同様です。
見た目をオシャレにしたいなら「Indify」がおすすめ
Notion にウィジェットを追加できるツール「Indify」 を使うことで、Google カレンダーの見た目をカスタマイズすることができます。ただし、Indify を利用して埋め込んだ Google カレンダーも一般公開されるため、先述のセキュリティ面にご注意ください。
「Indify」を使用して、Notion に Google カレンダーを埋め込んだ際のイメージ(週表示)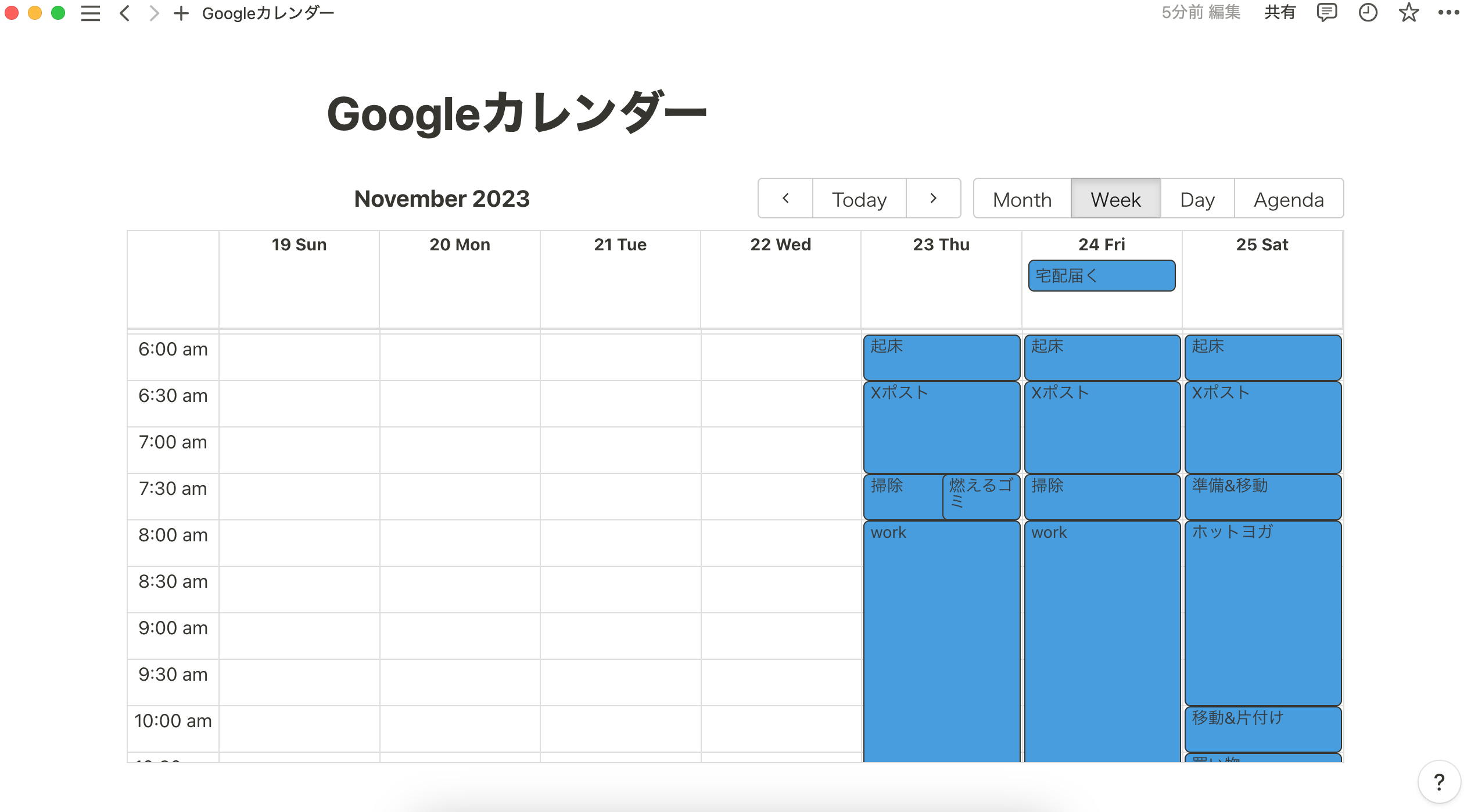
Indify を含め、埋め込みが可能な外部ツールに関しては下記記事で詳しく解説しています。
Notion に Google カレンダーを埋め込む際の注意点
ここでは Notion に Google カレンダーを埋め込む際の注意点を説明します。
Notion に埋め込んだ Google カレンダーは編集できない
image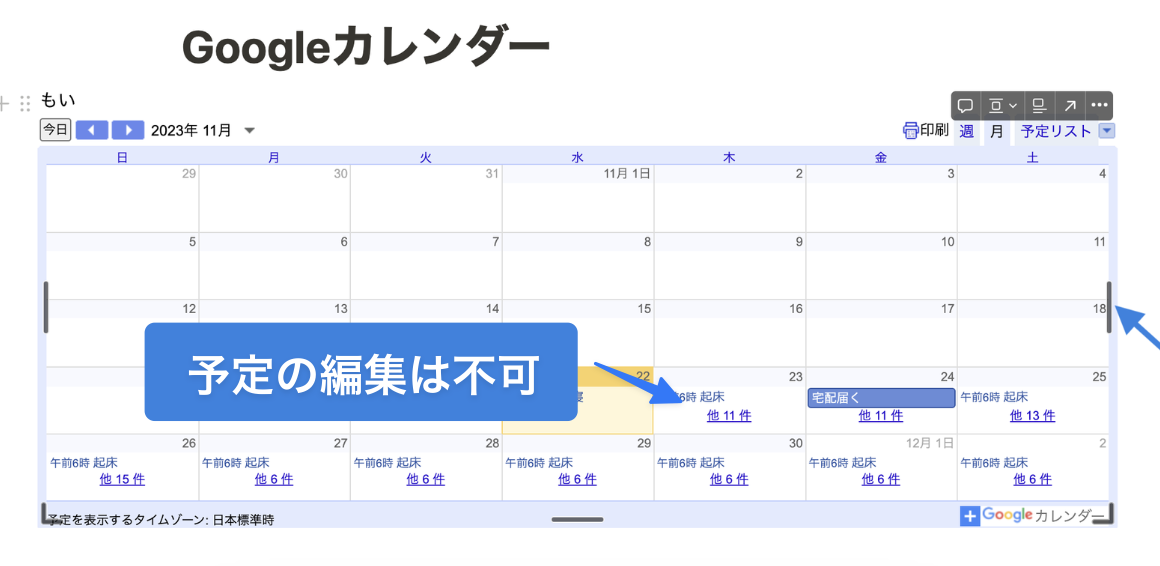
Notion に埋め込んだ Google カレンダー上で、予定の作成や削除、時間の変更はできません。Notion 上からは予定の確認のみが可能です。編集するには、アプリやブラウザで Google カレンダーを操作する必要があります。
Notion のデータベースとは連携できない
Google カレンダーの予定を Notion 上に取り込むことはできない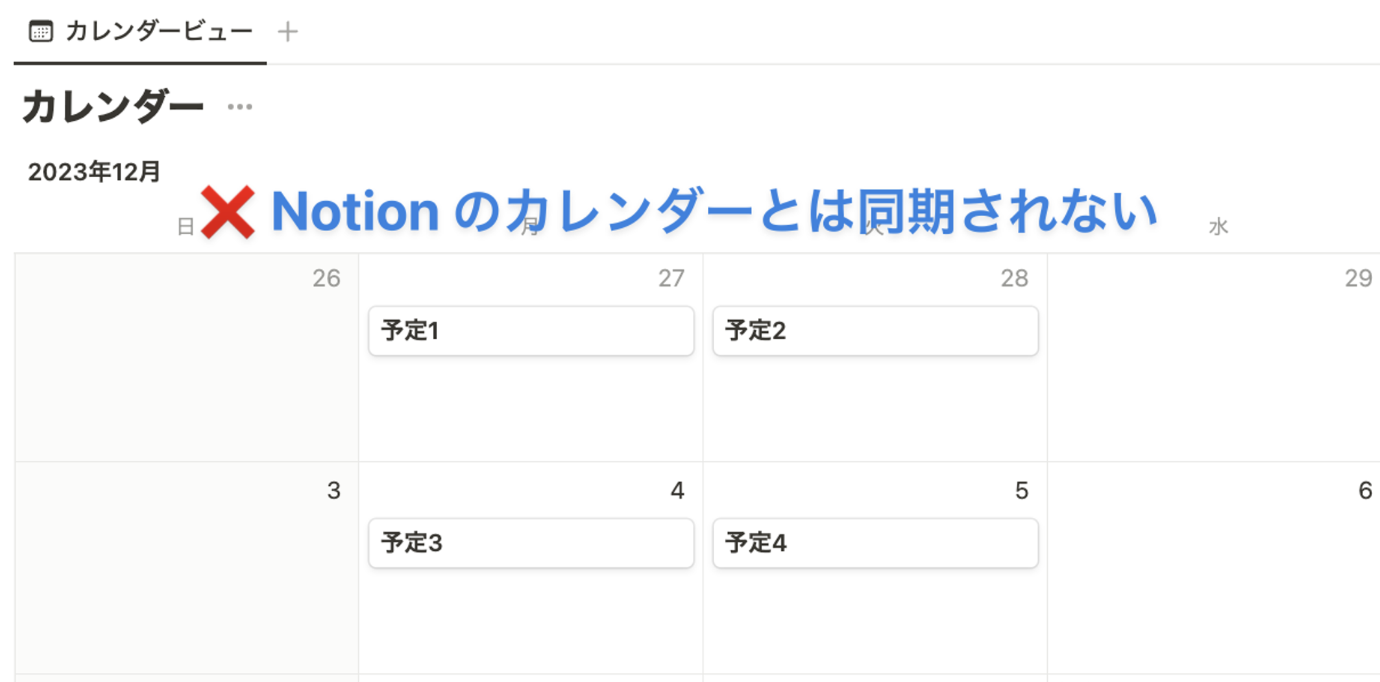
Notion の他のデータベースとは連携ができません。データベースと連携したい場合には、後述の Notion Automations をご検討ください。
Google カレンダーのアクセス権限設定の変更が必要
繰り返しになりますが、、基本的には Google カレンダーのアクセス権限設定の変更が必要になります。繰り返しになりますが、権限設定を「一般公開」にすると、誰でもあなたのカレンダーを閲覧したり、検索したりできるようになりますので、ご注意ください。
外部ツールを使用することで上記の問題点を解消することも可能です。以下の章でオススメの外部ツールを紹介します。
Notion と Google カレンダー双方向で自動同期する方法
「2sync(旧:Notion Automations)」というツールを使うことで、Google カレンダーに作成した予定を Notion のデータベースに読み込ませたり、逆に Notion のタスクを Googleカレンダーに反映させることが可能です。
Notion Automations の画面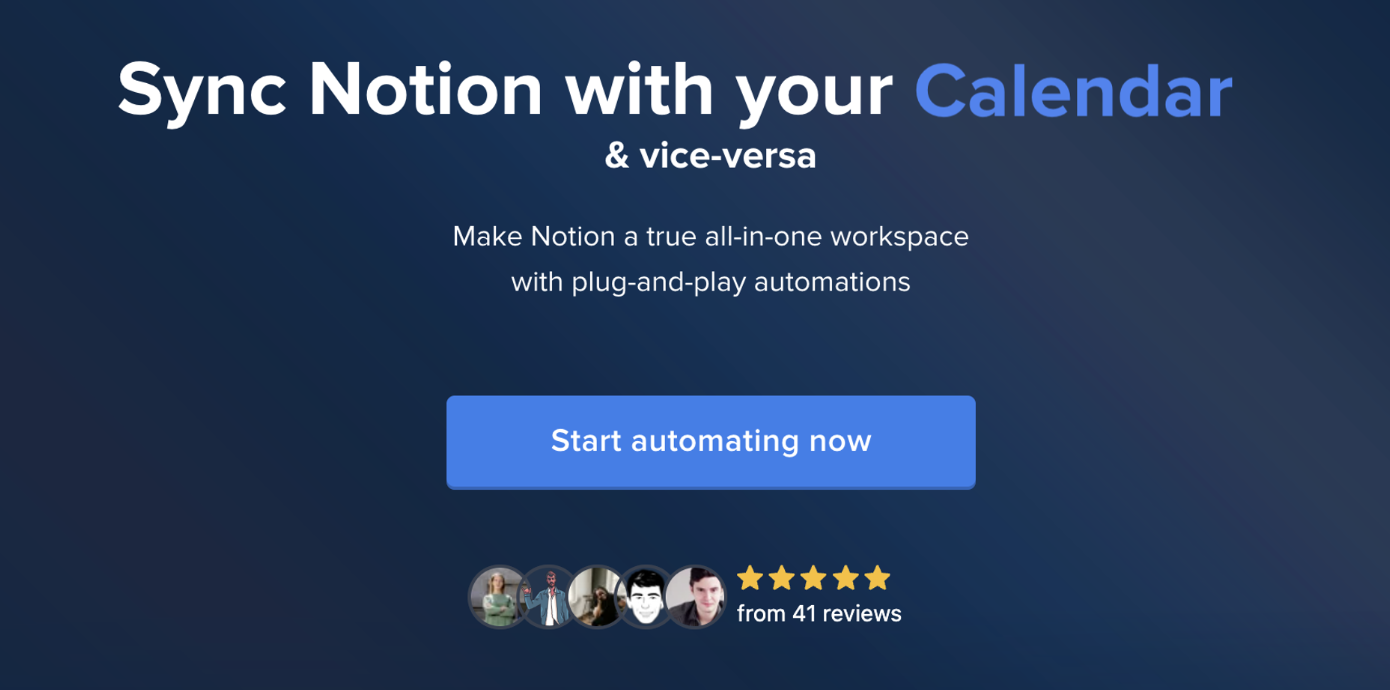
「2sync」は有料のサービスです。一番お手頃なプランで年間払いの場合には月額7ドル、月間払いの場合には月額9ドルの料金がかかります。(2025年5月時点での料金)
もし興味がある方は、下記記事にて詳しい設定手順を解説していますので、合わせて参照ください。
【2025年最新版】Google CalendarとNotionを同期する方法【Notion Automations】
無料で Google カレンダーと Notion を連携させる方法
外部サービスを使うことで無料で同期させることが可能です。難易度は高くなりますが、Zapier、 Make、 GAS などを使うことで、連携が可能です。
外部サービスとの連携をおこなうには、Notion API の知識が必要になります。Notion API については、こちらの記事で詳しく解説していますので、参考にしてみてください。
まとめ
今回は Notion へ Google カレンダーの埋め込み・同期する方法について解説しました。みなさまの参考になれば幸いです。
Notion へ Google カレンダーを連携する方法3つ
- 「Notion への Google カレンダー埋め込み」は無料で可能
- Notion 上に埋め込んだ Google カレンダーは編集できない
- 「Notion Automations」を導入すれば、Google カレンダーと Notion 双方向の自動同期が可能
- Notion API を用いた外部ツール(Make 等)を活用すれば無料で同期させることも可能。
