ピックアップ記事
編集部オススメ記事の記事をピックアップしています。
【2025年版】Notion使い方完全ガイド|Notion歴5年の公式アンバサダーが徹底解説
Notionの使い方で迷っていませんか?この記事では、Notion歴5年の公式アンバサダーが、初心者が挫折しないNotionの始め方から、タスク管理やメモなどの基本、AI機能を使った応用テクニックまで徹底解説。2025年最新の活用事例やテンプレート情報も満載。これ一つでNotionの全てがわかります。
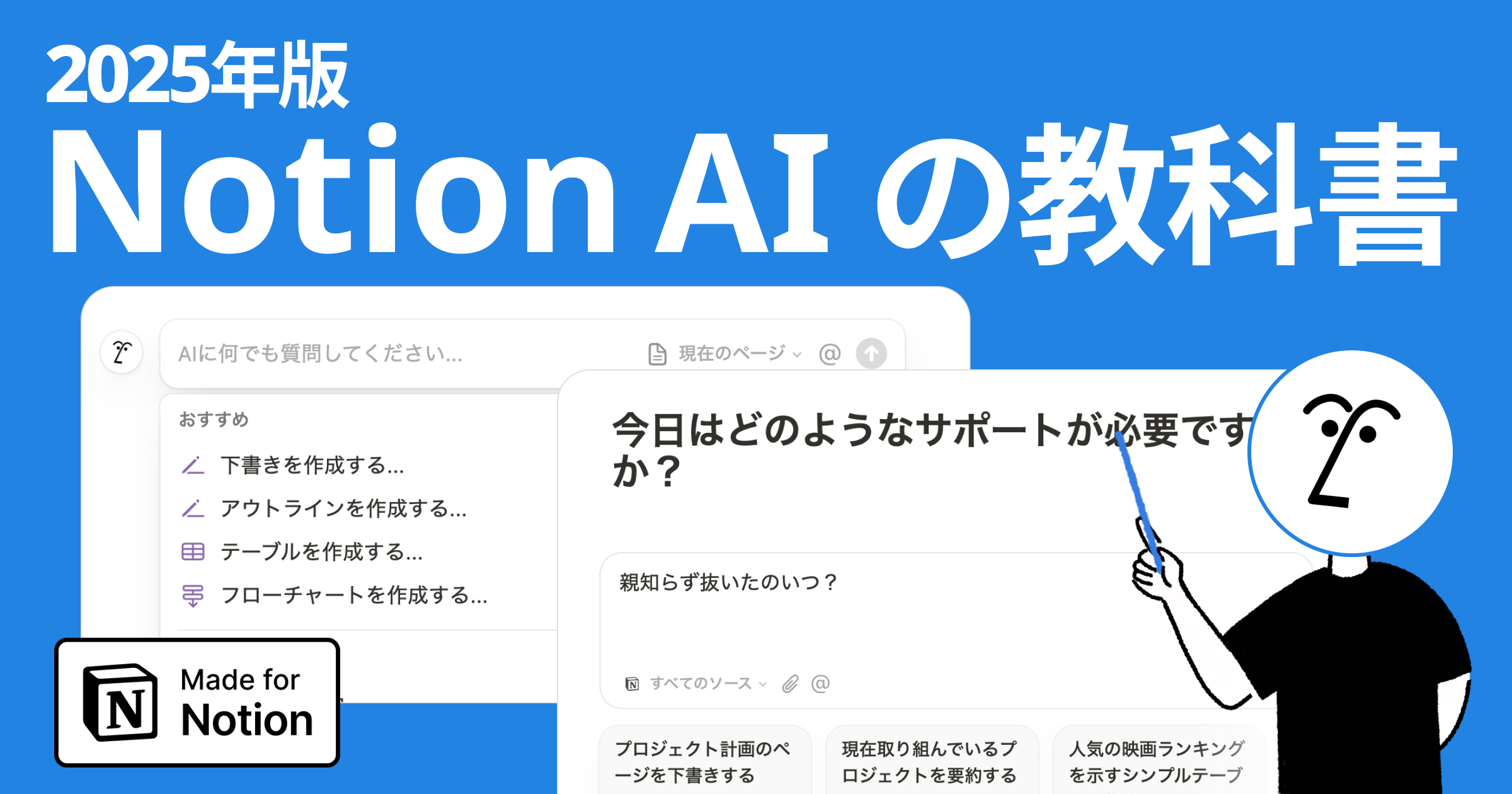
【2025年版】Notion AI完全ガイド|できること・料金・具体的な使い方まで解説
Notion AIでできることを網羅した2025年最新版の完全ガイド。Notion Aiの料金などの概要から最新アップデート、生成・要約・自動化の使い方、ビジネス活用プロンプト集まで詳しく解説。画像入りハンズオンと無料テンプレート付きで、Notion AIの導入に迷う個人・チームを徹底サポートします。TEMPブログ
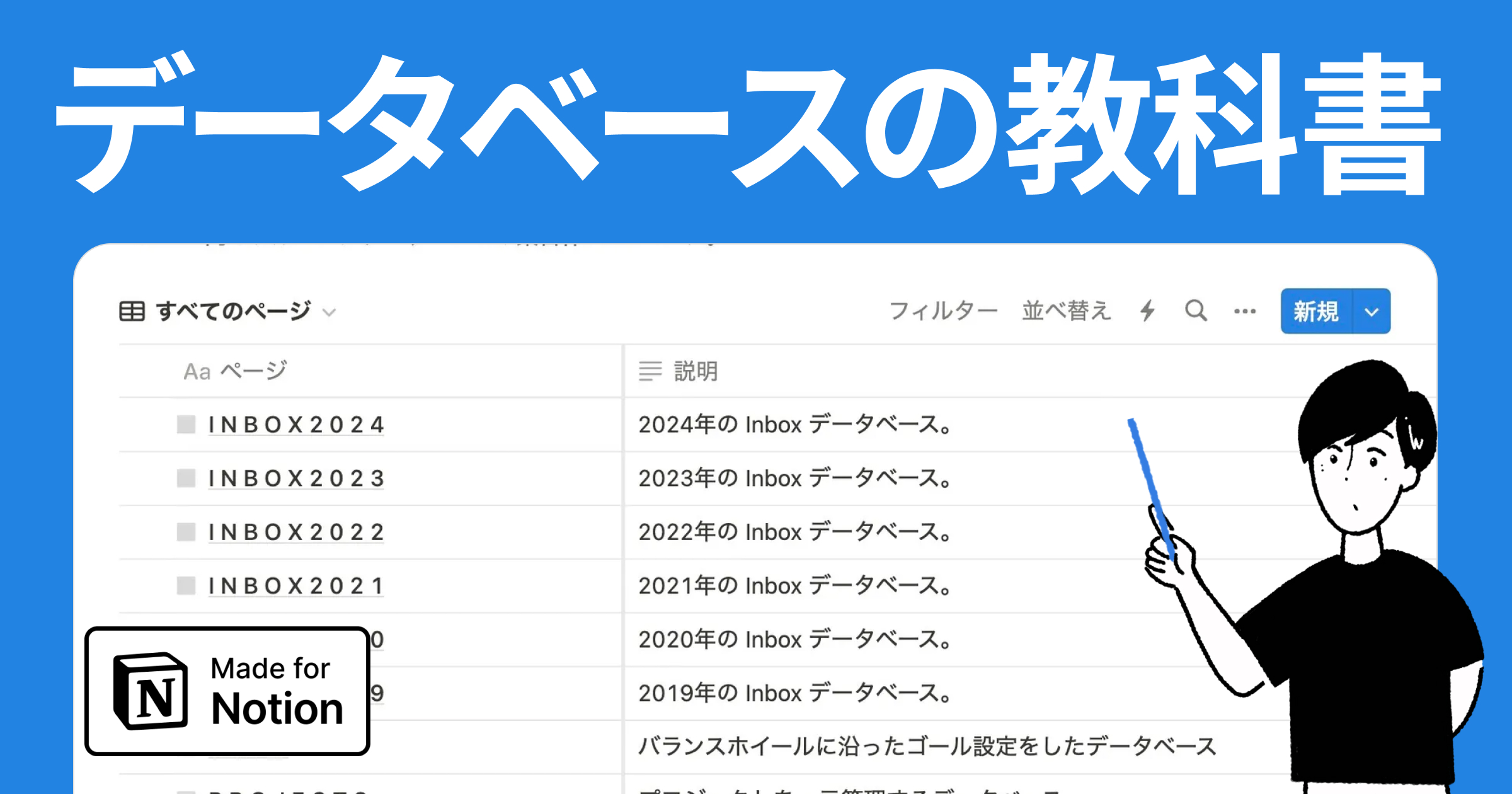
【2025年版】Notionデータベースの教科書【初学者向け】
今回の記事ではNotionのデータベースの基本的な使い方やカスタマイズ方法を詳しく解説しました。初学者がまず覚えるべき、Notion のデータベースのプロパティやレイアウトについてまずはこの記事でインプットして、タスク管理ツールや読書管理ツールを制作してみましょう。
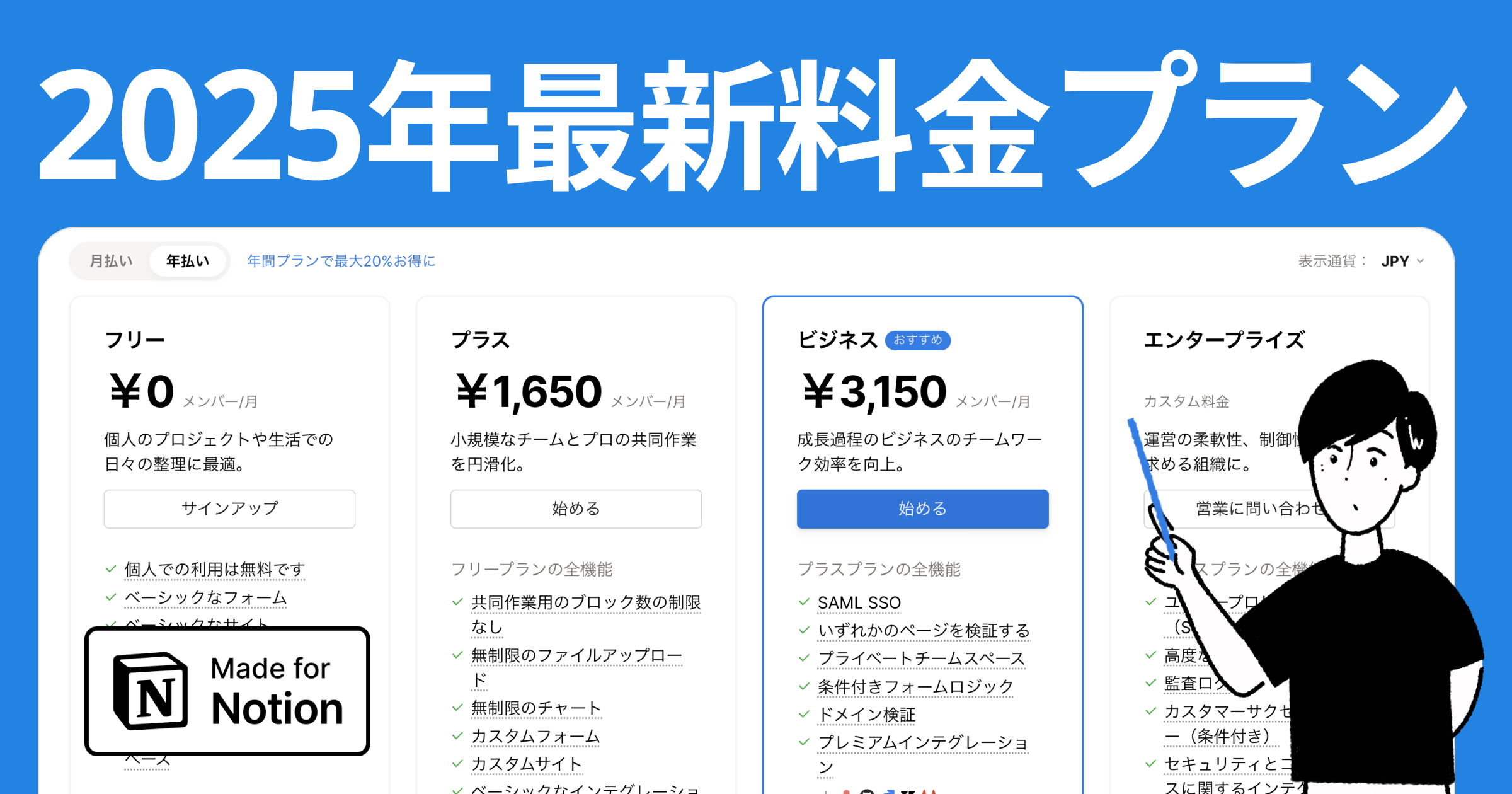
【2025年版】Notion最新料金プランは?無料・有料版の違いも解説
Notionの料金プランには、フリープラン、プラスプラン、ビジネスプラン、エンタープライズプランの4つがあります。この記事では、それぞれのプランの機能と価格の違いについて詳しく解説しています。Notionの料金プランを選ぶ際に参考にしてください。
TEMPブログとは
私たちのブログでは、Notionを中心とした情報をお届けしています。経験豊富なNotionアンバサダーとコンサルタントが執筆・監修を担当し、現場から得た貴重な一次情報を基に、独自性のあるコンテンツを提供することをポリシーとしています。読者の皆さまにとって有益で、友人や同僚とシェアしたくなるようなコンテンツ作りを目指していますので、TEMP ブログの内容が良いと感じたら、ぜひシェアをお願いします。
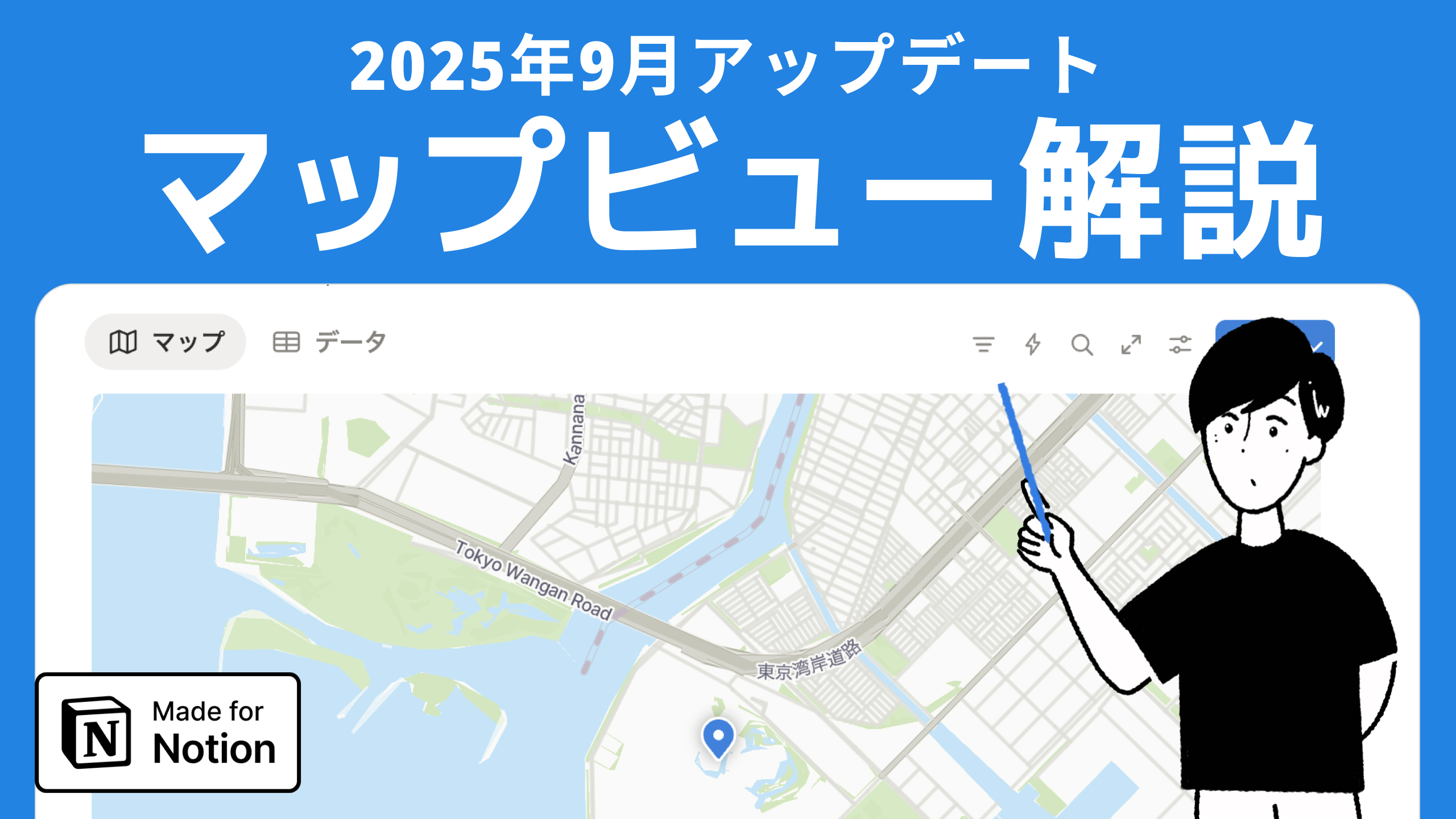
Notionマップビューの使い方完全ガイド|旅行計画や場所管理が便利に
Notionの新機能「マップビュー」を完全解説。住所情報を地図上にピンで可視化し、旅行計画や店舗管理などに活用する方法を詳しく紹介します。基本的な使い方から応用テクニックまで網羅。

Notionメールの教科書|導入方法と活用事例を分かりやすく解説
Notionメールの基本的な使い方から、AIを活用した高度なテクニックまでを分かりやすく解説します。Gmailとの連携方法や、業務を効率化する具体的な活用事例を紹介します。

Notionアプリのダウンロード方法解説|Windows/Mac/iPhone/Androidそれぞれ紹介
Notionアプリのダウンロード方法をWindows/Mac/iPhone/Android別に詳しく解説。システム要件の確認からインストール手順、ログイン方法まで完全ガイド。Web版・デスクトップ・スマホアプリの違いや各プラットフォームの特徴も紹介し、自分に最適なNotionの使い方を提案します。
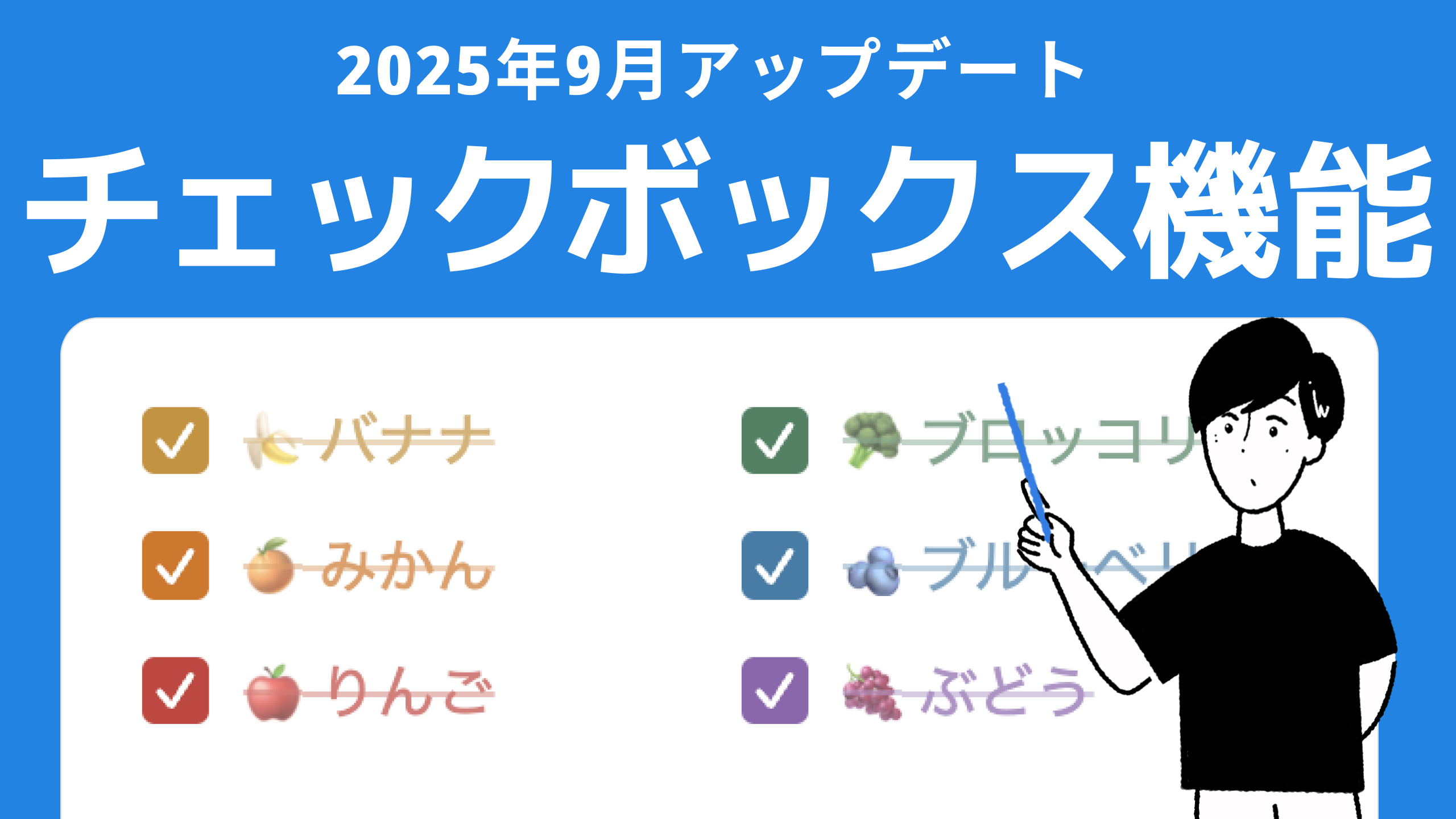
【2025年8月更新】Notion チェックボックス/ToDoリストの使い方解説
Notionのチェックボックス(ToDoリスト)機能の基本から応用までを徹底解説。ToDoリストブロックとチェックボックスプロパティの違い、作り方(ショートカットキー)、色変更、リマインダー連携、データベースでの使い方まで網羅的に紹介します。
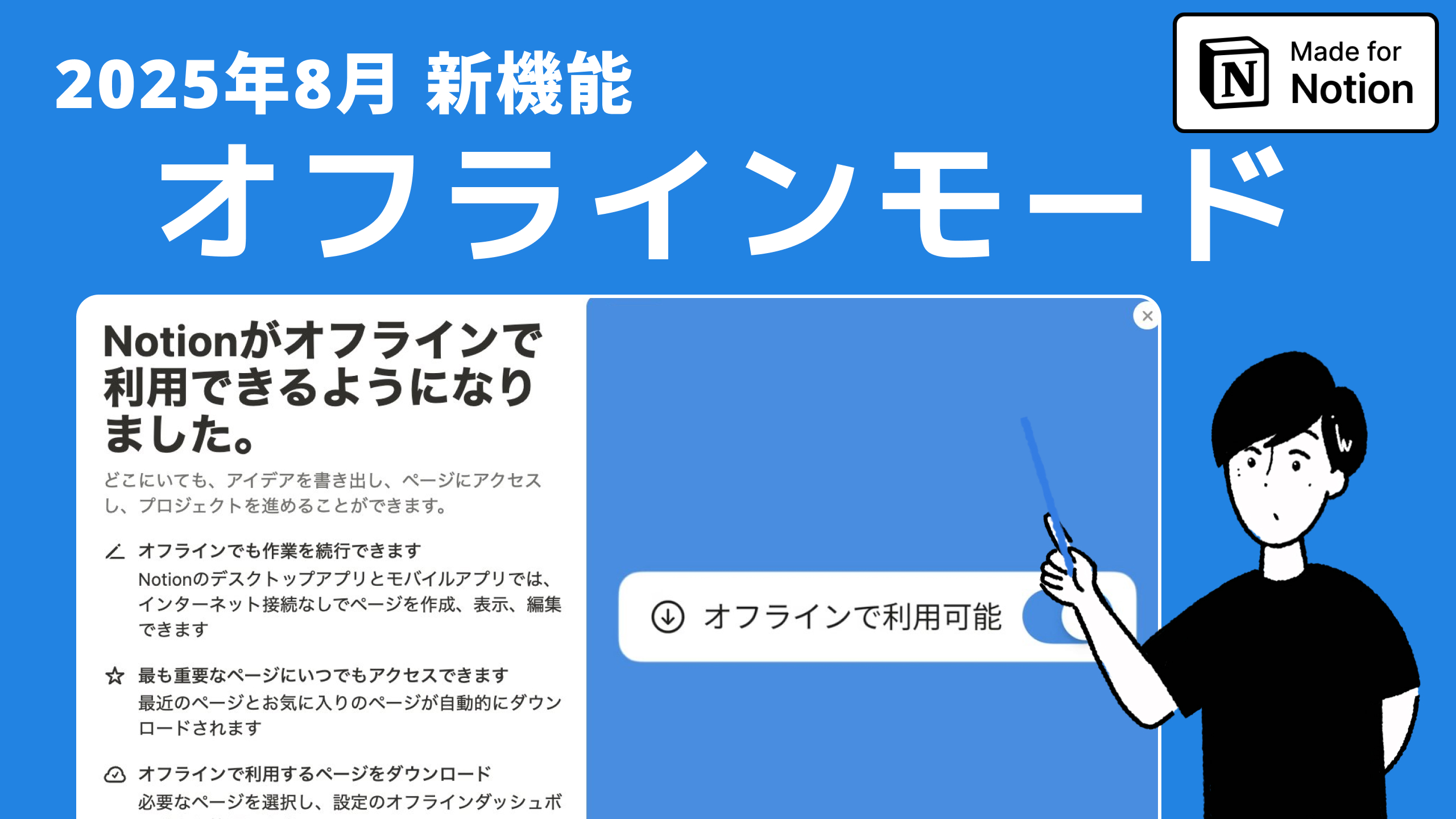
【2025年8月】Notionオフラインモードの使い方解説|使い方と注意すべき制限事項を解説します
【図解付き】Notionに待望のオフラインモードが正式リリース。インターネット接続なしでNotionを利用する方法やメリット、ビジネス現場での活用例を徹底解説します。
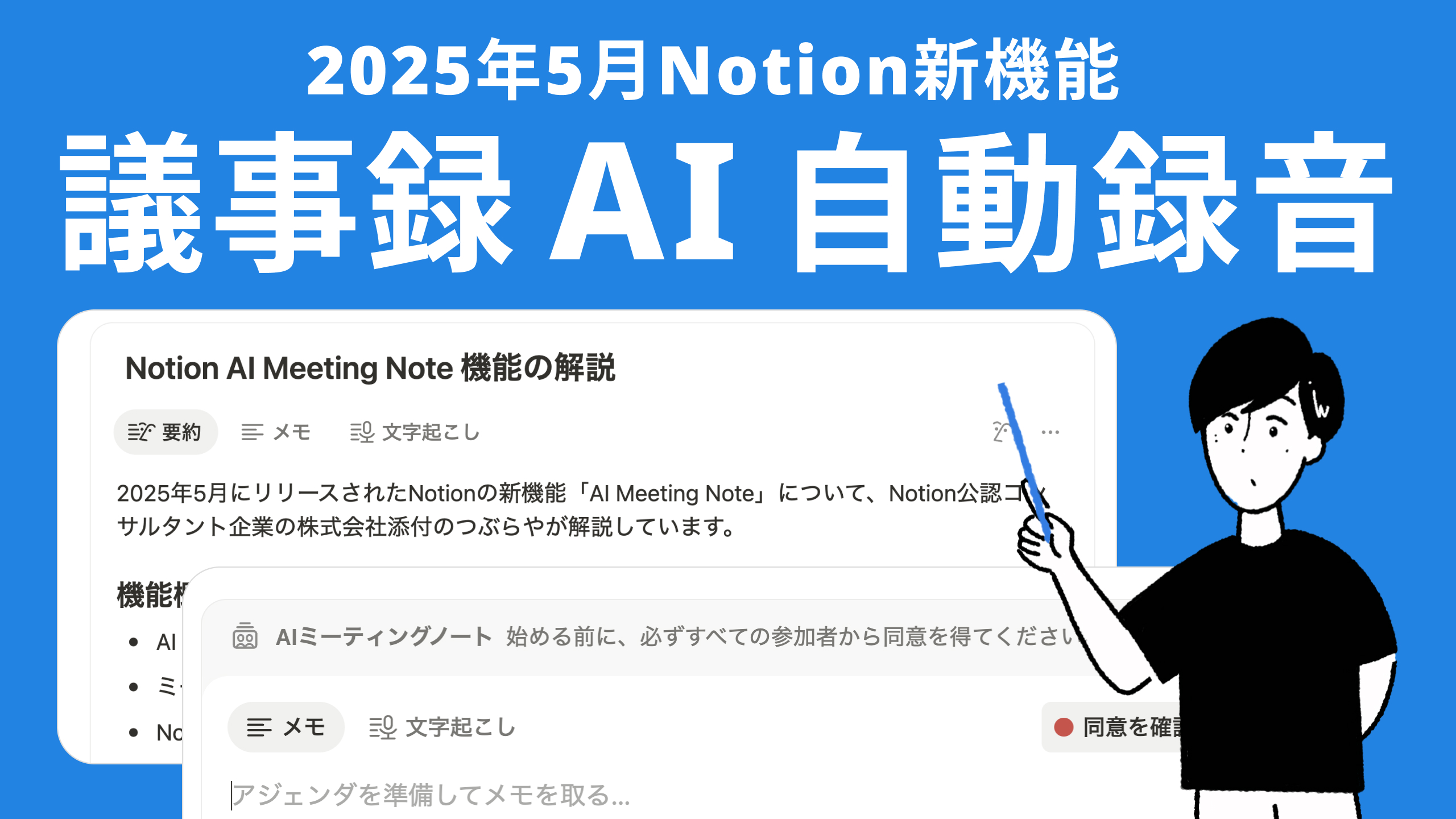
Notion AI ミーティングノートの使い方解説|議事録の自動文字起こしと要約が自動で可能に【2025年版】
2025年5月に発表されたNotion AIの新機能「AI ミーティングノート」。会議を録音しながら、AIが自動で文字起こしと要約を生成してくれる画期的なツールです。ZoomやGoogle Meetなどのオンライン会議で使用でき、16言語に対応。この記事では、使い方から料金体系、他社ツールとの比較まで、中学生でも分かりやすく徹底解説します。
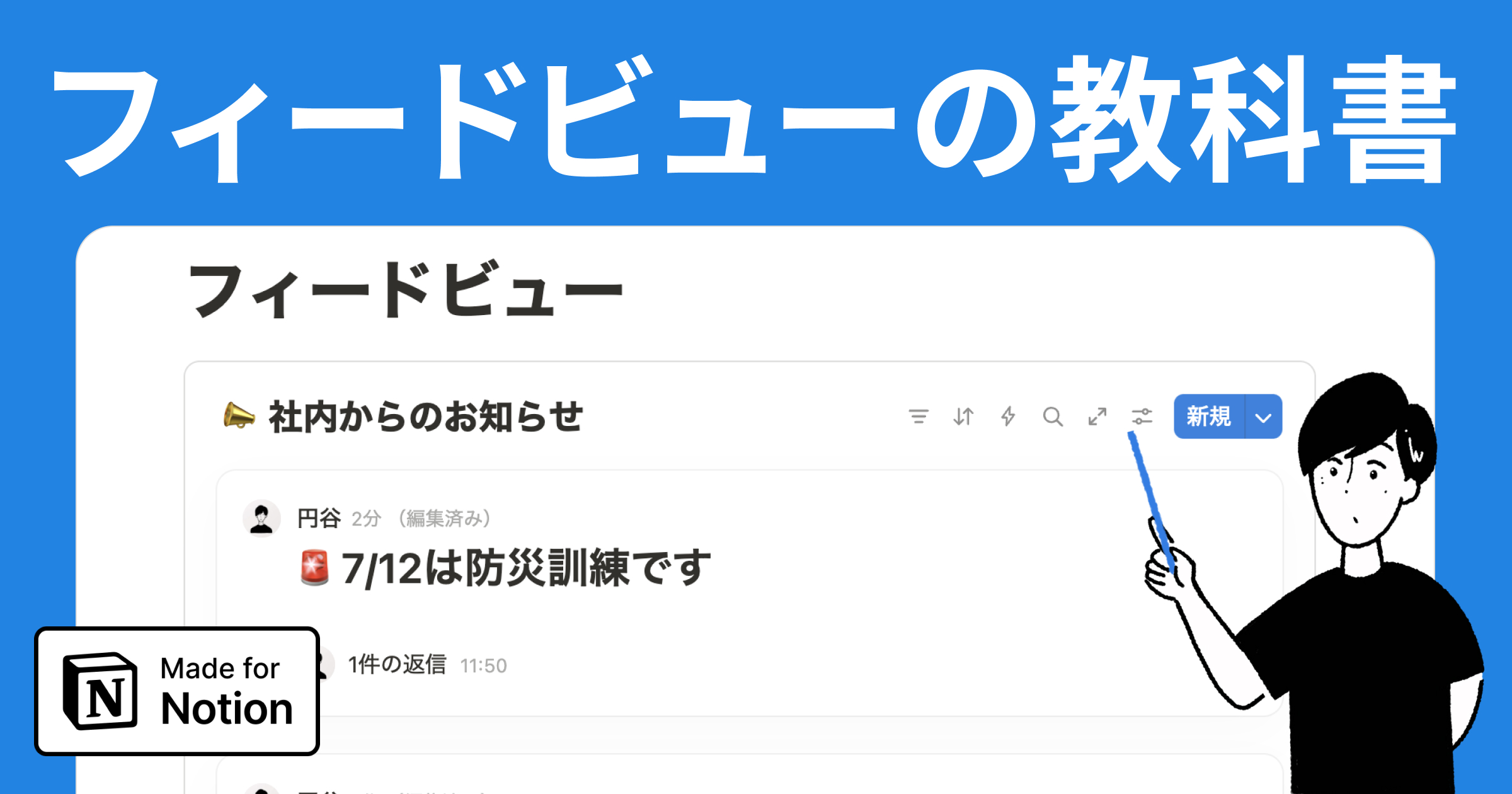
Notion新機能「フィードビュー」を徹底解説|作成方法と活用事例を紹介
2025年6月下旬、Notion の新機能「フィードビュー(Feed view)」がリリースされました。データベースの情報を、SNS のタイムラインのように時系列で表示できるレイアウトです。この記事では、Notion 公式アンバサダーの円谷が、フィードビューの作成方法と基本的な使い方を解説します。さらに、チームのコミュニケーションを活性化させる具体的な活用術を紹介します。
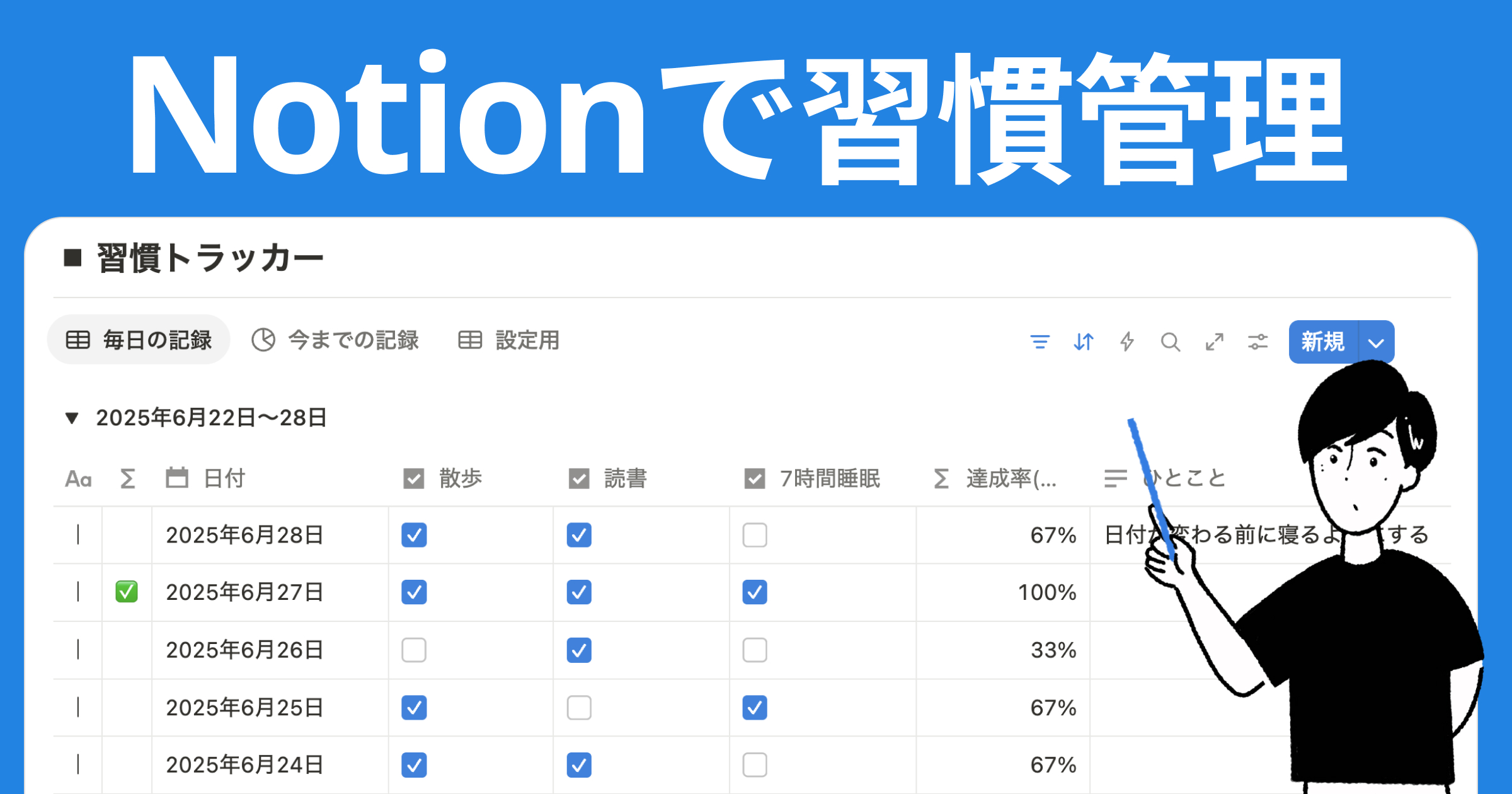
【テンプレ配布】Notionで習慣管理をする方法【2025年版】
Notionで習慣を管理し目標達成のための第一歩を踏み出しましょう。無料テンプレートも配布しているのですぐにお使いいただけます。複製してすぐに使えるのはもちろん、このテンプレートには基本的な Notion の機能が網羅されており、学習のためのコンテンツとしても配布いただけます。
