iPadとApple PencilでNotionに手書きをする方法【FigJam】
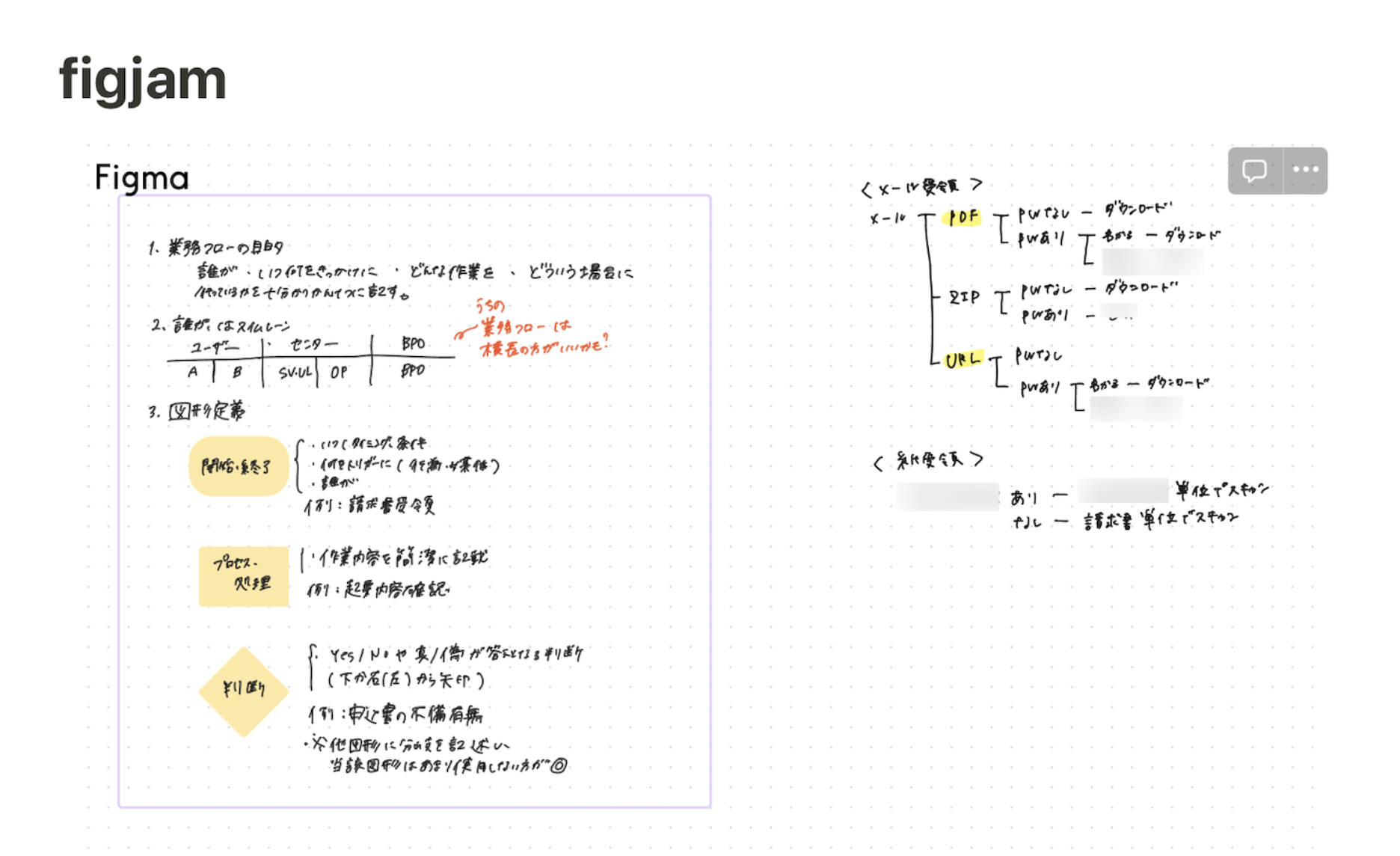
Notion は標準機能では手書きに対応していませんが、ちょっとした工夫をすることで、Notion での手書きメモ管理が実現できます。
この記事では、外部ツール FigJam を使用して Notion に手書きメモを取る方法を詳しく解説します。「Notion に手書きできたらいいな」と思われている方の参考になれば幸いです。
この記事でわかること
- Notion に手書きをする方法
Notionで手書きをするメリット
Notion は情報を整理するツールとしては優秀ですが、アイデアを発散させることには向いていません。
アイデアを出す際、キーボードで文字を打つよりも手書きの方が頭の中を発散させやすいと感じる人は多いのではないでしょうか。
一般的に紙に手で書くという行動は脳に直接働きかけるため、情報の記憶や理解の促進、頭の中の整理に有効と言われています。手書きは創造性を刺激し、アイデアを自由に生み出せるという魅力があります。
一方で手書きなどのアナログは情報の整理や拡張を苦手としており、その点を補うのが Notion のようなデジタルツールです。
もっと Notion を学びたい方へ
Notion大学の料金が初月半額となるお得なクーポンを期間限定で発行中。 Notion大学は、2025年{{CURRENT_MONTH}}月時点で会員数は500名以上のオンラインコミュニティです。
- 分からないことは24時間チャットツールでいつでも質問可能
- 月に20回以上開催される限定勉強会で最新情報が学べる
- 1日15分から学べる Notion 学習ロードマップで初心者からでも学習可能
- Notion 大学限定の学習動画が100本以上
- 過去の有料記事・有料テンプレートが全て閲覧可能
お得なこの機会に、ぜひ入学をご検討ください。
FigJam とは?
FigJam は、Web デザインで使われる Figma というツールの一部として提供されている無料のオンラインホワイトボードツールです。Figma はブレインストーミングやワークショップ利用のほか、YouTube のサムネイルや Instagram の画像制作にも使用されるツールです。
参考:YouTube のサムネイル画像制作に Figma を利用
Figma を利用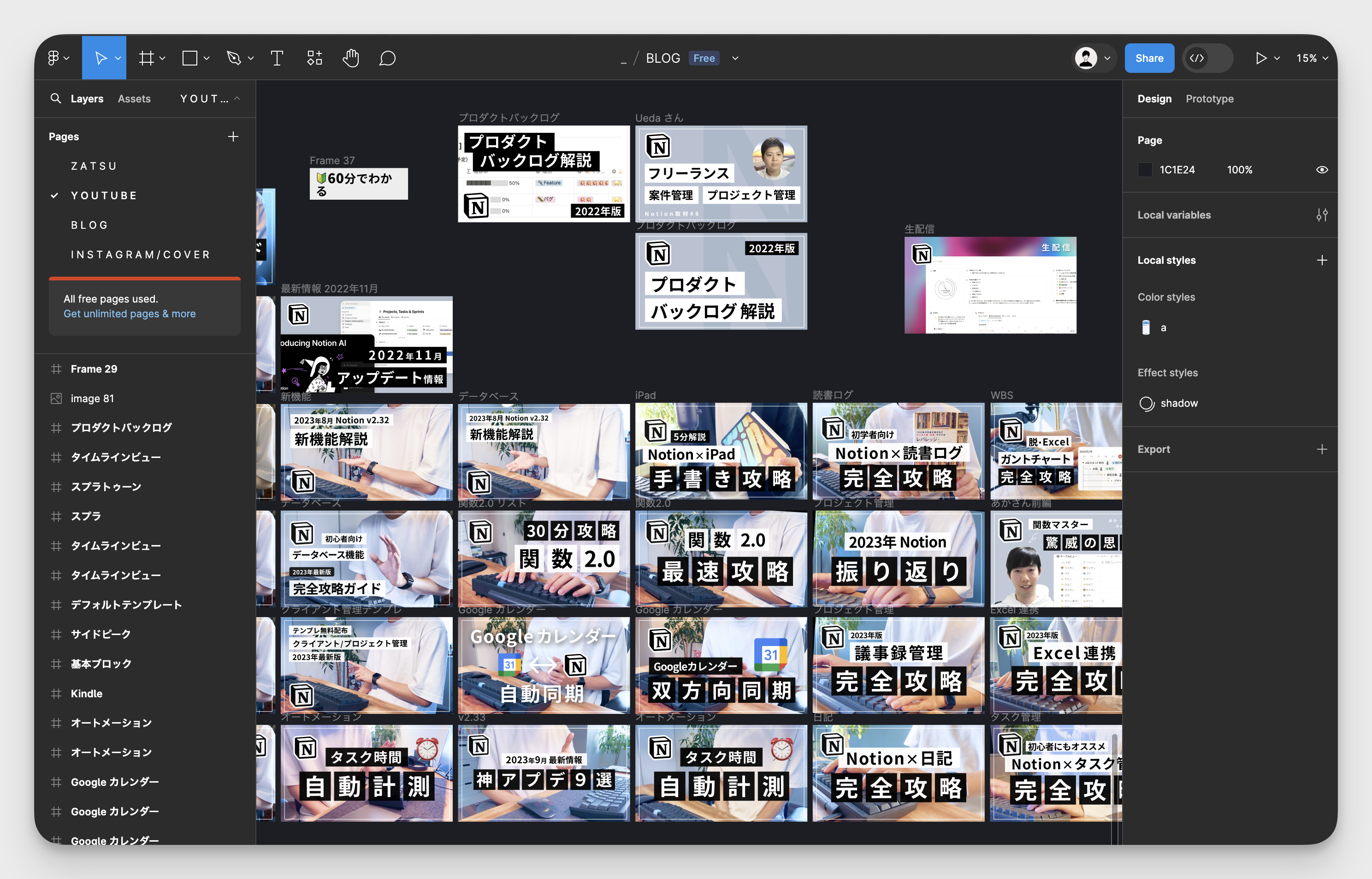
FigJam では図形の描画や付箋の貼り付け、テキスト入力、手書きのペンツールなどの様々な機能が利用可能です。
FigJam 使用イメージ(FigJam 公式 HP より引用)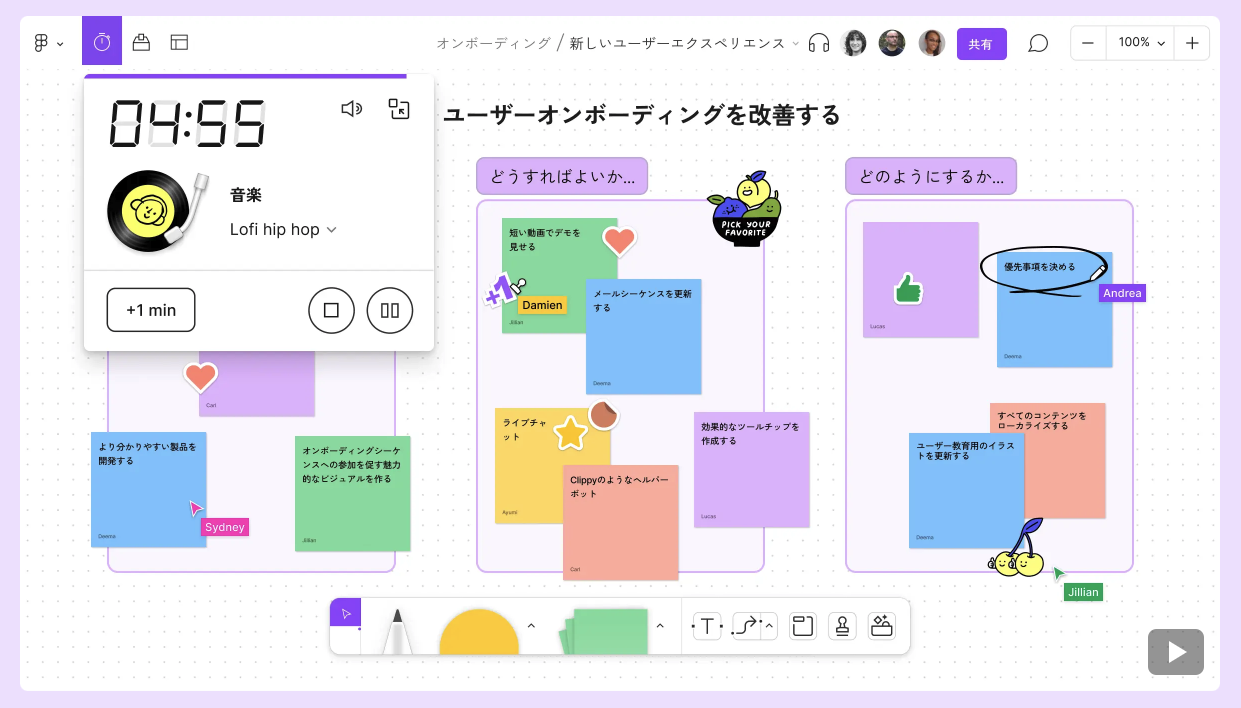
iPad で FigJam を使う方法
iPad では ブラウザもしくはアプリから FigJam を利用でき、どちらの媒体からでも Apple Pencil で FigJam に手書きをすることが可能です。iPad 版の FigJam アプリは App Store から無料でダウンロードできます。
iPad 版アプリでの FigJam 使用イメージ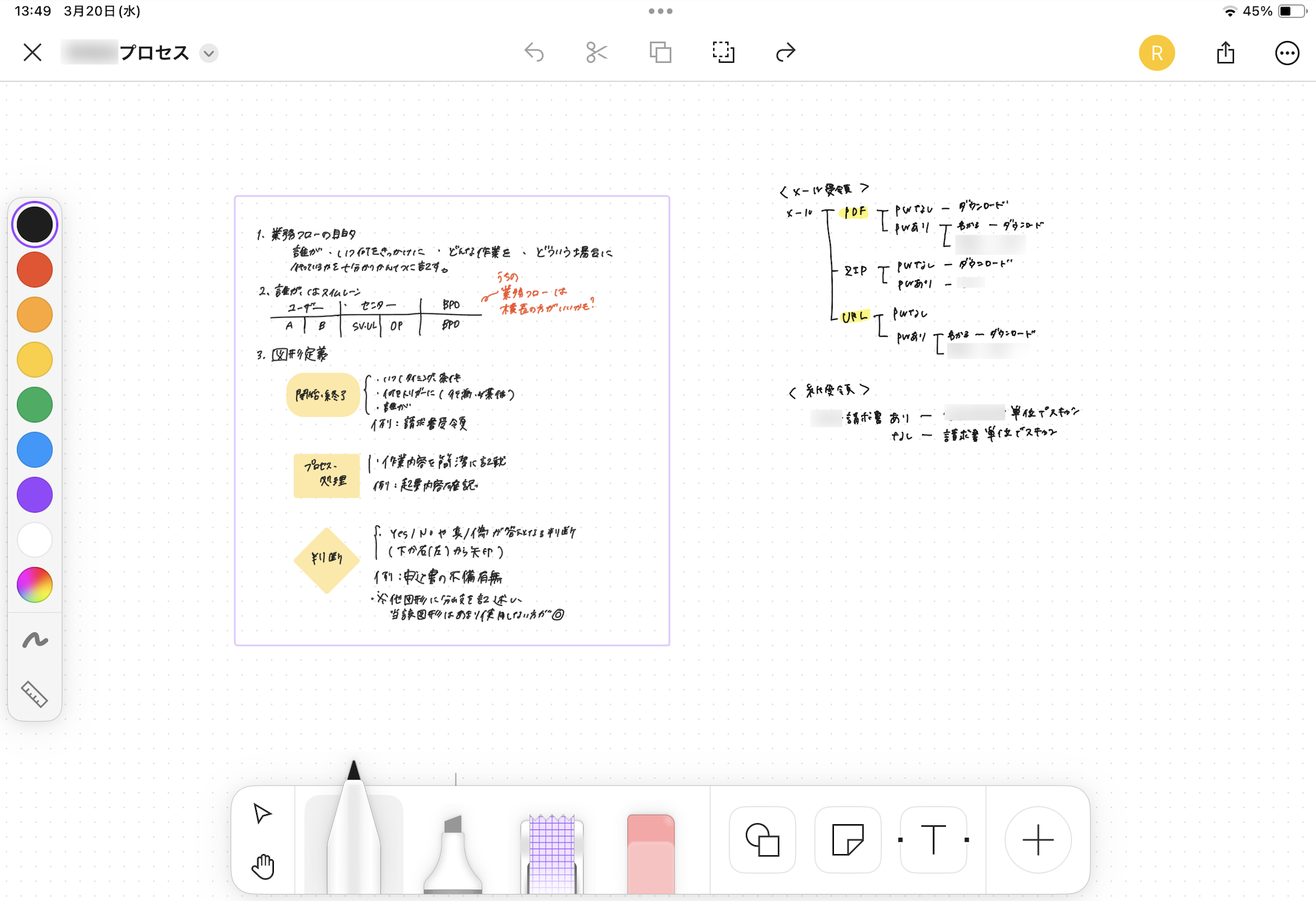
本記事では、iPad 版の FigJam アプリを例に解説しています。
FigJamをNotionに埋め込む方法
この章では Notion の埋め込み機能を使用し、FigJam で手書きしたメモを Notion に連携する方法を紹介します。
STEP 1. FigJam 上で、右上の「シェア」ボタンをクリックし、URL をコピー
右上のシェアボタンからコピーをクリック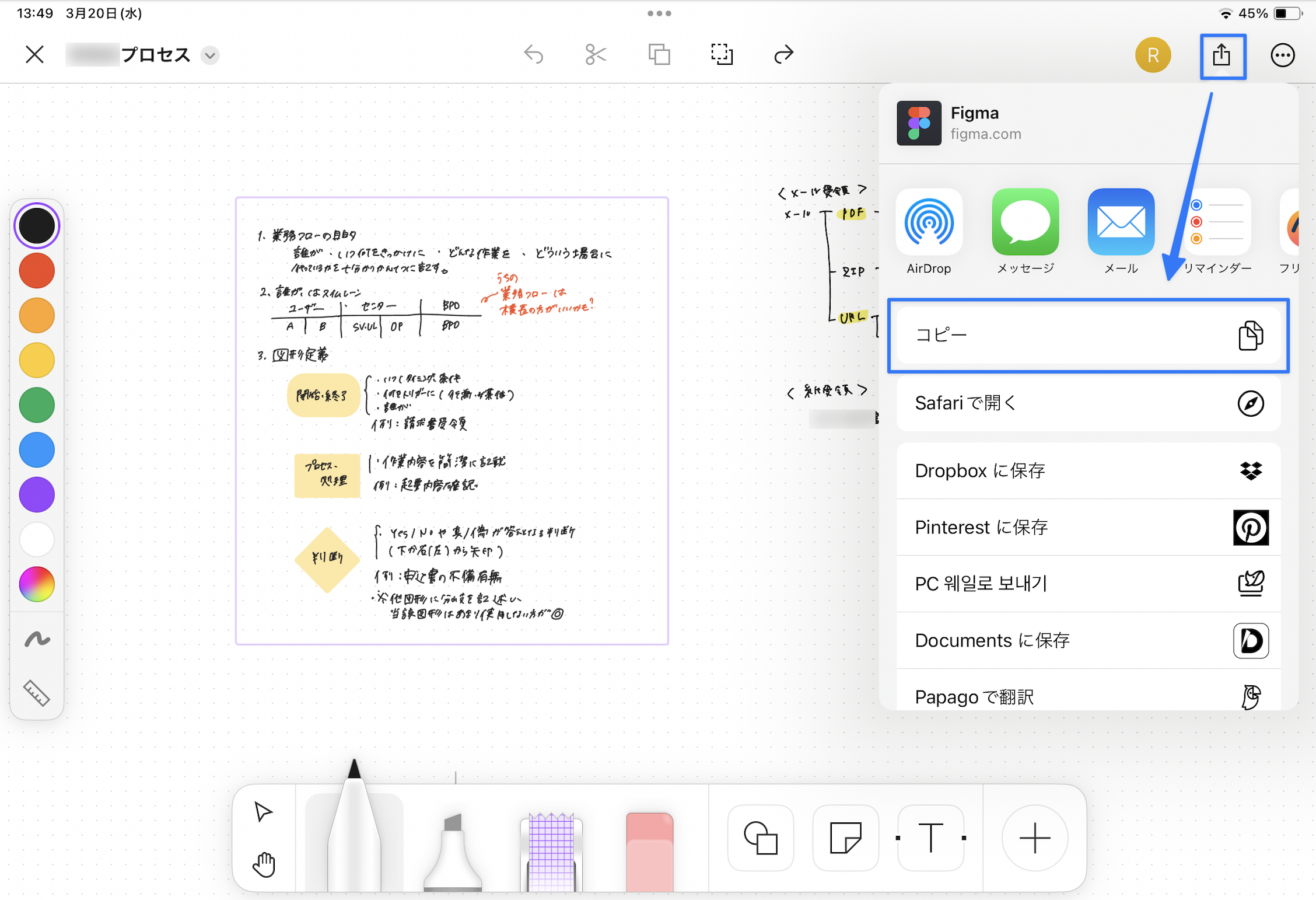
STEP 2. Notion にコピーしたリンクをペーストし、「埋め込みを作成する」を選択
Notion ページ内に埋め込みリンクを作成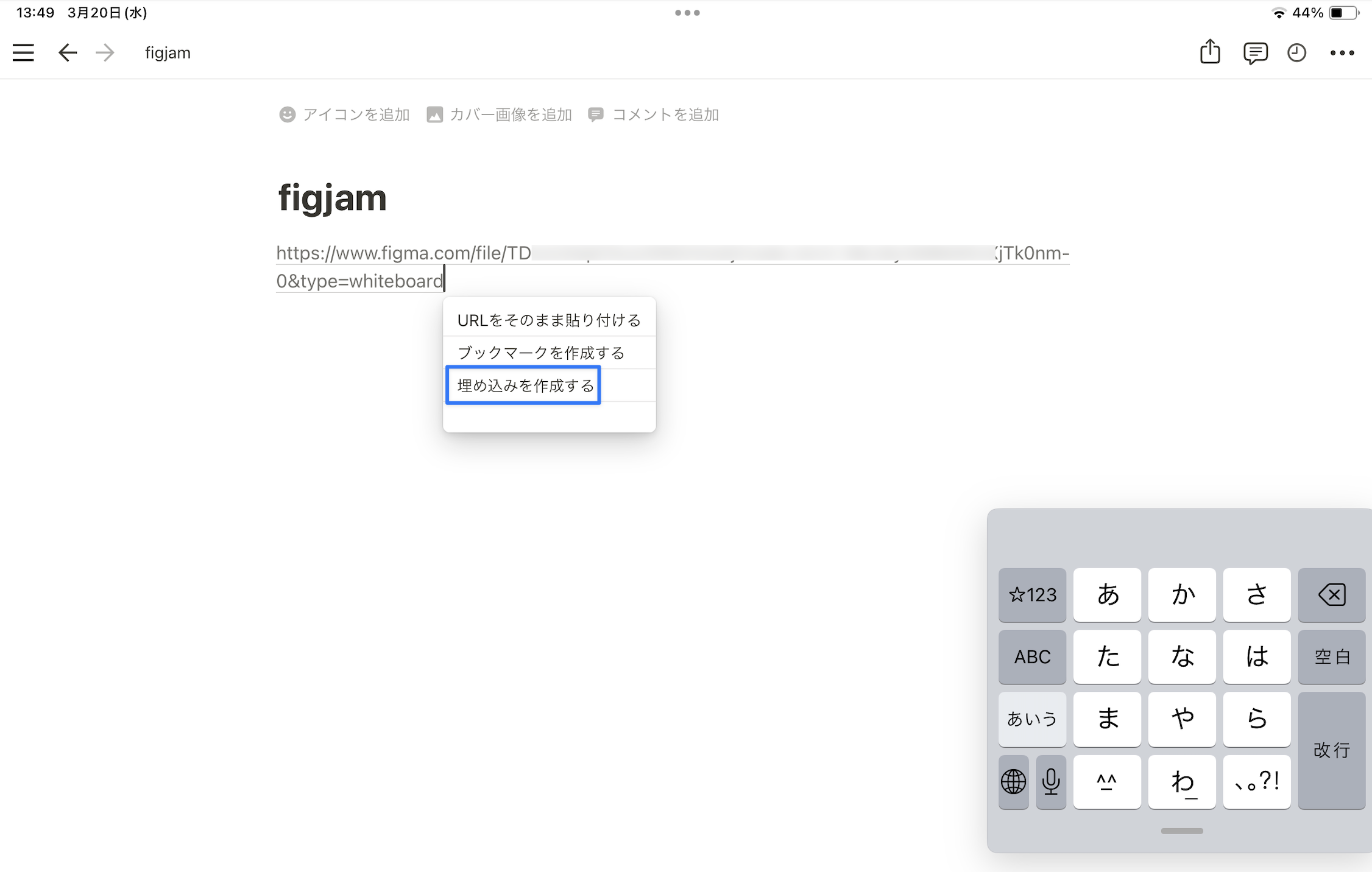
上記の手順を行うことで、FigJam のボードを Notion ページ内に埋め込むことができます。また、埋め込んだボードは Notion 上で拡大・縮小や移動をしながら直接閲覧可能です。
Notion に埋め込んだ FigJam ボード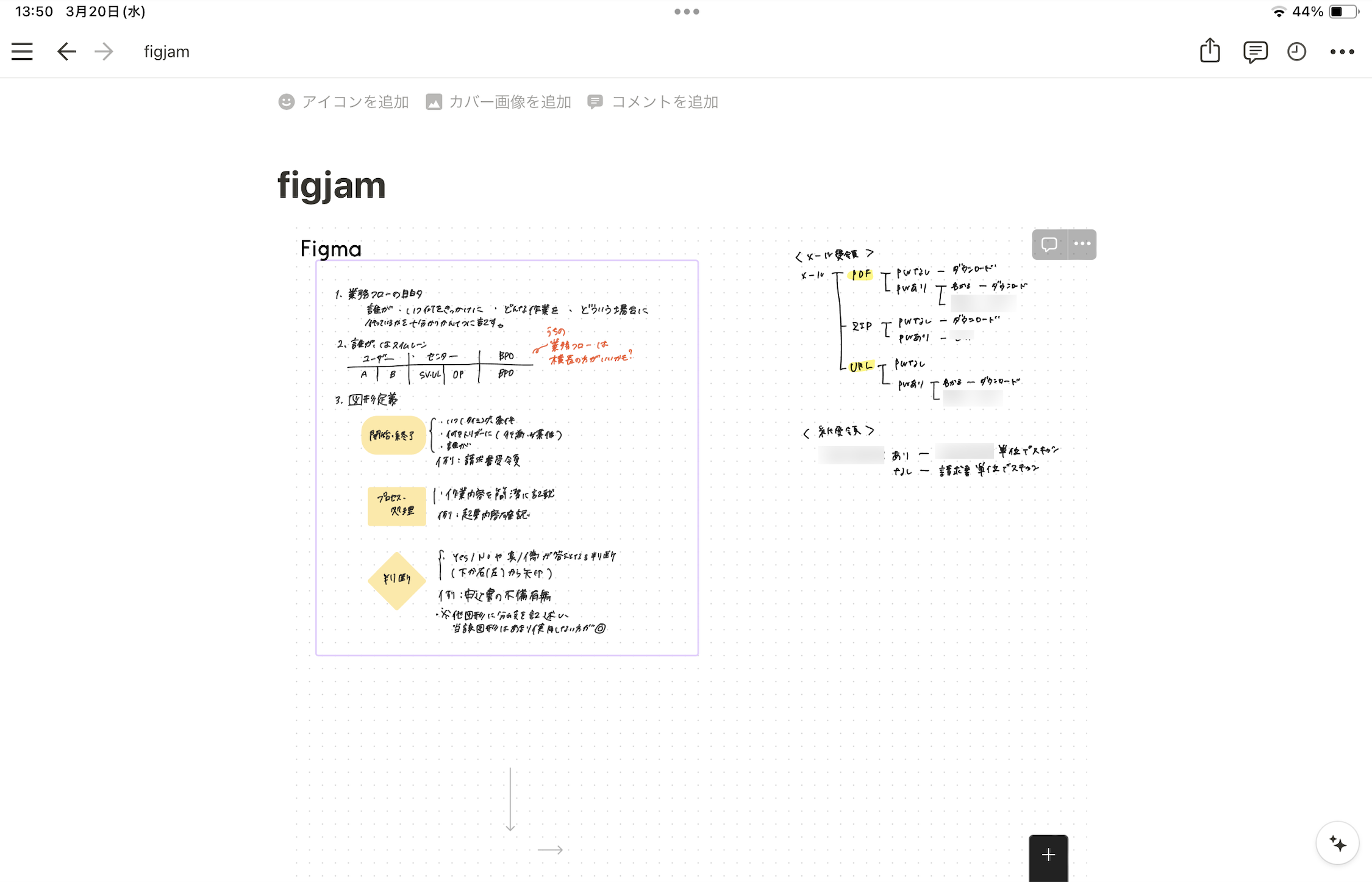
初めて埋め込みを作成した際は Figma への接続が必要です。「Figma に接続して更新」をクリックし、Notion へのアクセスを許可してください。
初めて埋め込みをした際はこのような画面が表示される
Notionと手書きの便利さ
FigJam 上での更新は埋め込み先の Notion でも即時同期されるため、ページ更新などの手間がなくタイムリーに確認できストレスフリーです。会社のチームでの利用においても、チーム全体でのブレインストーミングや情報共有などのコラボレーションに役立ちます。
左が Notion、右が FigJam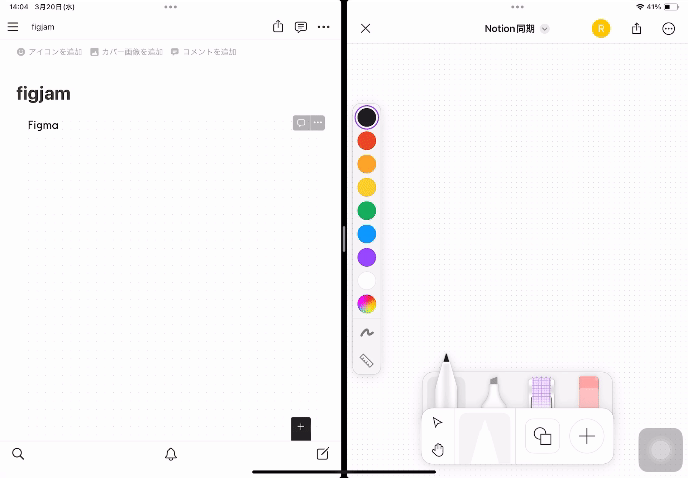
私は手元に FigJam を開いた iPad を置き、PCに FigJam の埋め込みとテキスト入力スペースを 2カラム表示していることが多いです。悩んだ時や煮詰まった時、手書きで頭の中を棚卸しし、Notion で情報の整理やネクストアクション決めをシームレスにおこないたいと考えた結果、この方法に落ち着いています。参考にしてみてください。
アイデアを生み出すフェーズとそれを収束させて整理するフェーズを意識することが重要です。 発想が求められるシーンでは手書きを活用し、構造を組み立てる際には Notion のようなデジタルツールを使うのがオススメです。
FigJam ボードを見ながらアイデアや情報を Notion で整理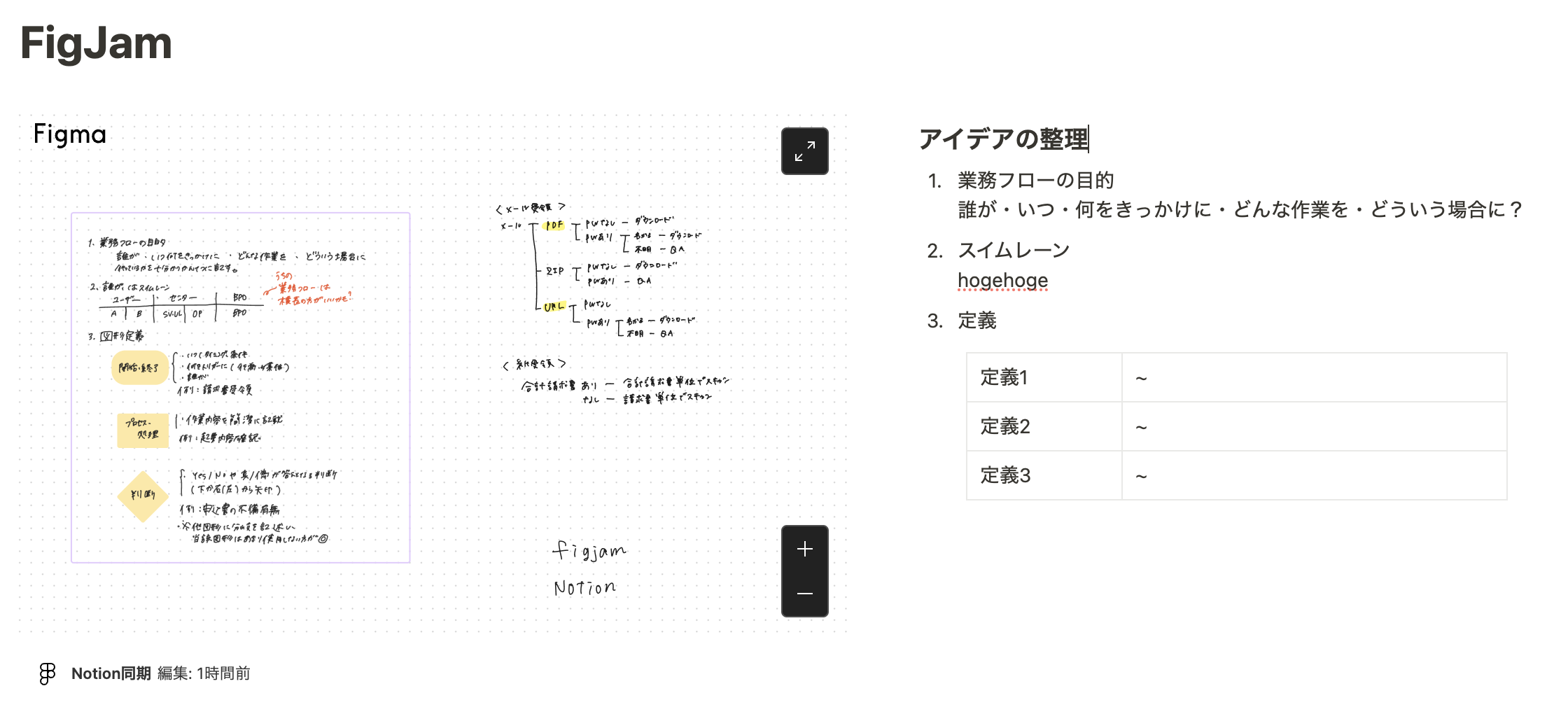
まとめ
今回は、FigJam と Notionを連携し、iPad と Apple Pencil を使うことで Notion に手書きを実現する方法を紹介しました。
FigJam と Notion を連携させることで、手書きのデータを Notion 上に一元管理できるようになります。紙に手書きしたアイデアは散らばったり紛失のリスクがあります。ノートに書いている場合は別途目次を作成や付箋の貼り付けなど、検索性の向上のための手段を要する場合もありますよね。アイデアは使いたい時に取り出せてこそ意味のあるものになります。Notion に保存しておけばこれらのリスクはクリアになり、いつでも簡単に見返すことができます。
Notion での手書き管理、ぜひお試しください。
Notion × iPad で手書きする方法は YouTube でも解説しています。
動画ではブラウザ版の FigJam も登場しています。ぜひご覧ください。
